Excel works
Excel works!

Как верно и стремительно очистить ячейки в Excel?
Столкнувшись опять с тем, что люди растрачивают много времени на чистку ячеек, изловил себя на мысли, что действий по чистке данных, ячеек, таблиц достаточно много. Как очистить все данные на листе? Как удалить лишь форматы? Как убрать формулы? Либо быть может для вас необходимо очистить данные по условию? Вправду, способностей много. Думаю, стоит тщательно обрисовать большая часть методов. Как верно и стремительно очистить ячейки в Excel?
По сути, я бы поделил вопросец статьи на 3 части
- Как очистить форматы ячеек?
- Как очистить данные в ячейках Excel?
- Чистка/удаление иных объектов, таковых как диаграммы, автофигуры либо сводные таблицы
Как стремительно очистить ячейки в Excel от форматов?
Для вас прислали файл очень разукрашенный по цветам и его необходимо очистить от форматов? Создать это весьма просто: выделяете подходящий для вас спектр данных либо весь лист сходу (нажав на уголок в левом верхнем углу таблиц).
Сейчас отыскиваете на ленте задач на вкладке Основная раздел Редактирование — в нем нажимайте клавишу Очистить

На выбор у вас будет несколько пт. Вы можете
- Очистить все — т.е. удалить все данные на листе и форматы в том числе
- Очистить форматы — это как раз то, что необходимо для примера
- Очистить содержимое — очищаем данные в ячейках, не трогая форматы
- Очистить примечания — комфортная функция, если кто-то очень зарецензировал ваш лист и оставил много примечаний. Возникла относительно не так давно.
- Очистить гиперссылки — совершенно новенькая возможность, показавшаяся в 2016 версии. Дозволяет очистить все ссылки на листе. Весьма комфортно, если вы скопировали данные из веба, к примеру, из Википедии, практически постоянно копируется огромное количество гиперссылок.
Если вы уже нажали пункт 2, то все ваши форматы очистились.
Но нередко к форматам причисляют и условное форматирование . Мы знаем, что такое форматирование весьма очень грузит деяния на листе, потому я не советую созодать очень много критерий с помощью данной функции. Но если вы получили переформатированную книжку (обычно за счет копирования данных с условным форматированием много раз), то необходимо знать, как его удалить.
Снова выделяете подходящую область либо лист. Идете Основная — раздел Стили — Условное форматирование — Удалить правила и к примеру Удалить правила со всего листа.

Все, условные форматирования тоже удалились!
Как очистить данные в ячейках Excel? Чистка данных по условиям
Как вы понимаете, удалить данные/информацию в ячейках Excel можно:
- нажатием клавиши Delete на клавиатуре, опосля выделения подходящей области
- нажатием клавиши Удалить содержимое Основная — раздел Редактирование — в нем нажимайте клавишу Очистить содержимое (см. описание выше)
- можно удалить не только лишь данные, да и сами ячейки. Выделив, например, строчку, кликнуть правой клавишей мыши и нажав клавишу Удалить (она же Ctrl + клавиша минус )

Кроме этого можно удалить данные и по необходимым условиям.
Самое обычное решение — сначала отобрать данные для удаления автофильтром . Опосля чего же вы сможете удалить в избранных ячейках все, что для вас необходимо — формат, данные либо даже сами ячейки ( Ctrl + клавиша минус )
Если для вас нужно убрать формулы в имеющихся вычислениях, то воспользуйтесь специальной вставкой и скопируйте лишь значения ячеек туда же.
Удаление объектов, чистка листов от диаграмм либо иных добавленных объектов
Чтоб удалить диаграмму, либо автофигуры, необходимо сначала ее избрать, а потом удалить клавишей Delete либо через правую клавишу мыши — Удалить (см. выше). Но как быть, если для вас нужно удалить сходу несколько объектов — зажмите Ctrl и изберите нужные объекты. Если объектов весьма много, то придется пользоваться макросом, к примеру, предложенном в пт 4, данной статьи .
Так же объекты можно удалить, если вы перейдете в меню Основная — раздел Редактирование — Отыскать и выделить — пункт Выделение группы ячеек — Объекты. Так можно очистить ячейки в Excel от объектов.
Напомню, что объекты могут существенно замедлять работу файла. В особенности, если данные копировались из наружного источника.
Если же для вас нужен особый макрос для удаления специфичных объектов, то пишите в комментах либо мне на почту!
Удаляем в EXCEL пропуски в перечне (формулы)
Если перечень значений содержит пропуски (пустые ячейки), то это может значительно затруднить его предстоящий анализ. При помощи формул уберем пустые ячейки из колонки с данными. Также напишем формулу, чтоб удалить нули из перечня значений. В конце статьи научимся удалять совершенно хоть какое данное значение из перечня: знак, число, текстовую строчку.
Пусть имеется перечень с пустыми ячейками (столбец А ).

Задачка
Убрать пустые ячейки из перечня, сформировав формулами перечень в примыкающем столбце. Другими словами под словом «убрать» будем осознавать не удаление значения из начального перечня, а формирование еще 1-го перечня, но уже без излишних знаков. Чтоб вправду убрать значения из перечня необходимо применять макросы — программку на VBA.
Решение
Для избавления от пустых ячеек запишем в ячейке B2 формулу массива и скопируем ее вниз (см. файл примера): =ЕСЛИОШИБКА(ДВССЫЛ(«A»&НАИМЕНЬШИЙ(ЕСЛИ(ЕПУСТО($A$2:$A$14);»»;СТРОКА($A$2:$A$14));СТРОКА(A1)));»»)
Получим в примыкающем столбце B перечень со значениями из исходого, но уже без пропусков. Формула работает схожего и для текстовых значений и для чисел. Метод работы формулы последующий:
- ЕСЛИ(ЕПУСТО($A$2:$A$14);»»;СТРОКА($A$2:$A$14)) – если ячейка не пуста, то эта часть формулы возвращает номер строчки. Другими словами формируется массив номеров строк, НЕ содержащих пустоты <2:"":4:5:6:"":"":9:10:"":"":13:14>На месте пустых ячеек в массиве будет знак «» (пустой текст), но можно его поменять в формуле на всякую текстовую строчку, к примеру «ккк». Проверить итог можно выделив эту часть формулы и нажав кнопку F9 ;
- Функция НАИМЕНЬШИЙ() сортирует массив строк по возрастанию. В сортированном перечне поначалу будут идти номера строк потом значения «», т.к. в EXCEL считается, что хоть какое текстовое значение больше хоть какого числа (значение пустой текст — текстовое значение);
- Дальше для функции ДВССЫЛ() формируются адреса ячеек с непустыми значениями. К примеру, ДВССЫЛ(«A»&2) возвращает значение из ячейки А2 . Для пустых ячеек будет формироваться неверные адреса ячеек, состоящие лишь из знака А. Это вызовет ошибку опосля внедрения функции ДВССЫЛ();
- Функция ЕСЛИОШИБКА() заместо ошибки будет возвращать «». Этот знак не отображается в ячейке и ячейка смотрится пустой.
По сути в примыкающем столбце B перечень будет различаться не только лишь тем, что в нем значения будут идти попорядку без пропусков. Если в начальном перечне пустые ячейки вправду не содержали ничего, то в новеньком перечне в пустых ячейках будут значения Пустой текст «». Хотя наружный вид пустых ячеек из обоих списков будет неотличим, но формулы увидят разницу. Другими словами, если Вы планируете созодать последующие манипуляции с новеньким перечнем, то имейте ввиду, что сейчас пустые ячейки в конце перечня сейчас не совершенно пусты — они содержат текстовое значение «». Подробнее про это специфичное значение читайте тут .
Изменим незначительно формулу: =ЕСЛИОШИБКА(НАИМЕНЬШИЙ(ЕСЛИ( ЕПУСТО($A$2:$A$14);»»;$A$2:$A$14);СТРОКА(A1));»»)
Получим этот же перечень, но к тому же сортированный по возрастанию (работает лишь для чисел).

Перечень также можно сформировать в столбце С иной формулой массива :
СписокСпропусками в формуле — это динамический спектр , который образован формулой:
Длину перечня с пропусками можно вычислить при помощи формулы:
СОВЕТ:
Для удаления и выделения пустых строк и ячеек классическими средствами EXCEL, пользуйтесь мыслями из статей Удаляем пустые строчки в таблице и Выделение группы ячеек . О том, что EXCEL соображает под пустыми ячейками, читайте в статье Подсчет пустых ячеек .
Удаляем данные знаки из перечня
Нередко в перечне находятся ненадобные для предстоящего анализа значения, к примеру 0 (нуль).
Незначительно модернизировав вышеуказанную формулу получим всепригодный подход для удаления совершенно хоть какого знака, числа либо текстовой строчки из начального перечня (см. файл примера, в котором на листе Случайный знак приведена универсальнаяформула).
Пусть начальный перечень находится в спектре A12:A24, а в ячейке B6 содержится значение которое необходимо удалить из ячеек перечня.
Единственным различием является выражение $A$12:$A$24=$B$6, которое поменяло формулу с ЕПУСТО(. )
Сейчас если значение в начальном перечне не равно разыскиваемому значению, то заместо него будет выведено значение «» (в конце перечня).
Как Убрать Лишние Знаки из Текста в Ячейке Excel

Excel
Как убрать лишние знаки из текста в ячейке excel по данному количеству
Для того чтоб убрать лишние знаки в ячейке excel по данному количеству нужно поначалу вычислить количество знаков в ячейке.
Для этого нужно пользоваться функцией ДЛСТР.
Опосля этого нужно отнять нужное количество знаков справа либо слева.
В этом случае применяется функция ПРАВСИМВ либо ЛЕВСИМВ. Это зависит от того, где нужно убрать знаки – в конце текста либо сначала.
Видео – убрать лишние знаки из текста в ячейке excel по данному количеству
Чтоб выяснить как в Excel удалить лишние знаки из текста в ячейке, вы сможете поглядеть
Видеокурс Microsoft Excel 2016 Шаг за Шагом
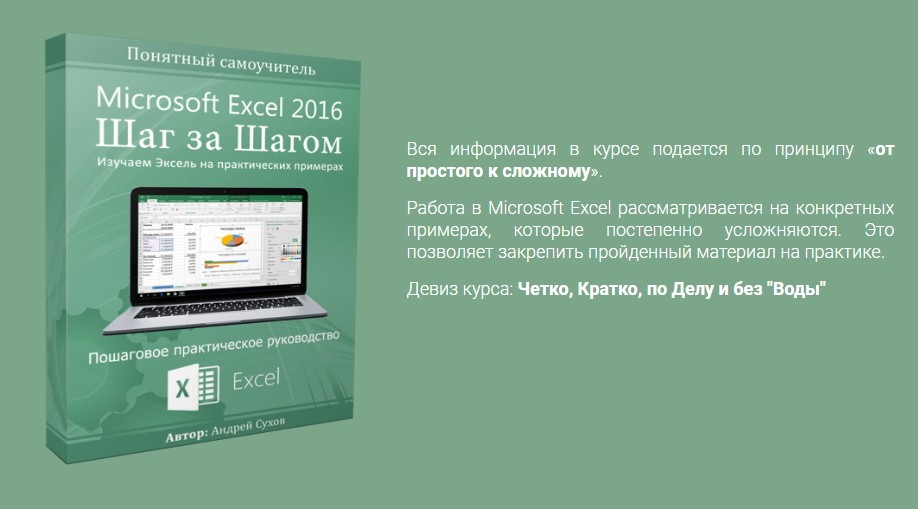
Чтоб выяснить все способности программки Microsost Excel, скачайте видеокурс “Microsoft Excel 2016 Шаг за Шагом” по ссылке ниже.
Остальные статьи по теме Excel
Не считая данной статьи, вы сможете прочесть остальные статьи на веб-сайте. Тут вы найдёте много увлекательного о работе в программке Excel и остальных программках.
Если данная информация была вам нужная, оцените статью и поделитесь пожалуйста с друзьями. Также добавьте наш веб-сайт в закладки. Тогда вы не пропустите новейшие и достойные внимания статьи.









