Четыре метода, как стремительно удалить пробелы в Excel
В процессе работы с хоть какими документами юзер неприметно себе может оставлять ненужные пробелы меж словами либо числами. Существует огромное количество методов исправления схожей ситуации. Разглядим их в статье.
Как удалить пробелы в Excel
Перед началом отметим, что сами пробелы бывают различные: меж словами, меж числовыми выражениями либо же в начале либо конце какого-нибудь значения. Соответственно, для устранения всякого типа существует собственный отдельный способ. Конкретно о их на данный момент и речь пойдет.
Метод 1: при помощи инструмента «Поменять»
You will be interested: How dangerous is the new coronavirus?
Если вы в процессе работы в программке случаем устанавливали два пробела меж словами заместо 1-го, тогда без заморочек удалить пробелы в Excel можно при помощи инструмента «Поменять». Воспользоваться им достаточно просто:
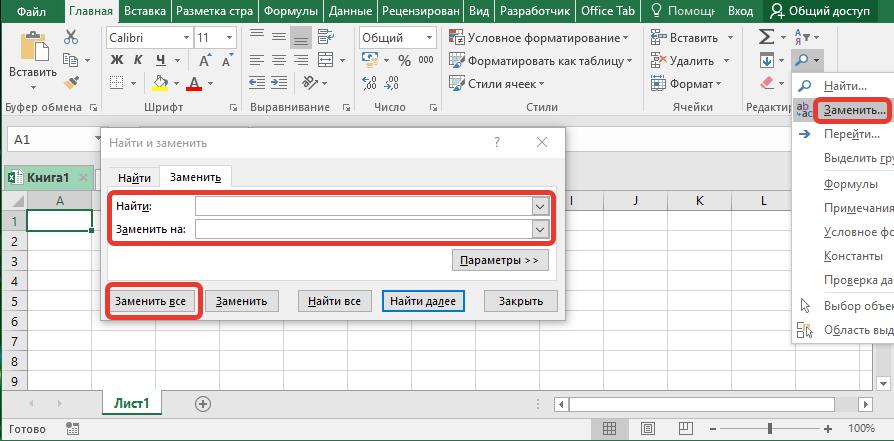
Опосля этого все двойные пробелы в Excel будут удалены. Как можно отметить, метод этот достаточно обычный в использовании. Все следующие способы не будут различаться особенной сложностью, и юзер просто усвоит, как удалить излишние пробелы в Excel.
Метод 2: удаление пробелов меж разрядами
Лишь что мы разобрались, как удалить пробелы в ячейках Excel с текстовыми выражениями, но что, если возникла потребность убрать излишние одинарные пробелы в числовых выражениях, которые часто инсталлируются автоматом? В этом случае нам также поможет инструмент «Поменять».
Опосля этого вы обнаружите, что пробелы меж числами пропали, соответственно, поставленная задачка выполнена.
Метод 3: удаление методом форматирования текста
Полностью может быть, что внедрение вышеперечисленной аннотации по удалению пробелов в Excel не отдало никаких результатов. При всем этом программка для вас произнесла, что пробелов просто нет. Происходит это только в одном случае – если пробелы в числах были поставлены методом форматирования. На самом деле, это никак не воздействует на работу формул и всего остального, но неким юзерам весьма принципиально, чтоб все числа были записаны в ряд без пробелов. Если вы из их числа, тогда сделайте последующую аннотацию:
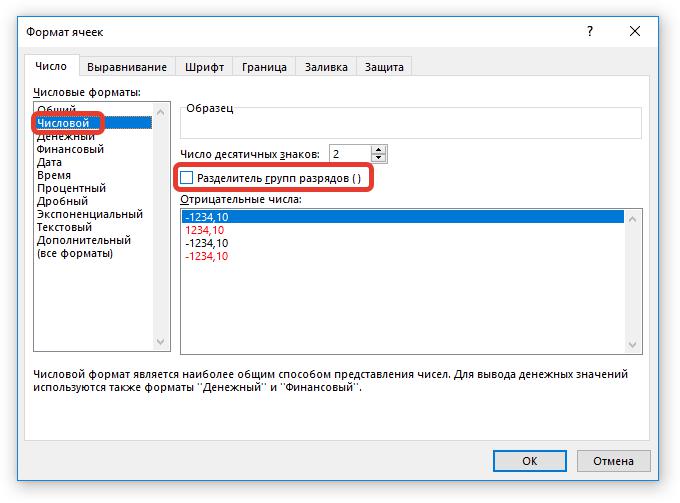
Опосля этого окно будет закрыто, а меж числовыми значениями пропадут пробелы. Так что, если вся сущность заключалось в форматировании, то этот способ непременно поможет для вас.
Метод 4: при помощи специальной функции
Все вышеперечисленные способы неэффективны в том случае, если необходимо в Excel удалить пробелы, находящиеся в начале либо в конце значения. Но с сиим безупречно совладевает функция СЖПРОБЕЛЫ.
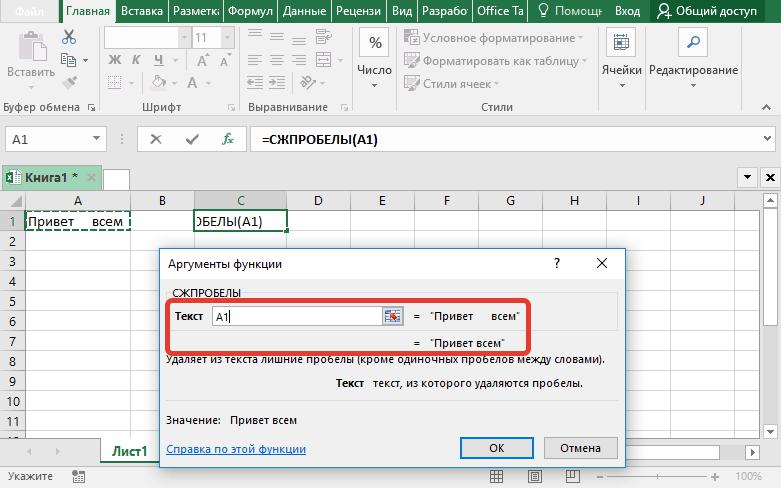
Сходу опосля этого излишние пробелы будут убраны. Но исправленный вариант будет находиться в той ячейке, где была прописана формула. Ничего ужасного, просто скопируйте ячейку и вставьте ее в подходящую область.
5 вариантов, как удалить пустые строчки в Excel
 Хорошего времени суток друзья!
Хорошего времени суток друзья!
Эту статью я написал с целью обрисовать 5 обычных вариантов, как может быть удалить пустые строчки в Excel. Часто опосля импорта данных либо обычного копирования с другого источника мы получаем пустые строчки и столбцы, что в предстоящем может плохо сказаться и осложнить работу с информацией.
Разрывы, которые появляются в таблице благодаря появившимся пустотам, могут помешать для вас отлично ее применять. Появляются такие задачи:
- ошибки при автоматическом построении различных формул, графиков, диаграмм;
- пустые строчки, делают роль разделителя вычисляемой области и т.п.;
Избежать таковых ошибок весьма просто и весьма просто, необходимо постоянно смотреть повсевременно за качеством вашей инфы и при выявлении ненадобных пробелов в ваших данных, удалять их. Отыскать и удалить незаполненые строчки, столбцы и ячейки можно 5 методами:
- При помощи сортировки инфы;
- При помощи наложения фильтра;
- При помощи меню выделения группы ячеек;
- При помощи формулы массива;
- При помощи макроса (VBA).
Сортировка

Это самый обычный метод убрать с вашей рабочей области либо вычисляемого спектра незапятнанные строчки. Для вас необходимо выделить спектр, избрать на вкладке «Данные» клавишу «Сортировка» и в предоставленном диалоговом окне избираем вариант сортировки. Программка всё отсортирует по полочкам, и вы сможете удалить пустые строчки. Будьте внимательны! При использовании сортировки в таблице, которая имеет в собственном составе несколько столбцов, вы сможете нарушить целостность инфы, ваши данные могут сместиться на остальные ряды. Для избегания данной для нас задачи при выбирании сортировки, необходимо выделить всю таблицу и применить сортировку для всего выделенного размера.
Если весьма важен порядок следования строк в таблице, для вас стоит для начала сделать столбик с порядковой нумерацией рядов, а опосля сортировки и удаления пустых срок в таблице Excel, опять выстроить данные по этому столбику.
Фильтрация

Этот метод также является обычным и легкодоступным полностью хоть какому юзеру. Для внедрения фильтра на таблицу для вас нужно на вкладке «Основная» в разделе «Редактирование» жать клавишу «Сортировка и фильтр» и в открывшемся пт меню выбираете «Фильтр». Опосля включения фильтра, для вас необходимо избрать столбец и в выпадающем меню указать отображение пустых ячеек. Подольше вы выделяете приобретенные пустые строчки и просто-напросто удаляете их.
Выделение группы ячеек
Я бы и этот метод причислил к довольно обычным и лёгким. Для внедрения этого варианта для вас нужен инструмент «Выделение группы ячеек». Удалить незаполненые строчки может быть в несколько шагов:
- выделение подходящего спектра;
- избираем вкладку «Основная», в блоке «Редактирование», кликаем «Отыскать и выделить» и в выпадающем меню выбираете «Выделение группы ячеек»;

- в диалоговом окне, в разделе «Выделить» отмечаем пункт «пустые ячейки»;

- перебегаем во вкладку «Основная» и жмем клавишу «Ячейки» и избираем пункт «Удалить»;
- в диалоговом окне выбираете пункт «удалить ячейки со сдвигом ввысь» и все незаполненые строчки будут удалены.
Формула массива
Этот метод уже на вкусившего вкус юзера. Хотя ничего уж очень сложного и нет, тем не наименее, этот метод я узрел у Николая Павлова на его веб-сайте и решил добавить его для полноты инфы о способностях очистки от пустых строк с применением формулы массива.
Итак, в чём же состоит этот метод по удалению пустых строк в Excel и как его использовать:
- для большей простоты дадим имена нашим спектрам, для этого на вкладке «Формулы» нажимаете «Диспетчер имен» и присваиваете для 2-ух диапазонов имена, к примеру для изначальных данных с пустыми ячейками – «Пустые», а для обработанных – «БезПустых». Непременное условие в том, что спектры обязаны иметь однообразный итог, но вот размещение этих диапазонов могут и отличатся, это не критично;

- последующим шагом это введение в первую ячейку второго спектра формулу:
=ЕСЛИ( СТРОКА() — СТРОКА (БезПустых) +1> ЧСТРОК( Пустые) — СЧИТАТЬПУСТОТЫ (Пустые);»«; ДВССЫЛ ( АДРЕС (НАИМЕНЬШИЙ ((ЕСЛИ (Пустые <>»»; СТРОКА (Пустые); СТРОКА()+ ЧСТРОК( Пустые))); СТРОКА() — СТРОКА (БезПустых)+1); СТОЛБЕЦ( Пустые);4))). Да я сам понимаю, что формула ужасная, сам, когда ее узрел, обалдел, тем не наименее, она рабочая и исправно делает возложенные на нее обязанности;
- опосля прописания формулы, для вас необходимо окончить введение формулы «гарячей» композицией кнопокCtrl+Shift+Enter, это нужно для того, что бы формула была введена как формула массива. Сейчас используя возможность в Excel как авто наполнение (копирование формулы, протягивая за крестик в углу) вы получили начальный спектр, но уже без пустых ячеек.

Макрос
Этот вариант также не прост, но, используя предоставленные коды, и аннотации к их применению ничего сложного и невозможного вы не увидите. Макрос стоит применять, если вы убеждены что такую функцию по удалению пустых строк в Excel, также, столбцов либо ячеек будет весьма частым и для выполнения этих работ стоит прописать скрипт.

Перейдите во вкладку «Сервис», изберите раздел «Макрос» и нажмите клавишу «Редактор Visual Basic» либо нажав ALT+F11 и в показавшемся диалоговом окне редактора жмем «Insert» — «Module». В открывшимся, пустом модуле ставим код:
Как удалить пробелы в Гугл Sheets
Гугл Sheets — это мощнейший и бесплатный инструмент для работы с электрическими таблицами, предлагаемый как часть веб-службы Документов Гугл. Почти все физические лица, организации и компании считают, что Гугл Sheets являются неоценимым дополнением к их вычислительной жизни, так как электрическая таблица (хотя и не владеющая достаточным охватом и способностями платных программ, таковых как Excel), дает широкий диапазон многофункциональных способностей с плавной кривой обучения. И Гугл Sheets безвозмездно.

Невзирая на то, что в Гугл Sheets не настолько не мало функций для работы с электрическими таблицами, как в Excel, он все еще является хорошей кандидатурой пасмурному программному обеспечению. В главных функциях электрической таблицы она фактически соответствует функции Excel.
Говоря о особенностях, эта статья покажет для вас, как применять инструмент поиска и подмены Гугл Sheets и комфортное дополнение для удаления пустых мест из ячеек в вашей электрической таблице.
Функция TRIM
Если у вас есть ячейки (либо, что наиболее возможно, столбцы), заполненные текстовыми записями, и для вас необходимо избавиться от исходных и конечных пробелов, вы сможете применять функцию TRIM, которая работает так же, как подобная функция, включенная в Excel.
TRIM дозволяет для вас удалить исходные и конечные пробелы из ячеек, также любые излишние пробелы в тексте. Для этого примера откройте новейшую электрическую таблицу Гугл и введите значение 455 643 в ячейку. B3 с 3-мя исходными и 2-мя пробелами плюс три пробела меж числами.
Дальше изберите ячейку B4 и нажмите на панели FX, потом введите функцию = TRIM (B3) на панели FX и нажмите Enter. Тогда ячейка B4 будет содержать те же значения, что и начальная ячейка B3, с одним пробелом меж числами, как показано ниже. ‘455 643‘ становится ‘455 643’ с удаленными исходным, конечным и доп пробелами.

Функция ЗАМЕНИТЕЛЯ
Гугл Sheets также имеет функцию ЗАМЕНИТЕЛЯ, которая подменяет текст в ячейках. Это дозволяет юзерам изменять содержимое ячеек, и вы также сможете применять его, чтоб стереть все расстояния меж ячейками при помощи функции. Синтаксис для SUBSTITUTE: SUBSTITUTE (text_to_search, search_for, replace_with, [occurrence_number]). Это как функция «отыскать и поменять», которая отыскивает текст в ячейке и подменяет его кое-чем остальным.
Чтоб настроить эту функцию для удаления всего пробела из текстовой строчки, щелкните ячейку B5. Потом введите = ЗАМЕНА (B3, «», «») в многофункциональной панели и нажмите Enter. Сейчас B5 возвратит число 455643 без пробелов в текстовой строке, как показано конкретно ниже.
Если для вас необходимо скопировать эту функцию, чтоб удалить интервал из нескольких ячеек, щелкните левой клавишей мыши в нижнем правом углу ячейки, которая включает функцию ЗАМЕНА, и удерживайте клавишу нажатой. Потом наведите курсор на ячейки, в которые необходимо скопировать функцию. Голубий прямоугольник выделяет ячейки, которые вы избрали для копирования функции, как показано в примере ниже.

Инструмент поиска и подмены Гугл Sheet
Может быть, вы не возжелаете добавлять набор формул в вашу электрическую таблицу либо иметь ряды сторонних данных, засоряющих ваш экран. Если вы желаете просто удалить пробелы из имеющегося текста, в Гугл Sheets есть инструмент поиска и подмены, при помощи которого вы сможете отыскать и поменять текст. Это дает для вас резвый метод отыскать и поменять текст в нескольких ячейках. Таковым образом, инструмент дозволяет удалять интервалы из ячеек без прибавления доп функций в электрическую таблицу. Вы сможете открыть инструмент, выбрав редактировать также Отыскать и поменять из меню.
В качестве примера изберите ячейку B3. Потом нажмите Ctrl + H жгучая кнопка, чтоб открыть Отыскать и поменять диалоговое окно показано в примере ниже. Поиск и подмена включают в себя текстовые поля, в которые вы обычно вводите текст либо числа для поиска, также текст либо числа для их подмены. Но в этом случае ваша цель состоит в том, чтоб удалить излишние пробелы, потому щелкните в поле «Отыскать» и введите один пробел используя ваш пробел.
Потом нажмите клавишу «Поменять все» в диалоговом окне, потом нажмите «Готово», удалив все интервалы из ячейки B3. Текст также будет выровнен по правому краю ячейки (поэтому что сейчас Гугл Sheets считает, что ячейка содержит число, а числа по дефлоту выровнены по правому краю), потому для вас, может быть, будет нужно скорректировать сглаживание при необходимости.
Не считая того, вы сможете удалить излишний интервал, не стирая все пробелы. Нажмите на Отменить Нажмите клавишу, чтоб вернуть начальный интервал в ячейке B3, потом опять изберите ячейку B3. Нажмите Ctrl + H, введите двойной пробел в поле «Отыскать», нажмите «Поменять все», потом нажмите Выполнено, Этот процесс уменьшает все конечные и ведущие интервалы до 1-го пробела и уменьшает интервал меж текстом лишь до 1-го пробела.
Удаление пробелов при помощи надстройки Power Tools
В Гугл Sheets также есть разные надстройки, которые расширяют его способности и инструменты. Power Tools — это надстройка для листов, при помощи которой вы сможете удалять пробелы и разделители из ячеек. Нажмите клавишу + Free на страничке дополнений в Гугл Sheets добавить электроинструменты на листы.
Опосля того, как вы добавили Power Tools в Гугл Sheets, изберите ячейку в вашей электрической таблице, чтоб удалить пробелы. Изберите «Надстройки» в раскрывающемся меню, потом «Электроинструменты». Потом изберите «Удалить», чтоб открыть боковую панель «Электроинструменты», показанную на снимке ниже.
Изберите Удалить, чтоб открыть характеристики удаления пробелов, показанные ниже.
Есть несколько вариантов чистки пробелов и остальных различных знаков:
- Удалить все пробелы, чтоб удалить все пробелы из ячейки
- Удалить исходные и конечные пробелы удаляет лишь исходные и конечные пробелы
- Удаление пробелов меж словами, чтоб одно оставляло исходные и конечные пробелы, но стирало излишние пробелы меж словами
- Удалить HTML-сущности удаляет любые теги HTML
- Удалить все разделители удаляет разделители, применяемые для разделения полей, таковых как запятые, применяемые в файлах с разделителями-запятыми (CSV), либо вкладки, применяемые в файлах с разделителями табуляции
Эта функция является хорошим методом чистки листа Документов Гугл, чтоб создать его наиболее комфортным, удаляя пробелы и знаки, которые могут мешать данным либо тексту. К примеру, вы сможете загрузить перечень, содержащий несколько полей, в поставщика услуг электрической почты (ESP), и для вас нужно очистить файл перед экспортом назад в файл CSV, чтоб удачно загрузить его в свою учетную запись ESP.
Таковым образом, есть две функции и интегрированный инструмент поиска и подмены, который можно применять для удаления излишних пробелов в Гугл Sheets, также дополнение (Power Tools), которое включает эту функцию совместно с иными полезными инструментами для Гугл Sheets.
Вы также сможете быть заинтересованы в Как соединить ячейки в Гугл Sheets.
У вас есть советы и советы по Гугл Листам? Пожалуйста, поделитесь ими с нами в комментах ниже!
Как убрать излишние пробелы в Ворде? Все вероятные методы!
Почти все юзеры раз в день пользуются программкой Microsoft Word. Чтоб внедрение этого редактора текста было в наслаждение, необходимо знать все приемы для быстроты редактирования и форматирования текстов. В неприятном случае, работа над самым обычным текстом может стать весьма сложным испытанием. К огорчению, не все юзеры знакомы с фишками программки Ворд, которые в состоянии сделать работу приятной.
Довольно нередко встречается неувязка двойных пробелов в тексте. Излишние отступы меж словами являются не только лишь излишними знаками, да и могут быть признаком не квалифицированности юзера, который занимался набором текста. Эту делему можно искоренить, просто вначале пристально следя за набором знаком. Но, обычно, тексты набираются весьма стремительно и излишние знаки в протяжении работы можно просто не увидеть. Также юзеры нередко не без помощи других набирают тексты, а закачивают из веба готовые рефераты, статьи и дипломы. В таком случае будет нужно выяснить, как убрать излишние пробелы в ворде стремительно. Почти все способы разрешают в маленький срок отыскать излишний пробел и удалить его без вычитки большого размера документа.
Как убирать огромные пробелы в ворде при сглаживании по ширине?
В программке Word часто появляются огромные пробелы если выровнять целый текст по ширине. Такое может случится по разным происшествиям и в любом случае устранение излишнего происходит с помощью личного способа. На просторах веба расположена широкая информация по решению задачи излишних пробелов, но, обычно, все методы довольно трудные. По сути вопросец решается очень тривиально.
Для того, чтоб убрать огромные пробелы, нужно просто его удалить и поместить на его пространство обычный при помощи синхронного нажатия 3-х клавиш.
Убираем огромные пробелы во всём документе
В этом случае, если информация была просто скопирована с источника и вставлена в документ, то в него могут попасть излишние непечатаемые знаки. Конкретно по данной для нас причине в большинстве случаев в тексте и образуются огромные пробелы.

Для их устранения требуется создать последующее:
- Выделить текст вполне хоть каким комфортным методом, к примеру, Ctrl+A;
- Перейти во вкладку разметки странички;
- Создать расстановку переносов автоматической.
Огромные пробелы из-за межзнаковых интервалов

В случае, если пробелов сделалось больше из-за наличия строк с разрывом, то требуется создать последующее:
- Перейти к меню Файла;
- Избрать Характеристики;
- Перейти к доп характеристикам.
Опосля чего же требуется пролистать характеристики до самого низа и убрать галочку на строке «Расширять межзнаковые интервалы в строке с разрывом». Данный параметр может различаться в зависимости от версии программки, может быть в вашем случаи необходимо на оборот, установить галочку.
Подмена огромных пробелов на обыденные

Довольно просто подменить огромные пробелы на обычные с помощью автозамены. Чтоб это совершить нужно вызвать окно подмены сочетанием кнопок Ctrl+H. В первую строчку требуется вставить большенный пробел (выделяем в тексте большенный пробел, жмем Ctrl+С), а в строчку на подмену нужно вставить сделанное кнопками Shift+Ctrl+Пробел. Позже кликнуть по кнопочке «Отыскать и поменять». Данный метод автоматом поменяет все огромные пробелы, которые находятся в документе.
Подмена огромных пробелов на обыденные через программку Блокнот
Очередной метод, как убирать огромные пробелы в ворде — это применять программку Блокнот, которая есть на хоть какой версии Windows. Для этого довольно скопировать текст с Ворда в Блокнот, а позже назад, вот и все.
Как убрать пробелы в начале и конце строчки
Обычной метод

Довольно нередко неопытные пользователи заменяют красноватую строку сходу несколькими пробелами. Но лучше создать последующее:
- Меню Формат|Абзац;
- Вкладка «Отступы и интервалы»;
- Поле «Отступ|1-ая строчка»;
- В поле отступа задать значение в 1.27 см.
Для того, чтоб убрать все ненадобные пробелы и отступы в конце и начале строки необходимо выделить весь текст и выровнять его по центру. Это поможет удалить все излишние отступы. Опосля чего же можно сходу же задать другое сглаживание, к примеру, по ширине.
Корректный метод

Стоит быть особо внимательным для того, чтоб не расстроить разные сглаживания для отдельных частей текста, к примеру, довольно нередко весь текст сглаживают по краю, а заглавия и подзаголовки по центру. В таком случае лучшим решением будет произвести подмену пробелов с абзацами на просто абзацы. Для этого необходимо избрать в меню «Правка – Поменять» (можно надавить Ctrl+H), в строке поиска ввести пробел. Опосля чего же кликнуть на «Больше» — это раскроет пространное диалоговое окно. Кликнуть по «Особый» для раскрытия меню и избрать символ абзаца. Дальше нужно в строке подмены вставить знаки ^p (символ абзаца), но уже без пробела в начале. Опосля чего же произвести автоматическую подмену с помощью клавиши «Поменять все». Рекомендуется сделать эту операцию 2-3 раза, потому что существует возможность, что пробелы были не двойные, а тройные.
Как убрать излишние пробелы в тексте
Юзеры ставят излишние пробелы из-за неведения о неразрывном пробеле и от этого вставляют сходу несколько пробелов. К примеру, сокращение года (г.) было не отдельной от цифр. Чтоб применять неразрывный пробел стоит применять комбинацию кнопок Ctrl+Shift+Пробел – нужно надавить сразу 1-ые две клавиши, опосля чего же надавить на пробел. Дальше довольно отпустить клавиши чтоб возник неразрывной символ. Таковым же методом, может быть, поставить неразрывный дефис лишь заместо пробела нужно кликать дефис.
Метод №1. Обычной
Для того, чтоб произвести удаление всех излишних пробелов во всем тексте требуется избрать «Правка – Поменять» (Ctrl+H). В строке поиска вставить два пробела двойным нажатием на подобающую кнопку на клавиатуре. В поле подмены вставить один пробел и кликнуть на «Поменять все». Требуется применять это пару раз для исключения тройных пробелов.
Бывает, что ситуация еще наиболее непростая и в тексте находится много пробелов попорядку. Для этого необходимо поначалу поменять 5 пробелов на один. А дальше избавляться от двойных методом подмены на одинарный.
Метод №2. Непростой

Требуется избрать «Правка – Поменять» (необходимо надавить Ctrl+H). В строке поиска вставить один пробел, а позже вставить <2;>. В скобках вставлена двойка с точкой запетой, создать это необходимо на британской раскладке клавиатуры. Данное выражение означает, что поиск будет по двум пробелам, стоящим попорядку. Если, к примеру, перед данным выражением вставить хоть какой иной символ, а не пробел, то поиск будет совершен по нему. В приведенном примере поиск осуществляется конкретно по огромным пробелам, два и наиболее.
В опосля подмены нужно вставит одинарный пробел. Таковым образом мы даем осознать Ворд, что необходимо поменять огромные пробелы на один.
Жмем на клавишу «Больше» и избираем «Направление — всюду» и ставим галочку «Подстрочные знаки».
Опосля чего же кликнуть на клавишу «Поменять все». Это поможет отыскать сходу несколько рядом расположенных пробелов и они все будут изменены на одинарный.
Как убрать излишние пробелы перед знаками препинания?

Чтоб произвести удаление всех проставленных пробелов впереди символов препинания, требуется в поле поиска ввести одиночный пробел, а опосля вставить последующие знаки: <1;>([. ;!?]).
Выражение означает, что будет изготовлен поиск пробелов (2 и наиболее стоящих попорядку), которые стоят перед одним из перечисленных в скобках знаках.
В поле подмены нужно вставить знаки 1 (в данном случае единица значит номер выражения, которые есть в квадратных скобках, записанных в поле «Отыскать»).
Жмем на клавишу «Больше», избираем «Направление — всюду», ставим галочку «Подстрочные знаки».
Опосля всех действий нужно надавить на копку «Поменять все».
Таковым образом мы можем просто освободить себя от обычных, но рутинных действий по очистки текста от излишних пробелов.
Как убрать разрыв странички Word, пустые строчки
Кроме излишних пробелов текст может содержать и разрывы строк, просто пустые строчки, также излишние отступы меж абзацами. Это также можно стремительно убрать.
Для этого требуется выделить весь текст. Опосля чего же необходимо кликнуть «Отыскать» — «Больше», избрать «Особый. Для примера будем применять последующий текст:

В приведенном примере находится лишняя строка, также опосля слова «Копировать» и «Word» стоит символ конца абзаца, поставленный с помощью клавиши «Enter». Необходимо выделить текст, кликнуть по кнопочке «Отыскать» — «Больше» — «Особый». Избрать функцию «Символ абзаца». Дальше перейти к окну подмены и кликнуть на «Поменять все». Опосля всех манипуляций текст преобразится.
![]()
По итогу видно, что лишняя строка удалилась, также, как и излишние отступы, пробелы и остальные знаки. Предложение объединилось без разрыва. В перечне функций можно избрать полностью всякую. В случае если Вы не понимаете ее значения, то нужно навести на заглавие и высветится ее значение.









