5 методов, как в; Экселе; посчитать количество заполненных ячеек
5 методов, как в «Экселе» посчитать количество заполненных ячеек
В процессе работы в редакторе таблиц Excel юзеру может потребоваться подсчитать количество ячеек с данными. Это быть может полезно в нескольких вариантах, но основное, чтоб эта функция была в программке. Эта статья скажет для вас, как подсчитать количество ячеек, заполненных текстом в Excel. Не считая того, на выбор будет 5 методов, потому рекомендуется прочесть статью до конца, чтоб избрать наилучший вам.
Исполняем подсчет ячеек
До этого чем начать рассказ о том, как посчитать количество заполненных ячеек в Excel, стоит в общих чертах описать сами способы. Во-1-х, вы сможете применять особый счетчик, расположенный в строке состояния, но в неких вариантах его придется поначалу активировать. О этом будет сказано ниже. Во-2-х, вы сможете применять особые функции. С помощью их можно гибко настраивать характеристики счета. Обо всем этом мы побеседуем на данный момент.
Метод 1: счетчик на нижней панели
И начнем с аннотации, как подсчитать количество заполненных ячеек в столбце, строке либо в определенном спектре в Excel, что предполагает внедрение специального счетчика. Это, пожалуй, самый обычный метод выполнить поставленную задачку.
Для подсчета ячеек нужно поначалу избрать подходящий спектр. Делается это просто: необходимо зажать левую клавишу мыши и перетащить курсор в подходящую область. Сходу опосля этого понизу в строке состояния покажется пункт «Количество», перед которым будет отображаться количество ячеек с данными. Необходимо отметить, что он возникает лишь тогда, когда вы выбираете наиболее 2-ух ячеек с некой информацией.

Также стоит акцентировать внимание на том, что этот параметр на нижней панели можно отключить, хотя его отображение предвидено по дефлоту. В любом случае, если опосля выбора спектра ячеек с данными подходящий параметр не отображается, сделайте последующие манипуляции:
- Переместите курсор в строчку состояния.
- Щелкните правой клавишей мыши.
- В показавшемся меню установите флаг «Количество».
Скоро соответственная функция будет включена, и вы можете без заморочек воспользоваться ею. Это был 1-ый метод в Excel подсчитать количество заполненных ячеек в строке, столбце либо во всем спектре.
Метод 2: функция СЧЕТЗ
Вы также сможете подсчитать количество заполненных ячеек в Excel при помощи формулы COUNTS. В неких вариантах это быть может весьма полезно. К примеру, он безупречен, когда количество заполненных ячеек необходимо показывать прямо в ячейке. Таковым образом, вы сможете сходу следить за конфигурацией показаний.
- Изберите ячейку, в которой будет отображаться итог подсчета.
- Нажмите клавишу «Вставить функцию», расположенную слева от строчки формул.
- В показавшемся окне мастера найдите в перечне строчку «COUNT», изберите ее и нажмите клавишу «OK».
- На втором шаге в параметрах Value укажите площадь либо области для подсчета.
- Нажмите ОК».

Сходу опосля этого в избранной ячейке отобразится количество ячеек в обозначенных областях, куда записываются данные.
При желании вы сможете выполнить те же деяния, введя функцию COUNT конкретно в строчку функции. Его синтаксис последующий:
= СЧЁТ (значение1; значение2;…).
Другими словами поначалу необходимо ввести заглавие самой функции (= COUNT), потом в скобках, разбитых точкой с запятой, написать спектр ячеек, в котором вы желаете посчитать.
Метод 3: функция СЧЕТ
Продолжая жевать тему, как посчитать количество ячеек в Excel, коснемся функции СЧЁТ. Как вы осознаете, он весьма похож на предшествующий, но дозволяет подсчитывать ячейки, в которые вводятся лишь числовые значения. Ах так это применять:
- Изберите ячейку листа, в которой вы желаете просмотреть данные.
- Нажмите клавишу «Вставить функцию».
- В показавшемся окне изберите функцию УЧЕТНАЯ ЗАПИСЬ из перечня и нажмите клавишу «ОК».
- Перед вами, как и в прошедший раз, покажется окно, в котором необходимо ввести значения, другими словами спектр либо несколько диапазонов ячеек.
- Когда закончите, нажмите клавишу «ОК».

Опосля выполнения всех этих действий в вначале избранной ячейке отобразится число, соответственное количеству ячеек с числами в избранном спектре.
Метод 4: функция СЧЕТЕСЛИ
Этот способ подсчета количества заполненных ячеек в Excel, снова же, подразумевает работу лишь с числовыми данными, но сейчас вы сможете установить некие условия для расчета. Давайте сейчас подробнее разглядим, как применять функцию СЧЁТЕСЛИ:
- Как и в прошлых способах, расположите курсор в ячейку, в которой будет производиться функция.
- Вызовите окно мастера.
- Изберите в перечне строчку СЧЁТЕСЛИ и нажмите клавишу ОК».
- Покажется достаточно знакомое окно, в котором необходимо ввести переменные функции. Как видите, кроме спектра необходимо указать аспект. К примеру, вы сможете ввести «> 400». Это значит, что будут учитываться ячейки со значениями больше 400.
- Также вы сможете указать для их несколько диапазонов и критериев.
- Когда вы закончите ввод характеристик, нажмите клавишу «ОК».

Как лишь это будет изготовлено, в избранной ячейке будет отображаться количество ячеек с данными, надлежащими аспектам.
Метод 5: функция СЧЕТЕСЛИМН
Крайний, 5-ый метод, как и в Excel, подсчитать количество заполненных ячеек, на самом деле ничем не различается от предшествующего. Он употребляется, когда нужно вычислить много переменных. Другими словами можно указать 126 критерий. Нет смысла давать подробные аннотации по использованию функции СЧЁТПИСЬ, потому что она вполне повторяет предшествующую.

Итак, мы разобрались, как считать ячейки данных. Как видите, методов много. Если для вас это не надо нередко, идеальнее всего применять счетчик на нижней панели. Если для вас необходимо повсевременно инспектировать количество ячеек, для вас необходимо применять одну из 4 формул выше.
Как высчитать средневзвешенное значение в Excel
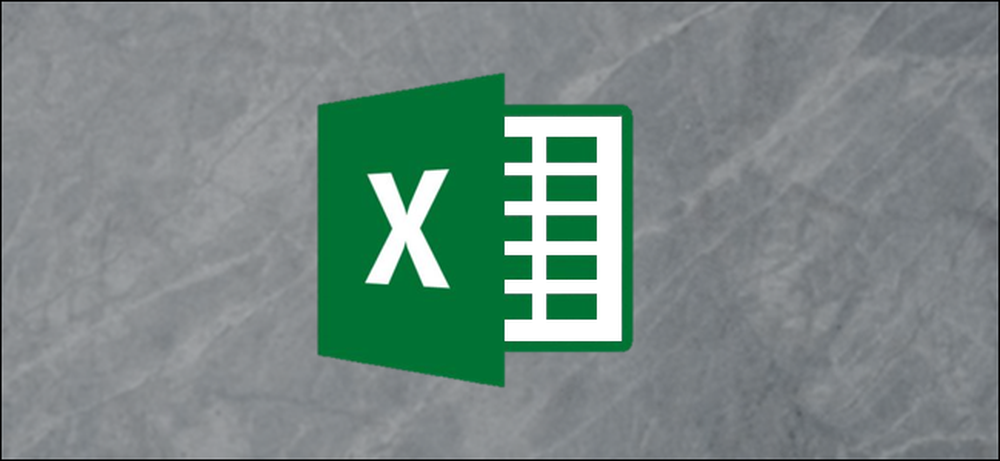
Средневзвешенное значение — это значение, которое учитывает значимость либо вес всякого значения. В данной для нас статье вы узнаете, как применять функции SUMPRODUCT и SUM в Excel по отдельности и как их соединить для вычисления средневзвешенного значения..
Что такое средневзвешенное?
Средневзвешенное значение — это среднее значение, которое учитывает значимость либо вес всякого значения. Неплохим примером будет вычисление итоговой оценки студента на базе их успеваемости по разным заданиям и тестам. Личные задания, обычно, не учитываются в итоговой оценке, потому что итоговые экзамены, такие как испытания, испытания и выпускные экзамены, будут иметь различный вес. Средневзвешенное значение рассчитывается как сумма всех значений, умноженных на их веса, деленная на сумму всех весов..
В последующем примере будет показано, как применять функции SUMPRODUCT и SUM в Excel для вычисления средневзвешенного значения..
Давайте поглядим на пример
Для нашего примера, давайте поглядим на экзамен студента и результаты экзаменов. Существует 6 тестов, любой из которых оценивается в 5% от общей оценки, два экзамена, любой из которых оценивается в 20% от общей оценки, и один итоговый экзамен, оцениваемый в 30% от общей оценки. Итоговая оценка учащегося будет средневзвешенной, и мы будем применять функции SUMPRODUCT и SUM для ее вычисления..
Как вы сможете созидать в нашей таблице ниже, мы уже присвоили относительные веса для всякого теста и экзамена в столбце D.
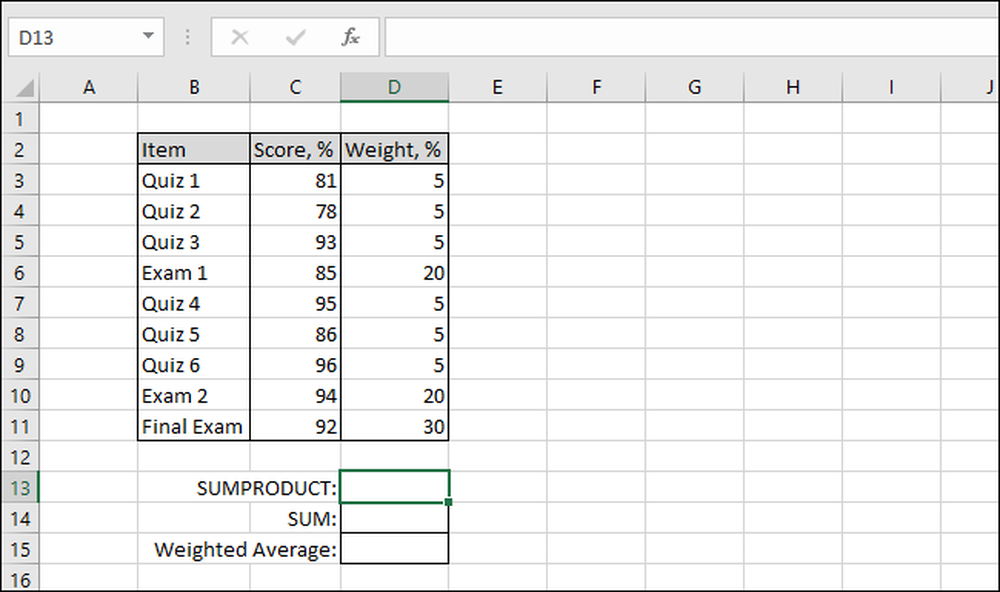
Шаг 1-ый: Высчитать SUMPRODUCT
Поначалу давайте поглядим, как работает функция SUMPRODUCT. Начните с выбора ячейки, в которой вы желаете показать итог (в нашем примере это ячейка D13). Потом перейдите в меню «Формулы», изберите выпадающий перечень «Math & Trig», прокрутите вниз и нажмите на функцию «SUMPRODUCT»..
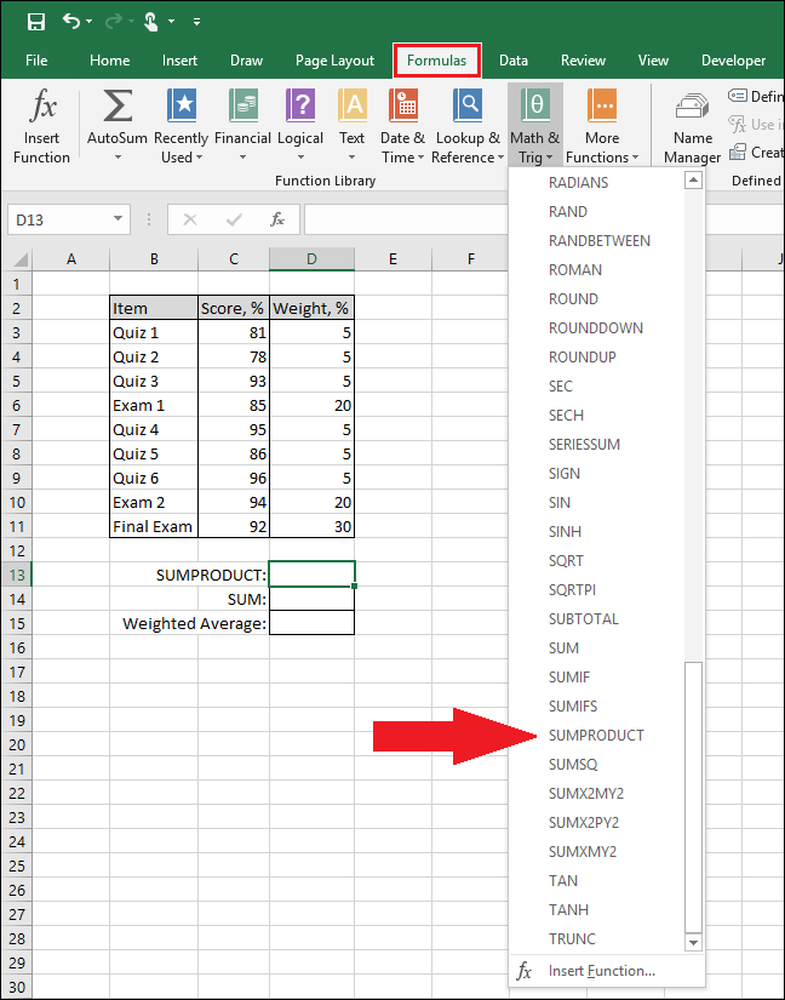
Раскроется окно «Аргументы функций».
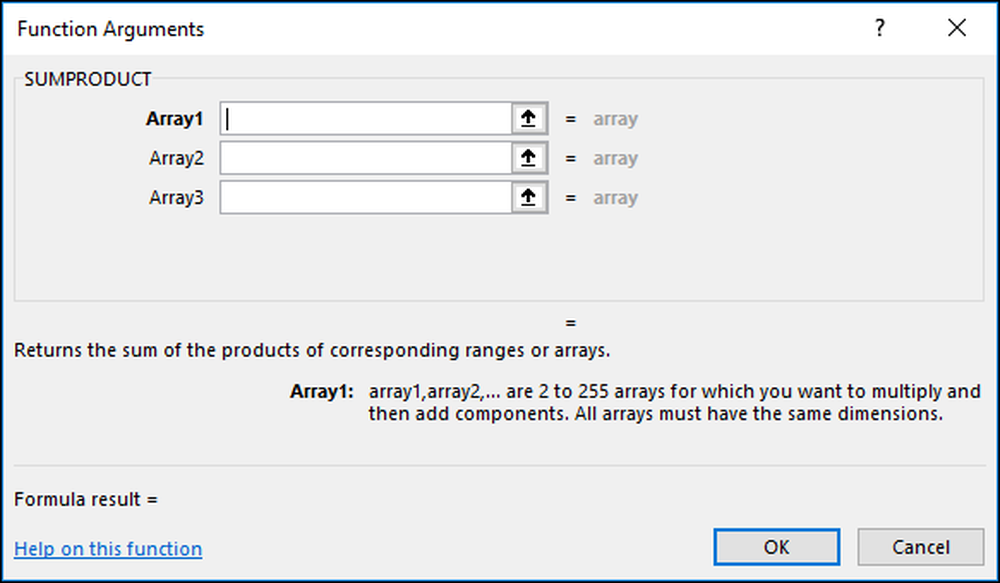
В поле «Массив1» изберите баллы учащегося. Тут мы избираем все ячейки с фактическими значениями в столбце C.
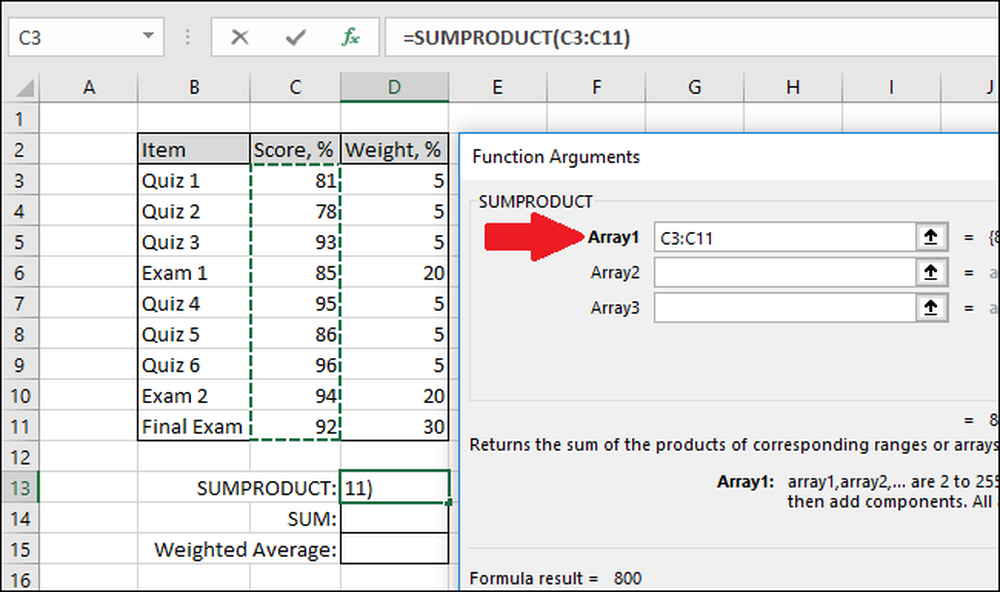
Потом при помощи поля «Массив2» изберите вес тестов и экзаменов. Для нас это в колонке D.
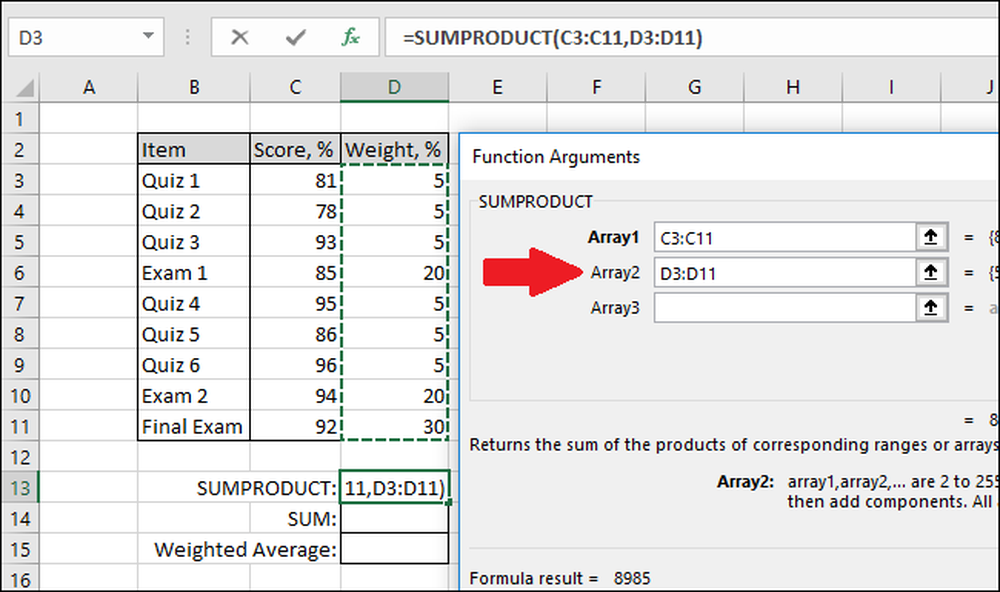
Нажмите «ОК», когда вы закончите.
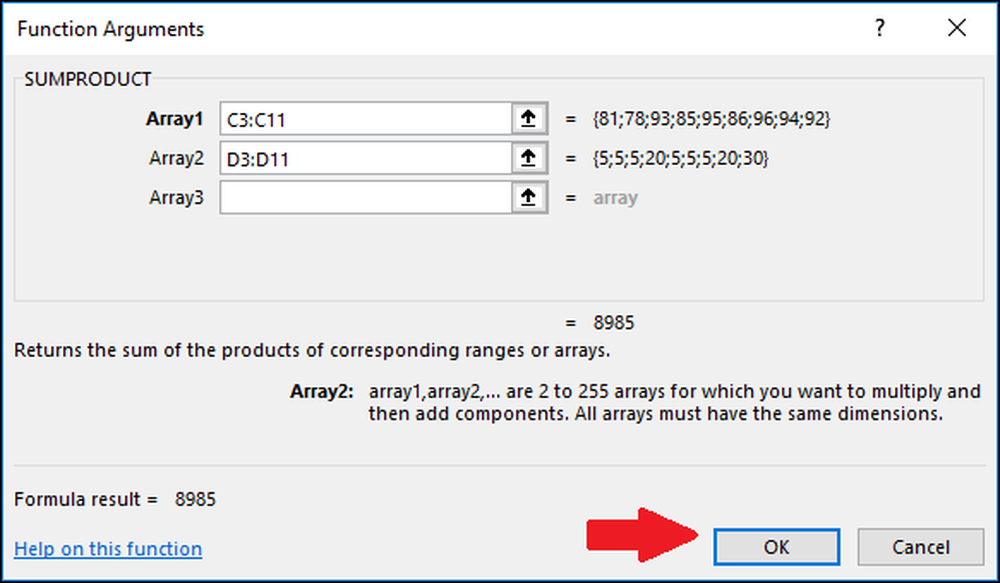
Функция SUMPRODUCT множит любой итог на соответственный вес, а потом возвращает сумму всех этих товаров..
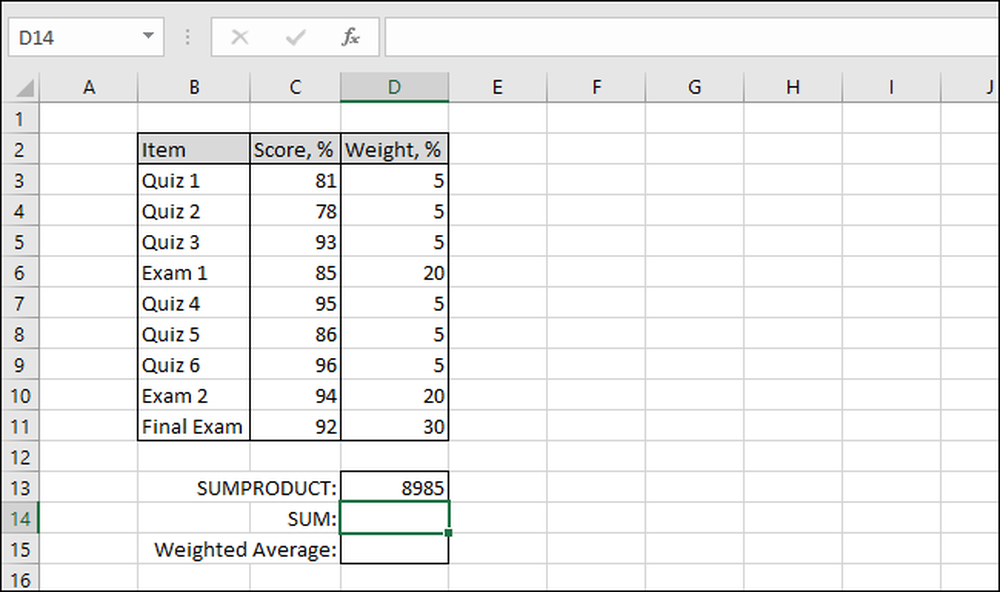
Шаг 2-ой: высчитать сумму
Сейчас давайте поглядим, как работает функция SUM. Изберите ячейку, в которой вы желаете показать результаты (в нашем примере это ячейка D14). Потом перейдите в меню «Формулы», изберите раскрывающийся перечень «Математика и триггеры», прокрутите вниз и нажмите на функцию «СУММА»..
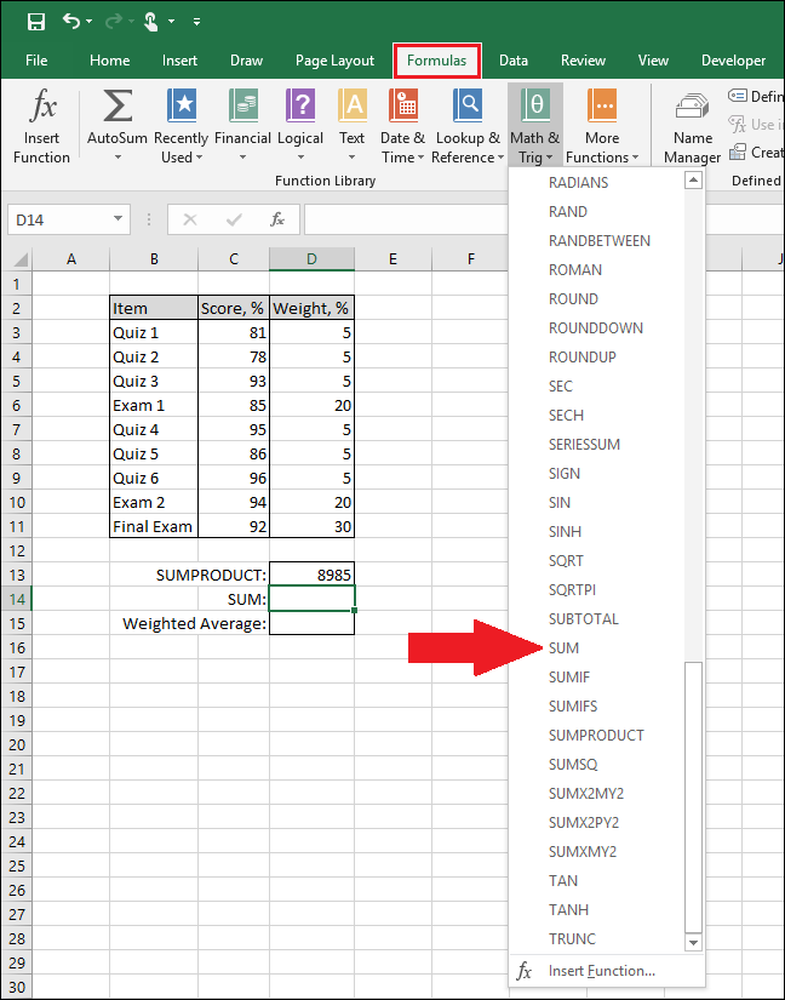
Раскроется окно «Аргументы функций».
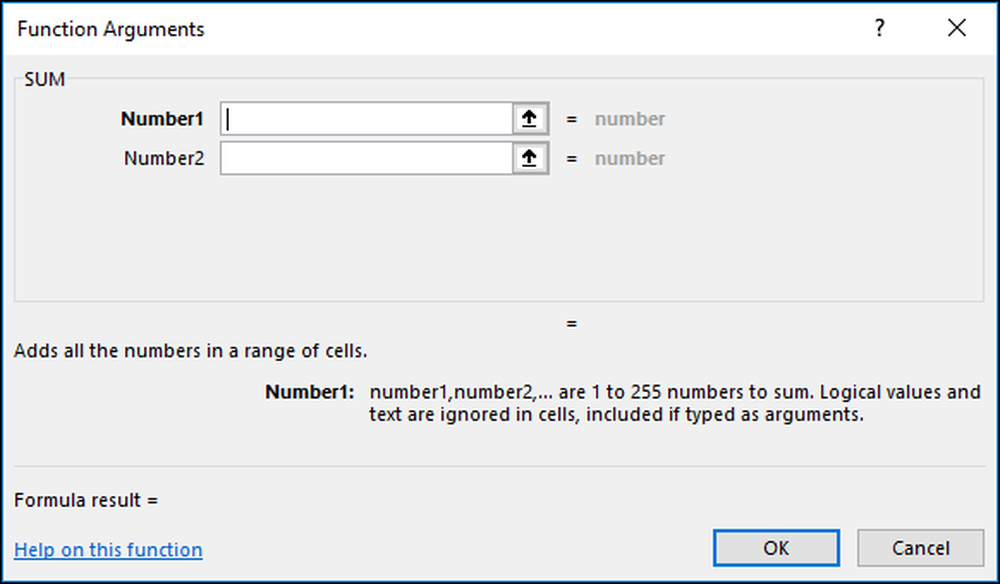
Для поля «Номер1» изберите все веса.
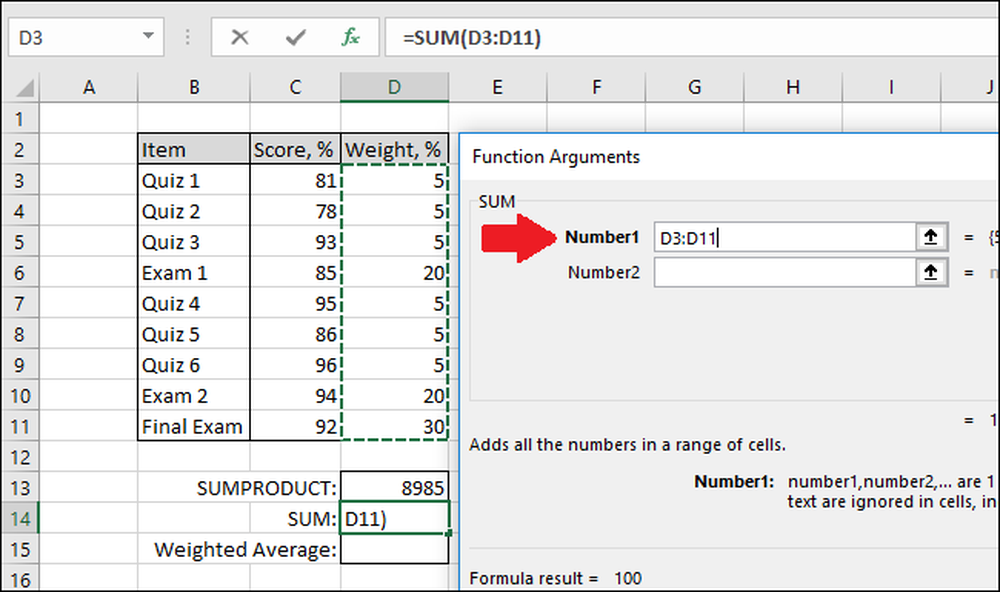
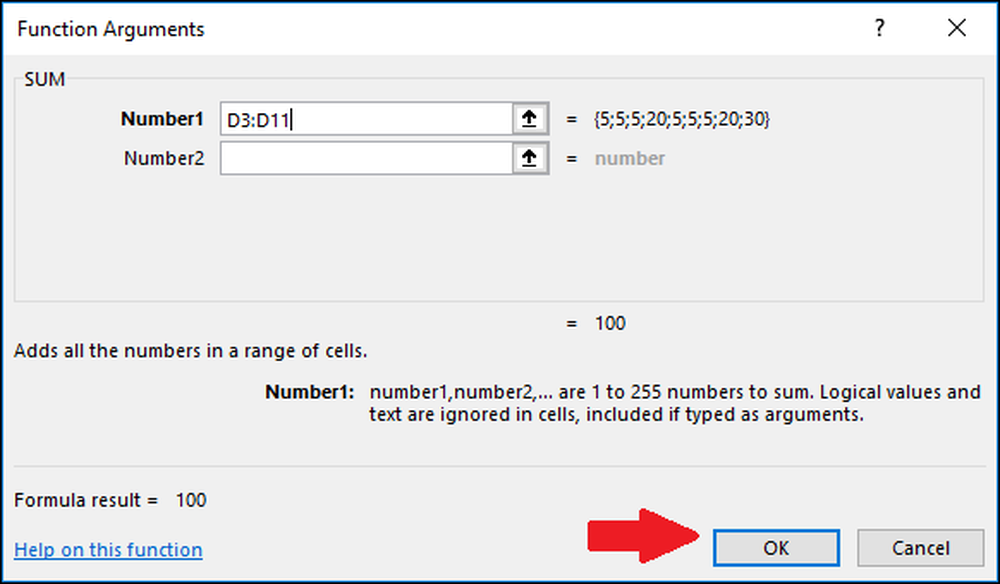
Функция SUM сложит все значения вкупе.
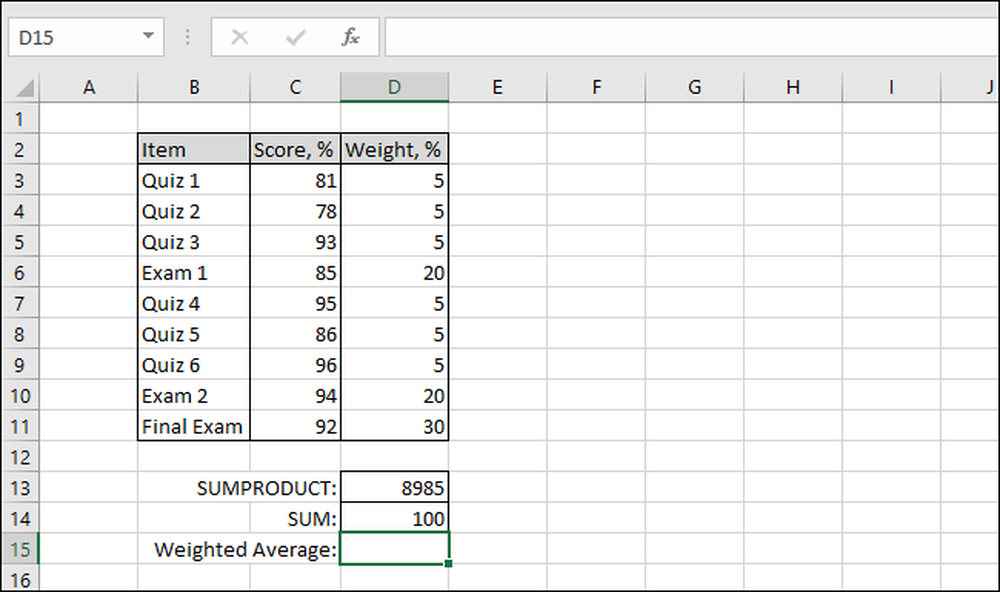
Шаг 3-ий: соедините SUMPRODUCT и SUM для расчета средневзвешенного
Сейчас мы можем соединить две функции, чтоб найти итоговую оценку учащегося на базе его баллов и весов всякого балла. Изберите ячейку, в которую обязано попасть средневзвешенное значение (для нас это ячейка D15), а потом введите в формулу последующую формулу.
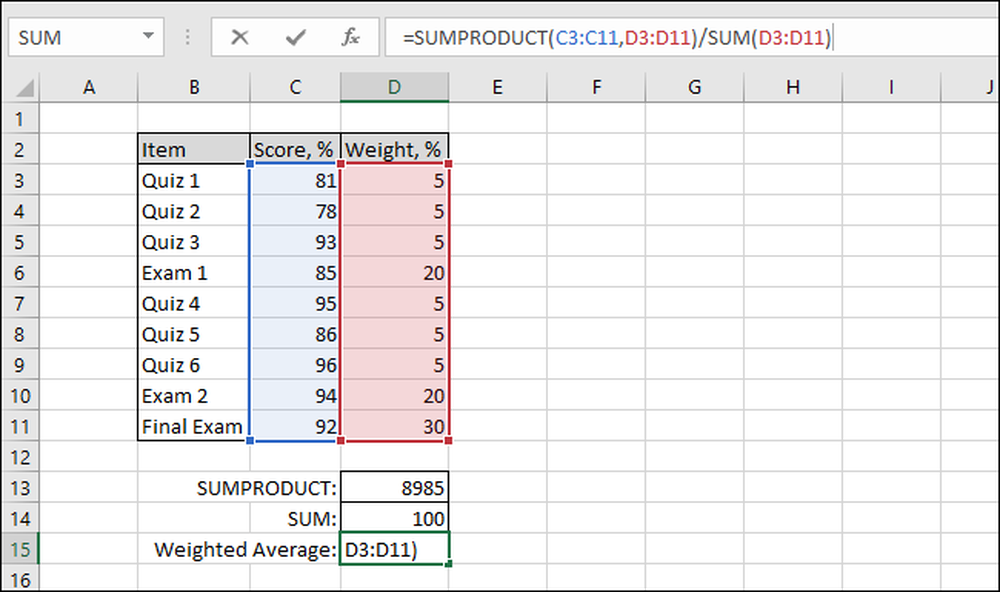
Нажмите «Ввод» опосля ввода формулы, чтоб узреть средневзвешенное значение..
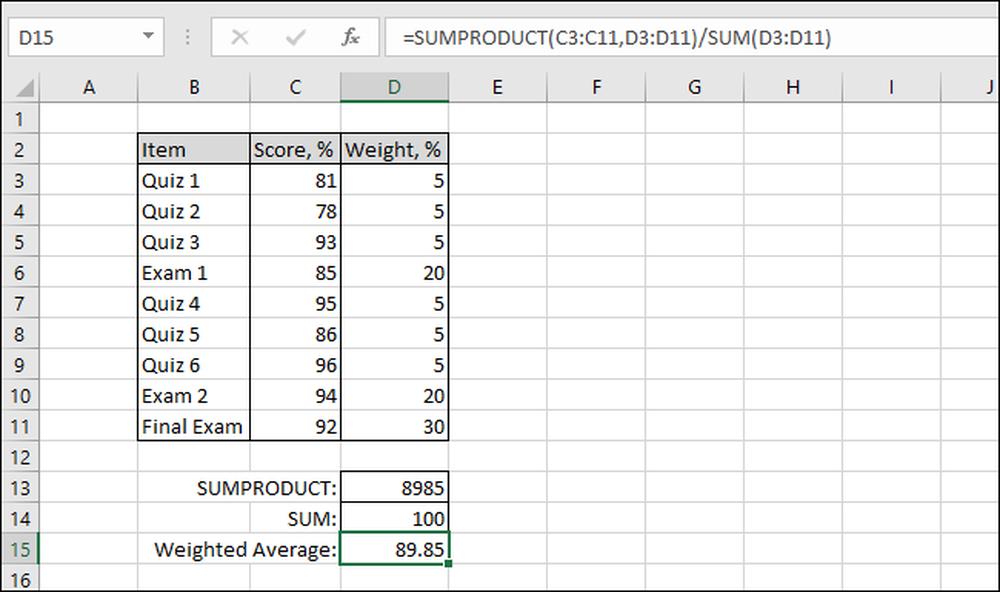
И там у вас есть это. Это достаточно обычный пример, но он неплохой, чтоб показать, как работают средневзвешенные.









