Три метода, как сделать ячейки в Excel одинакового размера
Табличный микропроцессор Excel весьма комфортен для работы с различного рода данными. Правда, некие на 1-ый взор обыкновенные вещи в нем выполнить достаточно тяжело — юзер просто не понимает, как это сделать. А именно, это относится к сглаживанию ячеек. В статье будет поведано, как сделать ячейки одинакового размера в Excel 3-мя разными способами.
Способ 1-ый: сглаживание избранной области
Все методы сглаживания ячеек таблицы в Excel можно разбить на группы по потребностям юзера. Начнем с самого нередко применяемого способа, который поможет выровнять ячейки в определенном спектре листа:
You will be interested: How dangerous is the new coronavirus?
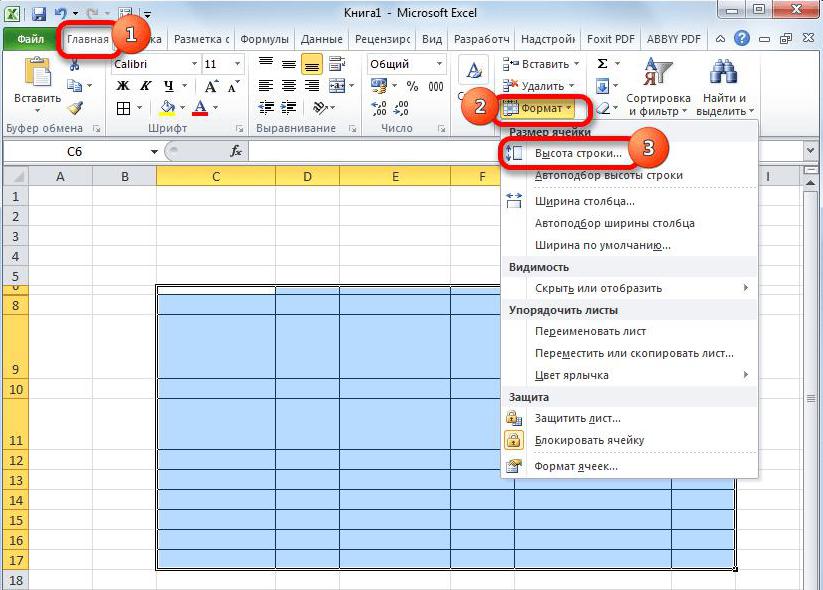
Опосля этого все выделенные ячейки станут одинакового размера, который вы задали. Если же для вас нужно выровнять не только лишь высоту строчки, да и ширину столбца, тогда сделайте последующее:
Сейчас у вас ячейки одинакового размера как по высоте, так и по ширине. А это значит, что вы освоили 1-ый метод того, как сделать ячейки одинакового размера в Excel.
Способ 2-ой: сглаживание всего листа
2-ой метод употребляют в том случае, если нужно задать размеры ячеек во всем листе, а не в определенном спектре. {Инструкция} по выполнению данной нам задачки фактически схожа предшествующей:
Способ 3-ий: перетягивание границ
Как быть, если для вас необходимо просто сделать размер строк либо ширину столбцов схожими, но нет нужды задавать им определенный размер? Нет смысла бродить по всем пт меню, можно просто задать размер вручную — на глаз.
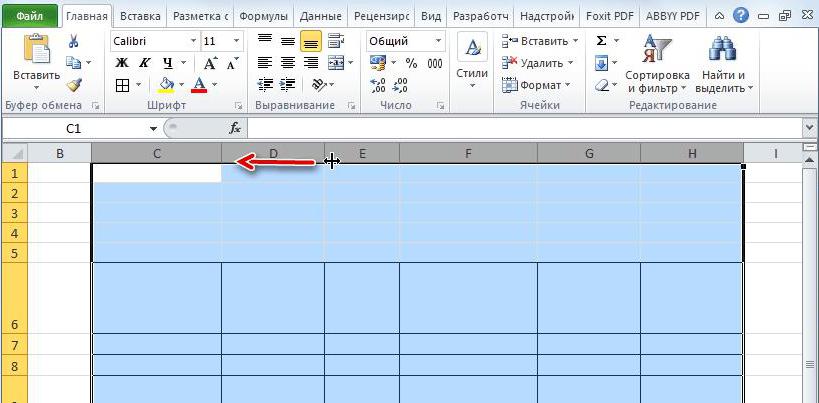
В момент выполнения этого деяния вы сможете увидеть, что размер меняется не только лишь в избранном столбце либо строке, а во всем заблаговременно выделенном спектре. Это 3-ий метод, как сделать ячейки в «Эксель» одинакового размера.
Нумерация строк в Эксель

Нумерация строк в таблицах нужна для того, чтоб требуемую информацию было проще отыскать и сослаться на нее в примечании либо анализе таблицы, также в устной речи, ну и просто выяснить количество позиций. Потому строчки в таблицах нумеруют по порядку сверху вниз. При составлении огромных таблиц комфортно воспользоваться редактором Excel, в котором есть возможность пронумеровать строчки самыми различными методами.
Нумерация вручную
В всех таблицах комфортно сделать отдельный столбец, в котором и проставить нумерацию. В маленьких таблицах пронумеровать строчки можно вручную, просто переходя поочередно от самой верхней строчки к самой нижней и проставляя соответственный номер. Но если таблица большая, то таковой метод отнимет очень много времени. А беря во внимание, что в крайнее время требуются самые различные табличные отчеты с не малым количеством цифр, то следует научиться остальным способам нумерации строк.
Нумерация с помощью маркера наполнения
Существенно убыстрить нумерацию строк поможет так именуемый маркер наполнения, ухватившись за который мышью и перетащив на необходимое количество строк вниз можно получить поочередную нумерацию строк. Маркер наполнения это правый нижний уголок ячейки. Несколько фактически схожих методов:
Маркер наполнения
- Необходимо установить номер в ячейку первой строчки, потом ухватить маркер наполнения и при нажатой кнопочке Ctrl, оттянуть маркер вниз на все строчки которые необходимо пронумеровать.
- Ставим в первую и вторую ячейку поочередно нумерацию, к примеру 1 и 2, и, зацепив мышкой маркер наполнения, тянем его вниз.
- Нумерация строк с помощью функции СТРОКА. В ячейке с номером 1 вписываем =СТРОКА(A1), дальше как в прошлых методах: захватываем маркер наполнения и перетягиваем его вниз.
- С помощью формулы СУММА либо сложения. В первой ячейке вписываем 1, во 2-ой пишем =, опосля знака указываем предшествующую ячейку и прибавляем единицу (+1). Обязано получиться приблизительно последующее: =А3+1, дальше нажимаем Enter и маркером наполнения перетаскиваем формулу в конец перечня.
Любопытно, что при втором методе можно задать шаг нумерации, к примеру проставим номера 1 и сходу 3, то все строчки будут пронумерованы 1,3,5… и т.д., т.е. нечетными числами. Либо пронумеруем строчки через одну, то и нумерация строк продолжится через одну строчку.
Отображение либо скрытие маркера наполнения
Разрешить либо запретить показывать маркеры наполнения и перетаскивание ячеек можно в параметрах Excel во вкладке добавочно. Как правило, в Эксель этот параметр бывает в состоянии разрешить и воспользоваться им можно сходу.
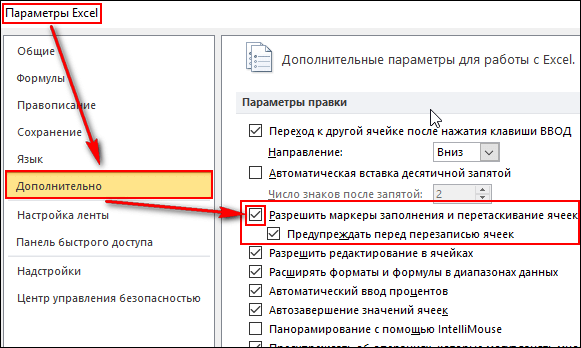 Разрешить маркеры…
Разрешить маркеры…
Как автоматом пронумеровать строчки с помощью инструмента Прогрессия
Автоматом пронумеровать строчки таблицы можно с помощью функции прогрессия не пользуясь маркером наполнения, т.е. захватывать его и перетаскивать не надо. Для этого выделяем первую ячейку перечня (за ранее вставив туда единицу), открываем инструмент прогрессия, переключаем ее в положение по столбцам, указываем конечное значение (количество всех строк, которые необходимо пронумеровать). В конце концов нажимаем ОК и лицезреем, что все строчки таблицы пронумерованы. Необходимо сказать, что при удалении либо напротив, при вставке новейшей строчки нумерация нарушается. Вернуть нумерацию комфортно снова же с помощью перетаскивания маркера наполнения.
 Нумерация с помощью прогрессии
Нумерация с помощью прогрессии
Нумерация строк с объединенными ячейками
Нередко приходится созодать таблицы в которых нескольким строчкам необходимо придать один номер, потому что в таблице выполнено объединение нескольких ячеек. Для такового варианта все приведенные выше примеры не подступают: на все наши пробы программка отвечает отказом (требуется, чтоб ячейки имели однообразный размер).
 Ячейки соединил, необходимо нумеровать как одну строчку
Ячейки соединил, необходимо нумеровать как одну строчку
Для такового варианта еще есть одна функция, но ее написание зависит от количества строк из которых состоит шапка таблицы, к примеру, шапка занимает две строчки, тогда в третьей строке (ячейке) пишем =МАКС(А$1:А2)+1. Если нумерация начинается с пятой строчки, тогда формула быть может последующей: =МАКС(А$1:А4)+1. Для нумерации строк необходимо выделить все ячейки, в которых нужна нумерация, в том числе и объединенные, в строчку формул вписываем эту формулу (символ $ можно поставить обычным нажатием клавиши F4), потом сразу жмем клавиши Ctrl и Enter.
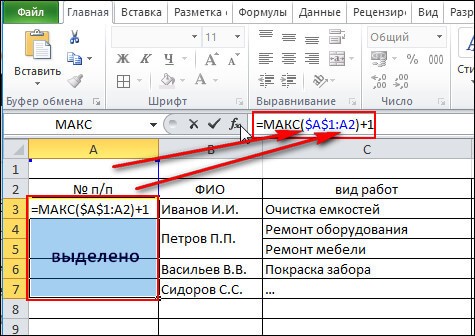 Формула, чтоб вставить символ $, жмем на клавишу F4
Формула, чтоб вставить символ $, жмем на клавишу F4
 Сразу жмем клавиши Ctrl и Enter
Сразу жмем клавиши Ctrl и Enter
Таковым образом, нумерацию строк в таблицах Эксель можно выполнить самыми различными методами. Естественно, лучше избрать один прием, тот, который легче в выполнении.
Как в Excel сопоставить два столбца на совпадение и отыскать различия?
Хорошего всем времени! При работе с таблицами в excel нередко возникает необходимость ассоциировать разные значения меж собой, которые прописаны в строчках. При этом, ассоциировать приходится как числовые, так и текстовые значения.
Делается это с помощью такового инструмента, как «функции«. Сходу и одномоментно сделать схожую операцию не предоставляется вероятным. Так либо по другому, но придется вручную прописать нужную формулу.

Правда существует функция сохранения этих формул и, если вы ими нередко пользуетесь, то сохранив эту формулу, вводить ее позже уже нет надобности. Довольно просто будет ее вставить. Итак, нас интересует вопросец, как сопоставить меж собой ячейки, что бы отыскать в их сходство либо различия.
Сопоставление 2-ух столбцов таблицы на совпадение и различия
Хотя есть методы, когда такое сопоставление делается достаточно стремительно. К примеру, последующий метод. Выделяем столбцы таблицы, строчки в которых нужно сопоставить на совпадение либо различие. Потом в правом верхнем углу находим иконку бинокля (отыскать и выделить), жмем на нее и в открывшемся меню избираем «выделение группы ячеек».
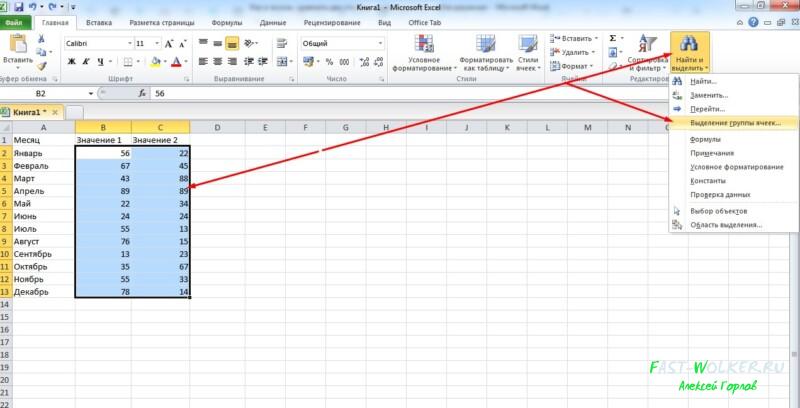
Жмем на эту строчку. Раскроется окно, где нужно поставить галочку в пт «отличия по строчкам».
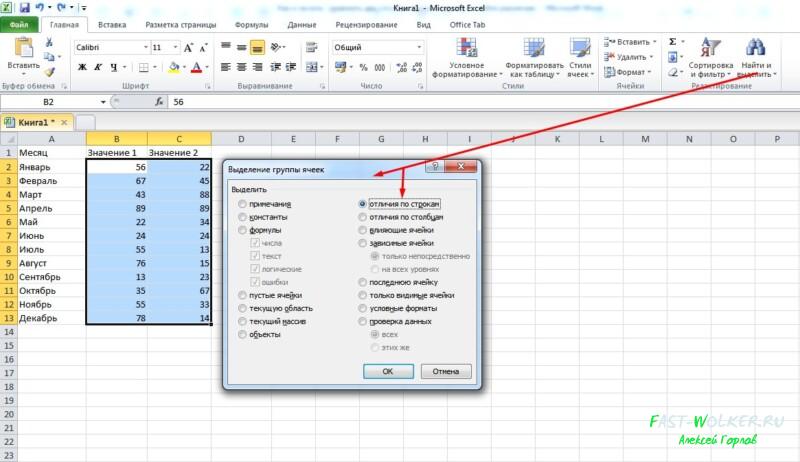
Потом жмем на клавишу ОК и получаем итог, где у нас будут выделены лишь те строчки, в которых значения различаются.

В другом варианте нужно будет вводить в ячейку рядом со сравниваемыми значениями формулу: =B2=C2. По мере введения формулы. Будет обозначаться и та ячейка, формулу которой вы вводите.
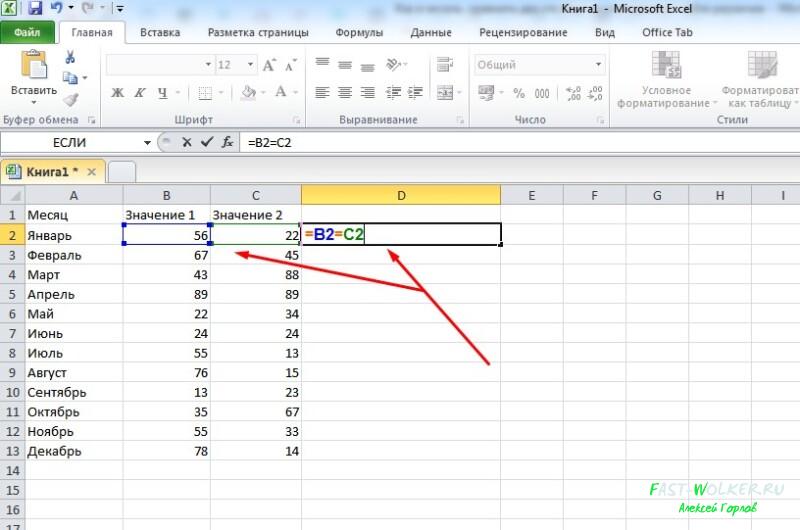
Потом жмем кнопку «Enter» и, если значения различаются в данной нам строке отобразится слово «ЛОЖЬ», если же схожи, то покажется слово «ИСТИНА».
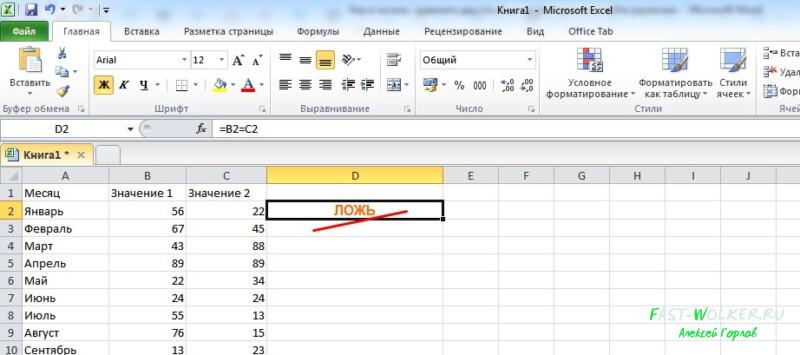
Для того, что бы сопоставить все следующие ячейки совершенно необязательно вводить эту формулу по новейшей. Выделяем ее и подводим курсор к правому нижнему углу, покажется плюсик. Зажимаем кнопку и тянем за этот уголок до самого окончания ячеек со значениями.
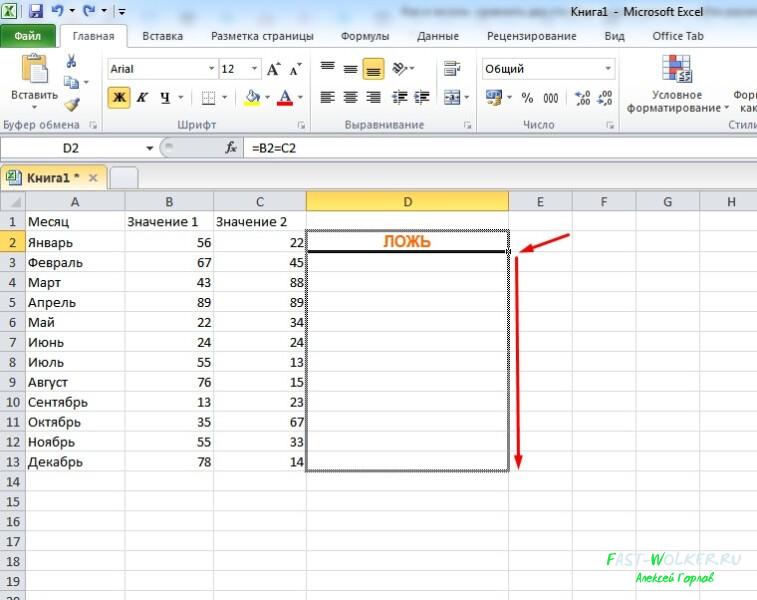
Когда отпустим уголок, в ячейках покажутся слова либо «ИСТИНА», либо «ЛОЖЬ».
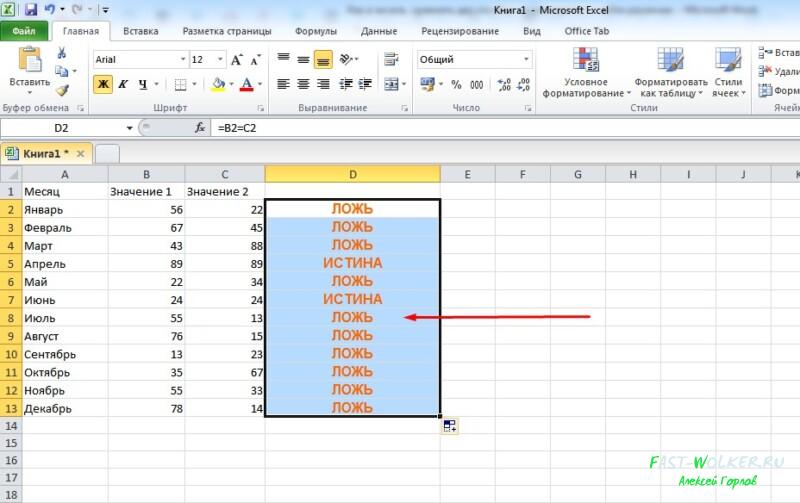
Можно сопоставить данные ячеек и с помощью условного форматирования. Для этого выделяем таблицу. Потом идем в пункт «Условное форматирование», где в выпадающем меню избираем пункт «Сделать правило».
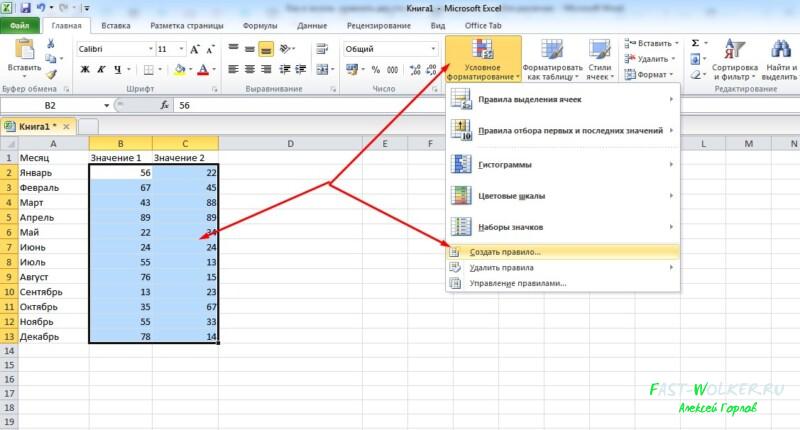
Раскроется новое окно, в котором избираем строчку «Применять формулу для определения форматируемых ячеек». В нижней части окна в разделе «измените описание правила», вносим нужные конфигурации.
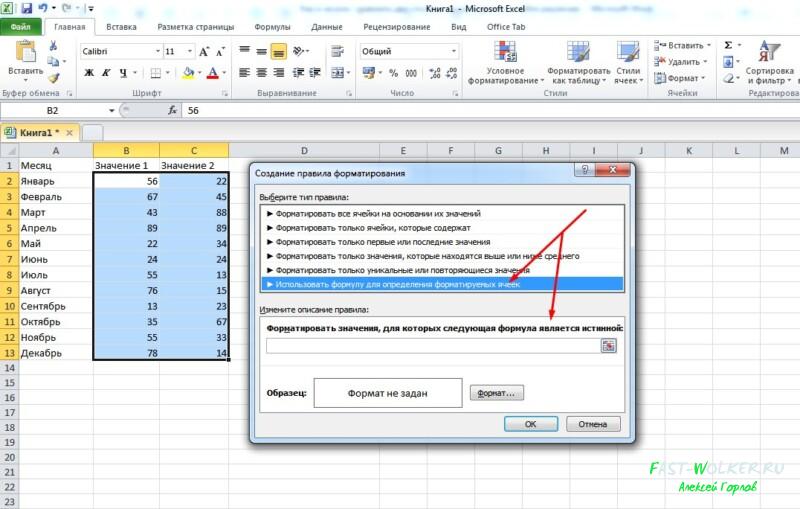
В строке «форматировать значения…» вводим обозначения сравниваемых ячеек. Вписываем последующую формулу: =$B2< >$C2 Это вариант для моего примера. У вас 1-ые две верхние строки таблицы могут обозначаться по другому.
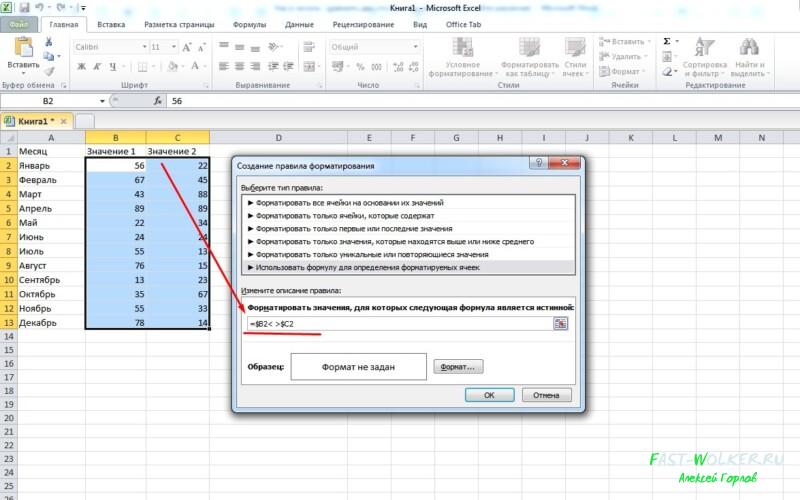
Опосля этого жмем клавишу «формат» и в показавшемся окне задаем стиль отображения результата.
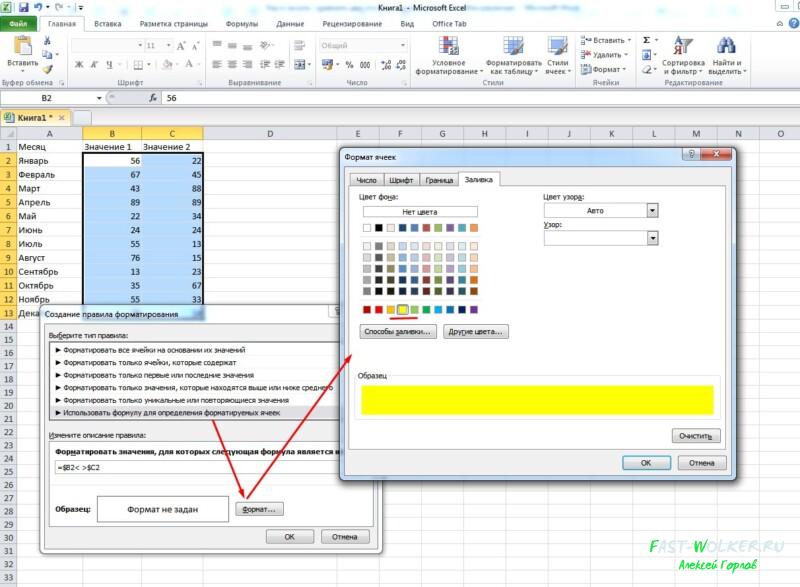
Тут можно задать цвет заливки, шрифт и пр. варианты. Избираем хоть какой цвет, которым будут закрашены сравниваемые ячейки. Избираем, скажем, желтоватый и нажимаем ОК. Остается лишь в основном окне, так же избрать ОК.
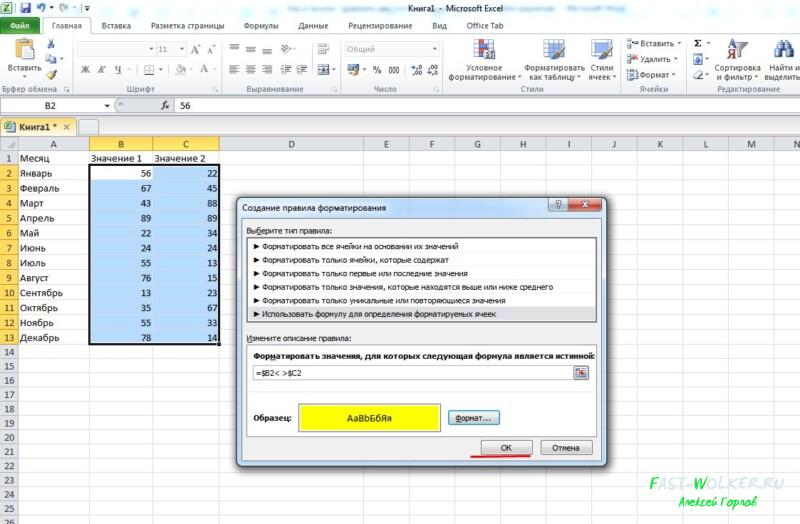
В процессе всех изготовленных конфигураций получили окрашенные ячейки по данному сопоставлению.
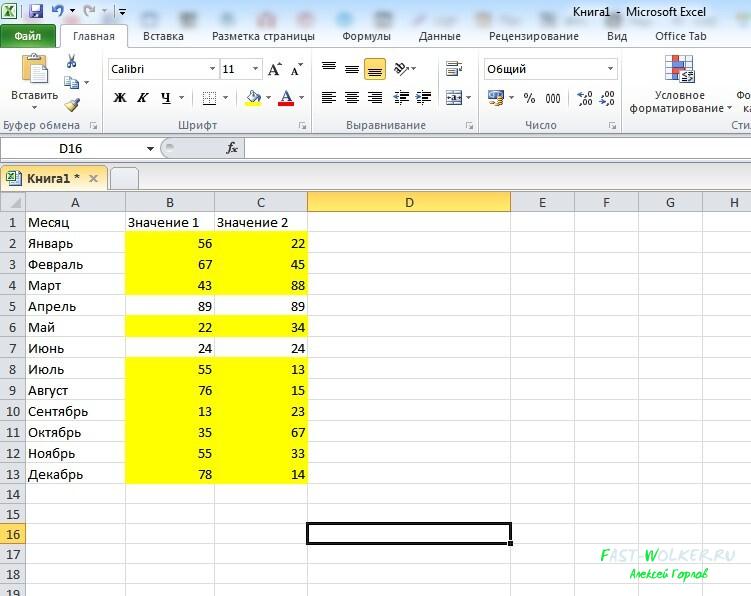
Таковым образом у вас будут выделены все ячейки, в которых значения различаются.
Как удалить дубликаты в excel без сдвига ячеек?
При заполнении таблицы, в особенности текстовыми данными, к примеру перечень людей либо что-то схожее, может появиться ситуация, когда вы запишите попорядку несколько схожих значений. Отлично, если таблица малая, то вы сходу обнаружите дубликаты. А если она большая? Сходу и не увидеть. Но если вы увидели дубликат и
удалили его обычным нажатием на кнопку «Delete». То у вас остается пустая ячейка, а так не обязано быть. Удаляя же ячейки в самой программке, они сдвинутся либо удалятся примыкающие данные, потому что удалить одну ячейку в excel нереально. Удаляется либо строчка полностью, либо столбец. Как быть?
В новейших версиях excel имеется нужная клавиша удалить дубликаты. Отыскать ее можно во вкладке «Данные».
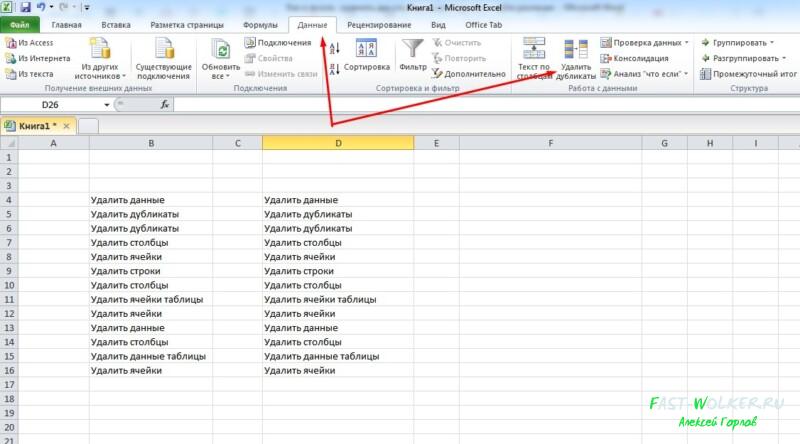
Как применить такую клавишу. В приведенной таблице я расположил как неповторимые данные, так и их дубликаты.
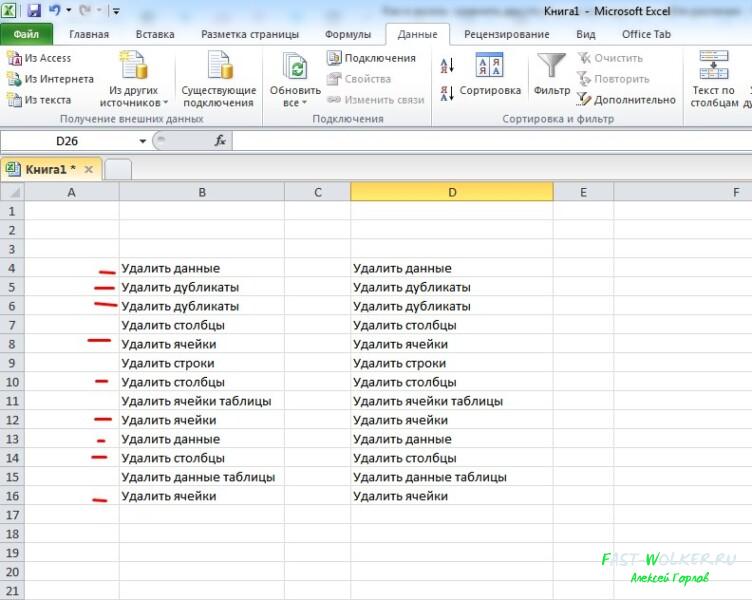
Они разбросаны по столбцу и удалить их вручную трудно. Ставим курсор в этот столбец и жмем на клавишу «удалить дубликаты«.
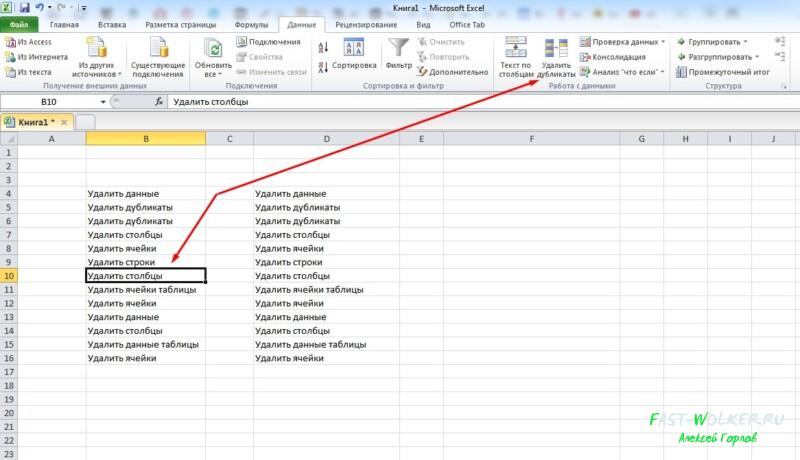
Раскроется окно с опциями. Так как у меня один столбец, в поле значений он и приведен. Если вы удаляете дубликаты нескольких столбцов, то они будут там прописаны и вы просто оставляете галочки как есть.
В неприятном случае, если для вас нужно из многостолбцовой таблица удалить данные не из всех а лишь нескольких определенных столбцов, то оставляем галочки конкретно на их.

Сейчас жмем ОК и лицезреем, что в столбце удалены дубликаты, а неповторимые данные остались.
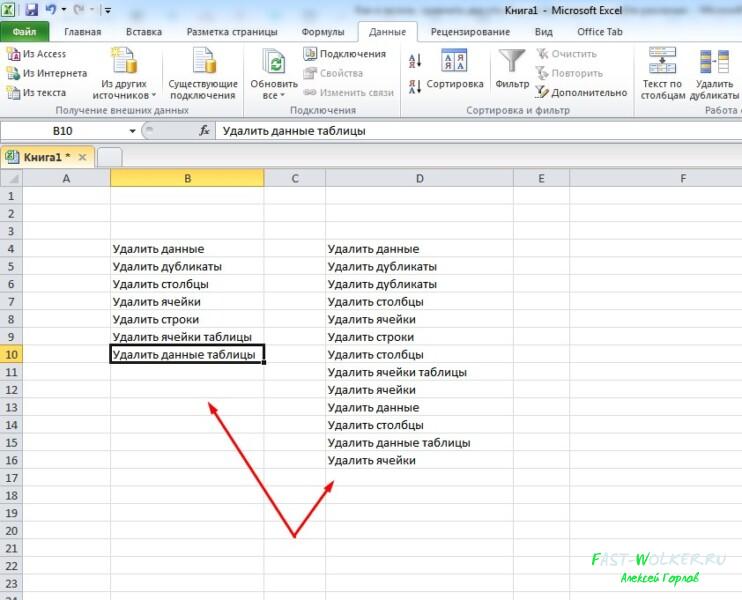
Для сопоставления я оставил рядом столбец с теми же самыми данными. Как видите 1-ый столбец уменьшился, остались лишь неповторимые данные, а дубликаты пропали. При этом структура листа осталась прежней.
Как остсортировать дубликаты в excel?
Еще есть один вариант, наиболее удачный, если для вас дубликаты нужно не удалить, а упрятать их, оставив лишь неповторимые данные. Для этого можно применить функцию фильтра, которая находится все в той же вкладке «Данные» и обозначается иконкой воронки.
Итак, имеем перечень с фамилиями, именами и отчествами, посреди которых «влезли» дубликаты. Их то нам нужно и отфильтровать. Ставим курсор в любом месте таблицы и идем во вкладку «данные». Тут находим клавишу «добавочно» и жмем на нее.
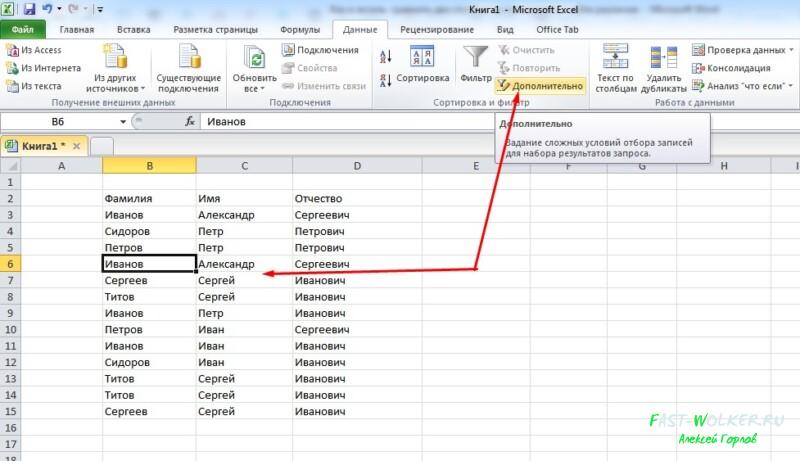
Тут раскроется новое окно, сразу пунктиром выделится вся таблица. Ставим галочку на пт «лишь неповторимые записи» и нажимаем ОК.
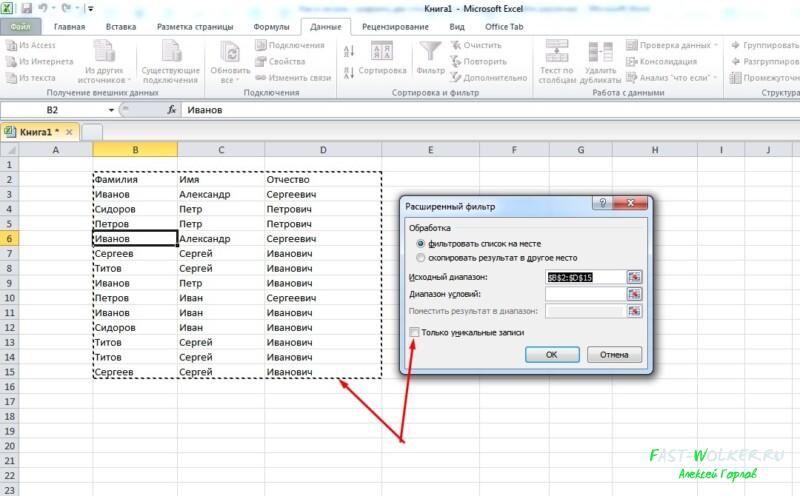
В итоге перечень уменьшился, а в нумерации строк листа пропали некие числа. Они сейчас идут не по порядку.
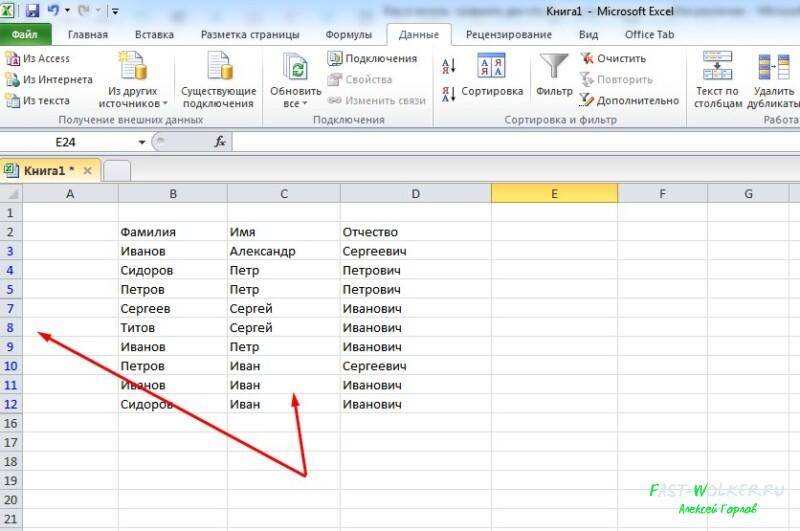
Выделяем красноватым цветом оставшийся перечень и жмем на клавишу фильтр с иконкой воронки.
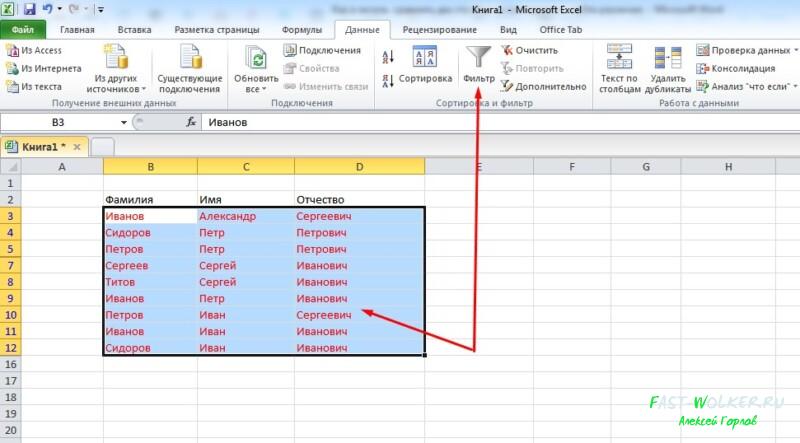
В итоге покажутся сокрытые дубликаты, они отображены черным (что бы их было отлично видно мы и выделили красноватым цветом неповторимые записи).

Вот так, без конфигурации структуры листа, сдвига ячеек и строк можно убирать либо скрывать дубликаты записей. Фурроров в освоении!
Загрузка продуктов во все документы.
Загрузка продуктов во все документы, где есть табличная часть Продукты. Excel не нужен.
Подключается через механизм прибавления наружных обработок.
- Shift+F11 — вставить без скобок (e1cib/list/Справочник.ДополнительныеОтчетыИОбработки) надавить Перейти
- Надавить добавить из файла — Продолжить и избрать приобретенный файл.
- Открыть хоть какой документ куда необходимо загрузить продукты, надавить на клавишу Заполнить и избрать ®®®Загрузить Продукты®®®
- Скопировать колонки в таблицу из наружного файла. (непременно обязана быть заполнена одна из колонок "Штришок-код, Артикул, Код либо Номенклатура по ним осуществляется сравнение продуктов).
При помощи обработки можно загружать Номенклатуру, свойства, количество, стоимость, сумму и остальные поля в зависимости от типа документа.
Тестировалась на Розница, редакция 2.3 (2.3.9.22) и Управление торговлей, редакция 11 (11.4.13.280), но обязана работать и на следующих релизах.
Скачать файлы
Особые предложения








Просмотры 316
Загрузки 3
Рейтинг 4
Создание 11.10.21 12:17
Обновление 11.10.21 12:17
№ Публикации 1531750
Кому Для всех
Операционная система Не имеет значения
Страна Наша родина
Вид учета Не имеет значения
Доступ к файлу Абонемент ($m)
Код открыт Да

См. также
Загрузка прайс-листов в БП 3.0, УНФ 1.6, Розница 2.3, УТ 11.4, КА 2 и ERP Промо
Наружная обработка для загрузки прайс-листов Excel (и не только лишь) в конфигурации: Бухгалтерия компании, редакция 3.0; Управление нашей компанией, редакция 1.6; Розница, редакция 2.3; Управление торговлей, редакция 11; Всеохватывающая автоматизация 2; ERP Управление предприятием 2 без использования COM-объектов (установленного Excel), для толстого, узкого и веб-клиента.
5 стартмани
16.04.2020 13320 158 LamerSoft 15
5 методов загрузки из Excel в 1С
Конфигурация, состоящая из наружного источника данных и одной обработки. Обработка содержит 5 примеров, как можно загрузить данные в 1С из Excel.
1 стартмани
29.03.2021 15037 21 elephant_x 4
Парсинг Excel-файла
Шаблон наружной обработки для парсинга Excel без использования COM-объектов, с учетом клиент-серверного взаимодействия, на толстом, узком и веб-клиенте. С учетом требований сохранности и отображением долгих операций.
1 стартмани
15.09.2020 8500 25 LamerSoft 0
Заготовка обработки (наружная печатная форма) наполнения Excel документа из 1С
Умеет заполнять как отдельные ячейки, так и таблицы в рамках листов Excel. Комфортно при разработке разных “дашбордов” (с графиками, диаграммами), отчетов финансистов (где много формул), наполнения форм документов организации. Эксель шаблон может сделать юзер (с необходимым ему оформлением, формулами и т.д.) и потом без помощи других этот шаблон поменять. Программеру необходимо лишь настроить выдачу данных для наполнения шаблона. Может подключаться как наружная печатная форма (для обыденных и управляемых форм).
2 стартмани
29.07.2020 5695 21 wonderboy 0
Прыг-Скок. либо из MS EXCEL в 1С (8.2) (открытый код) Промо
Всепригодная загрузка данных из Microsoft Office Excel. Автоматическая загрузка из всех по форме документов с весьма комфортным редактором. Практически готовый шаблон для хоть какой конфигурации. Не просит регистрации-бесплатно.
1 стартмани
16.09.2015 73596 365 Tatitutu 50
Загрузка данных о продажах WildBerries из API Статистики и Отчетов в формате *.xlsx в документ "Отчет комиссионера"
Обработки предусмотрены для последующих конфигураций: Бухгалтерия компании, редакция 3.0; Управление нашей компанией, редакция 1.6; Управление торговлей, редакция 10.3; Управление торговлей, редакция 11; Всеохватывающая автоматизация 2; ERP Управление предприятием 2
3 стартмани
11.12.2019 19885 293 LamerSoft 1
Обычной метод загрузить файл Excel на узком клиенте.
Самый обычный метод загрузить файл Excel на узком клиенте — это скопировать лист Excel в "табличный документ" на форме обработки и обрабатывать уже поля "табличного документа".
1 стартмани
30.10.2019 11491 5 John_d 16
Загрузка из Excel (без использования com-объектов, без установленного Excel)
Обработка не употребляет com-объект для чтения из файла, не нужен установленный Excel.
1 стартмани
22.03.2019 26003 250 Забавнй 1С 28
Выгрузка и загрузка данных из файла Excel с поиском по хоть каким полям (есть поиск по ссылке, всего три итерации поиска. Управляемые формы либо "Такси") Промо
Обработка дозволяет загружать данные с поиском по ссылке как для загружаемого объекта, так и его параметров. Загружает справочники, документы, планы видов черт. Будет полезна как подмена использования конвертации данных для задач переноса, также как традиционная загрузка из табличного документа (Excel). Поиск объекта при загрузке производится до 3-х раз с различными полями поиска (поля поиска настраиваются). Также реализована выгрузка в Excel по ссылкам. У обработки удачный интерфейс, в котором разберется даже начинающий юзер. Загрузка затратных из файлов xls реализована с умственным поиском колонок с данными. В умственном поиске поддерживаются все главные типовые печатные формы.
5 стартмани
16.10.2015 68161 523 primat 35
Конфигурация "Обмен данными Excel"
Что будет, если скрестить Конвертацию 2.0, Модуль загрузки преобразования в значения БД от конвертации 3.0 и Excel шаблоны? Верно, получится хорошая подсистема "Обмен данными Excel", которую можно встраивать в имеющиеся конфигурации и получить всепригодный механизм по загрузке данных из Excel и вводу исходных данных. Данная подсистема дозволит поменять огромное количество разных обработок по загрузкам из Excel. Желаю отметить, что все интеграции через интернет сервисы 1С по загрузкам soap пакетов (документов xml) можно адаптировать и универсально загружать через данную подсистему, правда, это востребует 2-ух доработок конфигурации, но это может быть, архитектурное решение и мысль включены в подсистему "Обмен данными Excel" и желаю Для вас сказать, что уже реализованы и доступны в новеньком обновлении 1.1.1.1.









