Как в кабинете
Как уменьшить ячейки в Excel
Повышение и уменьшение масштаба таблицы с данными в MS Excel — обычная и рутинная операция. Людям со слабеньким зрением, к которым отношусь и я, без конфигурации масштаба работать с большенными таблицами совершенно фактически нереально, ну и тем кто лицезреет отлично, полезно время от времени сузивать поле зрения, чтоб сосредоточится на деталях и избежать ненадобных ошибок.
Принципиально отметить, что изменение масштаба о котором речь пойдет в данной для нас статье — чисто «виртуальная» процедура, которая не влияет ни на размер шрифтов, ни на конечный вид документа при печати. Потому пользуйтесь ей без всякой боязни — это все равно, что разглядывать книжку при помощи лупы, книжке от этого никакого вреда, а для вас удобнее.
Повышение и уменьшение масштаба в MS Excel при помощи панели инструментов

Самый «казенный» и поэтому бестолковый метод, хотя, и не лишенный некого удобства. Инструменты масштабирования спрятаны на вкладке «Вид», в группе «Масштаб». Всего здесь находятся три инструмента:
-
Масштаб — нажмите на эту клавишу и на дисплее покажется маленькая доборная табличка. Поставьте переключатель на 200% — и лист Excel будет автоматом отмаштабирован в сторону роста (в 2 раза), поставьте 50% — и лист «съежится» так, что буковкы будут видны едва-едва.

Инструмент «масштаб» в MS Excel

Масштаб по выделенному — дозволяет масштабировать таблицу Excel до размеров выделенного участка
Повышение и уменьшение масштаба в MS Excel при помощи регулятора
Справа в нижней части находится регулятор масштаба, штука намного наиболее приятная и стремительная, чем панель инструментов. Тут все понятно интуитивно — нажатием на значок «-» с левой стороны регулятора уменьшает масштаб отображения таблицы, «+» справа — наращивает. Черточка ровно по середине полосы регулятора — сбрасывает масштаб на 100%.

Полезным дополнением служит и маленькое окошка справа от самого регулятора, где отображается текущее значение масштаба странички. Смотрится это очень наглядно и комфортно, а для ретроградов предусмотрена и возможность роста/уменьшения странички по старинке: просто щелкните мышью по окошку с процентами и на экран будет выведено уже знакомое нам окно «Масштаб».
Повышение и уменьшение масштаба в MS Excel при помощи мыши
А это мой возлюбленный метод. Поэтому что самый резвый и обычный. Зажмите на клавиатуре кнопку CTRL и не отпуская её прокрутите колесико мыши. Если крутить «на себя», масштаб таблицы на дисплее будет уменьшаться, а «от себя», напротив, возрастать.
Вот мы и познакомились со всеми методами конфигурации масштаба документа в MS Excel — используйте тот, который показался для вас более обычным.
Изменение ширины столбцов и высоты строк в Excel
Работая в Microsoft Excel, Вы сможете свободно изменять высоту строк и ширину столбцов и устанавливать их подходящей величины. Excel дает огромное количество инструментов выполнить это, включая функцию автоподбора высоты и ширины. В данном уроке мы разглядим самые всераспространенные методы конфигурации размеров строк и столбцов.
При разработке новейшей книжки все строчки и столбцы инсталлируются одной высоты и ширины, это происходит по дефлоту. Excel дозволяет изменять ширину столбцов и высоту строк самыми разными методами, в том числе при помощи переноса текста по словам и объединения ячеек.
Изменение ширины столбца в Excel
На примере ниже некая часть текста в столбце A не отображается, так как ширина ячейки очень мала. Мы можем создать весь текст видимым, просто изменив ширину столбца А.
- Наведите курсор на границу столбца справа от заголовка, он воспримет вид двойной стрелки.

- Нажмите и, не отпуская левую клавишу мыши, переместите курсор, чтоб прирастить либо уменьшить ширину столбца.

- Отпустите левую клавишу мыши. Ширина поменяется.

Если вы вдруг узрели, что заместо ожидаемого результата, вся ячейка заполнена знаками сетки (#####), это значит, что ширины недостаточно для отображения содержимого ячейки. Просто повысьте ширину столбца, чтоб все содержимое вполне поместилось.
Автоподбор ширины столбца и высоты строчки в Excel
Инструмент Автоподбор дозволяет установить ширину столбца либо высоту строчки в согласовании с его содержимым.
- Наведите курсор на границу столбца справа от заголовка, он воспримет вид двойной стрелки.

- По двойному щелчку левой клавишей мыши ширина столбца автоматом поменяется в согласовании с содержимым ячеек.

Вы сможете пользоваться инвентарем Автоподбор для конфигурации ширины сходу нескольких столбцов. Для этого выделите столбцы, которые нужно поменять, а потом на вкладке Основная из раскрывающегося меню команды Формат изберите пункт Автоподбор ширины столбца. Тот же метод быть может применен для автоподбора высоты строчки.

Изменение высоты строчки в Excel
- Наведите курсор на нижнюю границу заголовка строчки, он воспримет вид двойной стрелки.

- Нажмите и, не отпуская левую клавишу мыши, переместите курсор, чтоб прирастить либо уменьшить высоту строчки.

- Отпустите левую клавишу мыши. Высота строчки поменяется.

Изменение высоты всех строк на листе Excel
Заместо того чтоб изменять размеры строк и столбцов по отдельности, Вы также сможете поменять их сразу. Этот способ дозволяет установить единый размер всех строк и столбцов на листе. В последующем примере мы установим схожую высоту для каждой строчки.
- Выделите все ячейки на листе Excel, для этого щелкните по кнопочке Избрать все, которая находится на пересечении заголовков строк и столбцов.

- Наведите курсор на нижнюю границу заголовка хоть какой строчки, он воспримет вид двойной стрелки.
- Нажмите и, не отпуская левую клавишу мыши, переместите курсор, чтоб прирастить либо уменьшить высоту строчки.

- Отпустите левую клавишу мыши. Высота всех строк поменяется и станет схожей.

Вы сможете выделить все ячейки на листе Excel просто нажав комбинацию Ctrl+A на клавиатуре.
Как в эксель уменьшить ячейки в
В данной для нас статье говорится о увеличении либо уменьшении количества ячеек в процентах в Excel, как показано ниже. Пожалуйста, попытайтесь последующие способы.

Повышение либо уменьшение количества ячеек на процент при помощи формулы
Вы сможете прирастить номер ячейки по формуле = число * (1 + процент) либо уменьшить по формуле = число * (1 процент) .
1. Изберите пустую ячейку для размещения результата, для роста числа ячеек на процент введите формулу = A2 * (1 + B2) в панель формул, а потом нажмите Enter ключ. Смотрите снимок экрана:
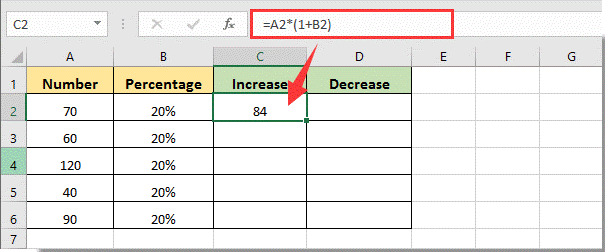
Заметки:

2. Продолжайте выбирать ячейку результата, потом перетащите маркер наполнения, чтоб применить формулу к иным ячейкам, пока не получите все результаты.

Повышайте либо уменьшайте количество ячеек на процент при помощи специальной вставки
Не считая того, вы сможете наращивать либо уменьшать количество ячеек в процентах при помощи специальной функции «Вставить» в Excel.
1. Во-1-х, для вас необходимо поменять определенный процент на число 1 + процент or 1 процент . К примеру, для роста либо уменьшения количества ячеек на 20% измените 20% на 1.2 (1 + 0.2) либо 0.8 (1-0.2), потом перебегайте к последующим шагам.
2. Скопируйте процент, который вы изменили выше, нажав клавишу Ctrl + C кнопок, изберите и щелкните правой клавишей мыши номера ячеек, которые вы желаете прирастить либо уменьшить, потом изберите Особая вставка > Особая вставка. Смотрите снимок экрана:

3. в Особая вставка в диалоговом окне изберите Плодиться вариант в операция раздел, а потом щелкните OK клавишу.

Потом количество ячеек сходу возрастает либо миниатюризируется на определенный процент.
Пакетное повышение либо уменьшение числа ячеек на процент при помощи Kutools for Excel
Вы сможете применять Инструменты для работы of Kutools for Excel для пакетного роста либо уменьшения всех избранных номеров ячеек на определенный процент в Excel.
Перед применением Kutools for Excel, Пожалуйста, поначалу скачайте и установите.
1. Изберите ячейки, в которых необходимо прирастить числа на процент, потом нажмите Kutools > Еще > операция. Смотрите снимок экрана:

2. в Инструменты для работы диалоговое окно, изберите Умножение в операция поле, потом введите 1 + процент or 1 процент в Операнд и нажмите OK клавишу.

Потом все избранные номера ячеек немедля растут либо уменьшаются на данный процент.
Внимание: Вы сможете проверить один либо оба Создавать формулы и Пропустить ячейки формулы коробки при необходимости.
Если вы желаете получить 30-дневную бесплатную пробную версию данной для нас утилиты, пожалуйста, нажмите, чтоб загрузить это, а потом перейдите к применению операции в согласовании с обозначенными выше шагами.
Как высчитать процентное изменение в Excel (формула% роста / уменьшения)
При работе с данными в Excel вычисление процентного конфигурации — рядовая задачка. Независимо от того, работаете ли вы с проф данными о продажах, управлением ресурсами, управлением проектами либо личными данными, познание того, как высчитать процентное изменение, поможет для вас принимать наиболее обоснованные решения и лучше рассматривать данные в Excel.
Это вправду просто, благодаря необычным способностям и функциям MS Excel.
В этом руководстве я покажу для вас, как высчитать процентное изменение в Excel (другими словами процентное повышение либо уменьшение за данный период времени).
Вычислить процентное изменение меж 2-мя значениями (обычная формула)
Более всераспространенный сценарий, при котором для вас необходимо высчитать процентное изменение, — это когда у вас есть два значения, и для вас необходимо узнать, сколько конфигураций вышло от 1-го значения к другому.
К примеру, если стоимость предмета возрастает с 60 до 80 баксов, это быть может сценарий, в котором для вас необходимо высчитать, как возросло процентное повышение в этом случае.
Давайте поглядим на примеры.
Повышение в процентах
Представим, у меня есть набор данных, показанный ниже, где у меня есть древняя стоимость продукта в ячейке A2 и новенькая стоимость в ячейке B2.
Формула для расчета процентного роста будет последующей:
Ниже приведена формула для расчета процентного роста цены в Excel:
 Может быть, вы получите результирующее значение в десятичных дробях (значение будет правильным, но будет нужно верный формат).
Может быть, вы получите результирующее значение в десятичных дробях (значение будет правильным, но будет нужно верный формат).
Чтоб конвертировать это десятичное число в процентное значение, изберите ячейку, содержащую значение, а потом щелкните значок процента (%) в группе «Число» на вкладке «Основная» ленты Excel.
Если вы желаете прирастить либо уменьшить количество цифр опосля десятичной дроби, используйте десятичные значки роста / уменьшения, которые находятся рядом со значком процента.
Принципиально отметить, что я сохранил расчет, чтоб выяснить изменение новейшей и старенькой цены в скобках. Это принципиально, поэтому что я поначалу желаю высчитать разницу, а потом поделить ее на начальную стоимость, если вы не заключите их в скобки, формула поначалу поделит, а потом вычтет (в согласовании с порядком приоритета операторов)
Понижение процента
Вычисление процентного уменьшения работает так же, как процентное повышение.
Представим, у вас есть два последующих значения, при которых новенькая стоимость ниже старенькой.
В этом случае вы сможете применять приведенную ниже формулу для расчета процентного уменьшения:
 Так как мы вычисляем процентное понижение, мы вычисляем разницу меж старенькой и новейшей ценой, а потом делим это значение со старенькой ценой.
Так как мы вычисляем процентное понижение, мы вычисляем разницу меж старенькой и новейшей ценой, а потом делим это значение со старенькой ценой.
Высчитайте значение опосля роста / уменьшения процента
Представим, у вас есть набор данных, как показано ниже, где у меня есть некие значения в столбце A и значения процентного конфигурации в столбце B.
 Ниже приведена формула, которую вы сможете применять для расчета окончательного значения, которое будет опосля включения процентного конфигурации в столбец B:
Ниже приведена формула, которую вы сможете применять для расчета окончательного значения, которое будет опосля включения процентного конфигурации в столбец B:
 Для вас необходимо скопировать и вставить эту формулу для всех ячеек в столбце C.
Для вас необходимо скопировать и вставить эту формулу для всех ячеек в столбце C.
В приведенной выше формуле я поначалу вычисляю общий процент, который необходимо помножить на значение, для этого я добавляю процентное значение к 1 (в скобках).
И это окончательное значение потом множится на значения в столбце A, чтоб получить итог.
Как видите, это работает как для процентного роста, так и для процентного уменьшения.
Если вы используете Excel с подпиской на Microsoft 365, вы сможете применять приведенную ниже формулу (и для вас не надо волноваться о копировании формулы:
Повышение / уменьшение всего столбца с определенным процентным значением
Представим, у вас есть набор данных, показанный ниже, где у меня есть старенькые значения в столбце A, и я желаю, чтоб столбец новейших значений был на 10% выше старенькых значений.
 На самом деле, это значит, что я желаю прирастить все значения в столбце A на 10%.
На самом деле, это значит, что я желаю прирастить все значения в столбце A на 10%.
Для этого вы сможете применять последующую формулу:
 Вышеупомянутая формула просто множит старенькое значение на 110%, что в конечном итоге дает для вас значение, которое на 10% выше.
Вышеупомянутая формула просто множит старенькое значение на 110%, что в конечном итоге дает для вас значение, которое на 10% выше.
Буквально так же, если вы желаете уменьшить весь столбец на 10%, вы сможете применять последующую формулу:
 Помните, что для вас необходимо скопировать и вставить эту формулу для всего столбца.
Помните, что для вас необходимо скопировать и вставить эту формулу для всего столбца.
Если у вас есть значение (на которое вы желаете прирастить либо уменьшить весь столбец) в ячейке, вы сможете применять ссылку на ячейку заместо твердого кодировки ее в формуле.
К примеру, если у меня есть процентное значение в ячейке D2, я могу применять приведенную ниже формулу, чтоб получить новое значение опосля процентного конфигурации:
 Преимущество наличия значения процентного конфигурации в отдельной ячейке заключается в том, что в случае, если для вас необходимо поменять расчет, изменив это значение, для вас просто необходимо создать это в одной ячейке. Так как все формулы соединены с ячейкой, формулы обновятся автоматом.
Преимущество наличия значения процентного конфигурации в отдельной ячейке заключается в том, что в случае, если для вас необходимо поменять расчет, изменив это значение, для вас просто необходимо создать это в одной ячейке. Так как все формулы соединены с ячейкой, формулы обновятся автоматом.
Процентное изменение в Excel с нулем
Хотя вычислить процентное изменение в Excel достаточно просто, вы, возможно, столкнетесь с некими неуввязками, когда в расчетах участвует ноль.
К примеру, если ваше старенькое значение равно нулю, а новое значение — 100, как вы думаете, какое повышение будет в процентах.
Если вы воспользуетесь формулами, которые мы употребляли до сего времени, у вас будет последующая формула:
Но в арифметике недозволено разделять число на ноль. потому, если вы попытаетесь это создать, Excel выдаст для вас ошибку деления (# DIV / 0!)
Это не неувязка Excel, это быстрее математическая задачка.
В таковых вариантах принятое решение — разглядывать процентное изменение как 100% (так как новое значение подросло на 100%, начиная с нуля).
А что, если б у вас было напротив.
Что созодать, если у вас есть значение от 100 до 0, и вы желаете высчитать процентное изменение.
К счастью, в этом случае вы сможете.
Формула будет таковой:
Это даст для вас 100%, что является правильным ответом.
Проще говоря, если вы рассчитываете процентное изменение и задействован 0 (будь то новое значение либо старенькое значение), изменение будет 100%.
Изменение в процентах с отрицательными числами
Если у вас есть отрицательные числа и вы желаете высчитать процентное изменение, все становится незначительно труднее.
С отрицательными числами могут быть последующие два варианта:
- Оба значения отрицательны
- Одно из значений отрицательное, а другое положительное.
Давайте пройдемся по одному за иным!
Оба значения отрицательны
Представим, у вас есть набор данных, показанный ниже, где оба значения отрицательны.
Я желаю выяснить, как изменяется процентное соотношение при изменении значений от -10 до -50
Не плохая новость заключается в том, что если оба значения отрицательны, вы сможете просто применять ту же логику и формулу, что и для положительных чисел.
Итак, ниже приведена формула, которая даст верный итог:
Если оба числа имеют однообразный символ (положительный либо отрицательный), математика позаботится о этом.
Одно значение положительное, а другое отрицательное
В этом сценарии есть две способности:
- Старенькое значение положительное, а новое отрицательное.
- Старенькое значение отрицательное, а новое положительное.
Давайте поглядим на 1-ый сценарий!
Старенькое значение положительно, а новое значение негативно
Если старенькое значение положительное, к счастью, математика работает, и вы сможете применять обыденную процентную формулу в Excel.
Представим, у вас есть набор данных, показанный ниже, и вы желаете высчитать процентное изменение меж этими значениями:
Приведенная ниже формула будет работать:
Как вы сможете созидать, так как новое значение отрицательное, это значит, что наблюдается отклонение от старенького значения, потому результатом будет отрицательное процентное изменение.
Так что тут все отлично!
Сейчас поглядим на иной сценарий.
Старенькое значение отрицательное, а новое значение положительное
Тут необходимо одно маленькое изменение.
Представим, вы вычисляете изменение, где старенькое значение равно -10, а новое значение — 10.
Если мы воспользуемся теми же формулами, что и ранее, мы получим -200% (что ошибочно, так как изменение значения было положительным).
Это происходит поэтому, что знаменатель в нашем примере отрицательный. Таковым образом, хотя изменение значения положительное, знаменатель делает окончательный итог отрицательным процентным конфигурацией.
Вот исправление — сделайте знаменатель положительным .
А вот новенькая формула, которую вы сможете применять, если у вас есть отрицательные значения:
Функция ABS дает абсолютное значение, потому отрицательные значения автоматом изменяются на положительные.
Итак, вот несколько способов, которые вы сможете применять для расчета процентного конфигурации в Excel. Я также разглядел сценарии, в которых для вас необходимо высчитать процентное изменение, когда одно из значений быть может 0 либо отрицательным.




















