Как зафиксировать строчку либо столбец в программке Excel при прокрутке
При работе с необъятными размерами табличных данных в программке Excel из суждений удобства бывает нужно зафиксировать определенный участок таблицы – шапку либо данные, которые должны повсевременно размещаться перед очами, вроде бы далековато таблица ни прокручивалась.
Работа с Excel 2003
Эта функция доступна в любом варианте Excel, но за счет различия в интерфейсе и расположении пт меню и отдельных клавиш настраивается не идиентично.
Закрепление строчки
Если закрепить требуется шапку в файле, т.е. верхнюю строку, то в меню «Окно» следует избрать «Закрепить области» и выделить ячейку первого столбика последующей строки.

Для фиксации нескольких строк вверху таблицы разработка прежняя – выделяется последняя слева ячейка в последующей за фиксируемыми строками.
Закрепление столбца
Фиксация столбца в Excel 2003 осуществляется этим же образом, лишь выделяется ячейка в верхней строке последующего за фиксируемым столбца либо нескольких столбцов.
Закрепление области
Программный комплекс Excel 2003 дозволяет фиксировать сразу и столбцы и строки таблицы. Для этого выделяют ячейку, последующую за фиксируемыми. Т.е. для фиксации 5 строк и 2 столбцов выбирают ячейку в 6-ой строке и 3-ем столбце и жмут «Закрепить области».
Работа с Excel 2007 и 2010
Поздние версии программного комплекса Excel также разрешают зафиксировать на месте шапку файла.
Закрепление строчки
- в верхнем меню выбирается пункт «Вид»;
- находится клавиша «Закрепить области»;
- в выпадающем меню следует избрать подходящий пункт – в данном случае «Закрепить верхнюю строчку».
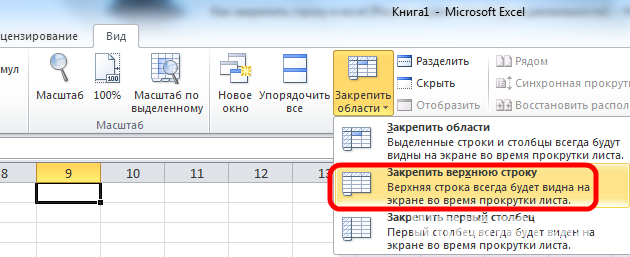
Когда требуется зафиксировать не одну, а другое количество строчек, то нужно выделить первую прокручиваемую строку, т.е. ту, которая будет сходу за закрепленными. Опосля этого все в том же пт выбирается «Закрепить области».
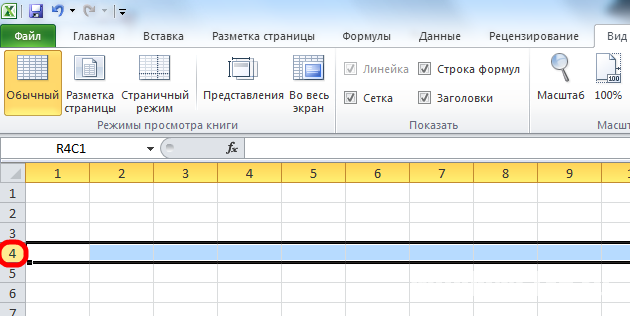
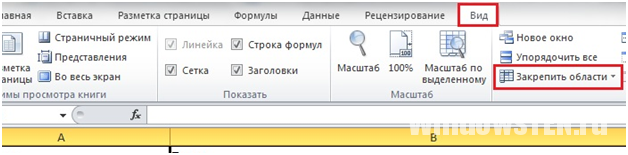
Закрепление столбца
Для фиксации столбца в разделе «Закрепить области» нужно отметить вариант закрепления первого столбца.

Если же требуется сохранить видимыми при прокрутке несколько столбиков таблицы, то по аналогии с предшествующим пт, выделяют 1-ый прокручиваемый столбец и жмут клавишу «Закрепить области».
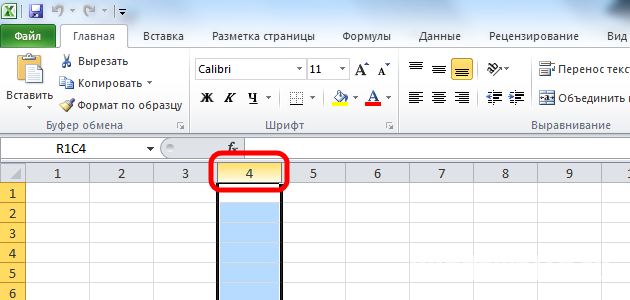
Закрепление области
Два упомянутых выше варианта можно скооперировать, сделав так, что при прокрутке таблицы по горизонтали и вертикали будут оставаться на месте нужные столбики и строки. Для этого выделяется мышью 1-ая прокручиваемая ячейка.
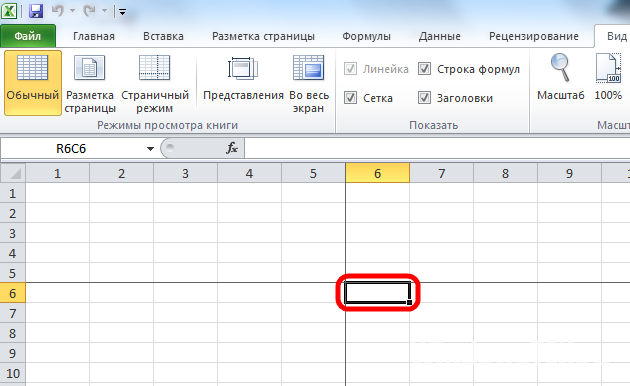
Опосля, зафиксируйте область.

Т.е. если, например, фиксируются 1-ая строка и 1-ый столбик – это будет ячейка во 2-м столбце и 2-ой строке, если закрепляются 3 строчки и 4 столбца, то избрать следует ячейку в четвертой строке и 5-ом столбике и т.д., механизм работы должен быть понятен.
Отмена закрепления
Бывает, что зафиксировать часть таблицы требуется лишь на время наполнения, а при следующем использовании это не надо. Так же просто, как строчка либо столбец фиксировались, отменяется и фиксация.
В Excel 2007 и 2010 эта функция размещается в том же разделе «Вид» и пт «Закрепление областей». Если находится некий зафиксированный участок – столбик, строчка либо целая область, то в этом пт возникает клавиша «Снять закрепление областей» которая удаляет всю фиксацию частей таблицы на листе полностью.
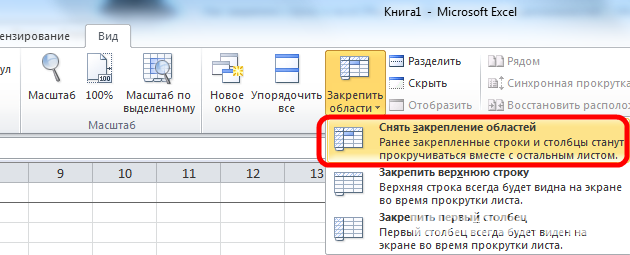
Снять закрепление отчасти не получится. Для этого придется сначала отменить фиксацию всюду, а потом закрепить по новейшей нужные участки таблицы.
Вывод
Закрепление частей – нужная функция, которая значительно упрощает и упрощает работу с необъятными таблицами. Настраивается эта функция тривиально – все вероятные в программке варианты фиксирования участков таблицы помещены в один пункт меню, наименования клавиш соответствуют функциям, а рядом с клавишами приведены пояснения, в итоге что даже неопытный юзер не совершит ошибки в форматировании табличных данных.
Опосля чтения статьи остались вопросцы? Задайте их нам, вкупе мы найдем ответ.
Как зафиксировать столбец в Excel: главные методы
Табличный микропроцессор Excel считается самым применяемым с 1994 г. Он дозволяет в полной мере заавтоматизировать расчеты, строить графики и диаграммы, создавать табличные документы без внедрения остальных прикладных программ, вести базу данных. Для упрощения работы нужно знать, как зафиксировать столбец в Excel, установить защиту на книжку, изменять характеристики колонок либо рядов и т. д.
Основное предназначение Excel
Для облегченной работы с прикладной программкой необходимо изучить уроки Excel, в которых рассказывается, как:
- вводить и редактировать информацию;
- форматировать ячейки, строчки и столбцы по данному эталону;
- вводить формулы и употреблять интегрированные функции;
- строить, редактировать и печатать диаграммы и графики;
- за ранее просмотреть и напечатать таблицы;
- создавать и вести базу данных.
You will be interested: How dangerous is the new coronavirus?
Файл Excel именуется рабочей книжкой, состоящей из листов. Расширение варьируется в зависимости от версии программного продукта: 2003 – xls, 2007 и выше – xlsx. Принципиально держать в голове не только лишь о том, как употреблять рабочий лист, да и как зафиксировать столбец в Excel, чтоб избежать недоразумений и облегчить автоматическую работу.
Любой лист расчерчен на таблицы. Пересечение строк и столбцов именуется ячейкой. Сразу эксплуатируют лишь 1 рабочий лист. У всякого из их имеется имя, отображенное на ярлыке. Столбцы названы латинскими большими знаками, а строчки — арабскими цифрами.
Любая ячейка содержит определенную структуру, состоящую из 5 уровней:
Фиксация столбца и строчки в Excel
При работе с прикладной программкой принципиально знать, как зафиксировать строчки и столбцы в Excel, чтоб они не меняли собственного положения во время прокрутки.
Для этого нужно пользоваться вкладкой «Вид» и открыть выпадающий перечень «Закрепить области». В представленном меню обозначено, как зафиксировать столбец в Excel и строчку, 1-ые по счету, также произвольные области.
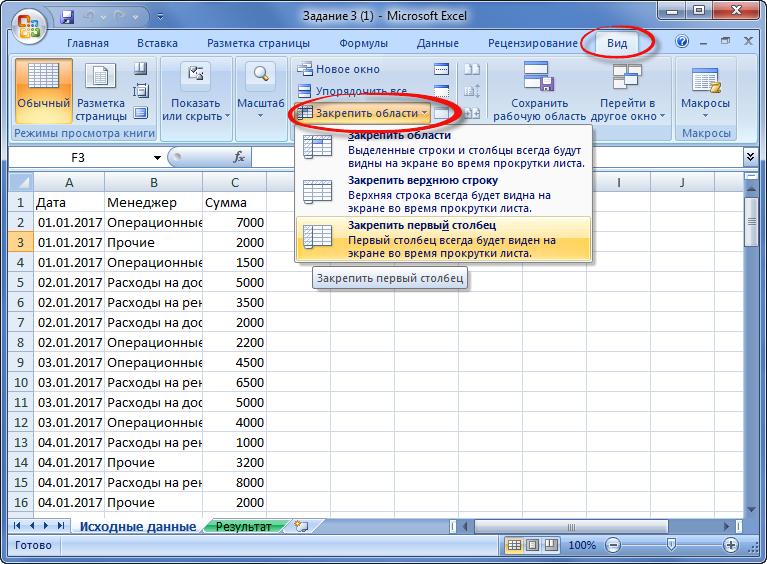
Для первых ряда и колонки все ясно. Довольно надавить определенный пункт меню.
Закрепление областей в Excel
Как зафиксировать столбец в Excel при помощи пт меню — понятно. Что созодать, если необходимо закрепить 4 строчки и 3 столбца? Для этого производится метод:
- нажимается ячейка, находящаяся справа от 3 колонок и ниже 4 строк;
- выбирается вкладка «Вид»;
- в выпадающем меню «Закрепить области» находится аналогичный подпункт;
- выбирается он;
- программка покажет, какая конкретно область закреплена, средством тонких темных линий.
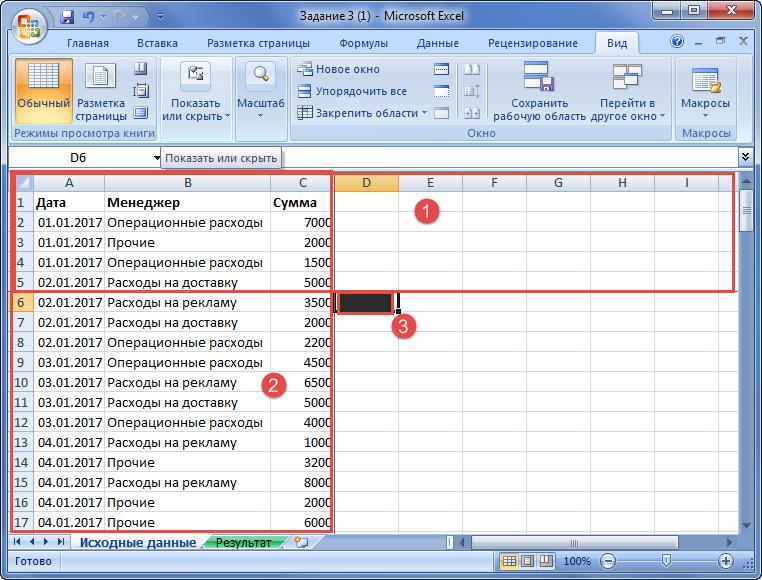
Если необходимо зафиксировать несколько строк без колонок, юзер кликает на ячейку, находящуюся ниже крайнего ряда спектра в первом столбце.
Если должны быть закреплены несколько колонок без вербования рядов, тогда выделяется клеточка, расположившаяся справа от крайней графы в первой строке.
Подбор ширины столбца и высоты строчки
Если нужны два столбца в Excel либо наиболее однообразные по размеру, тогда придерживаются последующего метода:
- выделить нужную область средством клика мыши по заглавиям колонок;
- перевести курсор на границу крайнего столбца, где он воспримет вид крестика;
- кликнуть мышкой и потянуть границу до нужного размера.
Опосля проделанных шагов колонки будут иметь схожую ширину.
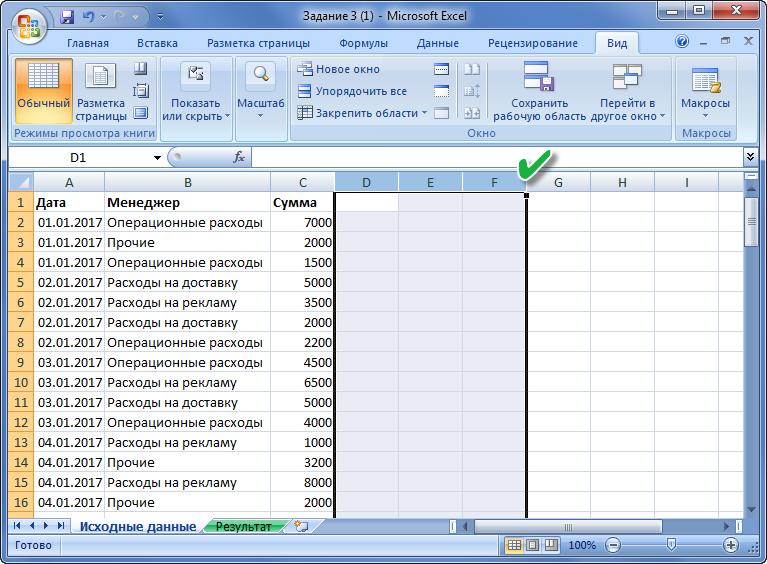
- Выделить нужные колонки.
- Надавить правой клавишей мыши по заглавиям столбцов и кликнуть пункт «Ширина столбца».
- Вручную указать нужное значение и надавить «ОК».
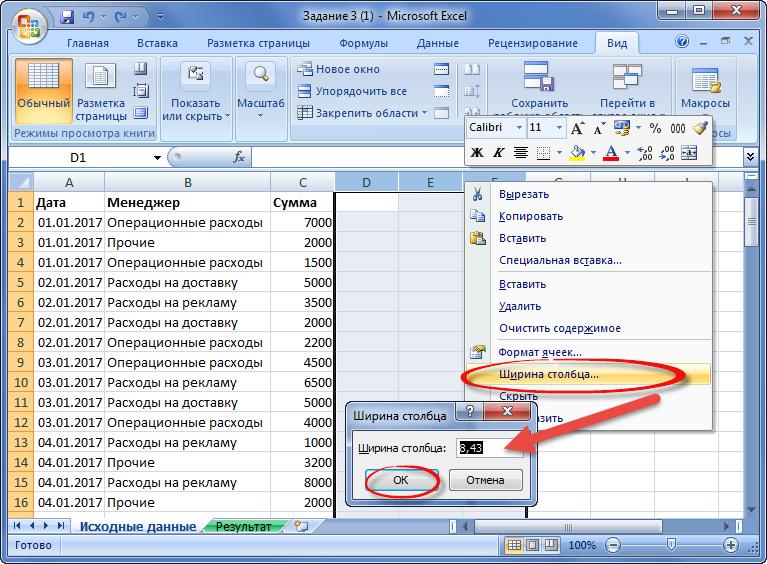
Для подбора высоты строчки нужно пользоваться обоими методами в отношении рядов. Лишь во II варианте в контекстном меню, вызываемом правой клавишей мыши, необходимо избрать «Высота строчки».
Фиксация ширины столбца и высоты строчки
Для того чтоб предупредить случайное изменение размеров колонки либо ряда, нужно выполнить последующие шаги:
1) Для фиксации высоты строчки:
- кликнуть по номеру ряда правой клавишей мыши;
- избрать пункт «Формат ячеек»;
- перейти на вкладку «Сглаживание»;
- избрать пункт «Переносить по словам» и надавить «ОК».
Это дозволит защитить строчку от конфигурации ее высоты. Но необходимо подобрать такую ширину столбца, чтоб длинноватая строчка с учетом проделанной работы на сто процентов отображалась в ячейке.
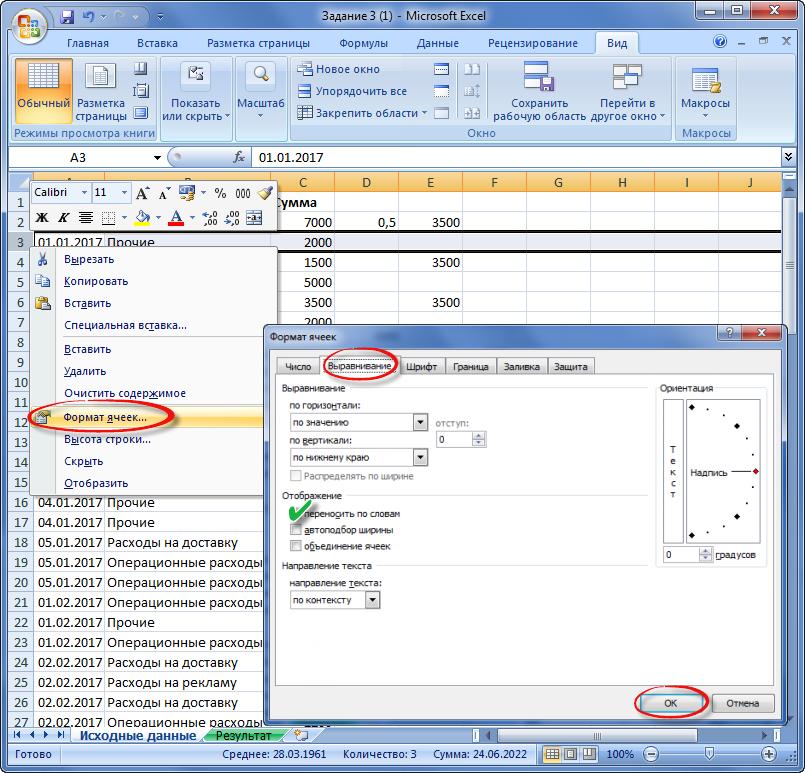
2) Если интересует, как зафиксировать ширину столбца в Excel без способности форматирования:
- выбирают вкладку «Рецензирование» – «Защитить книжку» – «Защита структуры и окон».
- введение пароля не непременно.
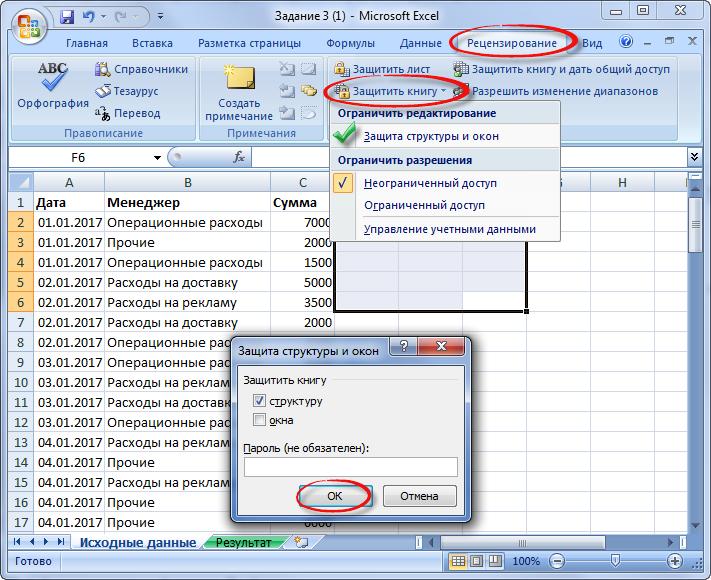
Юзер вправе экспериментировать с пт «Защитить лист» либо иными объектами.
Фиксация ячейки в формуле
Учить уроки Excel нужно в т. ч. для получения познания касательно того, как зафиксировать ячейку в формуле. В обыденных операторах употребляются относительные ссылки, которые состоят из наименования столбца и строчки — А5. Для фиксации адреса клеточки в написанной формуле и предотвращения конфигурации данных используют абсолютные либо смешанные ссылки.
Под абсолютными понимаются адреса, в которых закреплены и столбец, и строчка средством знака $: $А$5. В таком случае при копировании формулы данные из $А$5 не будут изменяться ни при каких критериях.
Под смешанными предполагаются ссылки, в которых фиксируется или столбец, или строчка средством знака $: А$5 либо $А5. В определенном случае в формуле будут варьироваться данные из незакрепленной колонки или нефиксированного ряда.
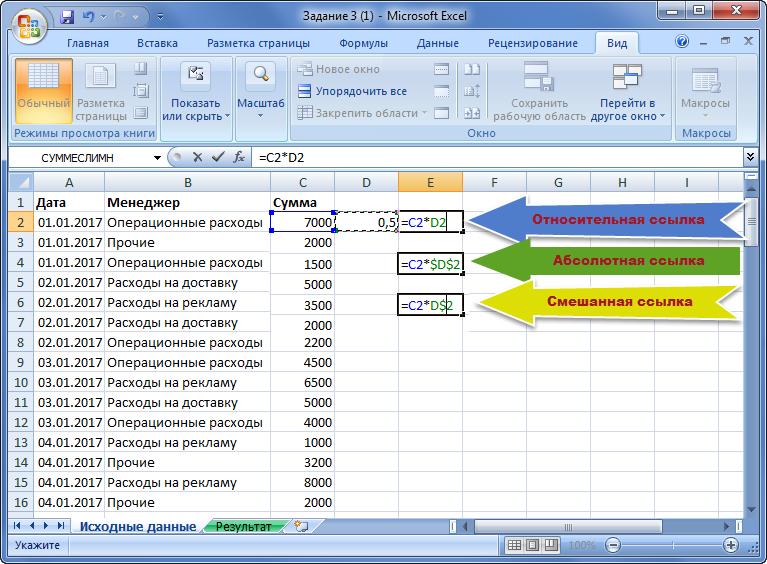
Подбор ширины и закрепление областей – неотъемлемая часть эксплуатации Excel при работе с таблицами, независимо от их размера.
Как закрепить строчку в Excel?
Работая в SEO – до этого всего с запросами в поисковике и семантическими ядрами – часто приходится сталкиваться с таблицами, у каких практически конца и края не видно. Пока доскроллишь до 1542-ой строчки, уже и забудешь, чем заполнен столбец и что цифра, в нем значит. Скроллить туда-обратно – свирепый дискомфорт для юзера. К счастью, есть другой способ – закрепить в таблице Excel строчку.
В данной для нас аннотации я расскажу, как закрепить строчку в программке при прокрутке, также уточню, чем различается эта процедура в остальных версиях программки.
Как закрепить строчку в Excel?
Для примера возьмем семантическое ядро по теме Гугл PageSpeed. Практически это выгрузка из KeyCollector в формате Эксель.
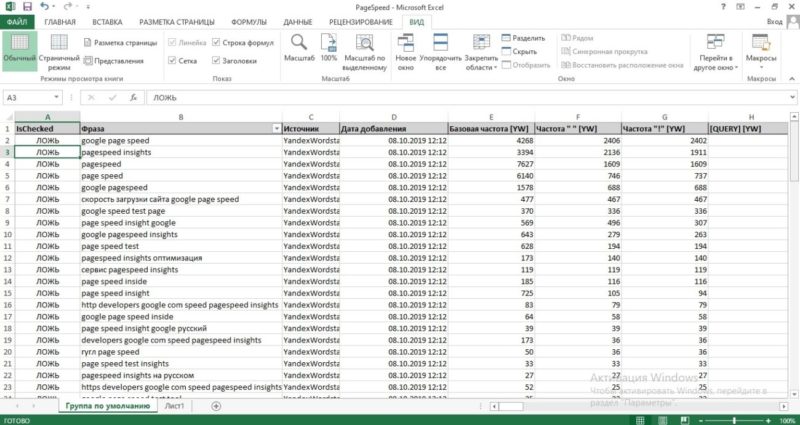
Задачка наша – создать недвижную «шапку» таблицы Excel, в которой прописаны наименования столбиков. Действуем так:
Шаг 1. В основном меню перебегаем во вкладку «Вид».
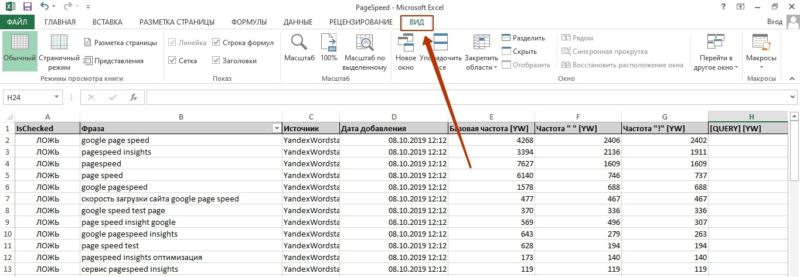
Шаг 2. Кликаем на пункт «Закрепить область» в меню и избираем вариант «Закрепить верхнюю строчку».
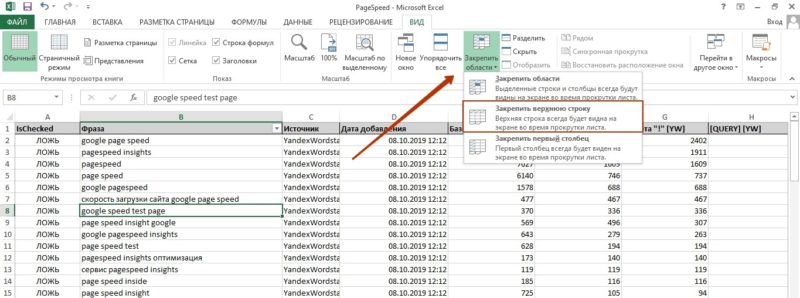
Строчка оказывается разделена от остальных точной непрерывной линией – означает, закрепить строчку при прокрутке удалось. Вот таковая обычная процедура – всего в 2 деяния!
К слову, еще есть один способ закрепить строчку в Эксель – избрать ячейку A2 и заместо «Закрепить верхнюю строчку» избрать вариант №1. Тут правило такое: всякую ячейку A-строки избери – все строки выше фиксируются. Это правило можно употреблять, если есть необходимость зафиксировать несколько строк, а не только лишь самую первую.
Описанные способы животрепещущи для версий 2007, 2010 и 2013. В версиях 2000 и 2003 инструмент фиксирования находится в иной вкладке – «Окно».
Как закрепить столбец в Excel?
Если таблица Ехел имеет горизонтальную ориентацию и заглавия расположены в первом столбике, приходится фиксировать конкретно его. Вообщем, создать это никак не труднее. Необходимо:
Шаг 1. Перейти во вкладку «Вид» и кликнуть на пункт «Закрепить области».
Шаг 2. Избрать «Закрепить 1-ый столбец».
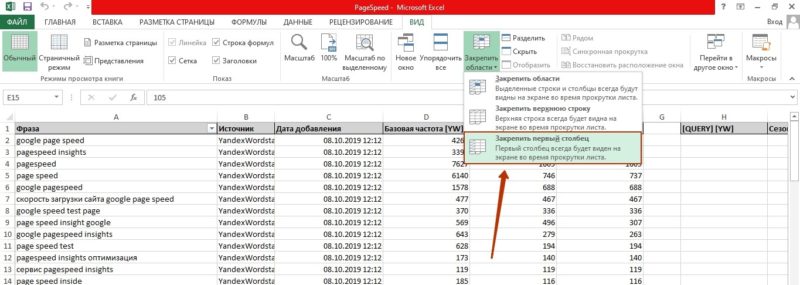
1-ый столбик окажется разделен сплошной линией – это означает, закрепление вышло.
Если вставить колонку перед зафиксированной, то новенькая колонка тоже будет недвижна.
Как закрепить область в Excel?
Область закрепить программка тоже дозволяет. Действуем так:
Шаг 1. Выделяем ячейку на пересечении областей, которые необходимо создать недвижными. К примеру, если необходимо зафиксировать сразу первую строку и первую колонку, курсор ставим в ячейку B2.
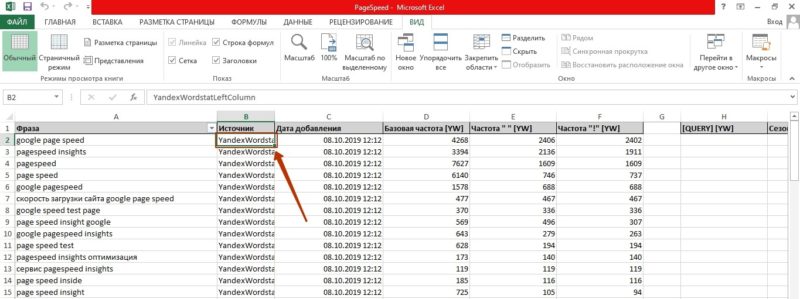
Шаг 2. Во вкладке «Вид» кликаем на блок «Закрепить области», позже на одноименный пункт.
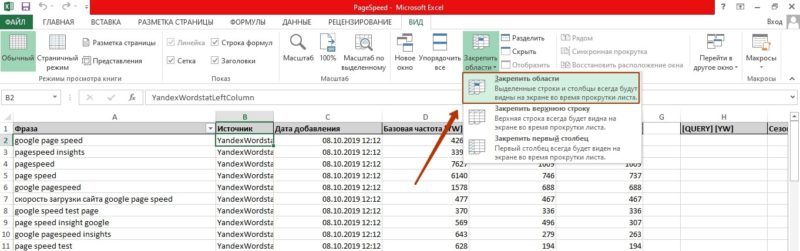
И 1-ая колонка, и 1-ая строчка остаются зафиксированными при прокрутке. Используя этот метод, можно закрепить область в Экселе.
Как снять закрепление областей в Excel?
Если часть зафиксирована, в блоке «Закрепить области» возникает клавиша «Снять закрепление областей».
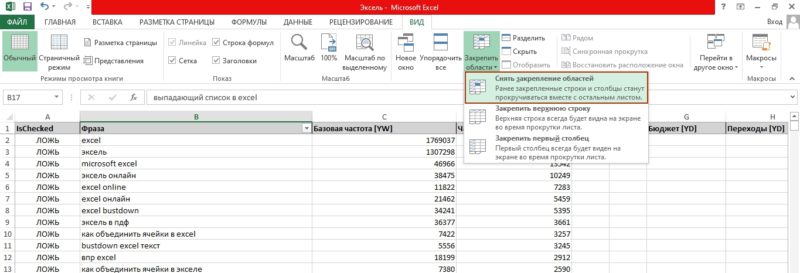
Довольно надавить эту магическую клавишу, и фиксация отключится.
Отключить закрепление через CTRL-Z недозволено. Лишь через блок закрепления.
Подытоживаем
Закрепление областей в Excel – процедура, которая производится методом нажатия одной клавиши. Зафиксировать строчку в Excel можно 2-мя методами:
- Избрать вариант «Закрепить верхнюю строчку» во вкладке «Вид».
- Поставить курсор в ячейку A2 и кликнуть на «Закрепить области».
Подобными методами делается фиксация столбцов – если таблица имеет горизонтальную ориентацию. Допустимо «заморозить» строку и столбик сразу – через ту же функцию. Но выставлять курсор в этом случае необходимо в ячейку B2.
Отмечу, что описанные методы формирования плавающего заголовка животрепещущи для версий 2007, 2010, 2013. На ранешних версиях программки инструменты для закрепления необходимо находить во вкладке «Окно».
Приходилось ли для тебя думать, как закрепить шапку в таблице Excel? Расскажи нам о этом в комментах!









