5 методов, как в Экселе посчитать количество заполненных ячеек
5 методов, как в «Экселе» посчитать количество заполненных ячеек
В процессе работы в табличном редакторе Excel у юзера может появиться потребность в подсчете количества ячеек с данными. Это быть может полезно в различных вариантах, но основное, что данная возможность в программке есть. В данной статье будет поведано, как в «Экселе» посчитать количество заполненных ячеек с текстом. Притом предложено будет 5 методов на выбор, потому рекомендуется прочитать статью до конца, чтоб подобрать себе лучший.
Исполняем подсчет ячеек
Перед началом рассказа о том, как в «Экселе» посчитать количество заполненных ячеек, стоит описать в общем сами методы. Во-1-х, вы сможете пользоваться особым счетчиком, размещенным на строке состояния, но в неких вариантах его нужно будет за ранее включить. О этом будет поведано ниже. Во-2-х, можно применять особые функции. С помощью их можно выполнить гибкую настройку характеристик подсчета. Обо всем этом будет поведано прямо на данный момент.
Метод 1: счетчик на нижней панели
А начнем мы с аннотации, как в «Экселе» посчитать количество заполненных ячеек в столбце, строке либо в определенном спектре, подразумевающей внедрение специального счетчика. Пожалуй, это самый обычный способ выполнения поставленной задачки.
Чтоб выполнить подсчет ячеек, в первую очередь, нужно выделить хотимый спектр. Делается это просто – необходимо, зажав левую клавишу мыши, протащить курсор по подходящей области. Сходу опосля этого понизу, на строке состояния, покажется пункт «Количество», напротив которого будет отображено число ячеек с данными. Необходимо отметить, что оно возникает лишь в том случае, когда вы выделяете больше 2-ух ячеек с какой-нибудь информацией.
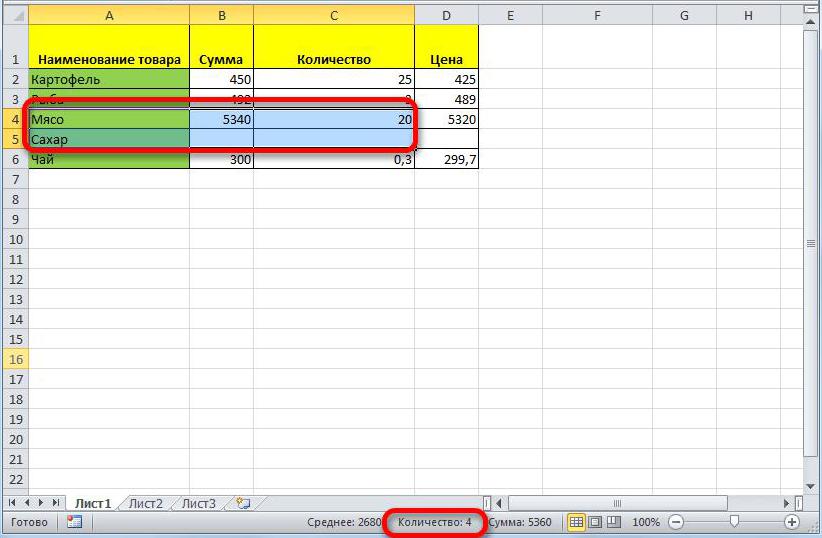
Стоит также заострить внимание на том, что данный параметр на нижней панели быть может отключен, хоть по дефлоту его отображение предвидено. В любом случае, если опосля выделения спектра ячеек с данными подходящий параметр не возник, проделайте последующие манипуляции:
- Наведите курсор на строчку состояния.
- Нажмите правую клавишу мыши.
- В показавшемся меню поставьте галочку напротив пт «Количество».
Сходу опосля этого соответственная функция будет включена и вы без заморочек можете ей воспользоваться. Это был 1-ый метод, как в «Экселе» посчитать количество заполненных ячеек в строке, столбце либо целом спектре.
Метод 2: функция СЧЕТЗ
Вы также сможете посчитать количество заполненных ячеек в «Экселе» формулой СЧЕТЗ. В неких вариантах она бывает весьма полезной. К примеру, она непревзойденно подойдет, когда количество заполненных ячеек необходимо показать конкретно в некий ячейке. Таковым образом вы можете следить за переменами в показаниях сходу же.
- Выделите ячейку, в которой будет выводиться итог подсчета.
- Нажмите по кнопочке «Вставить функцию», расположенной слева от строчки формул.
- В показавшемся окне Мастера функций найдите в перечне строчку «СЧЕТЗ», выделите ее и нажмите клавишу «ОК».
- На втором шаге в параметрах «Значение» укажите область либо области, в которых будет проводиться подсчет.
- Нажмите «ОК».
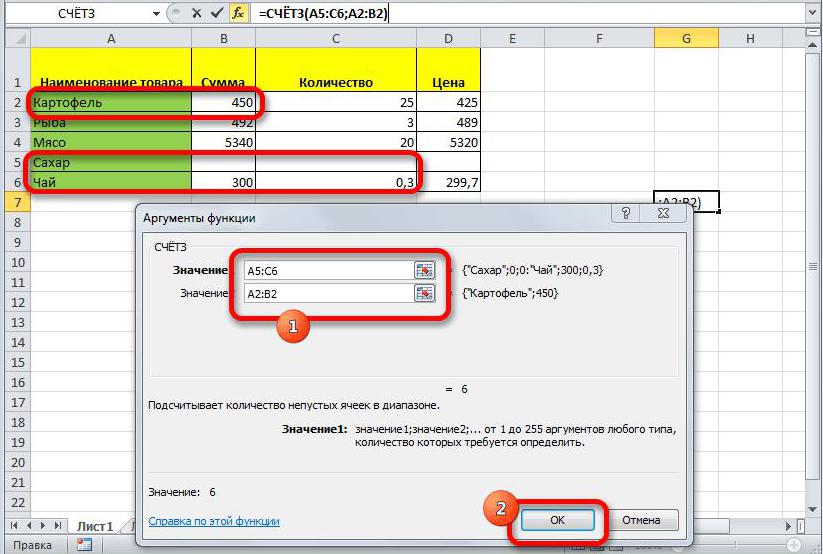
Сходу же опосля этого в избранной ячейке отобразится число ячеек обозначенных областей, в которых записаны какие-либо данные.
При желании эти же деяния вы сможете выполнить методом ввода функции СЧЕТЗ конкретно в строчку функций. Синтаксис у нее последующий:
Другими словами для вас вначале нужно ввести само заглавие функции (=СЧЕТЗ), а позже в скобках через точку с запятой прописать спектр ячеек, в которых нужно проводить подсчет.
Метод 3: функция СЧЕТ
Продолжая разжевывать тему, как в «Экселе» посчитать количество ячеек, коснемся функции СЧЕТ. Как можно осознать, она весьма похожа на предшествующую, но дает возможность подсчитать ячейки, в которых введены только числовые значения. Ах так ей воспользоваться:
- Выделите ячейку на листе, в которой предполагается выводить данные.
- Нажмите клавишу «Вставить функцию».
- В показавшемся окне из перечня изберите функцию СЧЕТ и нажмите клавишу «ОК».
- Перед вами, как и в прошедший раз, покажется окно, в котором нужно ввести значения, другими словами спектр либо несколько диапазонов ячеек.
- Сделав это, нажмите клавишу «ОК».
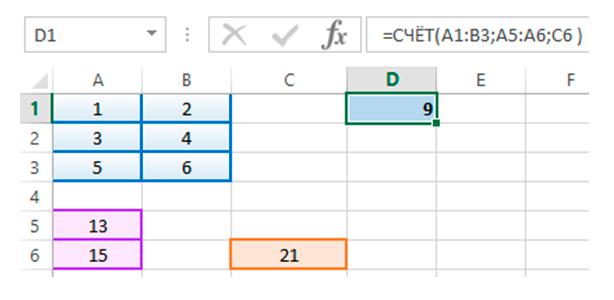
Опосля выполнения всех этих действий в выделенной вначале ячейке покажется число, соответственное числу ячеек с цифрами в избранном спектре.
Метод 4: функция СЧЕТЕСЛИ
Данный метод того, как в «Экселе» посчитать количество заполненных ячеек, снова же предполагает работу только с числовыми данными, но в сей раз вы сможете задавать некие условия выполнения подсчета. Давайте на данный момент разглядим подробнее, как воспользоваться функцией СЧЕТЕСЛИ:
- Так же, как и в прошлых методах, установите курсор на ячейку, в которой будет производиться функция.
- Вызовите окно Мастера сотворения функций.
- Из перечня выделите строчку «СЧЕТЕСЛИ» и нажмите клавишу «ОК».
- Покажется достаточно знакомое окно, в котором нужно ввести переменные функции. Как можно увидеть, кроме спектра, необходимо указать аспект. К примеру, вы сможете ввести «>400». Это будет означать, что считаться будут те ячейки, значения в которых больше 400.
- Дальше вы сможете указать еще спектры и аспекты к ним.
- По окончании ввода характеристик нажмите клавишу «ОК».

Как лишь вы это сделаете, в выделенной ячейке отобразится число ячеек с данными надлежащими аспектам.
Метод 5: функция СЧЕТЕСЛИМН
Крайний, 5-ый метод, как в «Экселе» посчитать количество заполненных ячеек, по собственной сущности ничем не различается от предшествующего. Он употребляется в тех вариантах, когда высчитать необходимо много переменных. Другими словами вы можете указать 126 критерий. Приводить подробную аннотацию, как применять функцию СЧЕТЕСЛИМН нет смысла, потому что она стопроцентно повторяет предшествующую.
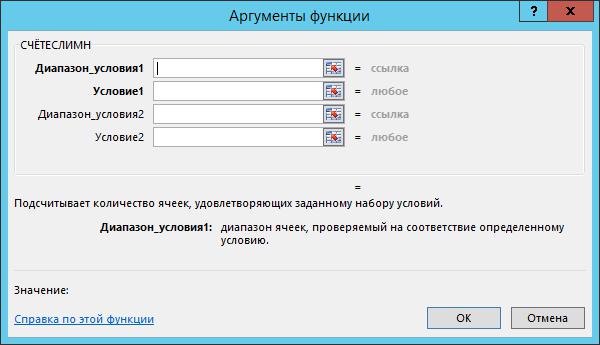
Вот мы и разобрались, как делать подсчет ячеек с данными. Как можно отметить, есть много методов. Если вы редко нуждаетесь в этом, тогда идеальнее всего воспользоваться счетчиком на нижней панели. Если осматривать число ячеек нужно повсевременно, тогда нужно применять одну из 4 вышеприведенных формул.
Выборочные вычисления по одному либо нескольким аспектам
Имеем таблицу по продажам, к примеру, последующего вида:

Задачка: просуммировать все заказы, которые менеджер Григорьев воплотил для магазина «Копейка».
Метод 1. Функция СУММЕСЛИ, когда одно условие
Если б в нашей задачке было лишь одно условие (все заказы Петрова либо все заказы в «Копейку», к примеру), то задачка решалась бы довольно просто с помощью интегрированной функции Excel СУММЕСЛИ (SUMIF) из группы Математические (Math&Trig) . Выделяем пустую ячейку для результата, нажимаем клавишу fx в строке формул, находим функцию СУММЕСЛИ в перечне:

Нажимаем ОК и вводим ее аргументы:

- Спектр — это те ячейки, которые мы проверяем на выполнение Аспекта. В нашем случае — это спектр с фамилиями менеджеров продаж.
- Аспект — это то, что мы отыскиваем в прошлом обозначенном спектре. Разрешается применять знаки * (звездочка) и ? (вопросительный символ) как маски либо знаки подстановки. Звездочка заменяет собой хоть какое количество всех знаков, вопросительный символ — один хоть какой знак. Так, к примеру, чтоб отыскать все реализации у менеджеров с фамилией из 5 букв, можно применять аспект . . А чтоб отыскать все реализации менеджеров, у каких фамилия начинается на буковку «П», а завершается на «В» — аспект П*В. Строчные и строчные буковкы не различаются.
- Диапазон_суммирования — это те ячейки, значения которых мы желаем сложить, т.е. нашем случае — цены заказов.
Метод 2. Функция СУММЕСЛИМН, когда критерий много
Если критерий больше 1-го (к примеру, необходимо отыскать сумму всех заказов Григорьева для «Копейки»), то функция СУММЕСЛИ (SUMIF) не поможет, т.к. не умеет инспектировать больше 1-го аспекта. Потому начиная с версии Excel 2007 в набор функций была добавлена функция СУММЕСЛИМН (SUMIFS) — в ней количество критерий проверки увеличено аж до 127! Функция находится в той же группы Математические и работает схожим образом, но имеет больше аргументов:

С помощью полосы прокрутки в правой части окна можно задать и третью пару (Диапазон_условия3—Условие3), и четвертую, и т.д. — по мере необходимости.
Если же у вас еще пока древняя версия Excel 2003, но задачку с несколькими критериями решить необходимо, то придется извращаться — см. последующие методы.
Метод 3. Столбец-индикатор
Добавим к нашей таблице очередной столбец, который будет служить типичным индикатором: если заказ был в «Копейку» и от Григорьева, то в ячейке этого столбца будет значение 1, по другому — 0. Формула, которую нужно ввести в этот столбец весьма обычная:
=(A2=»Копейка»)*(B2=»Григорьев»)
Логические равенства в скобках дают значения ИСТИНА либо ЛОЖЬ, что для Excel равносильно 1 и 0. Таковым образом, так как мы перемножаем эти выражения, единица в конечном счете получится лишь если оба условия производятся. Сейчас цены продаж осталось помножить на значения получившегося столбца и просуммировать отобранное в зеленоватой ячейке:

Метод 4. Магическая формула массива
Если вы ранее не сталкивались с таковой восхитительной возможностью Excel как формулы массива, то советую почитать за ранее про их много неплохого тут. Ну, а в нашем случае задачка решается одной формулой:
=СУММ((A2:A26=»Копейка»)*(B2:B26=»Григорьев»)*D2:D26)

Опосля ввода данной формулы нужно надавить не Enter , как обычно, а Ctrl + Shift + Enter — тогда Excel примет ее как формулу массива и сам добавит фигурные скобки. Вводить скобки с клавиатуры не нужно. Просто сообразить, что этот метод (как и предшествующий) просто масштабируется на три, четыре и т.д. критерий без каких-то ограничений.
Метод 4. Функция баз данных БДСУММ
В группы Базы данных (Database) можно отыскать функцию БДСУММ (DSUM) , которая тоже способна решить нашу задачку. Аспект состоит в том, что для работы данной функции нужно сделать на листе особый спектр критериев — ячейки, содержащие условия отбора — и указать потом этот спектр функции как аргумент:
Формулы количества и суммы в Excel
 Формулы количества и суммы в Excel — это самые пользующиеся популярностью формулы Эксель, которые почаще всего могут пригодиться для составления разных видов отчетов. При всем этом может пригодиться избрать не все значения попорядку. Время от времени необходимы формулы Excel, при помощи которых необходимо избрать и посчитать значения количества и суммы, удовлетворяющие определенным условиям. Для решения этих задач подступают последующие формулы:
Формулы количества и суммы в Excel — это самые пользующиеся популярностью формулы Эксель, которые почаще всего могут пригодиться для составления разных видов отчетов. При всем этом может пригодиться избрать не все значения попорядку. Время от времени необходимы формулы Excel, при помощи которых необходимо избрать и посчитать значения количества и суммы, удовлетворяющие определенным условиям. Для решения этих задач подступают последующие формулы:
Формулы количества Excel
СЧЁТ
Подсчитывает количество ячеек, содержащих числа.
Учитывает аргументы, являющиеся числами, датами либо текстовым представлением чисел (к примеру, число, заключенное в кавычки, такое как «1»).
Синтаксис: СЧЁТ(значение1;[значение2];…)
Пример формулы: =СЧЁТ(A1:A20)
СЧЁТЗ
Учитывает данные хоть какого типа, включая значения ошибок и пустой текст («»). К примеру, если в спектре есть формула, которая возвращает пустую строчку, функция СЧЁТЗ учитывает это значение. Функция СЧЁТЗ не учитывает пустые ячейки.
Синтаксис: СЧЁТЗ(значение1;[значение2];…)
Пример формулы: =СЧЁТЗ(A2:A7)
СЧИТАТЬПУСТОТЫ
Подсчитывает пустые ячейки в обозначенном выше спектре.
Синтаксис: СЧИТАТЬПУСТОТЫ (значение1;[значение2];…)
Пример формулы: =СЧИТАТЬПУСТОТЫ(A2:A7)
СЧЁТЕСЛИ
Подсчитывает количество ячеек, отвечающих определенному условию (к примеру, число поставщиков из определенного городка). Функция СЧЁТЕСЛИ не учитывает регистр знаков.
Синтаксис: =СЧЁТЕСЛИ(где необходимо находить; что необходимо отыскать)
Пример формулы: =СЧЁТЕСЛИ(A2:A5;»Лондон»); =СЧЁТЕСЛИ(A2:A5;A4)
СЧЁТЕСЛИМН
Подсчитывает количество ячеек, которые удовлетворяют нескольким условиям. Принципиально: Любой доп спектр должен состоять из такового же количества строк и столбцов, что и аргумент диапазон_условия1. Эти спектры могут не находиться рядом вместе.
Синтаксис: =СЧЁТЕСЛИМН(диапазон_условия1;условие1;[диапазон_условия2;условие2];…)
Пример формулы: =СЧЁТЕСЛИМН(B2:B5,»=Да»,F2:F5,»>1″)
Формулы суммы Excel
СУММ
Суммирует значения. Вы сможете ложить отдельные значения и спектры ячеек.
Пример формулы: =СУММ(A2:A10), =СУММ(A2:A10;C2:C10)
СУММЕСЛИ
Суммирует значения, которые соответствуют обозначенному условию. Можно задать условие для текущего спектра, а просуммировать надлежащие значения из другого спектра.
К примеру, формула =СУММЕСЛИ(B3:B9; «Яблоки»; C3:C9) суммирует лишь те значения из спектра C3:C9, для которых надлежащие значения из спектра B2:B5 равны «Яблоки».
Синтаксис: = СУММЕСЛИ(спектр; условие;[диапазон_суммирования])
Пример формулы: =СУММЕСЛИ(B2:B25;»> 5″), =СУММЕСЛИ(A2:A7;»Фрукты»;C2:C7)
СУММЕСЛИМН
Суммирует все значения, которые удовлетворяют нескольким условиям. К примеру, при помощи функции СУММЕСЛИМН можно отыскать число всех поставщиков, (1) находящихся в определенном городке, (2)которые продают определенный продукт.
Синтаксис: СУММЕСЛИМН(диапазон_суммирования; диапазон_условия1; условие1; [диапазон_условия2; условие2]; …)
Пример формулы: =СУММЕСЛИМН(B2:B9; C2:C9; «Рязань»; E2:E9; «Бананы»)
Как посчитать количество слов в Excel
Юзеры Microsoft Word знают, на сколько полезна возможность выяснить количество слов в набранном тексте. Но, пользуясь Excel, выяснить количество слов в документе не может быть штатными средствами.
В данной статье мы разберем, как при помощи формул посчитать количество слов в одной либо нескольких ячейках.
Как посчитать количество слов в ячейке Excel
Для подсчета количества слов в ячейке нам потребуются функции ДЛСТР и ПОДСТАВИТЬ . Формула для учета количества слов будет смотреться так:

Используя эту формулу для хоть какой ячейки, вы получите значение количества слов, находящихся в ней.
Как эта формула работает?
До этого чем мы погрузимся в то, как работает формула, предлагаю поразмышлять.
Если мы составим обыденное предложение из 8 слов, то их будут делить 7 пробелов.
Это значит, что в любом предложении слов на один больше чем пробелов. Другими словами, для того, чтоб посчитать количество слов в предложении, нам необходимо высчитать количество пробелов и прибавить к этому числу один.
Соответственно, наша формула работает последующим образом:
- Функция ДЛСТР в первой части формулы подсчитывает количество знаков в ячейке (с учетом пробелов)
- Во 2-ой и третьей части формулы мы комбинируем функции ДЛСТР и ПОДСТАВИТЬ для подсчета количества знаков в ячейке без пробелов
- Прибавляем к приобретенному значению число “один”
Если вы используете эту формулу для пустой ячейки, то итог вычисления будет равен единице.
Во избежание этого, я предлагаю применять в дополнение две функции: ЕСЛИ и ЕПУСТО . Формула будет смотреться так:
Эти две функции инспектируют, есть ли текст в ячейке либо она пустая. Если в ячейке нет текста, формула возвратит значение “ноль”.
Как посчитать количество слов в нескольких ячейках Excel
Сейчас, перейдем на наиболее непростой уровень.
Представим, что наша задачка посчитать количество слов в нескольких ячейках.
Отменная новость заключается в том, что мы будем применять ту же формулу, что мы разглядывали на прошлом примере, с маленьким дополнением:
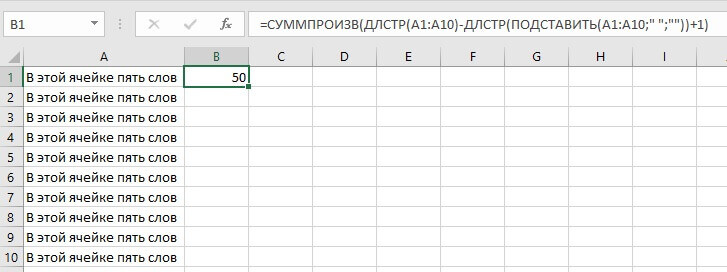
В обозначенной выше формуле А1:А10 это спектр ячеек в рамках которого мы желаем посчитать количество слов.
Как эта формула работает?
Эта формула работает по тому же принципу, что и для подсчета количества слов в одной ячейке. Разница только в использовании функции СУММПРОИЗВ . Она помогает нам вычислить количество слов во всем массиве данных.
Каждый раз, когда вы вводите текст в ячейку либо спектр ячеек, эти способы разрешают посчитать количество слов.
Я надеюсь, что в будущем Excel получит штатную возможность для подсчета слов.
Уверен, эти приемы посодействуют для вас стать лучше в Excel.
Еще более нужных приемов в работе со перечнями данных и функциями в Excel вы узнаете в практическом курсе “От новенького до мастера Excel“. Успей зарегистрироваться по ссылке!









