Как создать разделение ячеек в Excel
Умение поменять структуру таблицы – один из базисных способностей, которым должен завладеть юзер для действенной работы в программке Excel. Это такие операции, как вставка строк и столбцов, их удаление, объединение/разделение ячеек и т.д. В данной статье мы разглядим, каким можно поделить ячейку различными методами.
Примечание: ячейка в таблице, на самом деле, является неразделимым элементом, кроме случаев, когда она ранее была получена методом объединения остальных. Невзирая на это, все таки есть определенные приемы, дозволяющие достигнуть хотимого результата.
- Способ 1: объединяем ячейки
- Способ 2: разделяем объединенные ячейки
- Способ 3: делим ячейку на искосок
- Способ 4: делим ячейку при помощи фигур
- Заключение
Способ 1: объединяем ячейки
Данный способ дозволяет сделать визуальную видимость разделения ячейки методом объединения примыкающих. Ах так это делается:
- Сначала нужно кропотливо обмозговать строение таблицы, которую мы желаем сделать.
Аналогичным образом производится “деление” ячейки на несколько строк.

Способ 2: разделяем объединенные ячейки
Если мы желаем, к примеру, выполнить точечные деления ячеек таблицы, в этом случае исполняем последующие шаги:

-
Выделяем на соответственной панели координат столбцы (в нашем случае) либо строчки, ячейки которых позже будут восприниматься едиными. Щелкаем по стрелке вниз рядом со значком “Соединить и поместить в центре” и избираем из предложенных вариантов – “Соединить по строчкам”.
Деяния для “деления” ячейки на несколько строк подобны, правда, в этом случае объединение для всякого столбца придется созодать вручную.

Способ 3: делим ячейку на искосок
Чтоб поделить ячейку на искосок, не надо находить неординарные ходы, все реализуется через обыденные функции программки:
- Правой клавишей мыши щелкаем по ячейке, которую требуется поделить. В раскрывшемся списке установок избираем “Формат ячеек”. Либо можно поступить проще – просто надавить комбинацию Ctrl+1, за ранее выбрав подходящую ячейку.

- На дисплее отобразится окно форматирования, в котором нам нужна вкладка “Граница”. Понизу от области “Надпись” с правой и левой стороны мы можем увидеть два значка с косыми линиями – щелкаем по тому виду разделения, который нужен. Если требуется, тут можно указать тип полосы и избрать ее цвет.
 Опосля внесенных конфигураций нужно опять надавить на клавишу с косой чертой. Итог можно выслеживать тут же, в области “Надпись”. Когда все готово, кликаем OK.
Опосля внесенных конфигураций нужно опять надавить на клавишу с косой чертой. Итог можно выслеживать тут же, в области “Надпись”. Когда все готово, кликаем OK.
Аналогичным образом можно поделить ячейки, приобретенные методом объединения нескольких в одну.

Способ 4: делим ячейку при помощи фигур
Очередной метод деления ячейки (разглядим на примере объединенной). В сей раз мы воспользуемся вставкой фигур.
- Переключаемся во вкладку “Вставка”, где щелкаем по значку “Фигуры” (раздел “Иллюстрации”).

- Откроется перечень вероятных вариантов, посреди которых избираем ординарную линию.

- Зажав левую клавишу мыши рисуем в избранной ячейке линию-разделитель (допустим, опять диагональ), которая нам нужна.
 Опосля того, как мы проведем линию, программка переключится во вкладку “Формат”, где мы можем детально настроить финишный вид фигуры.
Опосля того, как мы проведем линию, программка переключится во вкладку “Формат”, где мы можем детально настроить финишный вид фигуры.
Заключение
В программке Эксель отсутствует отдельная функция, которая отвечает за разделение ячейки на части. Но, если вы верно для себя представляете конечный вид таблицы, можно применять приемы, описанные выше, чтоб получить хотимый итог.
4 метода разбить ячейки на части в программке Microsoft Excel

При работе с таблицами Excel время от времени необходимо разбить определенную ячейку на две части. Сходу необходимо отметить, что ячейки в программке Microsoft Excel являются первичными структурными элементами, и они не подлежат делению на наиболее маленькие части, если ранее не были объединены. Но, что созодать, если нам, к примеру, необходимо сделать сложную шапку таблицы, один из разделов который, делится на два подраздела? В этом случае, можно применить маленькие хитрости.
Метод 1: объединение ячеек
Для того, чтоб определенные ячейки казались разбитыми, следует соединить остальные ячейки таблицы.
- Необходимо отлично обмыслить всю структуру будущей таблицы.
- Над тем местом на листе, где необходимо иметь разбитый элемент, выделяем две примыкающие ячейки. Находясь во вкладке «Основная», отыскиваем в блоке инструментов «Сглаживание» на ленте клавишу «Соединить и поместить в центре». Нажимаем на неё.

Как лицезреем, невзирая на то, что мы ничего не разделяли, а напротив соединяли, создается иллюзия разбитой ячейки.

Метод 2: разделение объединенных ячеек
Если нам необходимо поделить ячейку не в шапке, а в середине таблицы, то в этом случае, легче соединить все ячейки 2-ух примыкающих столбцов, а уже позже произвести разделение подходящей ячейки.
-
Выделяем два примыкающих столбца. Кликаем на стрелку около клавиши «Соединить и поместить в центре». В показавшемся перечне, кликаем по пт «Соединить по строчкам».
Таковым образом, мы получили разбитую ячейку. Но, необходимо учитывать, что Excel принимает сиим методом разбитую ячейку, как единый элемент.

Метод 3: разделение на искосок методом форматирования
А вот, на искосок можно поделить даже обыденную ячейку.
-
Кликаем правой клавишей мыши по подходящей ячейке, и в показавшемся контекстном меню избираем пункт «Формат ячеек…». Либо же, набираем на клавиатуре сочетание кнопок Ctrl+1.



Опосля этого, ячейка будет разбита косой чертой на искосок. Но, необходимо учитывать, что Excel принимает сиим методом разбитую ячейку, как единый элемент.

Метод 4: разделение на искосок через вставку фигуры
Последующий метод подойдет для разделения ячейки на искосок лишь в том случае, если она большая, либо сотворена методом объединения нескольких ячеек.
-
Находясь во вкладке «Вставка», в блоке инструментов «Иллюстрации», кликаем по кнопочке «Фигуры».



Как лицезреем, невзирая на то, что в программке Microsoft Excel не существует обычных методов разбить первичную ячейку на части, при помощи нескольких методов можно добиться требуемого результата.
Мы рады, что смогли посодействовать Для вас в решении препядствия.
Кроме данной статьи, на веб-сайте еще 12327 инструкций.
Добавьте веб-сайт Lumpics.ru в закладки (CTRL+D) и мы буквально еще пригодимся для вас.
Отблагодарите создателя, поделитесь статьей в соц сетях.
Опишите, что у вас не вышло. Наши спецы постараются ответить очень стремительно.
Как разбить ячейку на две в Excel
При разработке электрических таблиц в MS Excel нередко возникает необходимость разделения ячейки на две части. Юзеры сталкиваются с данной задачей повсевременно, но в приложении нет обычной функции для её решения. Поиск клавиши «Разбить ячейку» не увенчается фуррором.
Методы разбить ячейку в Excel
Для таблиц свойственны три варианта разделения: горизонтальное, вертикальное, диагональное. Крайнее встречается пореже и несколько труднее в реализации, потому оно рассматривается поближе к концу статьи.
Метод 1: Слияние заместо деления
Данный способ обычно применяется при разработке «шапки», в которой указываются наименования столбцов.
-
Выделяем две примыкающие ячейки: зажимаем левую клавишу мыши и проводим курсором в подходящем направлении. На панели резвого доступа жмем «Соединить и поместить в центре».
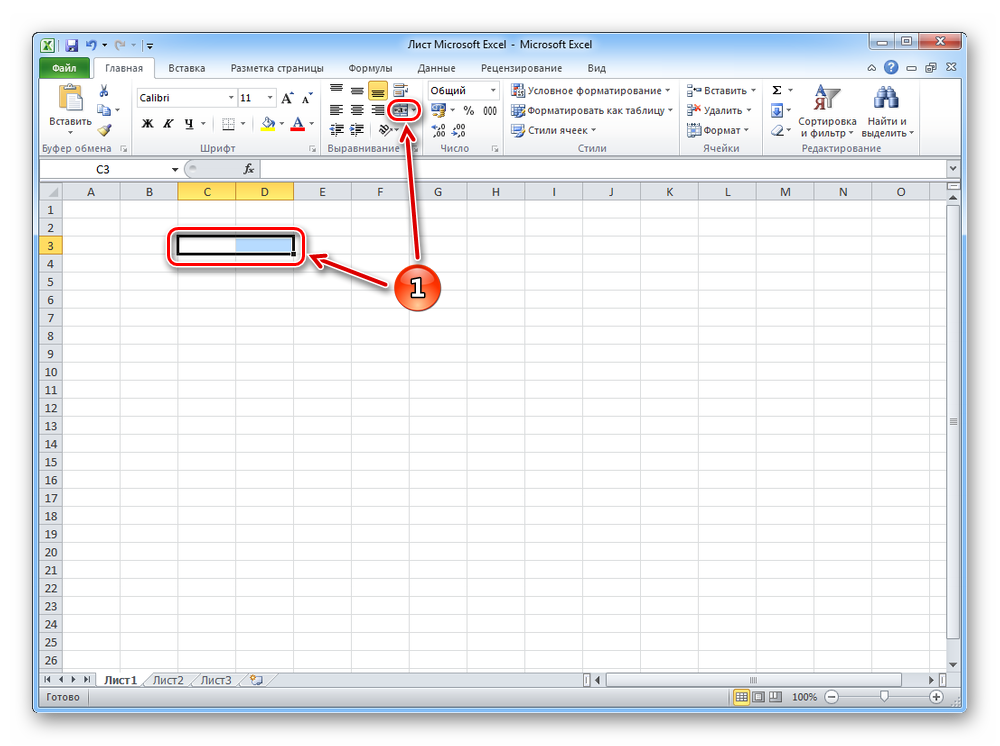
Таковым образом можно соединить хоть какое количество ячеек по вертикали и горизонтали. Чтоб было комфортно разбивать строчки среди таблицы, за ранее создаются столбы из сдвоенных ячеек.
Метод 2: Вставка столбца/строчки
Обмыслить структуру сложной таблицы сходу время от времени бывает проблематично, и в процессе работы возникает необходимость доп разбиения какой-нибудь области. Существует обычный метод это создать.
-
Выделяем ячейку и щёлкаем правой клавишей мыши.
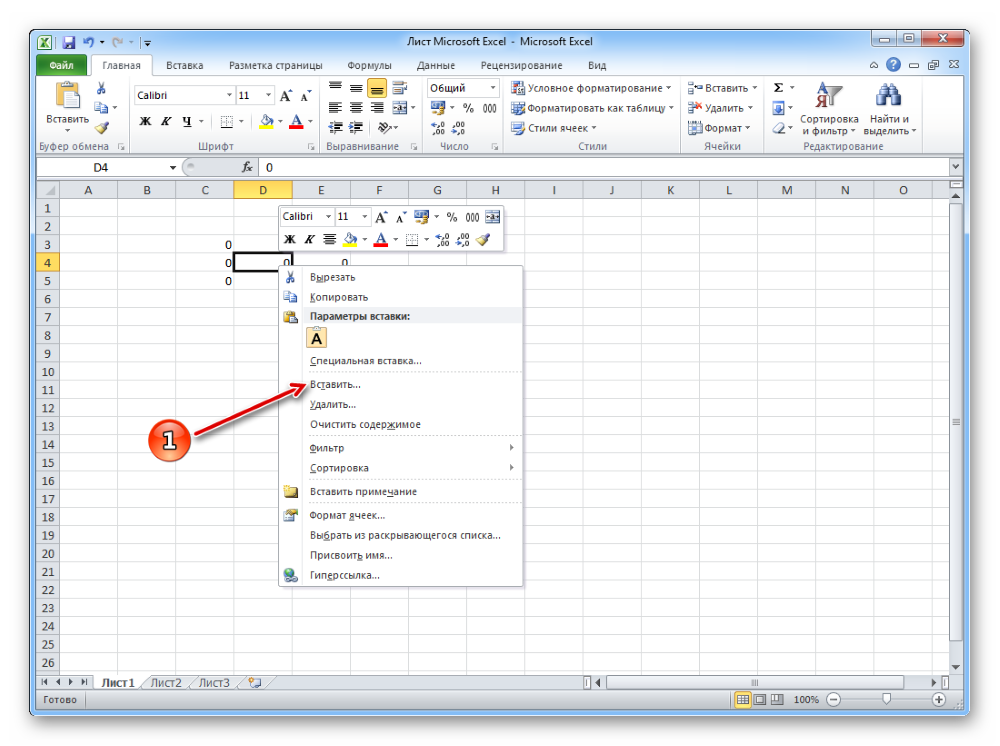
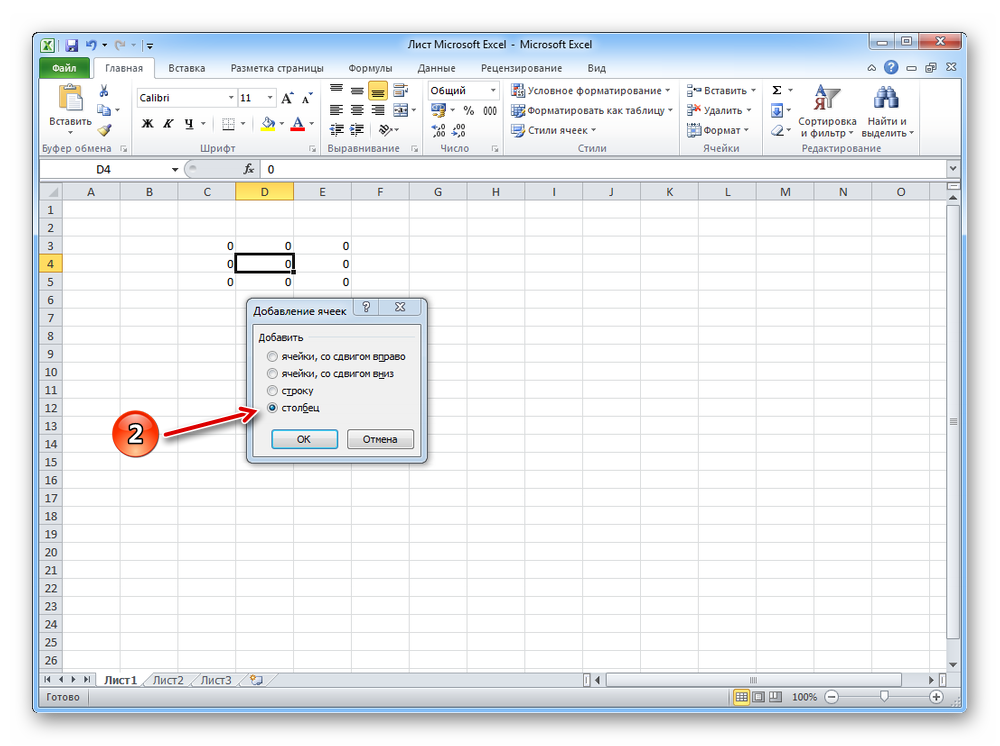
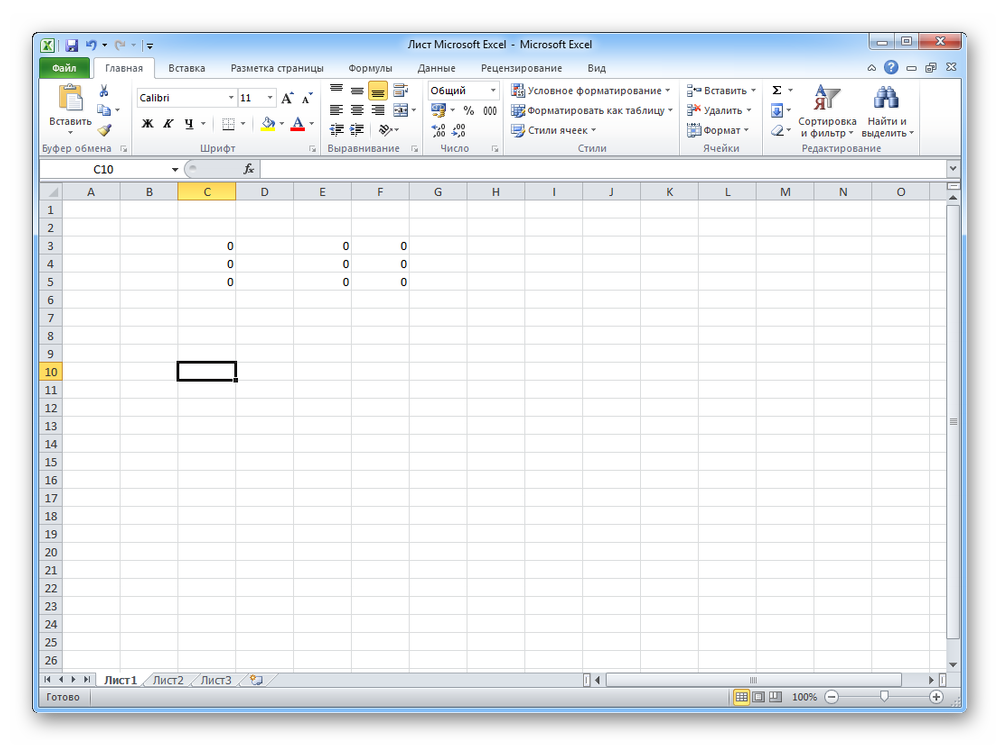
Метод 3: Деление на искосок при помощи границ
Ячейка в Excel является конечным элементом, дробление которого по правилам программки нереально. Исходя из этого, настоящего деления на искосок с 2-мя различными областями для данных средствами приложения не создать. Для прекрасного дизайна таблицы можно применять границы либо фигуры.
-
Жмем на панели резвого доступа клавишу «Границы», потом в выпавшем меню избираем «Остальные границы».
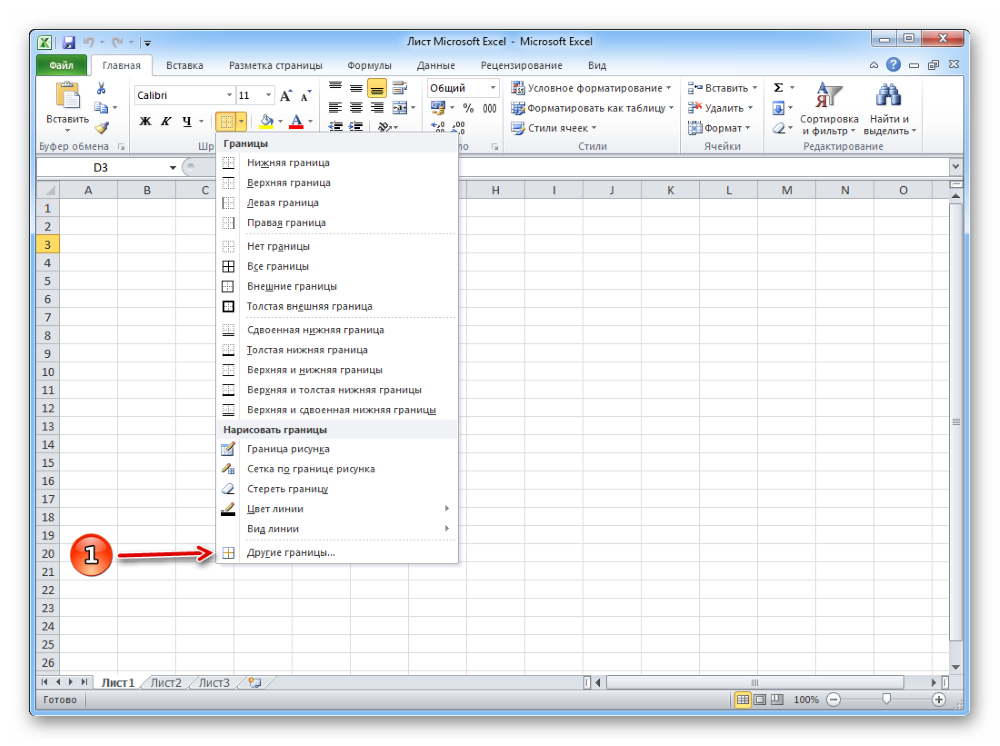
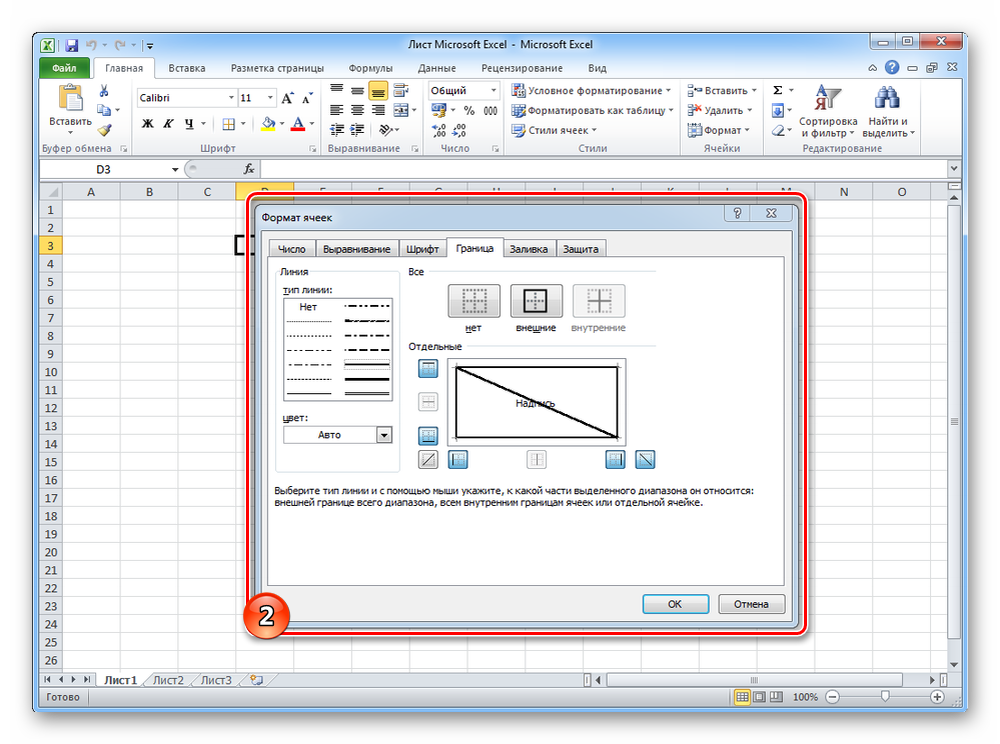
Метод 4: Внедрение инструмента «Фигуры»
Ещё один приём, которым можно разбить ячейку – это фигуры. На выбор есть выноски, звёзды, круги, прямоугольники, стрелки и, естественно же, полосы. Они нам и понадобятся.
-
Перебегаем на вкладку «Вставка». Находим и жмем «Фигуры».
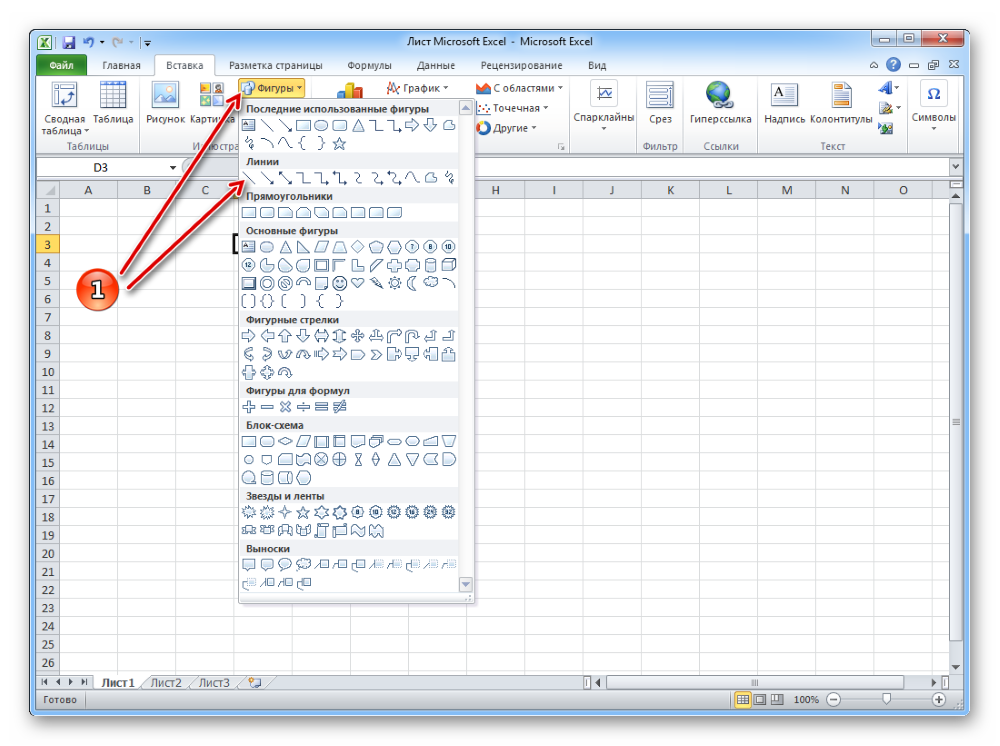
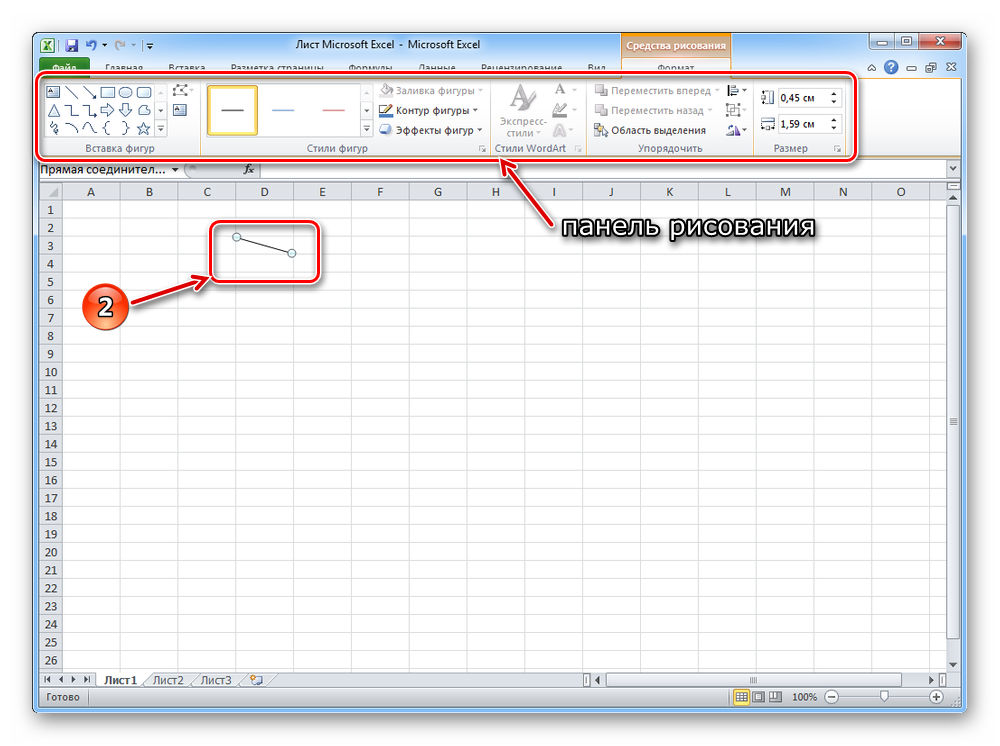
Принципиальный момент: Координаты начала и конца полосы привязываются к ячейкам, в которых они находятся. Как следует, при увеличении/уменьшении ширины столбцов и высоты строк, её наклон также поменяется.
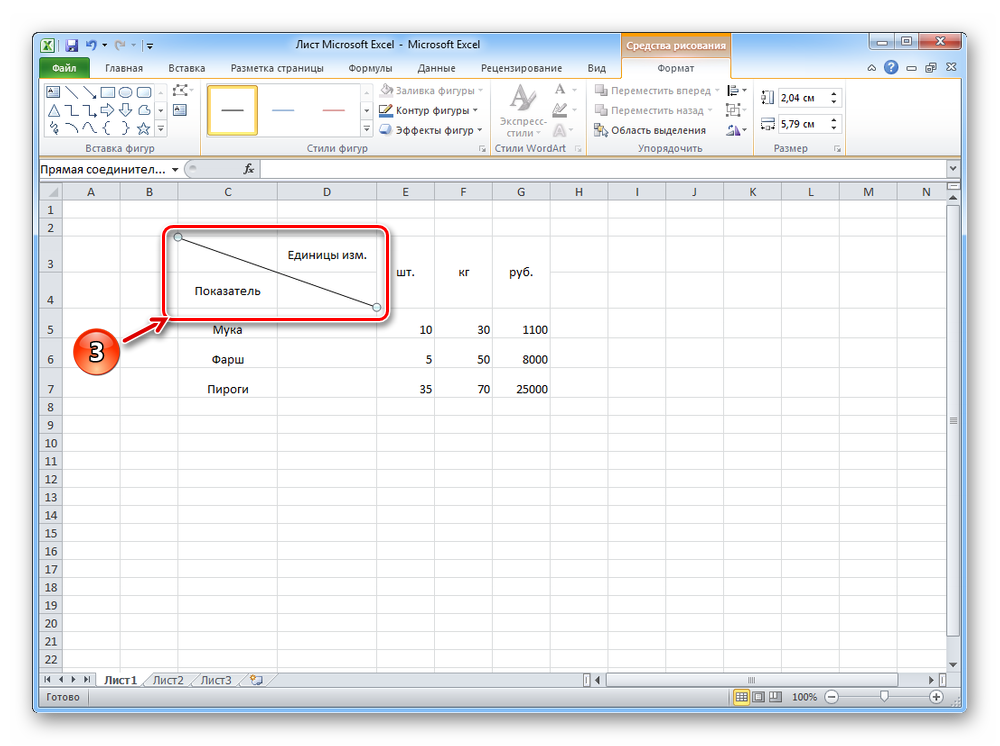
Форматирование идиентично работает во всех версиях табличного редактора Excel. Соединять воединыжды и разбивать ячейки можно большенными группами, что хорошо работает в сочетании с 2-мя типами границ: видимыми и невидимыми. Это дозволяет создавать информативные и логичные по структуре таблицы, очень комфортные для конечного юзера.
Как поделить ячейки в Экселе и заполнить данные

Как поделить ячейку в Экселе? Нажимайте на нужную секцию, перейдите в раздел «Работа с таблицами» и в пт «Макет» в группе «Объединение» нажимайте на «Поделить ячейки». Изберите число столбцов / строк для разделения по вертикали / горизонтали соответственно. Ниже тщательно разглядим, как верно делать деление в Excel. Разберем более комфортные варианты, которые пользуются большим спросом у юзеров программки.
Как разбить
В процессе использования Эксель часто возникает вопросец, как поделить пустую либо заполненную графу. Тут можно применять различные подходы, на которых остановимся подробнее.
Ячейку
В Вебе почаще всего задается вопросец, как поделить ячейки в Excel на две, если в этом возникает необходимость. Для этого можно применять несколько вариантов.
- Нажимайте на подходящую секцию, которую нужно поделить в Экселе.
- Перейдите в раздел «Работа с таблицами».
- Войдите во вкладку «Макет».
- В группе «Объединение» кликните «Поделить …».
- Изберите в поле Число столбцов / строк для деления по вертикали / горизонтали соответственно.
- Если необходимо поделить участок в Экселе сразу по вертикали и горизонтали, введите требуемое значение в графы с количеством столбцов / строк.

Этот способ дает ответ, как в Экселе поделить ячейку по горизонтали либо вертикали соответственно. Метод является всепригодным и употребляется в большинстве случаев. По желанию можно пользоваться и иными вариациями, которые рассмотрены ниже.
- Перед тем, как разбить ячейки в Excel, удостоверьтесь, что «Секундное наполнение» включено. Для этого войдите в «Файл». Тут найдите пункт «Характеристики», а дальше «Добавочно» и «Автоматом делать секундное …».
- Вставьте новейший столбец рядом со столбцом, содержащим начальные данные.
- Введите желаемую часть текста в 1-ю ячейку.
- Введите данные еще в пару ячеек.
- Дождитесь, пока Эксель усвоит, по какому шаблону вводятся данные. В предстоящем он предложит таковым способом заполнить другие.
- Если для вас подступает предложенный вариант, нажимайте «Ввод».

Если система не дает поделить ячейку в Экселе на две, запустите инструмент вручную. Для этого войдите во вкладку «Данные» либо нажимайте на комбинацию Ctrl+E.
Метод №3 (на искосок):
- Войдите в меню «Формат …» в Экселе.

- На вкладке «Шрифт» обусловьте используемый шрифт и размер.

- В разделе «Граница» изберите вид полосы.
- Нажимайте на диагональную линию в окне «Отдельные».

- Прекрасно разместите текст, чтоб он находился прекрасно над / под линией.
- В разделе «Сглаживание» и в окне «Ориентация» измените наклон текста.

- Подтвердите действие.
Метод №4 (если ранее была объединена):
- Поставьте курсор на ранее объединенный участок в Экселе.
- Изберите «Отменить объединение».

В этом случае можно применять хоть какой из инструментов разделения, который был рассмотрен выше.
Столбец
Юзеры программки нередко спрашивают, как поделить столбец в Экселе, чтоб он делился на два без конфигурации подписи. Таковой функции в программке не предусмотрен, но можно сделать новейший столбец рядом около нужной ячейки, а уже позже поделить ее. Не считая того, при помощи способностей программки просто распределить содержимое на две либо наиболее секций.
Выше мы разглядывали, как поделить ячейку в Экселе на несколько, и для разделения можно применять обозначенный в методе №1 вариант. Основное избрать деление по вертикали.
Но можно применять очередной вариант:
- Выделите одну либо наиболее ячеек в столбе, которые нужно поделить в Экселе. Учтите, что при выполнении таковой работы ее содержимое поменяет информацию из последующей ячейки. Как следует, необходимо высвободить необходимое количество места на листе.
- В разделе «Данные» в группе «Работа с данными» кликните на кнопку «Текст по столбцам». Опосля раскрывается «Мастер распределения текста по столбцам».

- Изберите переключатель «С разделителями», если установлен другой вариант, и кликните «Дальше».

- Укажите один либо наиболее разделителей, чтоб задать пространство, где произойдет разделение. В окне «Эталон разбора данных» поглядите не итог.

- Нажимайте дальше и в окне «Формат данных столбца» изберите нужный формат. Если ничего не поменять, он будет таковым же, как в начальной ячейке.

- Кликните на клавишу «Готово».
Строчку
При рассмотрении вопросец, как разбить строчку в Экселе, можно применять рассмотренный в самом начале инструмент. А именно, необходимо выделить подходящую строчку, зайти в «Работа с таблицами», перейти в «Макет», а в группы «Объединение» надавить «Поделить». При всем этом необходимо указать количество строк для деления по горизонтали.
Но можно применять очередной вариант, как поделить строчки в Excel при помощи инструмента транспонирования. Сделайте последующие шаги:
- Изберите одну строку в Экселе и копируйте ее при помощи Ctrl+C.
- Станьте на 1-ю ячейку спектра и кликните правой клавишей мышки.
- Нажимайте на «Транспонировать» под «Характеристики вставки».
- Проверьте, что одна строчка ставится как один столбец, но с несколькими строками.

Очередной вариант — применение специальной утилиты:
- Установите Kutools For Excel по ссылке extendoffice.com/product/kutools-for-excel.html.
- Изберите подходящую строку в Экселе и нажимайте на заглавие инструмента Kutools.
- Войдите в «Спектр», а дальше «Спектр преобразования».
- В разделе «Тип трансформации» проверьте «От одной строчки до спектра» изберите «Столбцов на запись» и «Фиксированная стоимость» введите число в правое поле.
- Нажимайте на «ОК».

Опосля этого одна строчка в Экселе разбивается на несколько. Можно применять и иной путь, который также предполагает применение Kutools. Опосля входа в панель инструментов изберите «Текст», а дальше «Поделить клеточки». Дальше в окне разделения ячеек установите «Поделить на две строчки» и в «Тип» укажите вариант деления.
Сейчас вы понимаете, как разбить ячейку, столбец либо строчку в Экселе при помощи имеющихся инструментов. В комментах поведайте, какой из вариантов для вас посодействовал, и какие еще способы можно применять.


 Опосля внесенных конфигураций нужно опять надавить на клавишу с косой чертой. Итог можно выслеживать тут же, в области “Надпись”. Когда все готово, кликаем OK.
Опосля внесенных конфигураций нужно опять надавить на клавишу с косой чертой. Итог можно выслеживать тут же, в области “Надпись”. Когда все готово, кликаем OK.


 Опосля того, как мы проведем линию, программка переключится во вкладку “Формат”, где мы можем детально настроить финишный вид фигуры.
Опосля того, как мы проведем линию, программка переключится во вкладку “Формат”, где мы можем детально настроить финишный вид фигуры.







