Скрытие и отображение ненадобных строк и столбцов
Вот и наступил декабрь, у кого-либо началась подготовка к празднованию Новейшего года, а кто-то, сидя в кабинете, готовится к сдаче годичного отчёта.
Декабрьские посты по Excel будут посвящены визуализации данных путём сотворения прекрасных и комфортных диаграмм и один урок про сводную таблицу, которые я буду публиковать дважды в недельку в пн и пятницу, чтоб, если кому-то понадобятся эти методы, смогли применить их на практике. Итак, приступим))
Допустим у нас имеется вот таковая малая таблица (в настоящей жизни она бывает еще больше), в которой, для удобства в работе, мы скроем ненадобные области, оставив только ту часть куда вводятся данные.
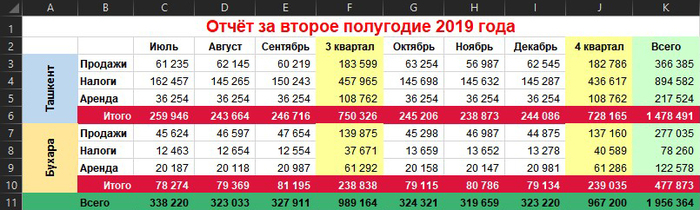
Пример механизма работы группировки таблицы в гифке:

Чтоб сделать группировку таблицы выделяем необходимое количество строк либо столбцов, а потом избираем на вкладке Данные – Группировать (Data – Group), или нажатием сочетания кнопок Alt+Shift+стрелка на право, а для разгруппировки Alt+Shift+стрелка на лево, соответственно. В итоге они будут сгруппированы.
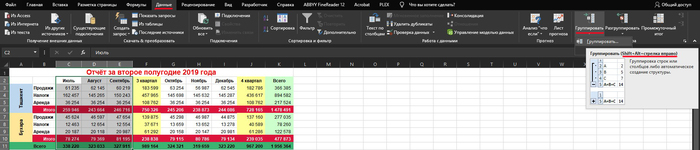
В итоге у нас получится вот таковая таблица

Нажатием на «+/-» либо числа можно сворачивать и разворачивать ячейки и столбцы. Группы можно созодать вложенными одна в другую (до 8 уровней вложенности).
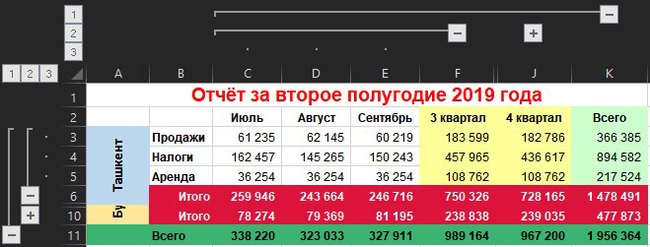
Также, если в таблице имеются итоговые строчки либо столбцы с функцией суммирования примыкающих ячеек, другими словами шанс (не 100%-ный), что Excel сам создаст все нужные группировки в таблице одним движением – при помощи команды Данные – Группировать – Сделать структуру (Data – Group – Create Outline). Но, данная функция работает очень непредсказуемо на сложных таблицах и иногда выдаёт полный абсурд, но проверить можно.
Найдены вероятные дубликаты

MS, Libreoffice & Гугл docs
451 пост 12.5K подписчиков
Правила общества
2. Публиковать посты надлежащие теме общества
3. Проявлять почтение к юзерам
4. Не допускается публикация постов с вопросцами, ответы на которые просто отыскать при помощи хоть какого поискового веб-сайта.
По интересующим вопросцам можно обратиться к создателю поста идентичной темы, или к юзерам в комментах
Принципиально — общество призвано посодействовать, а не постебаться над постами создателей! Помните, не все владеют 100 процентными познаниями и способностями работы с Office. Хотя вы и сможете написать, что вы знали о описываемом приёме ранее, пост неинтересный и т.п. и т.д., просьба воздержаться от схожих объяснений, заместо этого предложите метод лучше, или дополните его собственной полезной информацией и для вас будут признательны юзеры.
Утверждения вроде «пост — отстой», это оскорбление создателя и будет наказываться баном.
Вот он родненький))
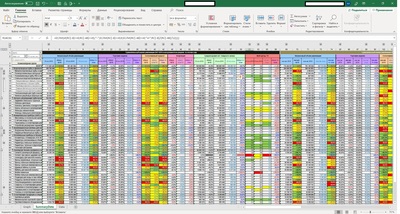
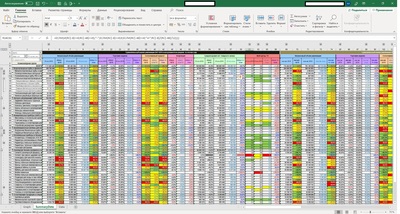
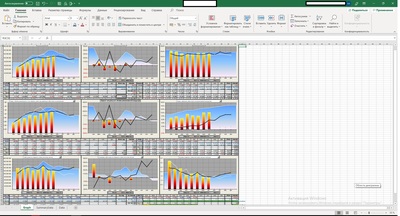
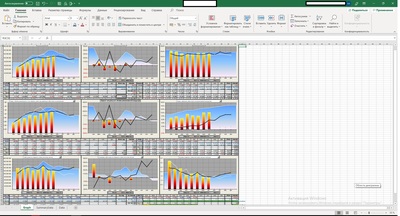
ТС, ты в каком городке живешь? Есть работка на пару месяцев — по обучению тупых кур. Работа непростая, но плачу щедро — миску риса в денек. По окончанию — тарелку морского гребешка)
Вот и родной язык забываю)
Ну и как у вас там? Неуж-то все эксель так отлично знают? 🙂
У нас так же как и всюду, кому отлично, тому всюду отлично) про Excel не понимаю, это моё хобби
Как с вами связаться?)
По какому вопросцу? Если что спрашивайте тут, чем смогу помогу)
Вопросец таковой — есть файл с Курортными отелями, в котором есть семь фильтров, в любом по 3-5 значений. Человек проходит бота, где ему предлагается ответить на 7 соответственных фильтрам вопросцев и опосля этого можно избрать значения в таблице. По классике, останутся только строчки, где все избранные человеком значения фильтров совпали. Можно ли создать так, чтоб те гостиницы, которые не прошли по 1, 2 либо 3 значениям фильтров, но были близки по набору, тоже показывались и подсвечивались либо выделялись каким-то остальным цветом?
Попытайтесь условным форматированием выделить то, что для вас необходимо
Хороший денек! Отлично сказать попытайтесь, плохо не осознавать). А всё это можно создать в google таблицах? И я готов приобрести вашу помощь либо заплатить за решение вопросца, он пылает нереально
Пришлите мне файл на почту veseliy.4el@mail.ru я попробую чего-нибудть создать
Хороший денек! выслал вчера на почту!
Хочешь на Тихий океан поглядеть?)
Понимаете, а я бы поехал
ты основное в зимнюю пору приезжай — ветер, снега нет нифига, в январе к тому же дубак периодически, сопки не почищены и похожи на каток — краса
Я ж умру там от холода( я холоднее -10 не ощущал


Непростая работа? Да это фактически нереально.
Куры посиживают тетрадочками, пристально внимают, записывают. А позже ты подходишь и
— Ты почему вот так сделала? Мы же гласили, что делается по другому.
— А мне как ранее привычнее.
ТС, не соглашайся. Сопьешься на нервной почве)
ну вот ты для чего человека отпугиваешь? тем наиболее — море, сопки, юные прекрасные владивостокские девицы. а что тупые — ну там может и к наилучшему?)
юные прекрасные тупые и сексапильные — ну что быть может лучше? 🙂
когда они не работают в централизованной бухгалтерии образования, куда приходят чтоб отработать 2-3 года и слинять в декрет)
у меня чуток лучше — в экселе зачаточно могут работать. но чуток больше — и начинается трындец. а клиентов порядка 800 рыл. и становится весьма паально время от времени
А реально, почему не отправить на курсы?
Если не сделает труднее, подскажите, я делал табель учёта времени, но он повсевременно сбивается и не желает время верно суммироваться
А по какой формуле вы считаете время?
Да стандартно, выставляю что ячейки будут показывать время, дале пробую суммировать. Но если 2 ячейки считает нормально, то далее какая то абра-кадабра.
=СУММ(A1:A3) обязана считать верно, проверьте формат ячеек
Так конкретно, стоит формат ячеек верно. И та же формула. Не считает. Я уже для себя голову сломал( не могу осознать в чем неувязка
Вы здесь наиболее продвинутые, может подскажете в чем неувязка.
Почитайте эту статью: Как скрыть столбцы и строчки в Excel? Как показать скрытые ячейки? https://kakprosto.info/kak-skryt-stolbcy-i-stroki-v-excel-ka.
Также эту: Формулы Эксель: Как сделать формулу, Операторы и Функции в Excel https://kakprosto.info/formuly-excel/
Как такую тему поставить? У меня всего три их, белоснежная, серая и серая?
Кабинет 2019 года, там есть
Спасибо. На работе 13-й стоит(
Переустановите, эта версия еще красивей и, на мой взор, наиболее комфортная
Как в сопоставлении с 16?
Разница в темной теме
Блин, шел 2019 год а на пикабу выложили как свернуть столбцы. Тс лишь возвратился из 2000? Почему нет лайвхака как открыть эксель?



Многоуровневые подписи в Excel
Для наиболее прекрасной визуализации данных, к примеру при составлении отчёта, можно создать многоуровневые подписи. Для этого нужно только мало переструктурировать данные. Потом выделяем весь спектр таблицы и на вкладке Вставка → Диаграмма избираем Гистограмму с группировкой.
Сейчас вы можете воплотить несколько групп подписей на одной диаграмме.
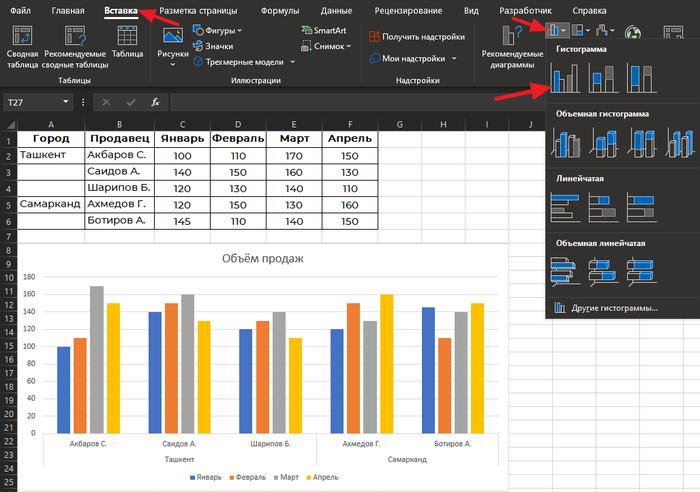
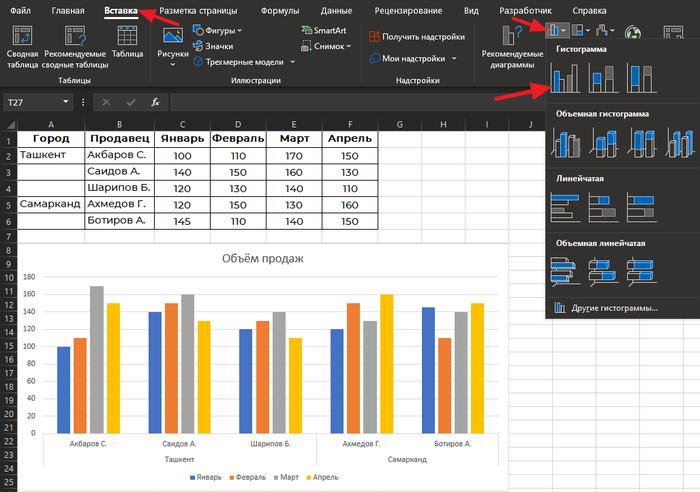
10 правил выживания в давке


1.До этого чем вас втянет в человеческой водоворот, уберите под верхнюю одежку шарф и капюшон, застегните все пуговицы и кармашки. Избавьтесь от сумки на ремне и ключей — острые железные предметы, вдавленные в тело, могут причинить серьёзные травмы.
2.Оберегайте грудную клеточку. Соедините руки в замке, чуток разведя локти в стороны.
3.Не пытайтесь двигаться против основного потока. Но, плывя по течению, повсевременно смещайтесь на искосок, стремясь достигнуть нейтральной полосы.
4.Если с вами небольшой ребёнок, посадите его на грудь. Скажите, чтоб руками держался за вашу шейку, а ногами обхватил талию. Ребенка поставьте впереди себя, прижав как можно плотнее к животику и придерживая одной рукою.
5.Не позволяйте себя уронить. И на корточки не садитесь — одномоментно опрокинут и затопчут. Передвигаясь, как можно выше подымайте ноги и опускайте на всю ступню. Не поднимайтесь на цыпочки.
6.Если всё же свалились, перевернитесь на бок и примите позу зародыша, плотно прижав подбородок к груди. Колени подтяните к локтям, прочно сожмите ноги. Не залёживайтесь — ловите ближайшую ногу и, используя как опору, поднимайтесь. Иной вариант — лечь и прикрыть руками затылок, но в любом случае нужно вставать.
7.Всеми силами опасайтесь столкновения со стенками, постарайтесь не оказаться в узеньком проходе — это самые небезопасные в давке места.
8.Пытайтесь не глядеть людям в глаза, что бы не спровоцировать злость. Все находятся в паническом состоянии и реакция быть может конкретно брутальной.
9.Постарайтесь отыскать возвышенность, что бы оценить ваш предстоящий путь и пустые области, куда можно резвее сместиться.
10.Хоть какой статичный объект в таковой ситуации небезопасен. Опасайтесь столбов, решеток, шлагбаумов, перил, всех выступающих предметов.
«Что созодать, если вас живьем зарыли в гробу», «Что созодать, если ты свалился за борт», «Какое пространство в самолете более неопасное?» и почти все остальные темы в телеграм-канале «Я ВЫЖИВУ» — тык
Как скрыть ячейки в excel – методы сокрытия данных
При работе с большенными базами данных в Microsoft Office Excel часть инфы время от времени не нужна. В таблице такие ячейки делают только промежную роль и загружают место рабочего листа. В редакторе есть возможность скрытия этих строк либо столбцов без нарушения расчетов. Сейчас тщательно разглядим, как скрыть ячейки в excel на примере версии 2007 года. Необходимо отметить, что для программ 2010, 2013 и 2016 годов выпуска деяния будут подобными.
Границы ячеек
Самый обычной метод скрыть ячейки – поменять их границы. Для этого наводите курсор на поле нумерации строчки либо столбца, дожидаетесь возникновения специального руля и тянете ввысь, пока границы не замкнуться. В нашей таблице скроем таковым методом июль месяц.

Таковым же образом можно скрыть группу строк либо столбцов. Для этого выделяете нужные ячейки с помощью клавиши Ctrl либо Shift и с самой нижней тянете ввысь.
  |
  |
На заметку! Индикатором укрытых зон является нестыковка нумерации.
Группировка
Чтоб скрыть ячейки с плюсом, нужно пользоваться особым инвентарем Excel – группировка. Он размещен во вкладке Данные на Панели инструментов в блоке Структура.


Порядок действий последующий:
- Выделяете нужную область


- Перебегайте во вкладку Данные и нажимаете клавишу Группировать.


- Сбоку от выделенного участка возникла особая скобочка и символ минус. Нажав по нему, строчки спрячутся, а сигналом сгруппированных ячеек будет маленький плюсик.


- Чтоб поглядеть сокрытую область, нажимаете на плюс и таблица воспримет начальный вид.
На заметку! При помощи данной функции можно созодать сложную группировку с несколькими вложениями, каждое из которых будет зависеть от вышестоящей группы.




Для того, чтоб убрать группировку, нужно в той же вкладке надавить клавишу Разгруппировать, за ранее выделив сгруппированный участок.


Резвое меню
Убрать из вида ненадобные ячейки можно при помощи меню, которое вызывается правой кнопкой мыши. Для этого выделяете нужные строчки, нажимаете правую клавишу и ищете строчку Скрыть.


В итоге получаете уменьшенную версию начальной таблицы.


Панель инструментов
Аналогичную операцию можно создать через главную вкладку. Для этого ищете клавишу Формат и из выпадающего перечня выбираете строчку Скрыть либо показать. Дальше выбираете необходимое действие.


Чтоб показать ячейки назад, выбираете в том же меню функцию Показать строчки либо столбцы, в зависимости от того, что пряталось.


Фильтр
Фильтрация данных очередной метод сокрытия инфы. Ставите курсор в подходящую ячейку, перебегайте к блоку Редактирование на Главной вкладке, нажимаете клавишу Сортировка и фильтр, позже из выпадающего перечня выбираете Фильтр. Если все изготовлено верно, в ячейке покажется стрелочка вниз.


Нажав на этот флаг, убираете галочки с подходящих позиций, потом подтверждаете действие клавишей ОК.


Таблица приняла иной вид, а о применении фильтрации свидетельствует голубий цвет номеров строк и маленькая воронка заместо стрелочки.


Отличительной индивидуальностью этого способа будет то, что полученную информацию можно скопировать без укрытых ячеек.


Скрытия инфы
В редакторе есть возможность создать пустые ячейки без нарушения структуры расчетов. Это соединено с чертами форматирования. Чтоб скрыть содержимое, нужно перейти к формату ячеек. Нажимаете жаркие клавиши Ctrl+1, перебегайте к крайней строке и в поле Тип вводите три точки с запятой и сохраняете клавишей ОК.


Часть ячеек скрылась, но все формулы остались, и расчеты не поменялись.


Как видите, существует довольно много методов сокрытия данных в excel. Они все не сложные и не требуют от юзера особенных познаний. Для того чтоб показать скрытые ячейки во всех обрисованных способах, нужно все деяния произвести в оборотном порядке, используя при всем этом инструменты редактора, опции границ либо форматы ячеек.
Как показать скрытые строчки в Excel и узреть то, что не видно


Как показать строчки в Excel? Используйте способ размыкания границ, разгруппировки, снятия фильтра либо форматирования. Выбор метода зависит от того, какой вариант был избран для маскировки инфы в ячейке. Ниже приведем все пути, как открыть строчку в Экселе, разглядим главные трудности, с которыми придется столкнуться, также приведем методы, как скрыть информацию по мере необходимости.
Как открыть строчки/ячейки: все/отдельные
Отметим, что выбор способа зависит от того, какая методика была выбрана для сокрытия частей. Это соединено с применением различных технологий для выполнения работы, что просит личного подход. Для заслуги целей можно употреблять сдвиг границ, группировку данных, фильтрацию либо сокрытие содержимого. Ниже разглядим, как показать ячейки в Excel самыми резвыми методами.
Размыкание границы
Более всераспространенный способ сокрытия столбцов / строк — смыкание границы. При плотном сжатии раскрыть их часто тяжело. В таком случае сделайте последующие шаги:
- Выделите две смежные ячейки, которые необходимо показать в Excel.
- Перейдите в раздел «Основная», а дальше «Формат».


- В показавшемся окне нажимайте на «Скрыть либо показать» в разделе «видимость».
- Кликните на «Показать строчки / столбы» в Excel.


Еще есть один путь, как поступить, если не видно строчки в Excel. На горизонтальной / вертикальной панели координат выделите два сектора, которые находятся вместе. Опосля нажимайте правой клавишей мышки и нажимайте «Показать». Обозначенные методы помогают показать строчки в том случае, если они были спрятаны различными методами.
Разгруппировка
В ситуации, когда Excel не показывает скрытые строчки, можно употреблять группировку данных для их отображения. Распознать опцию можно по возникновению «плюса» с левой стороны от вертикальной панели координат либо вверху по горизонтали. Просто нажмите этот значок. 2-ой вариант — надавить на последнюю цифру в нумерации. Хоть какой из шагов дозволяет показать нужные сведения.


Очередной метод, как на сто процентов открыть скрытое в Экселе при помощи разгруппировки — поначалу выделить строчки / столбцы, а опосля в разделе «Данные» надавить «Разгруппировать». Крайняя находится в блоке «Структура» на ленте.


Как кандидатура, можно надавить на комбинацию Shift+Alt+Del.
Снятие фильтра
В ситуации, когда скрытые строчки в Excel не показываются, можно пользоваться способом снятия фильтра. При появлении таковой необходимости можно возвратить отображение к начальному виду.
Сделайте последующие шаги:
- Нажимайте по значку фильтра в столбце / строке, по характеристикам которого проводилась фильтрация. Такие данные просто отыскать по обыкновенной иконке фильтра с перевернутым треугольником.
- В меню фильтрации установите отметки около пт, где их нет. Конкретно эти строки не показываются на листе, а опосля нажимайте на «ОК».


Опосля этого скрытые преждевременное данные покажутся в Excel. Если же вы совершенно решили убрать фильтрацию, необходимо надавить на «Фильтр», который находится в разделе «Данные» на ленте и в группе «Сортировка и фильтр».
Сортировка
В ситуации, когда Эксель не указывает скрытые строчки, можно пользоваться опцией форматирования. Сделайте последующие шаги:
- Выделите ячейки, в которых необходимо показать данные в Excel. Такие элементы можно распознать по тому, что в самих ячейках нет инфы, но при выделении указывается содержимое.
- Нажимайте по выделению правой клавишей мышки и в показавшемся меню изберите «Формат ячеек…».


- Запустите окно форматирования. Переместите во вкладку «Число». В группы «Тип» должен показываться параметр «;;;».


- Выделите подходящий пункт в разделе «Числовые форматы», попытайтесь различные варианты.
Если все изготовлено верно, у вас получится показать строчку в Экселе и узреть спрятанные ранее данные. Если вы считаете, что информация неправильна, попытайтесь остальные варианты.
Что созодать, если не выходит показать
Бывают ситуации, когда в Эксель скрытые строчки не показываются даже при выполнении рассмотренных ниже шагов. Попытайтесь создать последующее
- Выделите весь лист и «Формат», а опосля «Строчка / Столбец» и «Показать».
- Используйте различные методы для снятия «блокировки».
- Снимите активную функцию «фильтр».
- Попытайтесь перезапустить приложение.
Как скрыть
Зная, как показать ячейки в Excel, вы постоянно можете убрать установленный ранее «запрет» на просмотр. При желании можно создать оборотные шаги — скрыть информацию. Для этого также можно употреблять один из последующих вариантов.
- Выделите строчки листа Excel, которые можно сгруппировать и упрятать.
- Войдите в «Данные», а в блоке «Структура» нажимайте на кнопку «Группировать».
- Опосля открытия окна изберите, что конкретно группировать (столбцы / строчки).
- Нажимайте «ОК».


Опосля выполнения рассмотренных шагов формируется группа в Excel. Для ее скрытия нужно надавить на значок «минус», который находится слева от вертикальной панели.


Способ перетягивания ячеек:
- Поставьте курсор на вертикальной панели, где указаны номера строк Excel.
- Зажмите левой клавишей мышки на показавшемся указателе и тяните ввысь.
В предстоящем оборотным движением можно показать информацию в Эксель.
Групповое скрытие данных при помощи перетягивания:
- Выделите нужные элементы в документе Excel.
- Зажмите левую клавишу мышки и выделите нужные данные на вертикальной панели координат.
- При большенном спектре выделите элементы методом нажатия левой клавишей мышки по номеру первой строки группы (на координатной части).
- Нажимайте левой клавишей мышки по номеру 1-й строки массива.
- Зажмите клавишу Shift и щелкните по номеру мотивированного спектра. По желанию выделите две и наиболее строчек. Для этого зажмите Ctrl и изберите нужные варианты.
- Станьте курсором на нижнюю границу хоть какой ячейки.
- Тяните ввысь до смыкания границ.
В таком случае запираются все элементы спектра. В предстоящем их можно показать строчки в Excel.
Доп шаги
Есть и остальные методы, как скрыть сроки в Excel:
- Через контекстное меню. Для реализации способа выделите строчки мышкой, при помощи Shift либо Ctrl. Нажимайте по вертикальной шкале правой клавишей мышки, и опосля возникновения контекстного меню кликните на «Скрыть».
- При помощи ленты инструментов. Выделите нужные строки, которые нужно упрятать. Идите на «Основная», нажимайте «Ячейки» и «Формат», а в пт «Видимость» нажимайте на «Скрыть либо показать». Укажите подходящий вариант.


- Через фильтрацию. Выделите ячейку либо таблицу, в разделе «Основная» нажимайте на «Сортировка и фильтр» в разделе «Редактирование». В списке действий изберите «Фильтр».
Выше рассмотрены главные способы, как в Экселе показать скрытые строчки / ячейки, как их упрятать, и что созодать при появлении сложностей. В комментах поведайте, какой метод для вас посодействовал показать записи, и какие еще способы можно употреблять для решения задачки.
Сетка на листе Excel – скрыть, показать, печатать
Пойдет речь не о границах ячеек, а о сетке по дефлоту из бледноватых линий, которые делают ячейки видимыми на листе рабочей книжки.
Скрыть и показать сетку на всем листе
Excel 2007-2016
Главный метод:
Для того, чтоб скрыть сетку на всем активном листе, изберите на ленте вкладку «Вид» и уберите галочку у чекбокса «Сетка». Сетка не листе пропадет.
Можно и так:
Перейдите по пт меню «Файл» – «Характеристики», в окне «Характеристики Excel» изберите вкладку «Добавочно», где в разделе «Характеристики отображения листа» снимите галочку у чекбокса «Демонстрировать сетку» (желательно) либо изберите «Цвет линий сетки:» белоснежный. Тут можно избрать лист текущей книжки, у которого нужно скрыть сетку.
Excel 2000-2003
Чтоб скрыть сетку на всем листе, в пт меню «Сервис» изберите «Характеристики», в открывшемся окне изберите вкладку «Вид» и в разделе «Характеристики окна» уберите галочку у чекбокса «Сетка» (желательно) либо изберите «Цвет линий сетки:» белоснежный.
Чтоб скрыть сетку сходу на нескольких листах Excel либо во всей книжке, изберите сходу несколько листов либо все листы и, буквально также, в зависимости от версии Excel, уберите сетку.
Отображается сетка методом возврата галочки в чекбокс «Сетка» либо выбора цвета линий сетки: «Авто», в зависимости от того, как вы сетку скрыли.
Скрыть и показать сетку спектра ячеек
Вокруг ячеек на листе Excel, к которым использована заливка, сетка не видна. Будем употреблять это свойство для скрытия и отображения сетки применительно к спектру ячеек. Чтоб цвет ячеек оставался белоснежным, примените заливку белоснежным цветом. Тот же прием можно употреблять и применительно ко всему рабочему листу.


Чтоб возвратить сетку, выбирайте цвет фона для заливки «Нет цвета».
Отображение сетки на спектре с заливкой
Если вы желаете возвратить сероватую сетку на спектр с заливкой, сделайте последующие деяния:
- Выделите спектр с заливкой и через панель инструментов либо контекстное меню откройте диалог «Формат ячеек».
- Перейдите на вкладку «Границы» и изберите хотимый цвет (у меня 2-ой сероватый, как на изображении, повторяет цвет сетки по дефлоту).


- Опосля предназначения цвета изберите границы «наружные», «внутренние» и нажмите клавишу «OK».
Вывод сетки на печать
По дефлоту сетка листа Excel на печать не выводится. Чтоб ее распечатать, в Excel 2007-2016 пройдите по пт меню «Файл» – «Печать» – «Характеристики странички» (в Excel 2000-2003: «Файл» – «Характеристики странички»). В открывшемся окошке изберите вкладку «Лист» и в разделе «Печать» поставьте галочку у чекбокса «Сетка». Сейчас сетка будет распечатываться.









