Канал в Telegram
Формат данных в Excel (+видео)
Какие есть форматы данных в Excel, а поточнее форматы ячеек которые показывают данные в подходящем нам виде? Давайте разглядим все эти форматы.
Итак, в Excel существует всего несколько типов данных, главные это: числа, текст и формулы.
- Текст – ячейки этого типа содержат массивы знаков (слова, строчки). Употребляется, к примеру, для ввода заголовков таблиц.
- Число – этот тип быть может целым либо вещественным.
- Формулы – ячейки этого типа производят вычисления, инспектируют характеристики и значения, употребляются для сотворения связи меж ячейками с помощью адресных ссылок. Все формулы в Excel начинаются со знака «=» и соответственно возвращают итог вычисления.
Все это типы хранения данных. Сейчас мы разглядим форматы отображения данных в ячейках.
Excel предоставляет большенный набор отображения значений. Но все эти форматы способны показать лишь один тип данных – числовой.
Для чего же необходимы форматы ячеек?
Форматы в Excel употребляются для представления числовых данных в комфортном для осознания виде. К примеру, у нас имеется итоговая сумма 350525,3, для того чтобы выделить что это число относится к финансам, довольно применить формат отображения «Валютный» либо «Денежный» тогда и наша сумма уже будет смотреться наиболее понятно и наглядно: 350 525,3р. Желаю увидеть что формат отображения данных никак не сказывает на самих числах т.е. число остается таковым каким Вы его ввели.
Как назначить формат ячейке?
Как я уже гласил выше, в Excel формат отображения данных применяется лишь для числового типа. Потому, в случае если Вы будете использовать формат, но при всем этом конфигураций ни каких не произойдет, то проверьте нет ли пробелов в значении ячейки либо остальных знаков не относящихся к числовым. По другому, значение будет воспринято как текст.
Для того, чтобы указать формат отображения данных в ячейке, довольно выделить ячейку либо спектр ячеек, щелкнуть по выделенной области правой клавишей мыши и избрать из контекстного меню пункт «Формат ячеек»

В открывшемся окне перейти на вкладку «Число»

Избрать интересующий формат и надавить «ОК».
Разглядим некие форматы
- Общий – формат по дефлоту. Вначале в новейшей книжке, все ячейки общего формата т.е. неопределенны.
- Числовой – формат представления целых либо вещественных чисел. У данного формата есть возможность добавлять/убирать число десятичных символов, ставить разделители групп разрядов.
- Валютный – формат представления чисел в валютных единицах.
- Дата – показывает число в формате дат. В Excel все даты представлены целыми числами. К примеру, дата 25.03.2013 в виде числа смотрится как 41358, что значит кол-во дней от 01.01.1900 (начало отсчета дат в Excel). Даты ранее 01.01.1900 в Excel отражаются как текст.
- Процентный – формат представления вещественного числа в виде процентов. Число 0 будет отображено как 0%, 1 как 100%. Так же, имеется возможность указания точности.
- Дробный — формат показывает вещественное число в виде дроби.
- (все форматы) — при помощи этого варианта представления можно записать собственный тип отображения числа. К примеру, представление даты 25.03.13 смотрится как ДД.ММ.ГГ, если поменять на МММ.ГГ, то дата будет представлена как «мар.13»

Ну вот и все. Как видите ничего сложного. Для наглядности поглядите видео-демонстрацию работы с форматами в Excel 2003.
Видео: Работа с форматами в Excel 2003
Форматирование таблиц в Excel
 Перед отправкой на печать либо на экран проектора страничек MS Excel для придания им прекрасного и представительного вида следует выполнить форматирование. Делается это с целью увеличения информативности данных, другими словами для облегчения восприятия инфы всеми юзерами.
Перед отправкой на печать либо на экран проектора страничек MS Excel для придания им прекрасного и представительного вида следует выполнить форматирование. Делается это с целью увеличения информативности данных, другими словами для облегчения восприятия инфы всеми юзерами.
Форматирование таблиц в Excel – это:
1. Установка формата чисел.
2. Настройка типа, вида, размера и цвета применяемых шрифтов.
3. Установка нужных размеров строк и столбцов.
4. Объединение (если нужно) групп ячеек.
5. Добавление соответственных наружных границ и цветов заливки для диапазонов ячеек.
6. Выполнение сглаживания записей относительно границ ячеек.
7. Защита записей от случайных конфигураций.
Почти все из этих действий (но не все) производятся с помощью клавиш панели инструментов MS Excel «Форматирование» и знакомы всем, даже начинающим юзерам. У меня, к примеру, панель «Форматирование» смотрится так, как на снимке экрана, расположенном ниже.
Если щелкнуть мышью по стрелке, расположенной на сероватом фоне, на правом конце панели, то можно добавить новейшие либо отключить имеющиеся клавиши, другими словами настроить панель так, как для вас комфортно.
Можно (а нередко и необходимо) заняться настройкой панели, поглядеть и избрать варианты, но сейчас речь незначительно о другом. Я расскажу о одном варианте, который нередко сам использую. Он не некий особый, просто один из тыщи вероятных вариантов форматирования таблиц в Excel. Начинающие юзеры MS Excel могут просто его повторить и, осознав логику и последовательность действий, избрать собственный путь решения данной задачки.
Пример форматирования таблицы.
Создавая таблицу в Excel, наполняя ее данными и формулами, не отвлекайтесь на наружный вид. Сделайте таблицу, проверьте корректность формул и лишь позже займитесь ее форматированием! При таком подходе вы потратите еще меньше времени, наделаете меньше ошибок и избежите почти всех повторных манипуляций.
Представим, вы сделали таблицу для расчета массы прямоугольных заготовок из железного листа.

1. Форматируем заголовок таблицы.
1.1. Выделяем область A1…E1, жмем на клавишу «Соединить и поместить в центре» на панели «Форматирование». Ячейки слились в одну, текст заголовка расположился по центру.
1.2. Избираем шрифт — «Arial», размер – «16», «Полужирный», «Подчеркнутый», цвет шрифта – «Фиолетовый».
2. Форматируем заглавия столбцов.
2.1. Выделяем ячейки A2 и B2, жмем на клавишу «Соединить ячейки».
2.2. Выделяем ячейки A7 и B7, жмем на клавишу «Соединить ячейки».
2.3. Выделяем ячейки A2 и B2, жмем и удерживаем на клавиатуре клавишу «Ctrl» и выделяем ячейки A7 и B7 – в итоге имеем две выделенные объединенные ячейки.
2.4. Избираем шрифт — «Arial Black», размер – «12», сглаживание – «По левому краю», цвет шрифта – «Фиолетовый».
2.5. Выделяем спектр C2…E2, жмем и удерживаем на клавиатуре клавишу «Ctrl», выделяем область C7…E7.
2.6. Избираем шрифт — «Arial Black», размер – «8», сглаживание – «По центру», цвет шрифта – «Фиолетовый».
2.7. Для уменьшения горизонтального размера таблицы расположим надписи в ячейках C2, C7, E2, E7 в 2-ух строчках. Для этого в ячейке C2 в слове «Обозначения» опосля буковкы «а» ставим символ переноса «-» и жмем на клавиатуре сочетание кнопок «Alt» и «Enter». 2-ая часть слова — «чения» — осталась в той же ячейке, но расположилась на строке ниже. Аналогично поступаем с записями в ячейках C7, E2, E7.
3. Форматируем записи.
3.1. Выделяем записи начальных данных и результата расчетов — спектр A3…E6 и спектр A8…E8.
3.2. Избираем шрифт — «Arial», «11», «Полужирный», «По центру», «Голубий».
3.3. Выделяем спектр B3…B6 и ячейку B8 и выравниваем «По левому краю».
3.4. Выделяем спектр A8…E8, изменяем цвет шрифта на «Красноватый».
3.5. Выделяем спектр D3…D6 и делаем щелчок правой клавиши мыши. В выпавшем контекстном меню избираем «Формат ячеек…». В открывшемся окне «Формат ячеек» настраиваем числовой формат начальных данных.

3.6. Выделяем ячейку D8 и так же, как в прошлом пт через окно «Формат ячеек» настраиваем числовой формат результата расчета, установив три знака опосля запятой.
Окно «Формат ячеек» содержит 6 вкладок, позволяющих выполнить огромное количество действий по изменению наружного вида содержимого ячеек. Ряд установок доступны лишь из этого окна и вы не сделайте их при помощи клавиш панели «Форматирование».
4. Устанавливаем размеры строк и столбцов.
Устанавливаем курсор мыши на заголовок столбца «A» поблизости с границей столбца «B». Как лишь курсор мыши воспримет вид креста состоящего из вертикальной полосы и горизонтальной разнонаправленной стрелки делаем двойной щелчок левой клавишей. Ширина столбца «A» стала по размеру равной наибольшей записи в столбце – 15 пиксель.
Пощелкав по всем столбцам и строчкам таблицы, получим применимые размеры. Если нужно, то можно установить ширину столбца либо высоту строчки вручную. Для этого опосля принятия курсором мыши вида креста необходимо надавить левую кнопку мыши и, удерживая ее нажатой, передвинуть границу в хотимом направлении. Я в примере прирастил ширину столбца «A» вручную до размера 21 пиксель.
5. Оформляем границы.
5.1. Выделяем область A2…E8 и жмем на клавишу панели «Все границы» и следом, не снимая выделения, жмем на клавишу «Толстая наружная граница».
5.2. Выделяем ячейки A2…E2 и жмем на клавишу панели «Форматирование» «Толстая наружная граница». Аналогично обрамляем спектр A7…E7.
6. Исполняем заливку диапазонов цветом.
6.1. Выделяем область D3…D6, избираем цвет заливки — «Светло-бирюзовый». В таковых ячейках хранятся начальные данные.
6.2. Выделяем ячейку D8, избираем цвет заливки — «Желтый». В данной ячейке выводится итог расчетов.
7. Исполняем защиту формул от случайных конфигураций.
7.1. Выделяем ячейку D8, щелкаем правой клавишей мыши, избираем в выпавшем окне «Формат ячеек» вкладку «Защита» и устанавливаем галочку напротив надписи «Защищаемая ячейка».

7.2. Перебегаем в основное меню MS Excel и исполняем: «Сервис» — «Защита» — «Защитить лист». Пароль можно не ставить. Ячейка от случайных конфигураций защищена. Защита от злоумышленников – это иная тема.
На этом примере мы тщательно разглядели, как можно выполнить форматирование таблиц в Excel. Итог – на рисунке понизу.

Наружный вид таблицы значительно поменялся. Сравните с исходным вариантом. Может быть, таблица лишне пестрит красками, сочетание которых – безвкусица. Но то, что информация сейчас легче воспринимается – это, я думаю, безусловн.
В развитие темы рекомендую поглядеть статьи о условном форматировании и о обычной цветовой политре в Excel.
Для получения инфы о выходе новейших статей вы сможете подписаться на новости в окне, расположенном в конце статьи либо в окне вверху странички.
Как воспользоваться Microsoft Excel
Microsoft Excel выступает в качестве полезной и неподменной в различных областях программки. Резвые расчеты и вычисления в готовых таблицах опосля автозаполнение, графики, диаграммы, отчеты и анализ – все это дозволяет упростить работу хоть какой организации. Спецы различных областей пользуются таковыми полезными инструментами, и любому из нас нужны базисные способности владения данной программкой. Разберем аннотацию, чтоб воспользоваться эксель без усилий.
Структура программки Excel
В качестве рабочей области программки выступает типичный лист с клеточками (ячейками). Также в рабочей области есть доп элементы управления:

Для прибавления значений в ячейку кликаем по ней левой мышкой, и, используя клавиатуру, вводим нужные значения в виде чисел, средств, текста, процентов и так дальше. Для установки либо смены формата ячейки, щелкаем по ней правой мышкой – раскрывается контекстное меню с опциями, где нужно избрать раздел «Формат ячеек». Также к форматированию ячее можно приступить через нажатие сочетания жарких кнопок на клавиатуре «Ctrl+1». Для резвой установки числового формата жмем комбинацию «CTRL+SHIFT+1». Дата и время в ячейке может отображаться в согласовании с несколькими форматами – для удобства избираем хоть какой из их.

Редактирование значений в ячейке
Для редактирования данных в ячейке просто выделяем ее левой клавишей мышки и вводим нужные сведения, жмем «Enter» на клавиатуре, и данные сохраняются.
Для редактирования также доступна строчка формул, которая размещается сходу над рабочим полем программки. Чтоб редактировать через строчку формул, поначалу нужно выделить ячейку – данные сходу отобразятся в строке. Вводим в нее данные и жмем «Enter». Если требуется удалить значение в ячейке, выделяем ее и жмем клавишу на клавиатуре «Delete». Для перемещения ячейки выделяем ее, жмем на клавиатуре сочетание кнопок «Ctrl+X» и вставляем композицией «CTRL+V» в нужное пространство. Буквально также можно перенести несколько ячеек, за ранее выделив каждую.
Время от времени значение не помещается в ячейку – для этого нужно прирастить размеры строчки либо столбца. В границах рабочего поля, где находятся ячейки, есть их наименования – «А1», «В1» и так дальше. Чтоб поменять размеры ставим курсор на границу ячейки и растягиваем ее в подходящем направлении до нужных размеров.
Создаем таблицу с формулами Excel
Перед тем как сделать таблицу, продумываем ее зрительное размещение, заглавие шапки, колонок, столбцов, строк. Вносим все данные, применяя на практике уже приобретенные познания, а конкретно – редактирование содержимого ячеек и расширение их границ.
У нас есть графа «Стоимость», где соответственно должны отображаться числовые значения по результатам цены и количества позиций. Для наполнения графы «Стоимость» нам нужно ввести формулу Excel, чтоб программка автоматом посчитала итог колонок B и С. В строке «Стоимость» в каждой ячейке вводим символ «=». Программка готова к вводу формулы. Выделяем ячейку «В2» ставим символ умножения «*» и выделяем ячейку «С2» и жмем на клавиатуре «Enter». Программка автоматом показало значение «1000» — это стоимость 100 шариковых ручек по стоимости 10р за каждую – все правильно и разумно. Идем далее.

Сейчас, чтоб не заполнять формулами каждую ячейку, мы подведем курсор к ячейке с формулой так, чтоб показался крестик, которые обозначает включение маркера автозаполнение. Его нужно зацепить левой мышкой и довести до окончания столбца – так мы скопируем формулу на весь столбец, чтоб не вводить значения всякий раз заного.
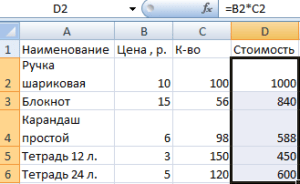
Отмечаем, что в каждой строке столбца «Стоимость» сформировалась стоимость количества позиций с учетом цены 1 единицы. Сейчас нужно украсить нашу таблицу для удобства, обозначив ей границы. Для этого выделяем все ячейки, находящиеся в таблице, жмем на клавишу в верхней панели управления «Границы» и кликаем по функции «Все границы». Такие таблицы сейчас можно форматировать так же, как и в Word. У нас вышло последующее:
Более простым вариантом сотворения таблицы будет ее рядовая вставка, как и в Word. Нажимаем комбинацию жарких кнопок «CTRL+T», у нас раскроется окно с требованием ввести спектр данных. Таковая таблица довольно умная, у нее уже есть заглавия, но их можно редактировать, так же как и двигать элемент в хоть какое комфортное пространство.
У нас открылся готовый основа, куда и нужно внести свои данные. Тут также можно добавить столбцы либо строчки, поменять наименование заголовка. Поэкспериментируйте, ведь постоянно есть возможность возвратиться вспять, с помощью соответственной стрелочки в верхнем левом углу панели управления.
На основании таблиц бывалые юзеры делают диаграммы, схемы, модели, но это уже отдельная история, которую мы разглядим «тут». Умные таблицы через инструмент «Вставка» куда наиболее удобны и комфортны для редактирования и сотворения доп модулей.
В целом, в программке Excel нет ничего трудно, стоит лишь начать разбираться в главных инструментах редактора, как дело коснется наиболее проф функций, которые дозволят классифицировать данные, упростив работу сотрудникам и организации в целом.









