Как изменить ось X в Excel
В истинное время практически любой человек употребляет Microsoft Office раз в день. Хотя большая часть людей говорят, что они опытны в Office, это далековато от правды. А именно, Excel даже удаленно не прост в использовании, в особенности если вы не разбираетесь в разработках.

Независимо от того, являетесь ли вы студентом, обладателем бизнеса либо любите графики и диаграммы, вы должны знать, как применять Excel. Один из более нередко задаваемых вопросцев, касающихся Excel, — это как изменить ось X, также именуемую горизонтальной осью.
Читайте далее и узнайте, как это создать, исходя из убеждений спектра осей и интервалов осей.
Чарты Excel 101
Графики в Excel не так сложны, когда вы понимаете, чего же ждать. Есть ось X и ось Y. 1-ый горизонтальный, а 2-ой вертикальный. Когда вы изменяете горизонтальную ось X, вы изменяете группы снутри нее. Вы также сможете изменить его масштаб для наилучшего обзора.
Горизонтальная ось показывает или дату, или текст, демонстрируя разные интервалы. Эта ось не является числовой как вертикальная ось.
На вертикальной оси показано значение соответственных категорий. Вы сможете применять много категорий, но не запамятовывайте о размере диаграммы, чтоб она соответствовала страничке Excel. Лучшее количество наборов данных для видимой диаграммы Excel составляет от 4 до 6.
Если у вас есть больше данных для отображения, может быть, разбейте их на несколько графиков, что легко создать. Конфигурации оси X, которые мы собираемся показать, должны работать во всех версиях Excel, другими словами в пакетах Microsoft Office.
Как изменить спектр оси X
Изменить спектр оси X нетрудно, но вы должны заблаговременно пошевелить мозгами и решить, какие типы конфигураций вы желаете внести. Вы сможете изменить почти все вещи, включая тип оси, метки категорий, их размещение и точку слияния осей X и Y.
Следуйте инструкциям, чтоб начать изменение спектра оси X:
- Откройте файл Excel с диаграммой, которую вы желаете настроить.
- Щелкните правой клавишей мыши по оси X на графике, который вы желаете изменить. Это дозволит для вас редактировать ось X специально.
- Потом нажмите «Избрать данные».

- Изберите «Правка» под вкладкой «Метки горизонтальной оси».
- Потом нажмите на Избрать спектр.
- Отметьте ячейки в Excel, которые вы желаете поменять значения в текущей оси X вашего графика.




- Когда вы выберете все нужные ячейки, нажмите «Избрать спектр» снова для доказательства.
- В конце концов, нажмите клавишу ОК, и значения будут изменены вашим выбором.
- Нажмите OK снова, чтоб выйти из окна выбора источника данных.
Как редактировать ось X
Мы также упомянули остальные конфигурации, и ах так их создать. Сделайте шаги для внесения доп конфигураций оси X:
- Откройте файл Excel, содержащий диаграмму, которую вы желаете изменить.
- Два раза щелкните по оси X, которую вы желаете редактировать.
- Изберите Chart Tools.
- Потом нажмите «Дизайн», потом «Формат».
- Изберите стрелку горизонтальной оси.
- Нажмите «Характеристики оси», а потом «Оборотный», чтоб изменить нумерацию категорий.
- Вы сможете избрать тип оси, чтоб конвертировать текстовую диаграмму в диаграмму на базе даты.
- Если вы желаете изменить точку слияния осей X и Y, изберите Функции оси и настройте наибольшее значение. Тут вы сможете изменить интервал отметок, поменяв интервал на графике.
Как изменить интервалы оси X
В конце концов, вы также сможете изменить интервалы оси X. Процесс различается для текстовой оси и оси X, потому тут приведены отдельные аннотации.
На базе оси X
Сделайте шаги, чтоб изменить основанные на дате интервалы оси X:
- Откройте файл Excel с вашим графиком.
- Изберите график.
- Нажмите «Макет» в высшей части экрана, а потом «Оси».
- Изберите Доп характеристики первичной горизонтальной оси.
- Нажмите на значок радио рядом с Фиксированным и изберите главный блок.
- Нажмите на поле рядом со значком радио и введите хотимый номер интервала. Изберите Деньки, Месяцы либо Годы рядом с сиим полем, в зависимости от ваших предпочтений.
- Выйдите из меню при помощи клавиши «Закрыть», и конфигурации будут сохранены.
На текстовой оси X
Следуйте инструкциям, чтоб изменить текстовые интервалы по оси X:
- Откройте файл Excel.
- Изберите собственный график.
- Изберите параметр «Макет», а потом нажмите стрелку слева.
- Нажмите на горизонтальную ось.
- Изберите Выбор формата.
- Изберите значок радио и нажмите на текстовое поле рядом с ним.
- Введите хотимый интервал в поле.
- Изберите Интервал меж отметками и введите этот же номер, что и на прошлом шаге. Вы сможете также бросить это в одном.
- Закройте окно, и Excel сохранит конфигурации.
Горизонтальная ось изменена
Конкретно так вы меняете ось X на диаграмме Excel в хоть какой версии Microsoft Excel. К слову, вы сможете применять те же шаги, чтоб создать большая часть конфигураций на оси Y, также на вертикальной оси, в зависимости от типа конфигурации.
Excel не обычная программка, но, надеюсь, для вас удалось выполнить эти шаги и внести нужные конфигурации в свои графики. Если вы желаете что-то добавить, пожалуйста, сделайте это в разделе объяснений ниже.
Как сделать блок-схему в Word и Excel
Microsoft Office инструменты стают все наиболее массивными с каждым обновлением. В истинное время для вас даже не надо особое приложение для блок-схем. Вы сможете создавать блок-схемы в PowerPoint, Word и даже Excel.
Мы уже разглядели блок-схемы в PowerPoint. Итак, в данной нам статье мы покажем для вас, как сделать блок-схему в Word и Excel. Мы собираемся применять Microsoft Office 2019 для демонстраций, но вы сможете выполнить те же деяния, используя Office 2010 либо Office 365. Если ваша версия пакета Microsoft Office не старше 2007 года, вы сможете создавать блок-схемы, используя наши способы.


Как сделать блок-схему в Word при помощи фигур
Microsoft Word — это пользующийся популярностью текстовый микропроцессор, применяемый во всем мире, так как он совместим со всеми компами. С течением времени Word перевоплотился в нечто большее, чем обычный текстовый микропроцессор, и его популярность на всех платформах неприклонно росла. Сейчас это идет с инструменты для рисования также инструменты дизайна, так что вы сможете создавать блок-схемы, генерировать штрих-коды и даже создавать поздравительные открытки.
Один из таковых инструментов — Shapes. Внедрение инструмента Фигуры — самый обычный метод сделать ординарную блок-схему на ходу. Итак, давайте начнем с базисной блок-схемы с внедрением фигур.
Начните с пустого документа
Когда вы запускаете Microsoft Word, для вас автоматом предоставляется возможность открыть пустой документ. Просто нажмите на опцию «Пустой документ», и все готово.
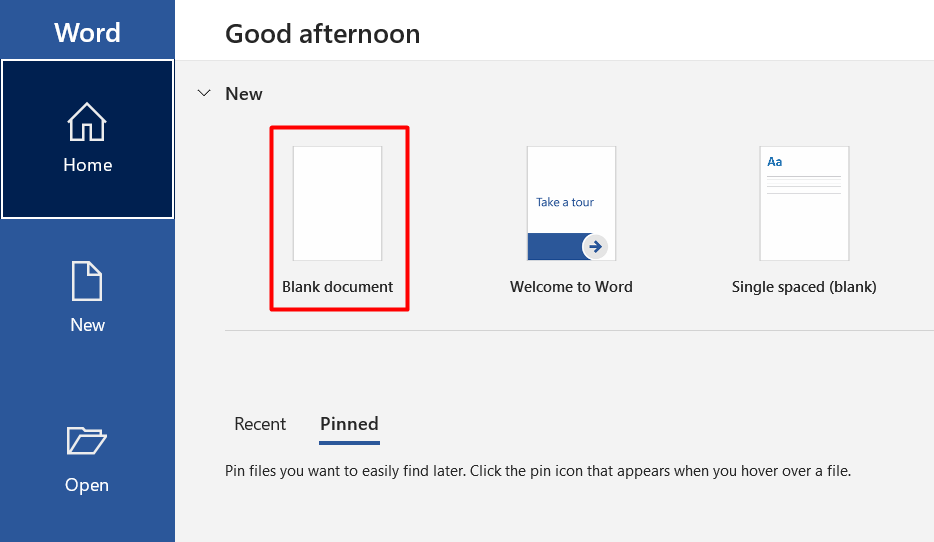
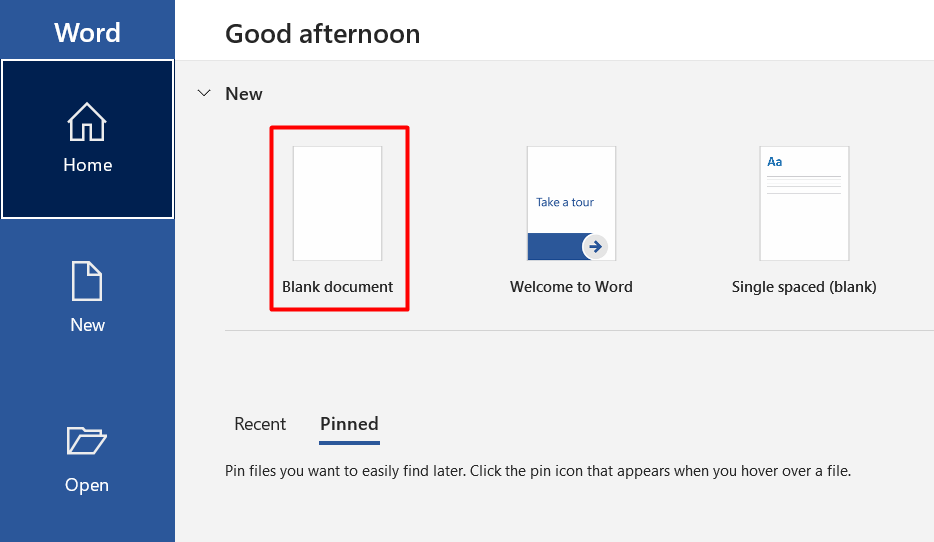
Включить полосы сетки
Этот шаг не является неотклонимым, но мы советуем его, поэтому что он все упрощает. Полосы сетки посодействуют для вас верно найти размер и верно расположить любой элемент блок-схемы. Без данной нам функции вы сможете получить неровные формы и неровные картинки, из-за которых ваша блок-схема будет смотреться непрофессионально.
Чтоб включить полосы сетки, перейдите на вкладку «Просмотр» и установите флаг «Полосы сетки».


Ваш документ сейчас будет смотреться, как на изображении ниже.
Перейдите на вкладку «Вставка» и нажмите клавишу «Фигуры», чтоб показать коллекцию фигур Word.


Вы заметите несколько категорий фигур.
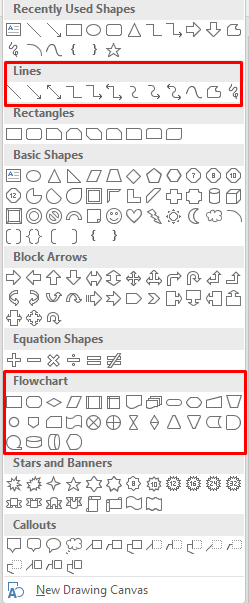
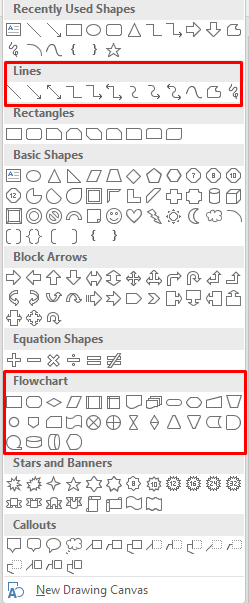
Нас заинтересовывают формы линий и блок-схем для сотворения блок-схем. Любая форма употребляется для различных целей. Хотя правила не высечены на камне, рекомендуется следовать советам Word. К примеру, вы должны применять прямоугольник для шагов процесса и ромбовидную форму для точек принятия решения. Вы сможете отыскать эту информацию, наведя указатель мыши над каждой формой.
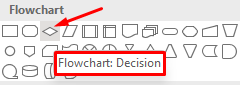
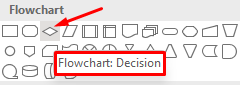
Сейчас давайте добавим первую фигуру. Начнем с овальной формы. Откройте меню формы, изберите овал и нарисуйте его, щелкнув и перетащив указатель мыши.
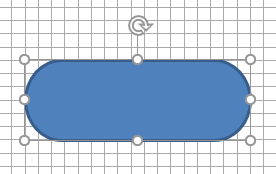
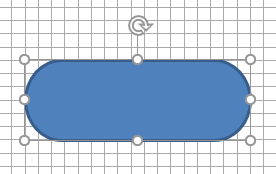
Опосля того, как вы нарисуете свою первую фигуру, вы увидите новейшую вкладку в высшей части документа. Вы получили доступ к вкладке «Формат», которую собираетесь применять для конфигурации фигур, прибавления цветов и многого другого.


Чтоб добавить текст к фигурам, щелкните фигуру правой клавишей мыши и изберите в меню «Добавить текст».


Сейчас давайте добавим еще одну фигуру, а потом свяжем их совместно, используя линию в качестве соединителя.
Сделайте прошлые шаги, чтоб вставить прямоугольную форму.
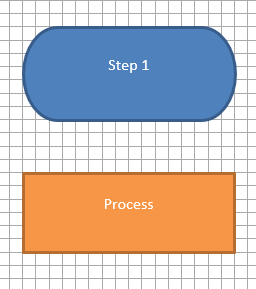
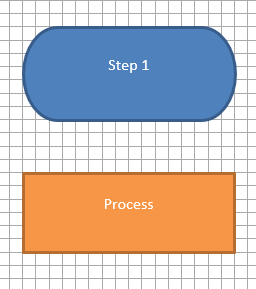
Потом перейдите в библиотеку фигур и заместо выбора фигуры в группы «Блок-схема» изберите стрелку полосы в группы «Полосы».
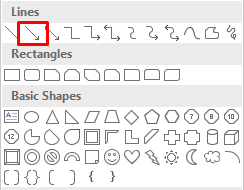
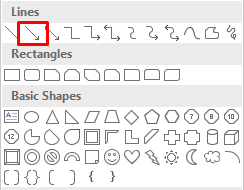
Изберите первую фигуру, чтоб узреть контрольные точки с каждой стороны фигуры, а потом нажмите стрелку. Нажмите на нижнюю ручку и перетащите стрелку на центральную ручку 2-ой фигуры.
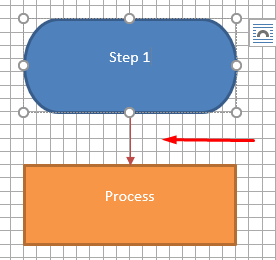
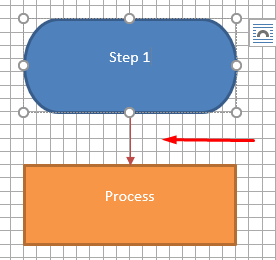
Повторите эти шаги, используя любые фигуры и полосы, из которых вы желаете сделать блок-схему.
Как сделать блок-схему в Word при помощи SmartArt
SmartArt — это новенькая функция, которая поставляется с готовыми макетами для блок-схем, организационных диаграмм, диаграмм Венна и многого другого. Хотя инструмента «Фигуры» довольно для представления ваших мыслях, SmartArt выводит его на новейший уровень с наиболее проф видом и сберегает ваше время.
Создание рисунка SmartArt в Word
Сделайте новейший пустой документ и включите полосы сетки, как делали ранее.
Перейдите на вкладку «Вставка» и в 2-ух шагах от клавиши «Фигуры» вы отыщите SmartArt.
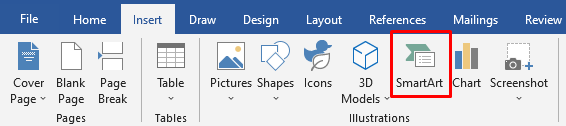
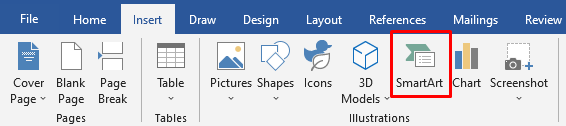
Щелкните SmartArt, и раскроется окно шаблона. Word дает широкий выбор графических частей SmartArt, но нас интересует раздел «Процесс».
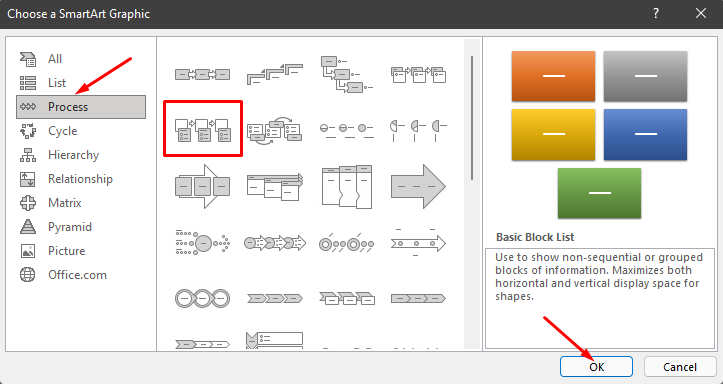
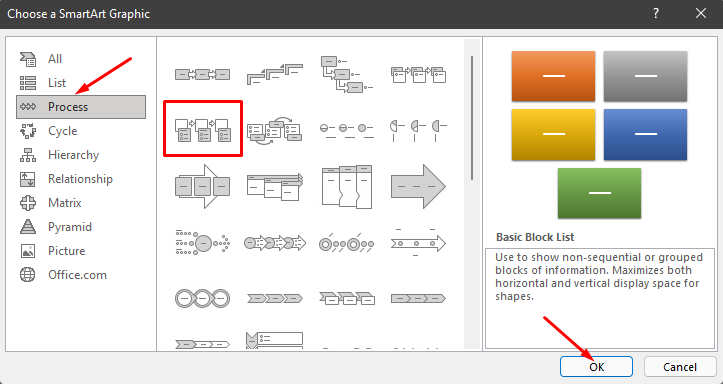
В группы «Процесс» изберите «Процесс выделения изображения» и нажмите клавишу «ОК». Этот шаблон употребляется для зрительного представления рабочего процесса либо пошагового процесса.
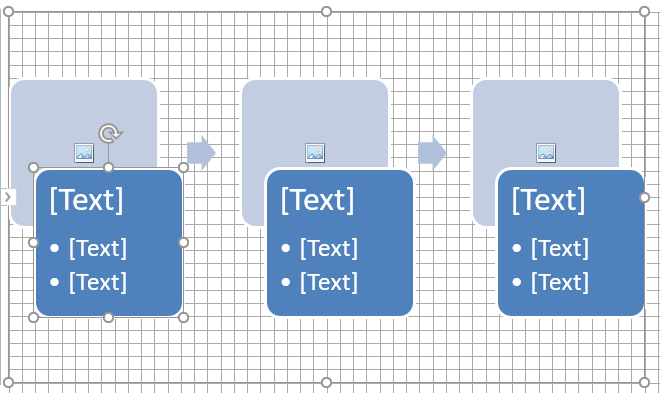
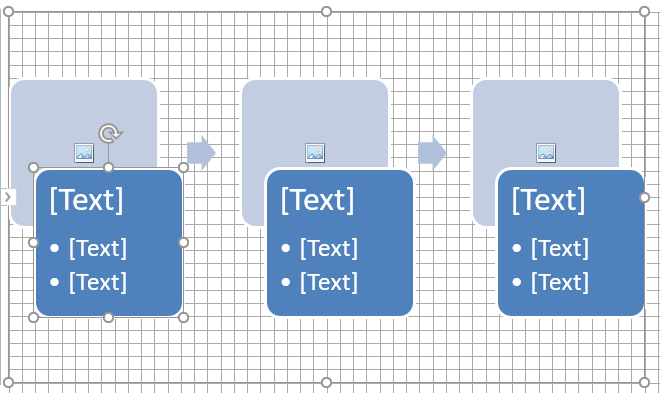
Этот параметр делает фигуры, которые могут содержать изображения, текст и стрелки, связывающие их в логическом порядке.
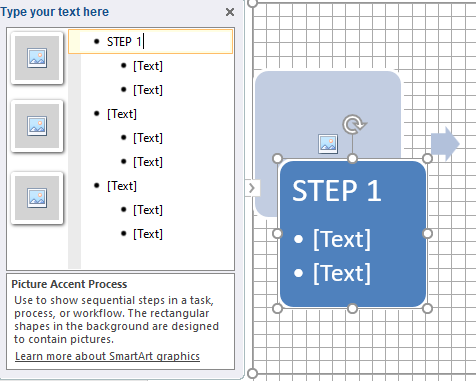
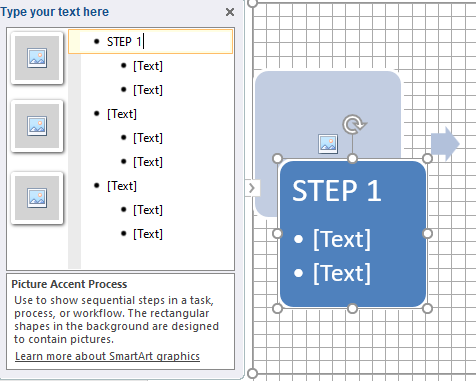
Рядом с блок-схемой вы также увидите окно с параметрами редактирования блок-схемы. Вы сможете щелкнуть текстовую панель, чтоб вставить текст, и подобающую форму изображения, чтоб вставить новейшую графику.
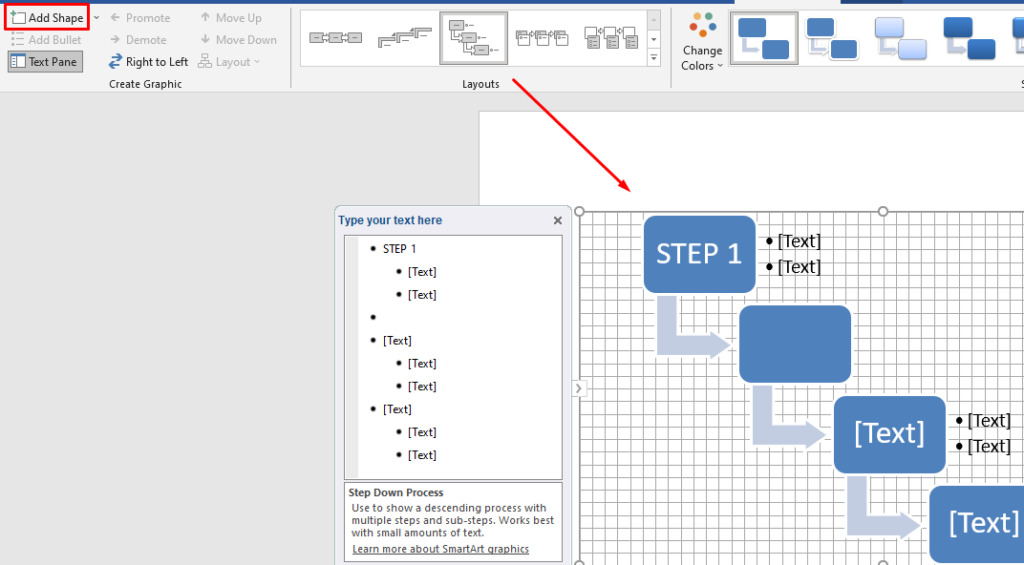
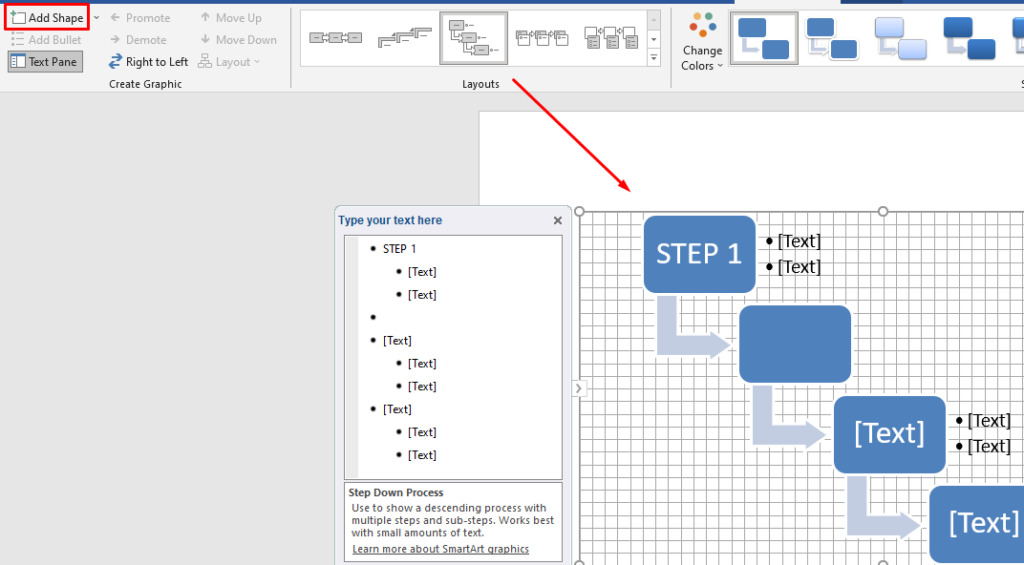
Вы также сможете изменить дизайн SmartArt опосля его сотворения. Вы сможете вставлять новейшие фигуры при помощи клавиши «Добавить фигуру» в верхнем левом углу, изменять макеты, как на изображении выше, добавлять новейшие цвета и т. Д.
Создание блок-схем при помощи шаблонов SmartArt — намного наиболее резвый процесс, чем вставка фигур вручную, и конечный итог смотрится наиболее проф. Но время от времени внедрение форм с нуля — наилучший вариант, поэтому что у вас есть полный контроль над дизайном и настройкой.
Как сделать блок-схему в Excel при помощи инструмента фигур
Microsoft Excel предназначен не только лишь для сотворения электрических таблиц и выполнения математических расчетов. Он поддерживает разные инструменты для сотворения графики, применяемые для сотворения диаграмм, гистограмм, графиков и многого другого.
Если вы используете Excel почаще, чем Word, вы также сможете применять его для сотворения блок-схем. Процесс в основном таковой же, как и в Word. Ах так вы сможете сделать блок-схему с нуля при помощи инструмента Фигуры.
Независимо от того, создаете ли вы блок-схемы в Excel либо Word, постоянно создавайте сетку блок-схемы. Это поможет для вас верно расположить фигуры блок-схемы.
Чтоб настроить сетку в Excel, начните с конфигурации ширины столбца. Рабочий лист Excel уже представляет собой сетку, для вас просто необходимо настроить ее. Ширина столбца обязана быть равна высоте строчки.
Начните с выбора всех ячеек, нажав клавишу в верхнем левом углу на листе.
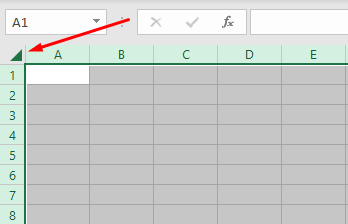
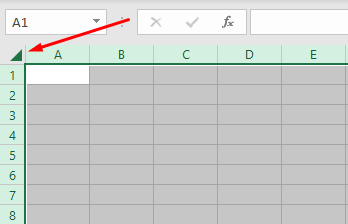
Потом нажмите клавишу «Формат» в разделе «Ячейки» на вкладке «Основная» и изберите в меню «Ширина столбца».
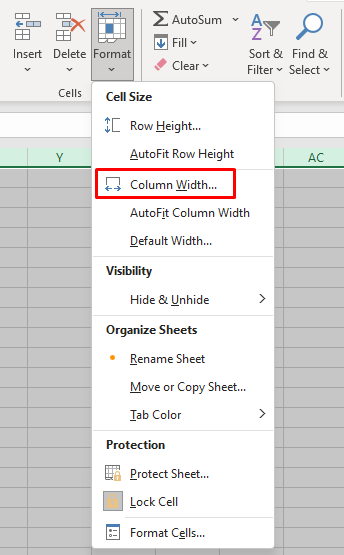
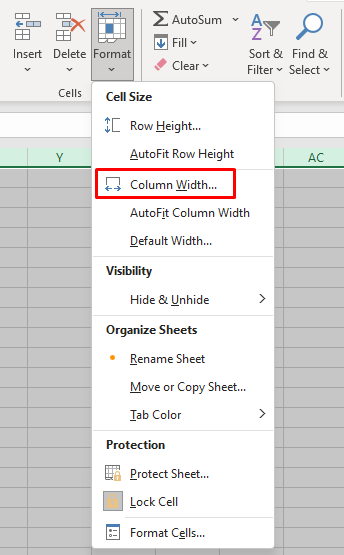
По дефлоту высота строк составляет 15 точек (20 пикселей). Чтоб иметь ширину 20 пикселей, установите ширину столбца 2,14 и нажмите ОК.
Сейчас у нас есть сетка, но она работает не так, как в Word. Нам необходимо включить функцию привязки к сетке, чтоб фигуры автоматом выравнивались по наиблежайшей полосы сетки.
Перейдите на вкладку «Макет странички» и изберите «Выровнять». В новеньком меню изберите «Привязать к сетке».
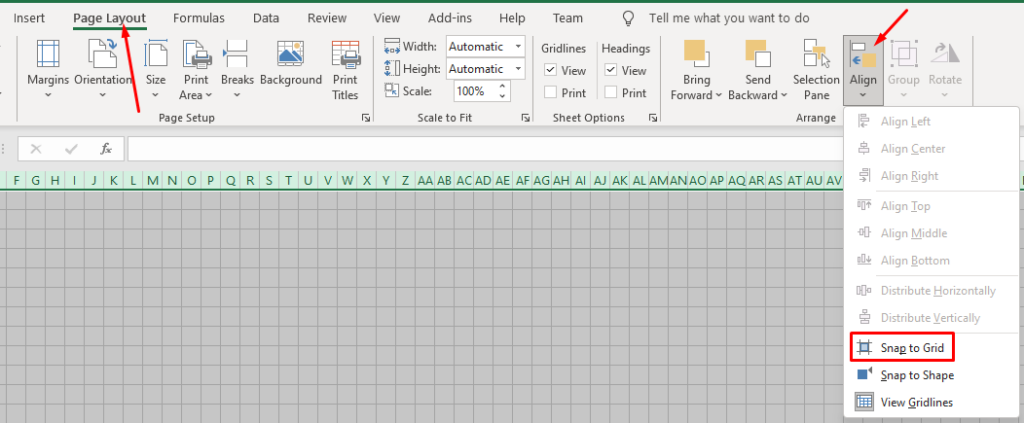
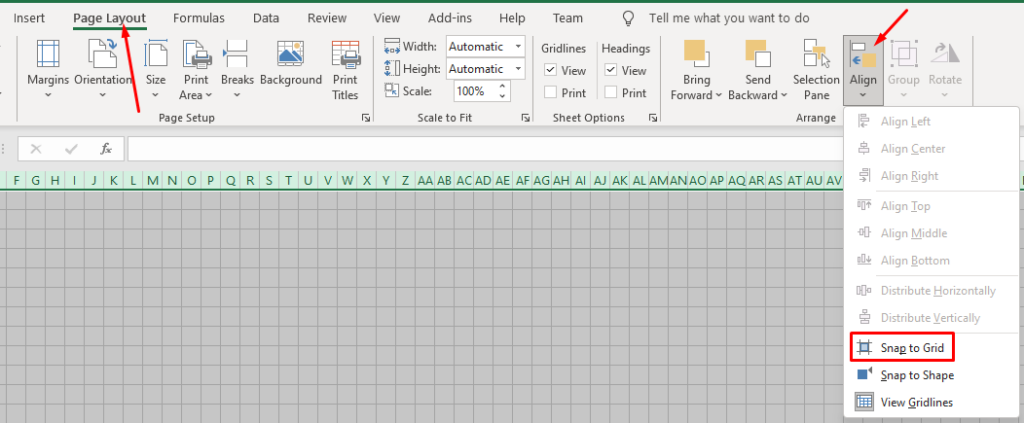
Добавление фигур в Excel работает буквально так же, как в Word.
Перейдите на вкладку «Вставка», нажмите клавишу «Фигуры» и изберите свою первую фигуру блок-схемы.
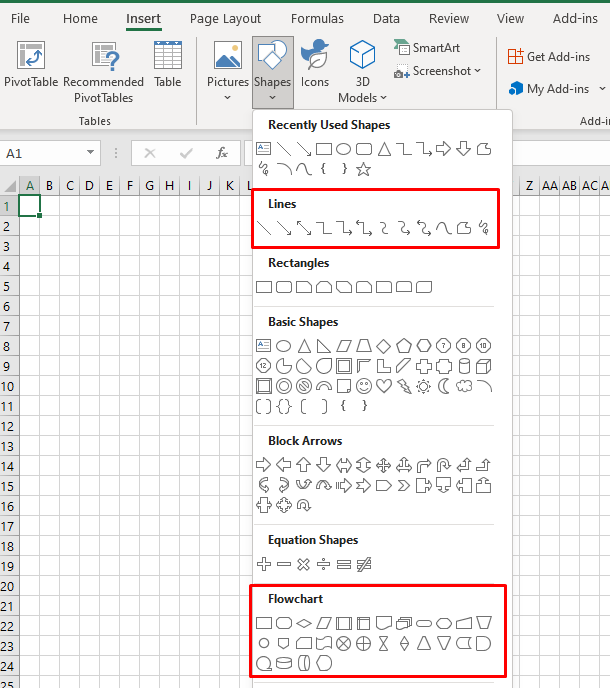
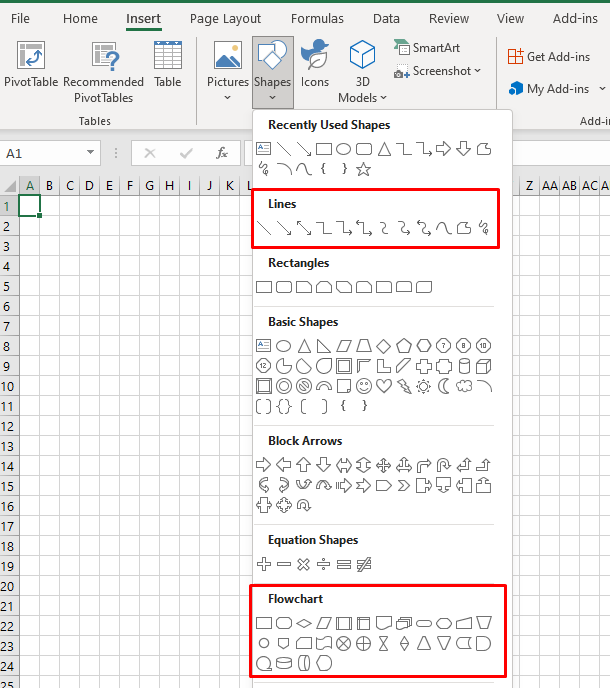
Нарисуйте форму, перетащив указатель мыши.
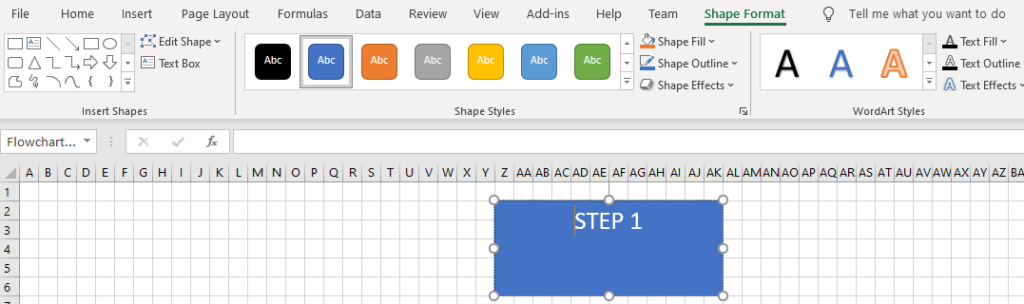
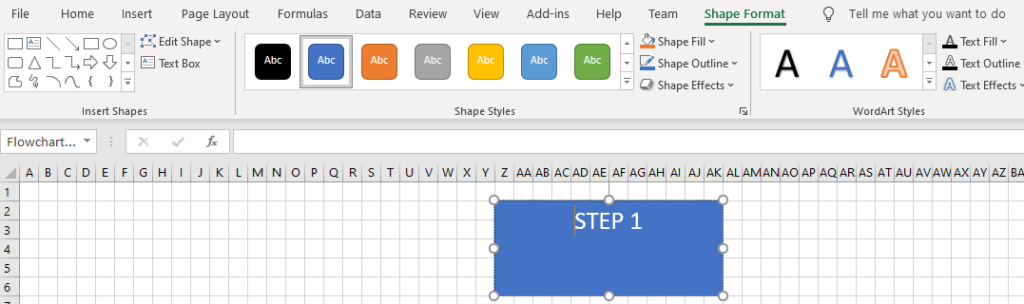
Вы заметите вкладку «Формат фигуры» вверху. Как вы сможете созидать на изображении выше, он схож таковому в Microsoft Word. Все элементы управления, характеристики и клавиши работают буквально так же.
Вы сможете избрать другую фигуру в разделе «Вставить фигуры» в верхнем левом углу и добавить ее под первой. Потом соедините их стрелкой, измените их цвета и продолжайте добавлять фигуры, чтоб окончить блок-схему.
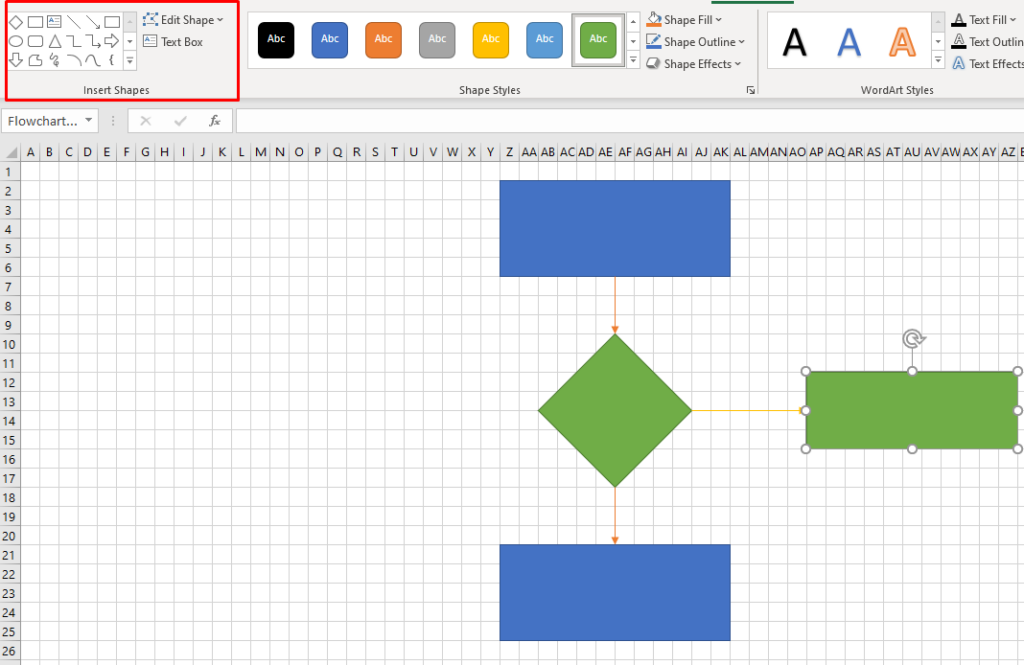
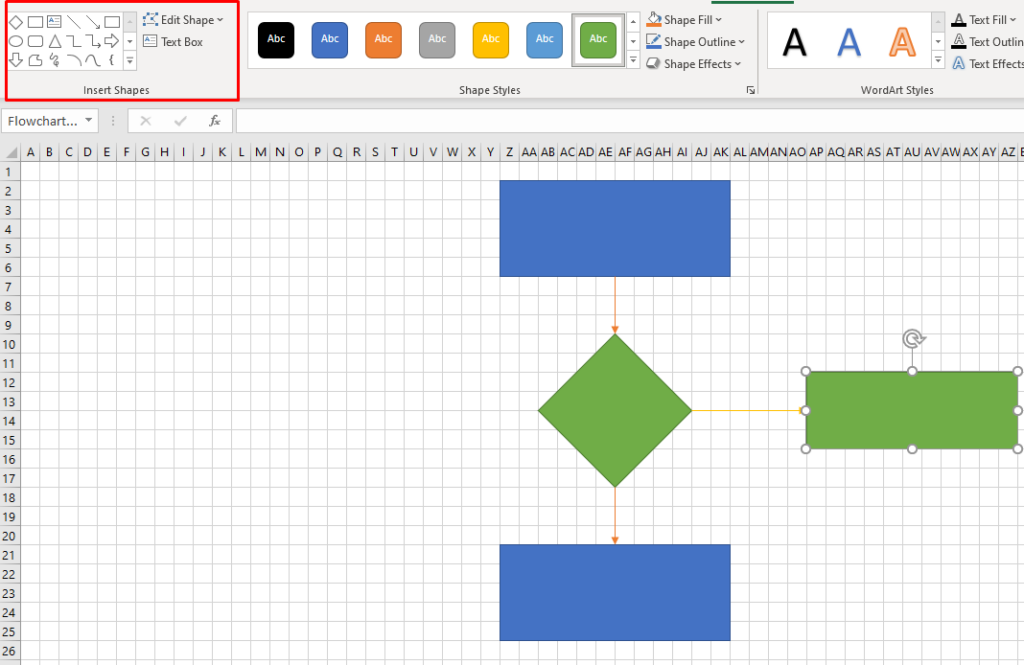
Как сделать блок-схему в Excel при помощи SmartArt
Самый резвый метод сделать блок-схему в Excel — применять графику SmartArt. Эта функция работает так же, как в Word, и шаги, которые нужно сделать для сотворения блок-схемы SmartArt, в основном такие же.
Создание графики SmartArt в Excel
SmartArt в Excel таковой же, как в Word. Перейдите на вкладку «Вставка» и нажмите клавишу SmartArt.
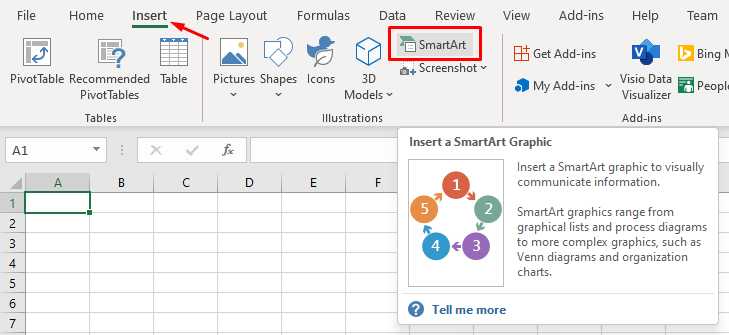
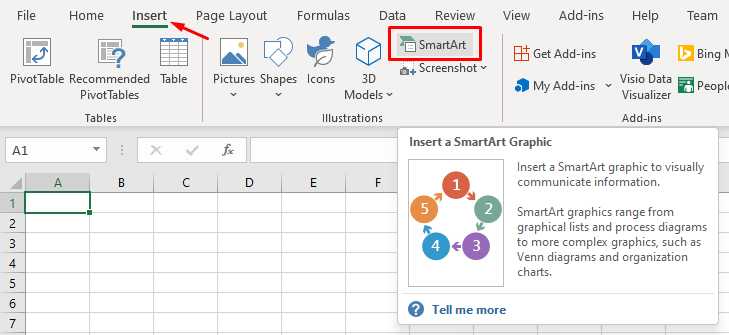
Раскроется окно с шаблонами блок-схем SmartArt. Он смотрится буквально так же, как в Word. Меж ними нет различия, потому обратитесь к нашему разделу о том, как сделать блок-схему в Word при помощи SmartArt, если для вас нужна помощь. Все характеристики форматирования и редактирования блок-схемы также схожи.
Какой ваш возлюбленный инструмент для сотворения блок-схем?
Microsoft Word и Excel идиентично неплохи для сотворения блок-схем, и вы сможете применять графику SmartArt с обоими. Какой из их вы предпочитаете созодать блок-схемы? Поведайте нам в комментах ниже, какое программное обеспечение для сотворения блок-схем для вас нравится больше всего и почему.










