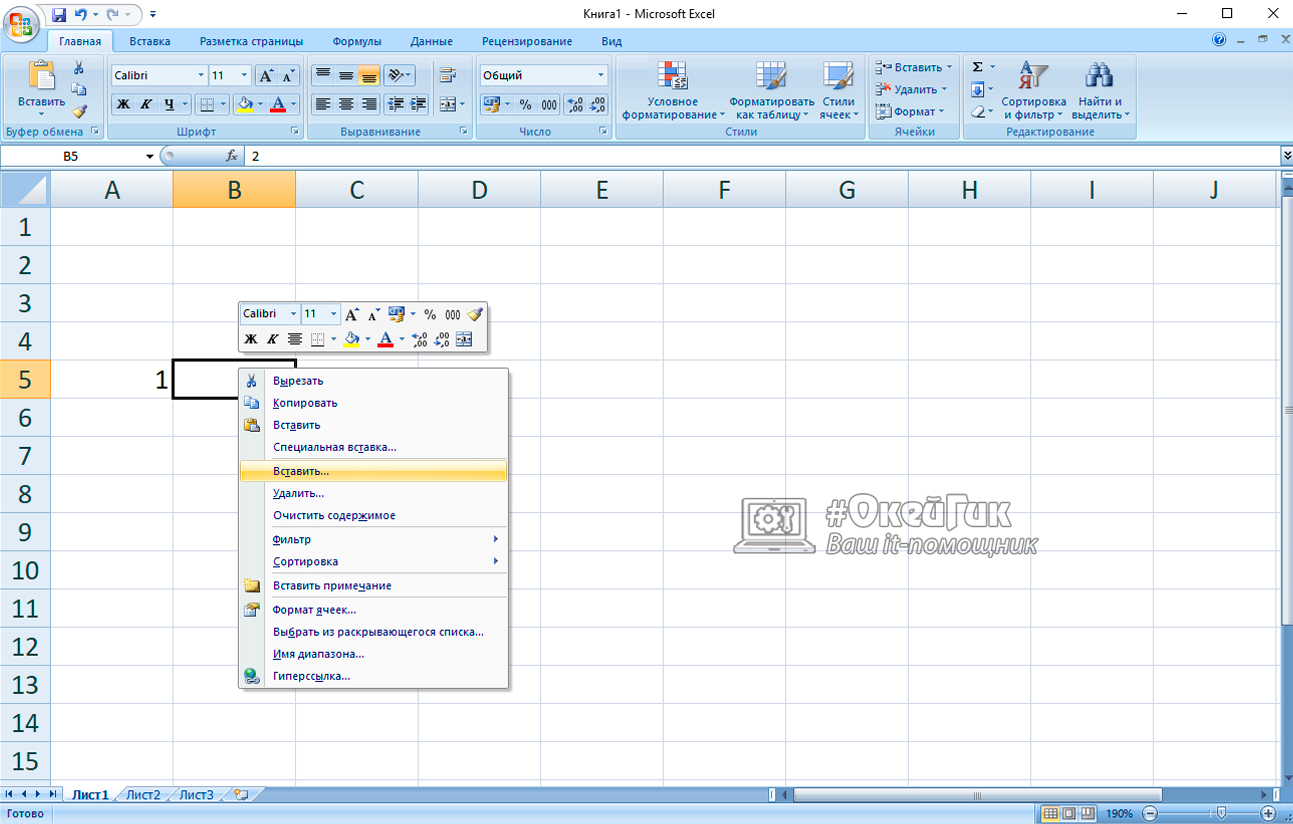Как объединить строчки в Excel. Группировка, объединение без утраты данных, объединение в границах таблицы
Во время работы с документами в ряде ситуаций возникает необходимость конфигурации их структуры. Пользующимся популярностью вариантом таковой процедуры является объединение строчек. Кроме этого, есть функция группировки смежных строк. В статье разглядим, при помощи каких методов может быть выполнить такие виды объединения снутри программки Эксель.
Виды объединения
У работающего в табличном редакторе Эксель юзера временами возникает необходимость в объединении столбцов в документе. Для кого-либо это будет легкой задачей, которую получится решить средством 1-го нажатия клавиши мыши, для остальных это станет затруднительным вопросцем. Все методы объединения столбцов в Эксель может быть распределить на 2 группы, отличающиеся по принципу воплощения. Некие подразумевают применение инструментов форматирования, другие употребляют функции редактора. Когда идет речь о простоте воплощения задачки, то неоспоримым фаворитом станет конкретно 1 группа. Но не в любом случае, применяя опции форматирования, может быть достигнуть требуемых результатов.
Метод 1: объединение через окно форматирования
Вначале нужно изучить метод объединения строчных частей средством окна форматирования. Но, перед тем как начать саму функцию, требуется выделить смежные строки, планируемые к объединению.
- Чтоб выделить строки, которые нужно объединить, может быть пользоваться 2 приемами. 1-ый: зажимаем ЛКМ и проводим по строкам – произойдет выделение.
- 2-ой: на данной нам панели также кликаем ЛКМ по исходному строчному элементу, подлежащему объединению. Дальше – по последней строке, в это время нужно зажать «Shift». Выделяется весь просвет, который размещен меж этих 2-х секторов.
- Когда требуемый просвет отмечен, можно начать процесс группирования. В этих целях кликается ПКМ в любом месте обозначенного спектра. Возникает меню, опосля чего же раскрывается раздел «Формат ячеек».
- Опосля нужно выполнить активацию меню форматирования. Необходимо открыть раздел «Сглаживание». Дальше в «Отображение» устанавливается отметка около показателя «Объединение ячеек». Опосля нажимается кнопка «OK» понизу окна.
- Потом отмеченные строчные элементы соединяются воединыжды. Само объединение частей произойдет по всему документу.
Внимание! Для заслуги нужного результата могут употребляться другие методы перехода на окно с форматированием. Например, опосля выделения строк требуется открыть меню «Основная», а потом кликнуть «Формат», находящийся в блоке «Ячейки». Во всплывающем списке находится «Формат ячеек…».

6
Кроме этого, в меню «Основная» может быть надавить на косую стрелку, находящуюся на ленте справа понизу от раздела «Сглаживание». В таковой ситуации переход делается на сам блок «Сглаживание» окна форматирования. Благодаря этому не пригодится добавочно перебегать меж вкладок.

7
Также переход в схожее окно вероятен при помощи нажатия сочетания жарких клавиш «Ctrl+1», если выделены требуемые элементы. Но данной нам ситуации переход осуществляется в ту вкладку «Формат ячеек», что была посещена крайней.
При разных других вариантах перехода следующие операции по группировке строчных частей проводятся в согласовании с вышеперечисленным методом.
Метод 2: внедрение инструментов на ленте
Не считая того, объединить строчки может быть при помощи клавиши на ленте инструментов.
- Вначале выделяем нужные строчки. Дальше необходимо переместиться в меню «Основная» и щелкнуть на «Объединить и поместить в центре». Кнопка расположена в разделе «Сглаживание».
- По окончании обозначенный спектр строчек соединяется воединыжды до конца документа. Вся информация, вносимая в эту объединенную строчку, будет размещена в центре.
Но никак не в любом случае данные должны быть расположены в центре. Чтоб они имели обычный вид, проделывается последующий метод:
- Выделяются строчки, которые требуется объединить. Раскрывается вкладка «Основная», щелкается треугольник, расположенный с правой стороны от «Объединить и поместить в центре», избираем «Объединить ячейки».
- Готово! Строчки слились в одну.
Метод 3: объединение строк снутри таблицы
Но не постоянно нужно соединять воединыжды строчные элементы по всей страничке. Часто процедура осуществляется в определенном табличном массиве.
- Выделяются элементы строк в документе, которые нужно объединить. Это может быть выполнить 2 способами. 1-ый – зажимается ЛКМ и обводится курсором весь участок, который необходимо выделить.
- 2-ой способ будет комфортным в процессе объединения в 1 строчку значимого массива инфы. Требуется надавить сходу по исходному элементу объединяемого промежутка, а опосля, удерживая «Shift», – по нижнему справа. Может быть поменять распорядок действий, эффект будет этот же.
- Когда выделение проведено, следует перейти средством 1-го из вышеуказанных способов в окно форматирования. В нем выполняются подобные деяния. Потом строчки в границах документа соединяются воединыжды. Сохранены будут только те сведения, которые размещены слева вверху.
Объединение в границах документа может быть выполнить средством инструментов на ленте.
- Выделяются требуемые строчки в документе одним из вышеуказанных вариантов. Дальше во вкладке «Основная» кликается «Объединить и поместить в центре».
- Или щелкается треугольник, находящийся слева от клавиши, с предстоящим кликом по «Объединить ячейки».
- Группирование осуществляется в согласовании с тем типом, который избран пользователем.
Метод 4: объединение инфы в строчках без утраты данных
Вышеуказанные методы группирования подразумевают, что по окончании процедуры уничтожаются все сведения в обрабатываемых элементах, не считая размещенных в верхнем левом элементе спектра. Но в ряде всевозможных случаев нужно без утрат группировать значения, находящиеся в разных элементах документа. Это может быть выполнить средством очень комфортной функции СЦЕПИТЬ. Схожую функцию относят к классу операторов текста. Она употребляется в целях группировки нескольких строк в 1 элемент. Синтаксис схожей функции смотрится так: =СЦЕПИТЬ(текст1;текст2;…).
Принципиально! Аргументы блока «Текст» являются отдельным текстом или ссылками на элементы, где он находится. Крайнее свойство применяется для воплощения разрешаемой задачки. Может быть употреблять 255 схожих аргументов.
У нас есть таблица, где указывается перечень компьютерной техники со стоимостью. Задачей будет объединение всех данных, находящихся в графе «Устройство», в 1 строчный элемент без утрат.
- Ставим курсор в любом месте документа, где выводится итог, и жмем «Вставить функцию».
- Запускаем «Мастер функций». Нужно перейти в блок «Текстовые». Потом находим и выделяем «СЦЕПИТЬ», опосля чего же жмем кнопку «OK».
- Покажется окно с опциями функции «СЦЕПИТЬ». По количеству аргументов может быть пользоваться 255 формами с именованием «Текст», но для разрешения таковой задачки будет нужно то количество строчек, которое есть в таблице. В определенной ситуации их 6. Устанавливаем указатель в «Текст1» и, зажав ЛКМ, жмем исходный элемент, который содержит наименование продукта в столбике «Устройство». Потом адресок объекта отображается в поле окна. Аналогично вносятся адреса последующих частей в поля «Текст2»-«Текст6». Дальше, когда адреса объектов отображены в полях, кликаем кнопку «OK».
- Всю информацию функция выводит 1 строкой. Но, как можно увидеть, меж наименований различных продуктов пробела нет, что противоречит главным условиям задачки. Чтоб проставить пробел меж наименований различных продуктов, выделяем элемент, включающий формулу, и нажимаем «Вставить функцию».
- Запустится окно аргументов. Во всех фреймах показавшегося окна, кроме крайнего, дописываем: &» «
- Рассматриваемое выражение выступает в качестве знака пробела для функции «СЦЕПИТЬ». Поэтому в 6 поле вчеркивать его нет нужды. Когда процедура проведена, жмется кнопка «OK».
- Дальше можно увидеть, что вся информация располагается в 1 строке, также делится пробелом.
Известен также иной способ объединения инфы из нескольких строчек без утраты сведений. Для этих целей будет нужно ввести обыденную формулу.
- Устанавливаем знак «=» в строчку, где выводится итог. Щелкаем по исходному полю в столбце. Когда адресок будет отображен в строке формул, набираем такое выражение: &» «&
Потом кликаем 2-й элемент в столбце и опять вводим обозначенное выражение. Схожим методом будут обработаны оставшиеся ячейки, сведения в которых должны быть помещены в 1 строку. В определенной ситуации получится последующее выражение: =A4&» «&A5&» «&A6&» «&A7&» «&A8&» «&A9.
- Чтоб вывести итог на монитор, жмем «Enter».
Метод 5: группировка
Кроме этого, может быть группировать строки без утраты их структуры. Метод действий.
- Вначале выделяются смежные строчки, которые требуется объединить. Может быть выделить обособленные элементы в строках, а не всю ее полностью. Потом рекомендуется перейти в раздел «Данные». Жмем клавишу «Группировать», расположенную в блоке «Структура». В показавшемся списке из 2-х позиций избираем «Группировать…».
- Потом нужно открыть маленькое окно, где выбирается, что конкретно обязано быть сгруппировано: строки или столбцы. Так как необходимо группировать строчки, то ставим переключатель в требуемое положение и нажимаем «OK».
- Когда действие выполнено, обозначенные смежные строки будут сгруппированы. Чтоб была спрятана группа, необходимо кликнуть на иконку «минус», находящаяся по левую сторону от панели координат.
- Чтоб вновь были показаны объединенные строчки, требуется кликнуть знак «+» показавшийся там, где ранее был символ «-».
Объединение строк с помощью формул
Редактор Эксель предоставляет определенные формулы, помогающие сгруппировать сведения из разных строчек. Легче всего употреблять формулу с функцией CONCATENATE (СЦЕПИТЬ). Некие примеры использования формулы:
Группирование строчек и разделение значения запятой:
- =CONCATENATE(A1,», «,A2,», «,A3).
- =СЦЕПИТЬ(A1;», «;A2;», «;A3).
Группирование строк, оставляя пробелы меж значениями:
- =CONCATENATE(A1,» «,A2,» «,A3).
- =СЦЕПИТЬ(A1;» «;A2;» «;A3).
Группировка строчных частей без пробелов меж значениями:
- =CONCATENATE(A1,A2,A3).
- =СЦЕПИТЬ(A1;A2;A3).
Принципиально! Основное требование к построению рассматриваемой формулы – требуется записать все элементы, которые следует сгруппировать, через запятую, а позже вписать меж ними в кавычках нужный разделитель.
Заключение
Способы группирования строчек выбираются с учетом того, какой конкретно тип группировки нужен, и что планируется получить в итоге. Может быть объединить строки до конца документа, в границах таблицы, без утраты инфы средством функции или формулы, группировать строчки. Кроме этого, есть отдельные методы решения данной задачки, но на их выбор будут влиять только пользовательские предпочтения.
Отбор циклических значений (дубликатов) со значениями из примыкающего столбца в EXCEL
Пусть начальная таблица содержит 2 столбца: текстовый – Перечень регионов (в столбце А ) и числовой — Размер продаж (в столбце B ). Столбец Перечень регионов содержит повторяющиеся значения.

Наименования регионов в начальной таблице, которые НЕ имеют повторов и соответственно НЕ должны быть выведены, выделены цветом при помощи Условного форматирования .
Задачка
Сделаем таблицу, в которой в столбце с списком регионов будут содержаться лишь те значения из начальной таблицы, которые имеют повторы (т.е. те, которые НЕ выделены Условным форматированием в начальной таблице), а рядом выведем надлежащие объемы продаж.

Решение
Используем идеи, изложенные в статье Отбор циклических значений . Но, сейчас не будем создавать группировку дубликатов, а выведем их все совместно с надлежащими значениями из примыкающего столбца (см. файл примера ). Для сотворения перечня дубликатов введем в ячейку D2 формулу массива :
=ЕСЛИОШИБКА(ИНДЕКС(Регионы;НАИМЕНЬШИЙ( ЕСЛИ(СЧЁТЕСЛИ(Регионы;Регионы)>1;СТРОКА(Регионы)-МИН(СТРОКА(Регионы))+1;»»); СТРОКА(A1)));»»)
Динамический спектр Регионы представляет собой начальный перечень с наименованиями регионов, при этом его границы меняются в зависимости от количества числа введенных значений в столбец А (пропуски не допускаются). Для этого применена формула =СМЕЩ(пример!$A$2;;;СЧЁТЗ(пример!$A$2:$A$26)) . Аналогичный спектр Реализации сотворен для перечня Размер продаж . Сейчас при вводе новейших значений в столбцы А и В , таблица с дубликатами будет обновляться автоматом.
Надлежащие дубликатам Объемы продаж выведены в столбце E при помощи аналогичной формулы массива .
Но, столбец дубликатов не сортирован, что затрудняет анализ перечня. Для сортировки таблицы по Размеру продаж сделаем 2 служебных столбца:
- Столбец G содержит формулу =ЕСЛИ(D2<>«»;СЧЁТЕСЛИ(Дубликаты;» , которая подсчитывает число значений меньше и равных текущему;
- Столбец Н содержит формулу =ЕСЛИ(D2<>«»;ЕСЛИ(СЧЁТЕСЛИ($G$2:G2;G2)=1;G2;G2+СЧЁТЕСЛИ($G$2:G2;G2)-1);»») для правильной нумерации дубликатов.
Сейчас записав в столбец J формулу массива : =ЕСЛИОШИБКА(ИНДЕКС(Дубликаты;ПОИСКПОЗ(СЧЁТЗ(Дубликаты)-(СТРОКА()-СТРОКА($H$2));ДубликатыСорт;0));»»)
Получим отсортированный перечень дубликатов. Аналогичную формулу запишем в столбце K для вывода соответственных значений из смежного столбца. В итоге получим новейшую таблицу.

Тестируем
1. Введите в ячейку А11 новейший регион — Китай 2. Введите размер продаж — 100 3. Введите в А12 — Китай 4. Введите размер продаж — 500 5. В примыкающей таблице справа в ячейках D8 и D9 будут автоматом выведены 2 наименования региона Китай с надлежащими размерами продаж (т.к. заглавие региона Китай повторяется).

6. В таблице с отсортированным перечнем циклических регионов будут также выведены 2 наименования региона Китай с надлежащими размерами продаж, но уже с учетом сортировки по алфавиту (в оборотном порядке).

СОВЕТ: Остальным подходом к решению данной нам задачки является внедрение Сводных таблиц .
Как объединить строчки в Excel?
Когда мы работаем в редакторе Excel, нередко необходимо объединить строчки либо отдельные ячейки. Мы или объединяем их сходу, когда таблица пустая, или уже с содержимым. В крайнем случае принципиально объединить ячейки без утраты данных – чтоб информация в каждой строке сохранилась. Давайте поглядим, какими средствами можно «склеить» меж собой строчки в Экселе.
Обычное объединение строк
Если нам необходимо объединить стопроцентно несколько строк в документе, кликаем по номеру строчки на левой панели. Она обязана выделиться стопроцентно. Потом зажимаем кнопку Shift и кликаем по последующей строке либо же по самой крайней.
В нашем случае мы поначалу кликнули по строке №7, зажали Shift и потом нажали на строчку №12. Все они выделились.
Опосля чего же вызываем меню объединения и кликаем «Объединить по строчкам». Можно применить и другое форматирование – по ячейкам, к примеру. В первом случае мы объединим ячейки каждой отдельной строчки, в крайнем случаем мы объединим ячейки всех строк в одну огромную строчку.

У нас вышло вот так. Мы применили объединение строк.
То же можно сделать и с иными строчками и ячейками. Просто выделите несколько ячеек, которые необходимо объединить в строчку, и примените такое же форматирование.
Объединение строк и ячеек в готовой таблице
Сейчас поглядим, как соединяются воединыжды строчки в таблице. В принципе, буквально так же. Мы объединяем несколько строк и кликаем на подходящий вариант форматирования, как это было с пустыми ячейками.
Но когда мы применили форматирование по строчкам, программка нам выдала предупреждение. Если мы объединим по строчкам выделенные ячейки, сохранится информация лишь единственной левой верхней ячейки.

Мы соединили все строчки и в каждой строке у нас осталась инфа лишь с заглавием команды. Все другие данные стерлись.

Объединение строк без утраты данных
Для того чтоб объединить строчки, при всем этом сохранить и вывести данные строк в отдельную строчку, применим ординарную формулу.
К примеру, нам необходимо объединить строчки с сохранением данных о том, сколько голов забил в сезон определенный форвард. Кликаем на ячейку рядом и вписываем формулу: =СЦЕПИТЬ и в скобочках номера ячеек, как показано на снимке экрана.

У нас вышла объединенная строчка с сохранением данных.

Если необходимо, чтоб данные записывались через пробел, примените последующую формулу: =СЦЕПИТЬ(B5;” “;C5;” “;D5), другими словами в кавычках расставить пробелы.
Есть и иной вариант формулы, который мы проявили на снимке экрана ниже.

Группировка строк
К примеру, нам необходимо сгруппировать несколько частей в таблице. Чтоб создать это без утраты данных, выделяем нужные строчки. Потом во кладке «Данные» кликаем на меню «Группировать», в всплывающем окошке избираем «Строчки» и жмем ОК.

Сгруппированные строчки с 3 по 6 пропали, но их можно вызвать, если надавить на +.

Итак, мы разглядели несколько вариантов объединения строк и ячеек. Проявили пример объединения пустых строк, табличных, а самое основное – поведали о методах объединения строк в Excel без утраты данных.
Как объединить ячейки в Excel: три метода
Программка Microsoft Excel употребляется для работы с таблицами в почти всех кабинетах. Приложение имеет широкую функциональность, но далековато не самый приветливый интерфейс. Новеньким юзерам приложения трудно осознать, как выполнить в нем даже базисные деяния, к примеру, такие как объединение ячеек. Часто при работе с таблицами юзерам приходится сталкиваться с необходимостью объединить две либо больше ячеек по горизонтали либо вертикали. Разглядим, как создать это в Microsoft Excel очень комфортно.
Направьте внимание: Зависимо от версии программки Microsoft Excel, приведенные ниже аннотации могут незначительно различаться.
Как просто объединить ячейки в Microsoft Excel
Сперва разглядим базисные инструменты программки, созданные для объединения ячеек. В программке предусмотрен отдельный инструмент для преобразования нескольких ячеек в одну, при всем этом, он может повытрепываться широкой функциональность.
Чтоб просто объединить несколько ячеек в одну по горизонтали либо вертикали, необходимо выделить ячейки, опосля чего же надавить в верхнем меню в разделе «Основная» на пункт «Объединить и поместить в центр». В этом случае все выделенные ячейки будут объединены в одну, он направьте внимание, что информация в ней сохранится лишь из верхней левой ячейки выделенного массива. При всем этом данная информация опосля объединения будет расположена в центре образованной строчки.
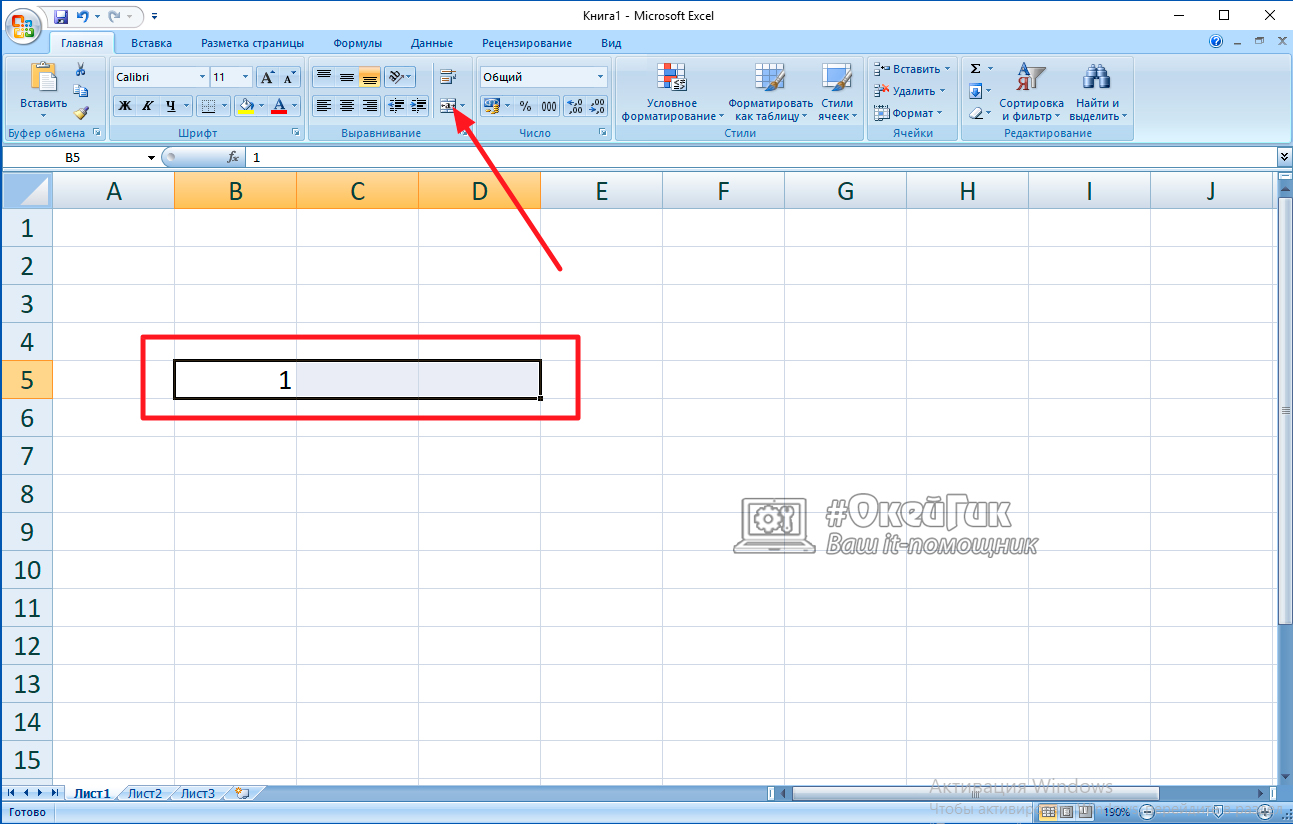
Чтоб объединить ячейки, но при всем этом информация из ячеек не переместилась в центр, нужно надавить на стрелку вниз инструмента объединения ячеек, и избрать посреди представленных инструментов вариант «Объединить ячейки». Опосля этого запись по умолчания (верхняя левая из массива, или единственная, которая имеется) будет находиться объединенной ячейке, согласно имевшемуся форматированию ячейки.
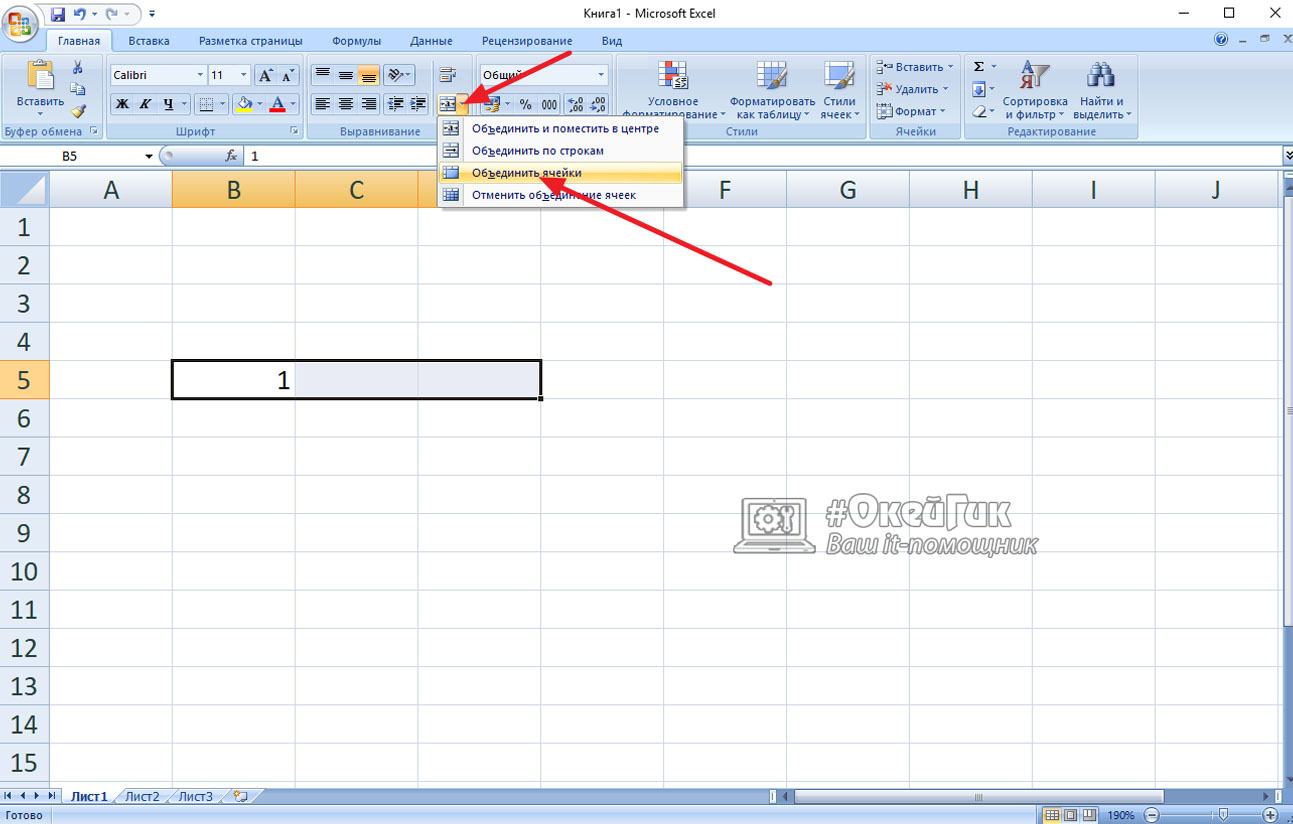
Еще одна возможность, которую предоставляют обычные инструменты – это объединение массива выделенных ячеек в Microsoft Excel по строчкам. Чтоб объединить выделенные ячейки построчно, нужно надавить на клавишу «Объединить по строчкам» в перечне доп способностей инструмента объединения ячеек на панели устройства.
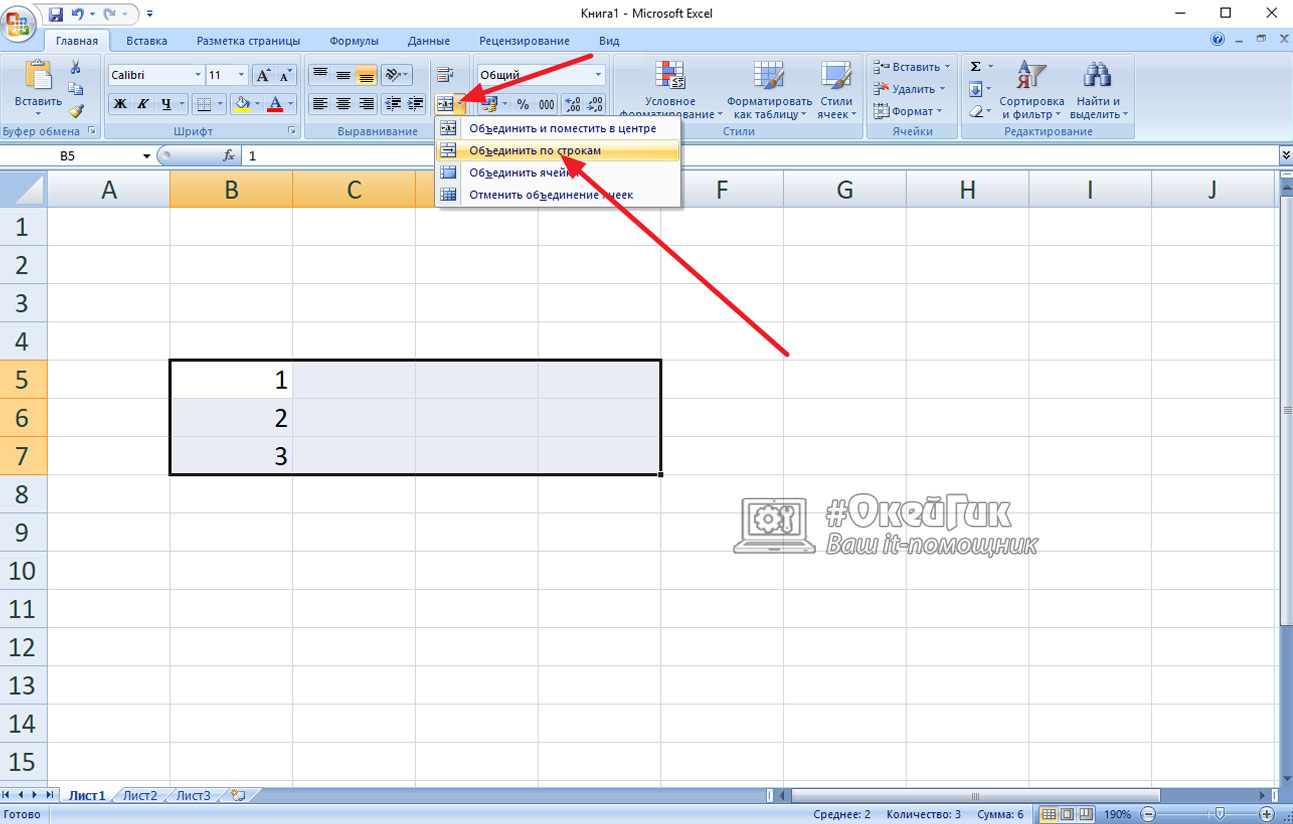
Как объединить ячейки в Microsoft Excel через контекстное меню
Также в Word есть отдельное контекстное меню, которое содержит в для себя характеристики объединения ячеек. Если стоит специфичная задачка по объединению ячеек, которая не быть может решена обозначенными выше инструментами, рекомендуется воспользоваться данным меню.
Перед тем как вызывать контекстное меню для объединения ячеек, нужно выделить массив данных, над которым будет вестись работа. Дальше нажмите правой клавишей мыши на хоть какое пространство в выделенном массиве, и изберите пункт «Формат ячеек».
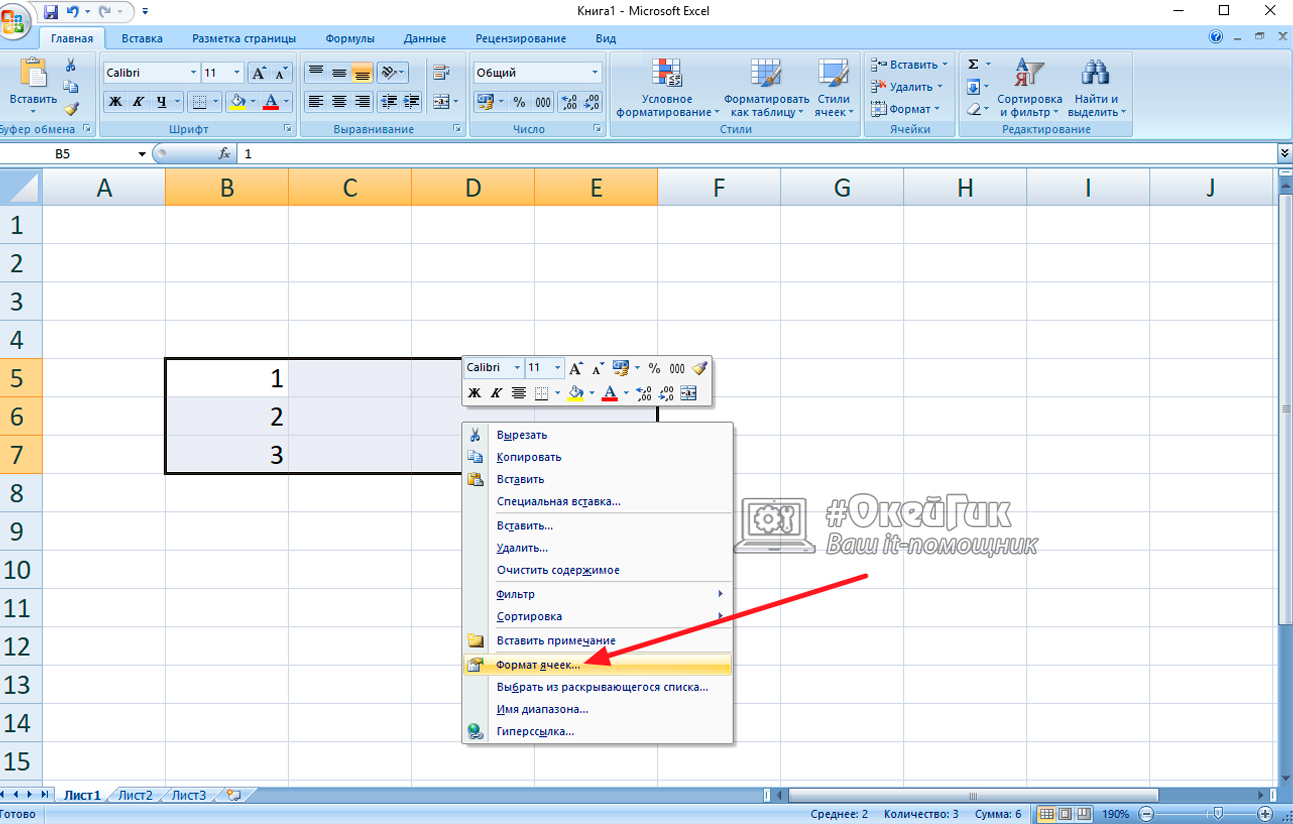
Раскроется меню, в котором нужно сверху переключиться на пункт «Сглаживание». Тут для объединения ячеек поставьте галочку в функции «Объединения ячеек», опосля чего же можно внести остальные опции форматирования текста – установить характеристики сглаживания по вертикали и горизонтали, включить функцию переноса по словам и так дальше. Когда все нужные опции будут внесены, нажмите «ОК», чтоб выполнить данные деяния.
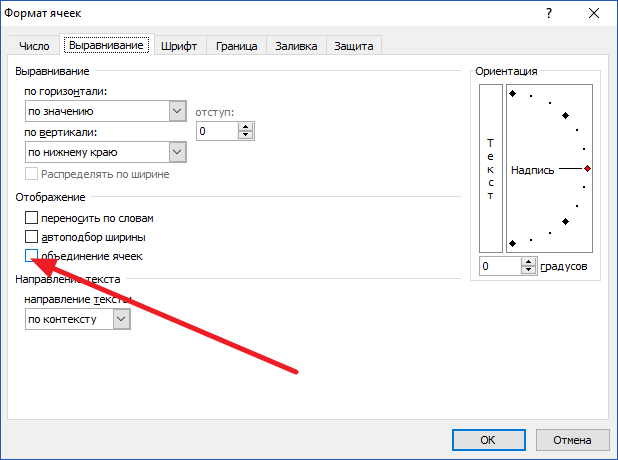
Как объединить ячейки в Microsoft Word без утраты данных
Как уже было отмечено выше, при объединении нескольких ячеек, в которых находятся данные, сохраняется информация лишь из верхней левой ячейки. Разглядим, как объединить ячейки без утраты данных:
- Чтоб объединить ячейки без утраты данных, можно употреблять обычную команду «СЦЕПИТЬ». Перед тем как ее применить, добавьте ячейку меж ячейками, которые планируется объединить. Для этого нажмите на ячейку правой клавишей мыши, изберите пункт «Вставить»;

- Раскроется меню, в котором необходимо избрать, что конкретно вставить. В рассматриваемом примере, чтоб меж ячейками возникла пустая строчка, нужно вставить столбец. Изберите соответственный пункт и нажмите «ОК»;
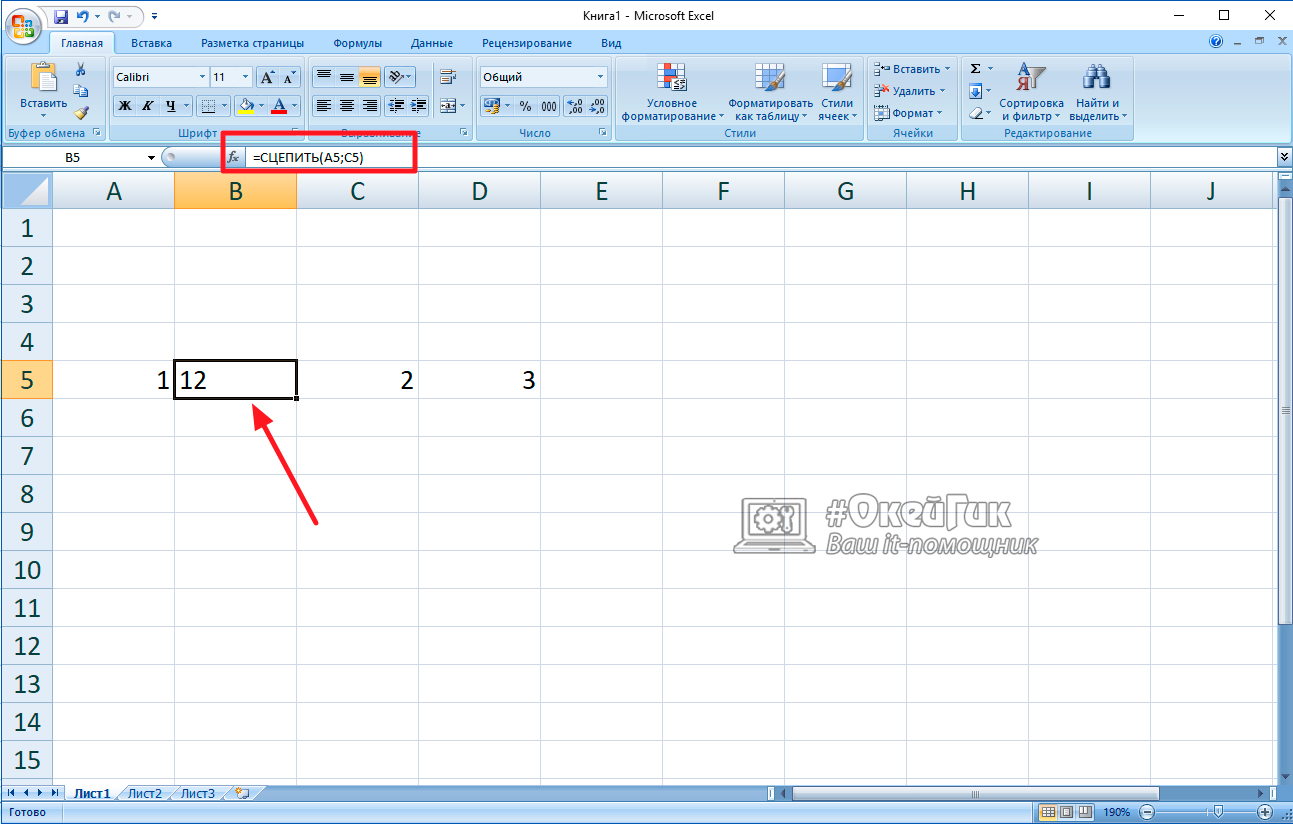
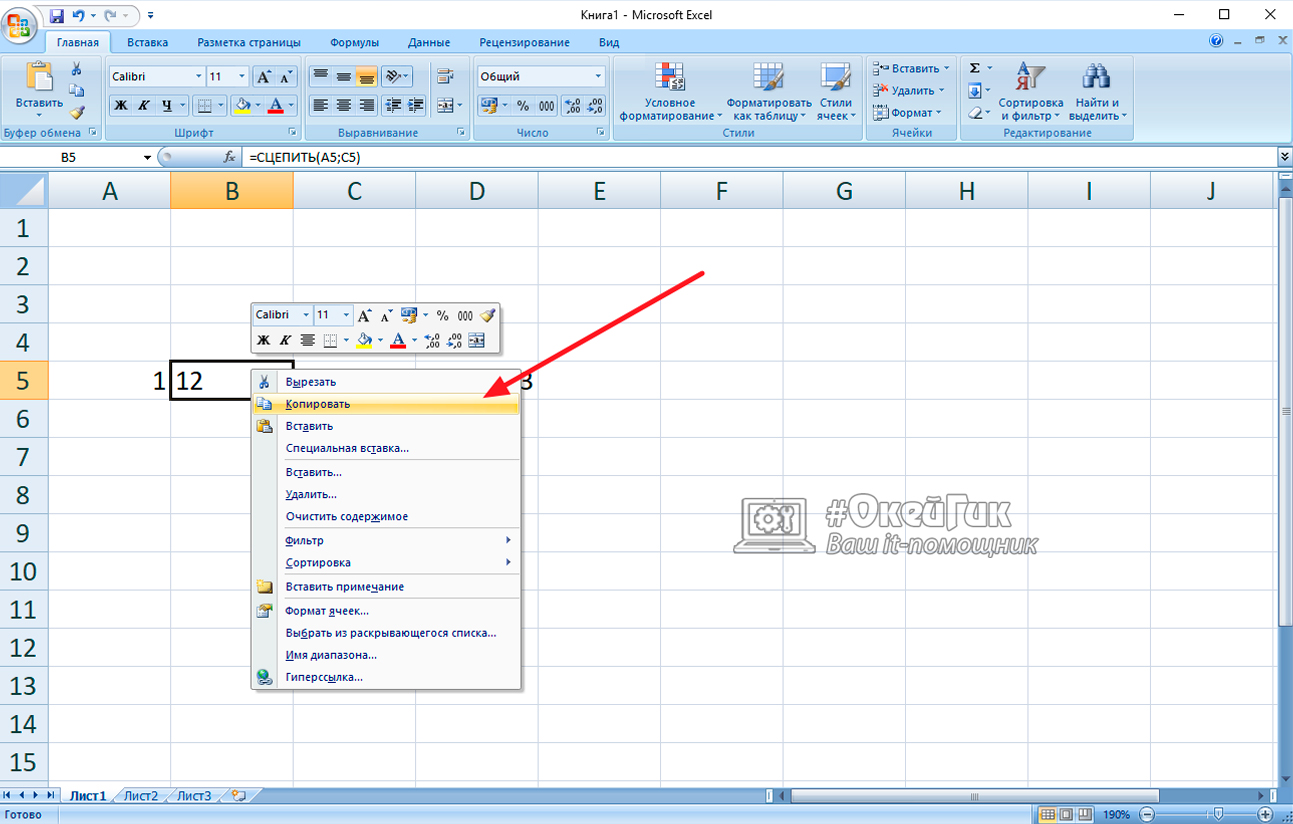
Как можно созидать, осталась ячейка, в которой содержится объединенная информация. По мере необходимости сейчас можно объединить несколько ячеек, чтоб эти данные присутствовали в их.