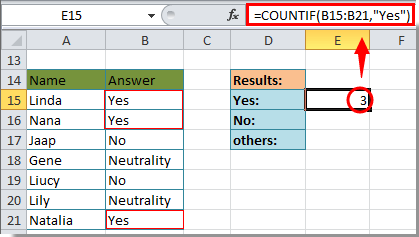Подсчет количества неповторимых значений
Есть спектр с данными, в котором некие значения повторяются больше 1-го раза:

Задачка — подсчитать количество неповторимых (неповторяющихся) значений в спектре. В приведенном выше примере, как просто увидеть, по сути упоминаются всего четыре варианта.
Разглядим несколько методов ее решения.
Метод 1. Если нет пустых ячеек
Если вы убеждены, что в начальном спектре данных нет пустых ячеек, то можно применять маленькую и элегантную формулу массива:

Не забудьте ввести ее как формулу массива, т.е. надавить опосля ввода формулы не Enter, а сочетание Ctrl+Shift+Enter.
На техническом уровне, эта формула пробегает по всем ячейкам массива и вычисляет для всякого элемента количество его вхождений в спектр при помощи функции СЧЕТЕСЛИ (COUNTIF) . Если представить это в виде доп столбца, то смотрелось бы оно так:

Позже рассчитываются дроби 1/Число вхождений для всякого элемента и они все суммируются, что и даст нам количество неповторимых частей:

Метод 2. Если есть пустые ячейки
Если в спектре встречаются пустые ячейки, то придется незначительно усовершенствовать формулу, добавив проверку на пустые ячейки (по другому получим ошибку деления на 0 в дроби):

Ссылки по теме
Для полного спектра:
Для спектра с пустыми ячейками:
Я сделал так.
1) В отдельной колонке вывел итог 1/Число вхождений, как на крайней картинке в Метод 1
2) На эту колонку наложил функцию =ПРОМЕЖУТОЧНЫЕ.ИТОГИ(109; колонка )
В итоге, когда применяю фильтр, получаю суммарное количество неповторимых значений.
Недочет один — если фильтр наложить по остальным полям, получим неправильное отображение количества неповторимых значений.

Практически вчера бился с данной для нас задачей, но как бы одолел Допустим, что в обозначенном примере в столбце «B» стоит требуемый нам доп параметр, к примеру «цвет». Тогда формула будет смотреться последующим образом:
У меня данная формула выдает неверный итог.
Вот что отыскал на примыкающем веб-сайте. Эта формула у меня работет.
Этот же вопросец, к примеру мне необходимо посчитать кол-во неповторимых значений, при том в определенном спектре дат.
К примеру Таблица содержит наименования товаров и даты их выпуска )) Подскажите.. )8)
Здрасти! Просьба посодействовать с решением таковой задачки: необходимо по каждой дате подсчитать количество машин (по гос. номеру). №№ ТТН пренебречь.
Дат в 2014 году было много, машин — тоже.
Заблаговременно спасибо!
| Гос.№ авто | № ТТН | Дата |
| Т 240РВ | 403826/12 | 01.03.2014 |
| Т 240РВ | 403826/12 | 01.03.2014 |
| Т 240РВ | 403826/12 | 01.03.2014 |
| С 215ВН | 403825/14 | 04.03.2014 |
| С 215ВН | 403825/14 | 04.03.2014 |
| С 215ВН | 403825/14 | 04.03.2014 |
| С 215ВН | 403825/14 | 04.03.2014 |
| С 215ВН | 403825/14 | 04.03.2014 |
| С 215ВН | 403825/14 | 04.03.2014 |
| С 215ВН | 403825/14 | 04.03.2014 |
| С 215ВН | 403825/14 | 04.03.2014 |
| С 215ВН | 403825/14 | 04.03.2014 |
| С 215ВН | 403825/14 | 04.03.2014 |
| Т 118ЕЕ | 14/2-2 | 06.03.2014 |
| Т 118ЕЕ | 14/2-2 | 06.03.2014 |
или. формула?
| Гос.№ авто | Дата | Кол-во дат | Кол-во машин |
| Т 240РВ | 01.03.2014 | 1 | |
| Т 240РВ | 01.03.2014 | ||
| Т 240РВ | 01.03.2014 | ||
| Т 240РВ | 01.03.2014 | 1 | |
| С 215ВН | 04.03.2014 | 2 | |
| С 215ВН | 04.03.2014 | ||
| С 215ВН | 04.03.2014 | ||
| С 215ВН | 04.03.2014 | ||
| С 2155ВН | 04.03.2014 | ||
| С 215ВН | 04.03.2014 | ||
| С 215ВН | 04.03.2014 | ||
| С 215ВН | 04.03.2014 | ||
| С 215ВН | 04.03.2014 | ||
| С 215ВН | 04.03.2014 | 1 | |
| Т 118ЕЕ | 06.03.2014 | 3 | |
| Т 118ЕЕ | 06.03.2014 | ||
| Т 118ЕЕ | 06.03.2014 | ||
| О 754ТМ | 06.03.2014 | ||
| О 754ТМ | 06.03.2014 | ||
| О 754ТМ | 06.03.2014 | ||
| О 754ТМ | 06.03.2014 | 1 | |
| В 093ЕЕ | 07.03.2014 | 4 | |
| В 093ЕЕ | 07.03.2014 | ||
| В 093ЕЕ | 07.03.2014 | ||
| В 093ЕЕ | 07.03.2014 | ||
| В 093ЕЕ | 07.03.2014 | ||
| В 093ЕЕ | 07.03.2014 | ||
| В 093ЕЕ | 07.03.2014 | ||
| В 093ЕЕ | 07.03.2014 | ||
| В 093ЕЕ | 07.03.2014 | ||
| В 093ЕЕ | 07.03.2014 | 1 | |
<=ЕСЛИ(G4<>"";СЧЁТЕСЛИ(ИНДЕКС(A1:A$2;ПОИСКПОЗ("ххх";G1:G$2)):A1;"<>"&A1:A$2);"" > > |
Кол-во дат считает правильно, а кол-во машин в денек — ошибочно.
|
Подскажите пожалуйста, как решить задачу. У меня к огорчению не выходит без помощи других.
Здрасти, подскажите, есть ли какие-либо ограничения по кол-ву строк либо версии Кабинета? Ребят, как просчитать значения которые повторяются, чтоб указывалось не общее количество, а приличное, нп: Имя Подсчет Заместо такового, что выдает формула «счетесли» Имя Подсчет Есть ещё один превосходный метод, как можно посчитать неповторимые значения. При помощи функции ЧАСТОТА: И что ещё увлекательнее, так можно считать неповторимые значения при наличии условия. К примеру, если в столбце B могли быть наименования магазинов (где, к примеру, есть в наличии эти фрукты), можно написать формулу, считающую количество неповторимых фруктов в данном магазине: В продолжение темы, ещё один вариант подсчёта неповторимых значений. Поначалу сортируем спектр A1:A10 по возрастанию (либо по убыванию, не принципиально). Позже вводим такую формулу массива: В этом варианте преимущество в том, что расчёт происходит весьма стремительно, даже если в исходнике много тыщ строк. Здрасти, почетаемые коллеги, помогите пожалуйста написать формулу для подсчёта числа неповторимых заглавий городов с ненулевой транспортной активностью по любому округу из табицы:
Обязано получиться что-то типа такового:
Какие-то городка могут быть лишь в части «отправление», какие-то — в «прибытии», а какие-то в обоих частях, и у неких могут быть нулевое число рейсов (если у отысканного городка всюду ноль в числе рейсов — то он не считается, а если хоть в одном месте не ноль — то считается). Неувязка в том, что нужно находить каждое отысканное в одном из 2-ух столбцов по обоим столбцам. Если находить поначалу в одном, потом во 2-м, потом сложить — по неким пт будет задвоение. Посчитать количество столбцов в Excel
В неких вариантах перед юзером ставится задачка не подсчета суммы значений в столбце, а подсчета их количества. Другими словами, просто говоря, необходимо подсчитать, сколько ячеек в данном столбце заполнено определенными числовыми либо текстовыми данными. В Экселе существует целый ряд инструментов, которые способны решить обозначенную делему. Разглядим любой из их в отдельности. Читайте также: Как посчитать количество строк в Excel Как посчитать количество заполненных ячеек в Экселе Процедура подсчета значений в столбцеЗависимо от целей юзера, в Экселе можно создавать подсчет всех значений в столбце, лишь числовых данных и тех, которые соответствуют определенному данному условию. Давайте разглядим, как решить поставленные задачки разными методами. Метод 1: индикатор в строке состоянияДанный метод самый обычной и требующий малого количества действий. Он дозволяет подсчитать количество ячеек, содержащих числовые и текстовые данные. Создать это можно просто взглянув на индикатор в строке состояния. Для выполнения данной задачки довольно зажать левую клавишу мыши и выделить весь столбец, в котором вы желаете произвести подсчет значений. Как лишь выделение будет произведено, в строке состояния, которая размещена понизу окна, около параметра «Количество» будет отображаться число значений, содержащихся в столбце. В подсчете будут участвовать ячейки, заполненные хоть какими данными (числовые, текстовые, дата и т.д.). Пустые элементы при подсчете будут игнорироваться.
В неких вариантах индикатор количества значений может не высвечиваться в строке состояния. Это значит то, что он, быстрее всего, отключен. Для его включения следует кликнуть правой клавишей мыши по строке состояния. Возникает меню. В нем необходимо установить галочку около пт «Количество». Опосля этого количество заполненных данными ячеек будет отображаться в строке состояния.
К недочетам данного метода можно отнести то, что приобретенный итог нигде не фиксируется. Другими словами, как вы снимете выделение, он пропадет. Потому, по мере необходимости его зафиксировать, придется записывать приобретенный результат вручную. Не считая того, при помощи данного метода можно создавать подсчет лишь всех заполненных значениями ячеек и недозволено задавать условия подсчета. Метод 2: оператор СЧЁТЗПри помощи оператора СЧЁТЗ, как и в прошлом случае, имеется возможность подсчета всех значений, расположенных в столбце. Но в отличие от варианта с индикатором в панели состояния, данный метод предоставляет возможность зафиксировать приобретенный итог в отдельном элементе листа. Главной задачей функции СЧЁТЗ, которая относится к статистической группы операторов, как раз является подсчет количества непустых ячеек. Потому мы её с легкостью сможем приспособить для наших нужд, а конкретно для подсчета частей столбца, заполненных данными. Синтаксис данной для нас функции последующий: Всего у оператора может насчитываться до 255 аргументов общей группы «Значение». В качестве аргументов как раз выступают ссылки на ячейки либо спектр, в котором необходимо произвести подсчет значений.
Как лицезреем, в отличие от предшествующего метода, данный вариант дает выводить итог в определенный элемент листа с вероятным его сохранением там. Но, к огорчению, функция СЧЁТЗ все-же не дозволяет задавать условия отбора значений. Урок: Мастер функций в Excel Метод 3: оператор СЧЁТПри помощи оператора СЧЁТ можно произвести подсчет лишь числовых значений в избранной колонке. Он игнорирует текстовые значения и не включает их в общий результат. Данная функция также относится к группы статистических операторов, как и предшествующая. Её задачей является подсчет ячеек в выделенном спектре, а в нашем случае в столбце, который содержит числовые значения. Синтаксис данной для нас функции фактически схож предшествующему оператору: Как лицезреем, аргументы у СЧЁТ и СЧЁТЗ полностью схожие и представляют собой ссылки на ячейки либо спектры. Различие в синтаксисе заключается только в наименовании самого оператора.
Урок: Функция СЧЁТ в Excel Метод 4: оператор СЧЁТЕСЛИВ отличие от прошлых методов, внедрение оператора СЧЁТЕСЛИ дозволяет задавать условия, отвечающие значения, которые будут учавствовать в подсчете. Все другие ячейки будут игнорироваться. Оператор СЧЁТЕСЛИ тоже причислен к статистической группе функций Excel. Его единственной задачей является подсчет непустых частей в спектре, а в нашем случае в столбце, которые отвечают данному условию. Синтаксис у данного оператора приметно различается от прошлых 2-ух функций: Аргумент «Спектр» представляется в виде ссылки на определенный массив ячеек, а в нашем случае на колонку. Аргумент «Аспект» содержит данное условие. Это быть может как четкое числовое либо текстовое значение, так и значение, данное знаками «больше» (>), «меньше» (<), «не равно» (<>) и т.д. Посчитаем, сколько ячеек с наименованием «Мясо» размещаются в первой колонке таблицы.
В поле «Спектр» этим же методом, который мы уже не раз обрисовывали выше, вводим координаты первого столбца таблицы. В поле «Аспект» нам необходимо задать условие подсчета. Вписываем туда слово «Мясо». Опосля того, как вышеуказанные опции выполнены, нажимаем на клавишу «OK».
Давайте незначительно изменим задачку. Сейчас посчитаем количество ячеек в данной для нас же колонке, которые не содержат слово «Мясо».
В поле «Спектр» вводим координаты все такого же первого столбца таблицы, который обрабатывали ранее. В поле «Аспект» вводим последующее выражение: Другими словами, данный аспект задает условие, что мы подсчитываем все заполненные данными элементы, которые не содержат слово «Мясо». Символ «<>» значит в Экселе «не равно». Опосля введения этих опций в окне аргументов нажимаем на клавишу «OK».
Сейчас давайте произведем в третьей колонке данной таблицы подсчет всех значений, которые больше числа 150.
В поле «Спектр» вводим координаты третьего столбца нашей таблицы. В поле «Аспект» записываем последующее условие: Это значит, что программка будет подсчитывать лишь те элементы столбца, которые содержат числа, превосходящие 150. Дальше, как постоянно, нажимаем на клавишу «OK».
Таковым образом, мы лицезреем, что в Excel существует целый ряд методов подсчитать количество значений в столбце. Выбор определенного варианта зависит от определенных целей юзера. Так, индикатор на строке состояния дозволяет лишь поглядеть количество всех значений в столбце без фиксации результата; функция СЧЁТЗ предоставляет возможность их число зафиксировать в отдельной ячейке; оператор СЧЁТ производит подсчет лишь частей, содержащих числовые данные; а при помощи функции СЧЁТЕСЛИ можно задать наиболее сложные условия подсчета частей. Как посчитать количество записей Да либо Нет в ExcelК примеру, у вас есть рабочий лист с «Да», «Нет» либо иными ответами, и вы желаете подсчитать процент этих ответов по отдельности. До этого чем вы можете подсчитать процент ответов, для вас нужно выяснить общее количество ячеек с «Да», «Нет» либо иными отдельными ответами. В данной для нас статье мы покажем для вас, как подсчитать количество ячеек «Да» либо «Нет» в Excel. Как посчитать количество ячеек Да либо Нет в Microsoft Excel?Функции СЧЁТЕСЛИ и СЧЁТ в Excel можно сочетать для определения процента определенного значения в серии данных. Это значение быть может текстом, числами, логическими значениями либо хоть каким остальным типом данных. В последующем примере соединяются воединыжды две функции для расчета процента ответов «да / нет» в серии данных. Формула, применяемая для выполнения данной для нас задачки, смотрится последующим образом В этом примере функция СЧЁТЕСЛИ подсчитывает, как нередко желаемые данные — ответ Да — находятся в избранной группе ячеек. COUNTA подсчитывает общее количество ячеек в том же спектре, которые содержат данные, игнорируя пустые ячейки. COUNTA подсчитывает количество записей, которые не являются «Да» либо «Нет» в Excel.Если вы желаете проверить количество записей в перечне, используя столбец, хороший от 2 избранных записей, формула будет смотреться так: Обновление за октябрь 2021 г .:Сейчас вы сможете предупредить трудности с ПК (Персональный компьютер — компьютер, предназначенный для эксплуатации одним пользователем) при помощи этого инструмента, к примеру, защитить вас от утраты файлов и вредных программ. Не считая того, это хороший метод улучшить ваш комп для заслуги наибольшей производительности. Программка с легкостью исправляет обычные ошибки, которые могут появиться в системах Windows — нет необходимости часами находить и устранять проблемы, если у вас под рукою есть безупречное решение:
Общие трудностиНеверное значение ворачивается для длинноватых строк. Функция COUNTIF возвращает неправильные результаты, если употребляется для сравнения строк длиннее 255 знаков. Для сравнения строк длиной наиболее 255 знаков используйте функцию СЦЕПИТЬ либо оператор конкатенации &. К примеру, = СЧЁТЕСЛИ (A2: A5, «длинноватая строчка» и «иная длинноватая строчка»). Никакое значение не ворачивается, если вы ждете значение. Удостоверьтесь, что аргумент аспекта заключен в кавычки. Формула COUNTIF получает # ЗНАЧЕНИЕ! ошибка, когда это относится к иной таблице. Эта ошибка возникает, когда формула, содержащая функцию, ссылается на ячейки либо спектр в закрытой книжке и рассчитываются ячейки. Чтоб эта функция работала, иная рабочая книжка обязана быть открыта.
CCNA, веб-разработчик, ПК (Персональный компьютер — компьютер, предназначенный для эксплуатации одним пользователем) для устранения проблем Я компьютерный энтузиаст и практикующий ИТ-специалист. У меня за плечами долголетний опыт работы в области компьютерного программирования, устранения дефектов и ремонта оборудования. Я специализируюсь на веб-разработке и дизайне баз данных. У меня также есть сертификат CCNA для проектирования сетей и устранения проблем. Как посчитать сумму в Экселе в столбце и в определенных ячейках
Табличный микропроцессор Excel – хорошее решение для обработки различного рода данных. С его помощью можно стремительно создавать расчеты с часто меняющимися данными. Но Excel довольно непростая программка и потому почти все юзеры даже не начинают ее учить. В данной статье мы поведаем о том, как посчитать сумму в Excel. Возлагаем надежды, что этот материал поможет для вас познакомиться с Excel и научиться применять его главные функции. Как посчитать сумму столбца в ExcelЕсли для вас нужно посчитать сумму столбца в Excel, то это делается довольно просто. Для этого для вас пригодится клавиша «Авто сумма». Она находится на вкладке «Основная» (справа, в самом конце вкладки).
Также клавиша «Авто сумма» дублируется на вкладе «Формулы».
Для того чтоб посчитать сумму столбца, выделите этот столбец при помощи мышки и нажмите на клавишу «Авто сумма».
Опосля выделения столбца с данными и нажатия на клавишу «Авто сумма» Excel автоматом сгенерирует формулу для подсчета суммы столбца и вставит ее в ячейку сходу под столбцом с данными.
Если такое размещение суммы столбца для вас не подступает, то вы сможете сами указать, где желаете расположить сумму. Для этого нужно выделить пригодную для суммы ячейку, надавить на клавишу «Автосумма», а позже выделить мышкой столбец с данными и надавить на кнопку Enter на клавиатуре.
В этом случае сумма столбца будет размещена не под столбцом с данными, а в избранной вами ячейке таблицы. Как посчитать сумму определенных ячеек в ExcelЕсли для вас нужно посчитать сумму определенных ячеек в Excel, то это также можно создать с помощью функции «Авто сумма». Для этого нужно выделить мышкой ячейку таблицы, в которую вы желаете поместить сумму, надавить на клавишу «Авто сумма» и избрать нужные ячейки удерживая зажатой кнопку CTRL на клавиатуре. Опосля того, как нужные ячейки выбраны, нажмите на кнопку Enter на клавиатуре, и в избранной вами ячейке таблицы будет помещена сумма.
Не считая этого, вы сможете вписать формулу для подсчета суммы определенных ячеек вручную. Для этого установите курсор там, где обязана находится сумма, а позже введите формулу в формате: =СУММ(D3; D5; D7). Где заместо D3, D5 и D7 – адреса подходящих для вас ячеек. Направьте внимание, адреса ячеек вводятся через запятую, опосля крайней ячейки запятая не нужна. Опосля ввода формулы нажмите кнопку Eneter и в избранной вами ячейке покажется сумма.
Если формулу нужно отредактировать, к примеру, для вас нужно поменять адреса ячеек, то для этого нужно выделить ячейку с суммой и поменять формулу в строке для формул.
Как стремительно поглядеть сумму в ExcelЕсли для вас нужно стремительно поглядеть какая сумма получится если сложить определенные ячейки, и при всем этом для вас не нужно выводить значение суммы в таблицу, то вы сможете просто выделить ячейки и поглядеть вниз окна Excel. Там вы можете отыскать информацию о сумме выделенных ячеек.
Также там будет обозначено количество выделенных ячеек и их среднее значение. Adblockdetector |