Как в Excel посчитать процент от числа и отыскать разыскиваемое значение

Как в Excel посчитать процент от числа? Формула расчета имеет последующий вид «Часть / Целое = %». Например, если в Экселе часть предмета (строчка В), а целое (C), необходимо записать формулу =С2/В2 в ячейке D2, опосля чего же скопировать ее вниз на столько срок, сколько необходимо. Дальше нажимайте «Процентный формат» и настройте количество символов опосля запятой. Ниже тщательно разглядим, как высчитать процент в Экселе, и какие операции можно производить.
Процент от числа
Для расчета в Excel нужно осознавать, как производятся вычисления в обыкновенном режиме. Для получения подходящего параметра необходимо «Часть» поделить на «Целое», и получить «Процент». Зная эту изюминка, нетрудно разобраться, как в Экселе посчитать проценты от числа. В отличие от обыденного расчета тут нет умножения на 100%, ведь программка делает эту работу в автоматическом режиме, если установить функцию «Процентный формат».

Чтоб отыскать процент в Excel, сделайте последующие шаги (для примера):
- В столбце «В» укажите некое число изделий, которые уже пришли на базу
- В столбце «С» введите, сколько всего было заказано.
- Запишите формулу =С2/В2 в секции D2 и копируйте ее понизу столько раз, сколько это требуется. Для этого используйте опцию автоматического наполнения.
- Нажимайте команду «Процентный формат», чтоб посчитать % от числа. Этот инструмент можно отыскать в разделе «Основная» и пт «Число».
- Настройке число отображаемых символов с правой стороны от запятой.

По желанию можно вычислить процент в Экселе по некий иной формуле, но в этом случае последовательность действий не изменяется.
Расчет от общей суммы
Сейчас разглядим, как создать проценты в Excel от общей суммы. На самом деле, рассмотренный выше пример дозволяет вычислить число. Для наилучшего осознания разглядим пример, когда общая сумма рассчитана в нижней части таблицы в определенной ячейке («Результат»). Например, если в столбце «В» указаны определенные значения, а их результат находится в секции «В10», посчитать процент от числа можно последующим образом: =B2/$B$10.

Для сотворения ссылку на ячейку в знаменателе абсолютной можно вручную указать знак $ либо выделить в строчку подходящую ссылку на ячейку и кликнуть F4.
Как отнять / прибавить процент к числу
В определенных вариантах возникает вопросец, как рассчитать процент в Экселе и прибавить / отнять его. Для роста определенного параметра на процентный итог можно применять последующую формулу: =Значение*(1+%). Например, в А1*(1+30%) программка берет параметр из ячейки А1 и добавляет к нему 30%.

Для уменьшения определенного параметра на определенный % используйте в Excel незначительно другой подход:
=А1*(1-%). Например, в формуле А1*(1-30%) программка берет параметр с ячейки А1 и уменьшает его на 30%.

Опосля выполнения этих действий остается посчитать итоговый параметр, увеличив либо уменьшив имеющееся число на %.
Как прибавить / отнять процент для всех характеристик столбца
Бывают ситуации, когда необходимо посчитать % и прибавить его либо отнять для всех данных в столбце Excel. При всем этом нет желания созодать очередной столбец и применять доп формулу. В таком случае можно в Экселе создать проценты и провести операцию в 5 шагов:
- Введите данные, которые нужно прирастить / уменьшить, в столбец Excel.
- В незаполненной ячейке введите формулу с учетом поставленной задачки =1+30% либо =1-30%. В первом случае, если необходимо прибавить, а во 2-м — отнять.

- Изберите ячейку с формулой и копируйте ее при помощи Ctrl+C.
- Выделите группу ячеек, где необходимо внести конфигурации. Нажимайте по нему правой клавишей мышки и в показавшемся окне кликните «Особая вставка».
- В разделе «Вставить» кликните на «Значения», а в «Операции» — «Помножить».

- Нажимайте на «ОК».
Если все изготовлено верно, можно прибавить / отнять % в Excel и посчитать итоговое число.
Вычисление конфигурации в %
Всераспространенная ситуация, когда необходимо посчитать изменение числа, а конкретно на сколько % оно возросло либо уменьшилось. Для этого также можно пользоваться способностями Excel. Для расчета процентного конфигурации меж А и В воспользуйтесь таковой записью: (В-А)/А=Изменение в процентах. Чтоб буквально посчитать процент, необходимо знать, какие числа в Excel подставлять в каждое из значений.
Для наилучшего осознания следуйте такому методу: из новейшего параметра вычтите старенькый, а позже поделите приобретенное число на старенькый параметр. Итоговое число — это и есть изменение в процентах.
Разглядим индивидуальности, как посчитать % для Excel:
- Меж столбцами. Например, в графе В указана стоимость продукта прошлой недельки, а в столбце С — текущие цены. В таком случае в D необходимо ввести последующую формулу — =(С2-В2)/В2.

Дальше эту запись нужно скопировать в другие сроки при помощи автозаполнения. Чтоб посчитать проценты, непременно укажите «Процентный формат». Как итог, вы получаете таблицу с интересующими данными. В предстоящем положительные и отрицательные значения можно выкрасить в различный цвет.

- Меж строчками. Часто бывают ситуации, когда нужно в Excel посчитать конфигурации для 1-го столбца. В таком случае формула будет последующей: =(С3-С2)/С2, где С2 — начальный параметр, а С3 — тот, что идет по порядку. Учтите, что при таком позиционировании инфы в таблице в первую строчку с информацией необходимо записать формулу со 2-й строки.

Если нужно посчитать процент для каждой ячейки в сопоставлении с параметром определенной ячейки в таблице Excel, можно применять ссылку со значком $, например, $C$2. Опосля копирования формулы из одной в другие ячейки абсолютная ссылка не изменяется, а относительная (С) корректируется.
Расчет различия
Последующая ситуация, когда стоит задачка в Excel посчитать разницу числе в процентах. Например, в январе вы получили 30 000 рублей, а в феврале 35 000 рублей. Чтоб посчитать в Excel разницу в %, сделайте последующее:
- Нажимайте на пустую ячейку.
- Введите = (35000-30000)/30000 и нажимайте RETURN.
- Выделите ячейку с результатом, а на вкладке «Основная» нажимайте на клавишу с знаков %.
Если необходимо посчитать процент понижения, принцип этот же. Разница в том, что расчет будет иметь последующий вид: (30000-35000)/35000.
Сейчас вы понимаете, как посчитать процент в Экселе, формулу, и какие еще операции можно совершать с позиции суммирования, вычитания и различия. В комментах поведайте, понадобились ли для вас приведенные советы, и какие еще секреты необходимо знать.
Как посчитать количество строк в Excel?

Довольно нередко у тех, кто работает с таблицами в программке Эксель возникает необходимость посчитать количество строк в Excel. Совершенно, это можно создать несколькими методами. В данной для нас статье Вы сможете прочесть о том, как посчитать количество строк в программке Excel.
Как посчитать количество строк в Эксель (Метод №1: Информация в строке состояния)
Одним из самых обычных и лёгких методов является определение количество строк в строке состояния Эксель. Данная строчка находится понизу главный рабочей области программки Excel.
Итак, как всё-таки выяснить количество строк таковым методом?
1)Для начала, выделите спектр ячеек для которого Для вас необходимо найти количество строк. Выделять этот спектр нужно, удерживая левую клавишу компьютерной мыши. Совершенно, программка Excel считает все ячейки в которых содержатся данные. Потому Для вас будет необходимо выделить один столбец. В этом случае, если Вы выделите больше 1-го столбца, данные которые Вы увидите могут быть неверными.
2)Потом, найдите строчку состояния. Данная строчка находится в нижней части окна. В данной для нас строке опосля слова «Количество» показывается число ячеек в которых содержатся данные. Это и является количеством строк, которое Вы желали выяснить (найти).
И, еще, в том случае, если выделенный Вами столбец таблицы заполнен не стопроцентно. Также, если в остальных столбцах таблицы напротив пропусков (пустых ячеек) находятся данные. Тогда Вы не можете найти количество строк при помощи метода, которых был написан выше.
В этом случае, для того, чтоб верно посчитать количество строк в Excel будет необходимо создать последующее:
1)Для начала, Для вас будет необходимо, как и в методе, который был написан выше Для вас будет необходимо выделить спектр ячеек. Спектр ячеек, для которого Для вас необходимо выяснить количество строк (в границах 1-го столбца), удерживая левую клавишу компьютерной мыши.
2)Для того, чтоб выделить отдельные ячейки в остальных столбцах зажмите на клавиатуре кнопку «Ctrl». И, удерживая левую клавишу компьютерной мыши выделите все ячейки в которых есть данные.
3)Опосля этого, в строке состояния Excel Вы можете узреть количество строк, которое вышло.
И еще, недозволено выделять несколько ячеек из различных столбцов.Если они при всем этом относятся к одной и той же строке. В этом случае количество ячеек будет определено ошибочно.
В этом случае, если в строке состояния не показывается «Количество»-это может означать то, что Для вас необходимо проверить опции отображения инфы для данной для нас строчки.
1)Совершенно, для того, чтоб открыть опции строчки состояния нажмите правую клавишу компьютерной мыши. И опосля этого, наведите курсор компьютерной мыши на хоть какое пространство понизу окна в строке состояния.
2)Дальше, перед Вами раскроется окно с опциями строчки состояния. В нём Для вас необходимо поглядеть стоит галочка напротив «Количество». И в том случае, если галочки напротив «Количество» нет, то Для вас будет необходимо её поставить. Создать это можно нажав левой клавишей компьютерной мыши.
3)Потом, Для вас будет необходимо выделить спектр ячеек. И поглядеть отображение количества в строке состояния в Excel.
Подводя результат, вышесказанного хотелось бы сказать о том, что в данной для нас статье было написано о том, как посчитать количество строк в Excel.
Также, на этом веб-сайте Вы сможете прочесть о том, как соединить столбцы в программке Excel?
5 методов, как в "Экселе" посчитать количество заполненных ячеек
В процессе работы в табличном редакторе Excel у юзера может появиться потребность в подсчете количества ячеек с данными. Это быть может полезно в различных вариантах, но основное, что данная возможность в программке есть. В данной для нас статье будет поведано, как в «Экселе» посчитать количество заполненных ячеек с текстом. Притом предложено будет 5 методов на выбор, потому рекомендуется прочитать статью до конца, чтоб подобрать себе лучший.
Исполняем подсчет ячеек
Перед началом рассказа о том, как в «Экселе» посчитать количество заполненных ячеек, стоит описать в общем сами методы. Во-1-х, вы сможете пользоваться особым счетчиком, размещенным на строке состояния, но в неких вариантах его нужно будет за ранее включить. О этом будет поведано ниже. Во-2-х, можно применять особые функции. С помощью их можно выполнить гибкую настройку характеристик подсчета. Обо всем этом будет поведано прямо на данный момент.
Метод 1: счетчик на нижней панели
You will be interested: How dangerous is the new coronavirus?
А начнем мы с аннотации, как в «Экселе» посчитать количество заполненных ячеек в столбце, строке либо в определенном спектре, подразумевающей внедрение специального счетчика. Пожалуй, это самый обычный способ выполнения поставленной задачки.
Чтоб выполнить подсчет ячеек, в первую очередь, нужно выделить хотимый спектр. Делается это просто – необходимо, зажав левую клавишу мыши, протащить курсор по подходящей области. Сходу опосля этого понизу, на строке состояния, покажется пункт «Количество», напротив которого будет отображено число ячеек с данными. Необходимо отметить, что оно возникает лишь в том случае, когда вы выделяете больше 2-ух ячеек с какой-нибудь информацией.
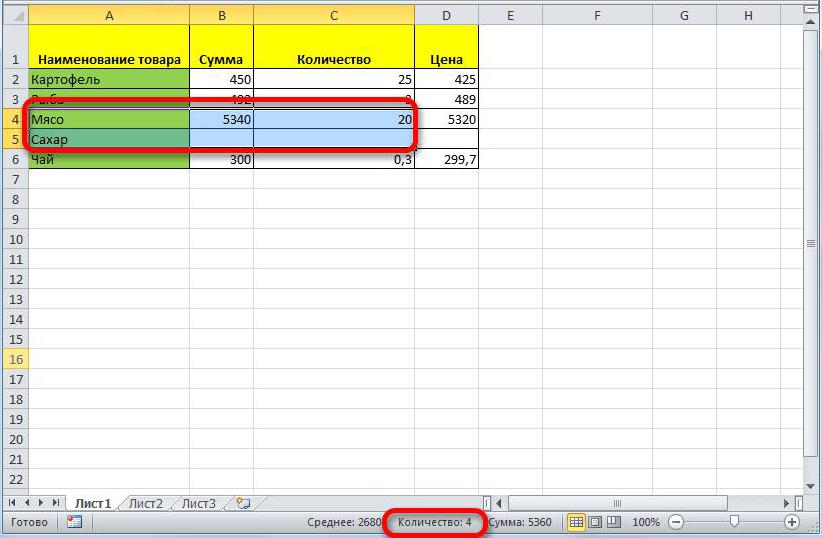
Стоит также заострить внимание на том, что данный параметр на нижней панели быть может отключен, хоть по дефлоту его отображение предвидено. В любом случае, если опосля выделения спектра ячеек с данными подходящий параметр не возник, проделайте последующие манипуляции:
Сходу опосля этого соответственная функция будет включена и вы без заморочек можете ей воспользоваться. Это был 1-ый метод, как в «Экселе» посчитать количество заполненных ячеек в строке, столбце либо целом спектре.
Метод 2: функция СЧЕТЗ
Вы также сможете посчитать количество заполненных ячеек в «Экселе» формулой СЧЕТЗ. В неких вариантах она бывает весьма полезной. К примеру, она непревзойденно подойдет, когда количество заполненных ячеек необходимо показать конкретно в некий ячейке. Таковым образом вы можете следить за переменами в показаниях сходу же.
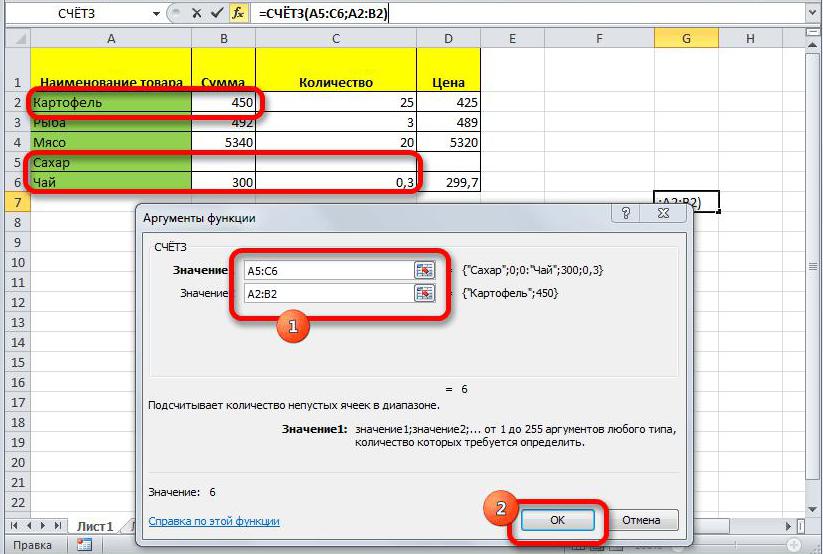
Сходу же опосля этого в избранной ячейке отобразится число ячеек обозначенных областей, в которых записаны какие-либо данные.
При желании эти же деяния вы сможете выполнить методом ввода функции СЧЕТЗ конкретно в строчку функций. Синтаксис у нее последующий:
Другими словами для вас вначале нужно ввести само заглавие функции (=СЧЕТЗ), а позже в скобках через точку с запятой прописать спектр ячеек, в которых нужно проводить подсчет.
Метод 3: функция СЧЕТ
Продолжая разжевывать тему, как в «Экселе» посчитать количество ячеек, коснемся функции СЧЕТ. Как можно осознать, она весьма похожа на предшествующую, но дает возможность подсчитать ячейки, в которых введены только числовые значения. Ах так ей воспользоваться:

Опосля выполнения всех этих действий в выделенной вначале ячейке покажется число, соответственное числу ячеек с цифрами в избранном спектре.
Метод 4: функция СЧЕТЕСЛИ
Данный метод того, как в «Экселе» посчитать количество заполненных ячеек, снова же предполагает работу только с числовыми данными, но в сей раз вы сможете задавать некие условия выполнения подсчета. Давайте на данный момент разглядим подробнее, как воспользоваться функцией СЧЕТЕСЛИ:
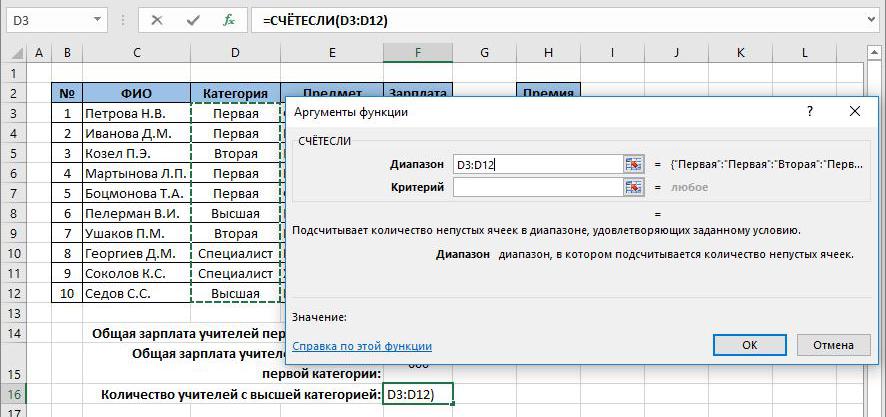
Как лишь вы это сделаете, в выделенной ячейке отобразится число ячеек с данными надлежащими аспектам.
Метод 5: функция СЧЕТЕСЛИМН
Крайний, 5-ый метод, как в «Экселе» посчитать количество заполненных ячеек, по собственной сущности ничем не различается от предшествующего. Он употребляется в тех вариантах, когда высчитать необходимо много переменных. Другими словами вы можете указать 126 критерий. Приводить подробную аннотацию, как применять функцию СЧЕТЕСЛИМН нет смысла, потому что она стопроцентно повторяет предшествующую.
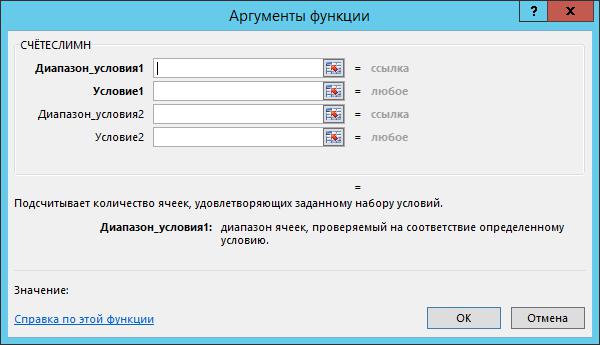
Вот мы и разобрались, как делать подсчет ячеек с данными. Как можно отметить, есть много методов. Если вы редко нуждаетесь в этом, тогда идеальнее всего воспользоваться счетчиком на нижней панели. Если осматривать число ячеек нужно повсевременно, тогда нужно применять одну из 4 вышеприведенных формул.
5 методов, как в Экселе посчитать количество заполненных ячеек

В процессе работы в табличном редакторе Excel у юзера может появиться потребность в подсчете количества ячеек с данными. Это быть может полезно в различных вариантах, но основное, что данная возможность в программке есть. В данной для нас статье будет поведано, как в «Экселе» посчитать количество заполненных ячеек с текстом. Притом предложено будет 5 методов на выбор, потому рекомендуется прочитать статью до конца, чтоб подобрать себе лучший.
Исполняем подсчет ячеек
Перед началом рассказа о том, как в «Экселе» посчитать количество заполненных ячеек, стоит описать в общем сами методы. Во-1-х, вы сможете пользоваться особым счетчиком, размещенным на строке состояния, но в неких вариантах его нужно будет за ранее включить. О этом будет поведано ниже. Во-2-х, можно применять особые функции. С помощью их можно выполнить гибкую настройку характеристик подсчета. Обо всем этом будет поведано прямо на данный момент.
Метод 1: счетчик на нижней панели
А начнем мы с аннотации, как в «Экселе» посчитать количество заполненных ячеек в столбце, строке либо в определенном спектре, подразумевающей внедрение специального счетчика. Пожалуй, это самый обычный способ выполнения поставленной задачки.
Чтоб выполнить подсчет ячеек, в первую очередь, нужно выделить хотимый спектр. Делается это просто – необходимо, зажав левую клавишу мыши, протащить курсор по подходящей области. Сходу опосля этого понизу, на строке состояния, покажется пункт «Количество», напротив которого будет отображено число ячеек с данными. Необходимо отметить, что оно возникает лишь в том случае, когда вы выделяете больше 2-ух ячеек с какой-нибудь информацией.

Стоит также заострить внимание на том, что данный параметр на нижней панели быть может отключен, хоть по дефлоту его отображение предвидено. В любом случае, если опосля выделения спектра ячеек с данными подходящий параметр не возник, проделайте последующие манипуляции:
- Наведите курсор на строчку состояния.
- Нажмите правую клавишу мыши.
- В показавшемся меню поставьте галочку напротив пт «Количество».
Сходу опосля этого соответственная функция будет включена и вы без заморочек можете ей воспользоваться. Это был 1-ый метод, как в «Экселе» посчитать количество заполненных ячеек в строке, столбце либо целом спектре.
Метод 2: функция СЧЕТЗ
Вы также сможете посчитать количество заполненных ячеек в «Экселе» формулой СЧЕТЗ. В неких вариантах она бывает весьма полезной. К примеру, она непревзойденно подойдет, когда количество заполненных ячеек необходимо показать конкретно в некий ячейке. Таковым образом вы можете следить за переменами в показаниях сходу же.
- Выделите ячейку, в которой будет выводиться итог подсчета.
- Нажмите по кнопочке «Вставить функцию», расположенной слева от строчки формул.
- В показавшемся окне Мастера функций найдите в перечне строчку «СЧЕТЗ», выделите ее и нажмите клавишу «ОК».
- На втором шаге в параметрах «Значение» укажите область либо области, в которых будет проводиться подсчет.
- Нажмите «ОК».

Сходу же опосля этого в избранной ячейке отобразится число ячеек обозначенных областей, в которых записаны какие-либо данные.
При желании эти же деяния вы сможете выполнить методом ввода функции СЧЕТЗ конкретно в строчку функций. Синтаксис у нее последующий:
Другими словами для вас вначале нужно ввести само заглавие функции (=СЧЕТЗ), а позже в скобках через точку с запятой прописать спектр ячеек, в которых нужно проводить подсчет.
Метод 3: функция СЧЕТ
Продолжая разжевывать тему, как в «Экселе» посчитать количество ячеек, коснемся функции СЧЕТ. Как можно осознать, она весьма похожа на предшествующую, но дает возможность подсчитать ячейки, в которых введены только числовые значения. Ах так ей воспользоваться:
- Выделите ячейку на листе, в которой предполагается выводить данные.
- Нажмите клавишу «Вставить функцию».
- В показавшемся окне из перечня изберите функцию СЧЕТ и нажмите клавишу «ОК».
- Перед вами, как и в прошедший раз, покажется окно, в котором нужно ввести значения, другими словами спектр либо несколько диапазонов ячеек.
- Сделав это, нажмите клавишу «ОК».

Опосля выполнения всех этих действий в выделенной вначале ячейке покажется число, соответственное числу ячеек с цифрами в избранном спектре.
Метод 4: функция СЧЕТЕСЛИ
Данный метод того, как в «Экселе» посчитать количество заполненных ячеек, снова же предполагает работу только с числовыми данными, но в сей раз вы сможете задавать некие условия выполнения подсчета. Давайте на данный момент разглядим подробнее, как воспользоваться функцией СЧЕТЕСЛИ:
- Так же, как и в прошлых методах, установите курсор на ячейку, в которой будет производиться функция.
- Вызовите окно Мастера сотворения функций.
- Из перечня выделите строчку «СЧЕТЕСЛИ» и нажмите клавишу «ОК».
- Покажется достаточно знакомое окно, в котором нужно ввести переменные функции. Как можно увидеть, кроме спектра, необходимо указать аспект. К примеру, вы сможете ввести «>400». Это будет означать, что считаться будут те ячейки, значения в которых больше 400.
- Дальше вы сможете указать еще спектры и аспекты к ним.
- По окончании ввода характеристик нажмите клавишу «ОК».

Как лишь вы это сделаете, в выделенной ячейке отобразится число ячеек с данными надлежащими аспектам.
Метод 5: функция СЧЕТЕСЛИМН
Крайний, 5-ый метод, как в «Экселе» посчитать количество заполненных ячеек, по собственной сущности ничем не различается от предшествующего. Он употребляется в тех вариантах, когда высчитать необходимо много переменных. Другими словами вы можете указать 126 критерий. Приводить подробную аннотацию, как применять функцию СЧЕТЕСЛИМН нет смысла, потому что она стопроцентно повторяет предшествующую.

Вот мы и разобрались, как делать подсчет ячеек с данными. Как можно отметить, есть много методов. Если вы редко нуждаетесь в этом, тогда идеальнее всего воспользоваться счетчиком на нижней панели. Если осматривать число ячеек нужно повсевременно, тогда нужно применять одну из 4 вышеприведенных формул.









