Как создать автоматическую нумерацию строк в Excel? 3 метода
Как создать автоматическую нумерацию строк в Excel? 3 метода
Нередко при работе с многострочными таблицами в Excel приходится нумеровать строчки цифрами либо другими маркерами, которые размещаются в отдельном стольбце. Если количество строк в таблице маленькое, то пронумеровать их можно вручную. Но при большенном числе строк таковой вариант не подступает, нужна автоматизация. Но, не все юзеры знают, как это создать. Потому разглядим подробную аннотацию, как создать автоматическую нумерацию строк в Excel.
В табличном редакторе Microsoft Excel существует три разных метода автоматом пронумеровать строчки, которые различаются по собственной трудности и многофункциональной индивидуальности. Но любой из их на 100% решает рассматриваемую задачку. Пусть в экселовском документе на первом листе есть некая таблица, в которой 1-ый столбец будет задействован под нумерацию:

1 метод. Через 1-ые две строчки
Данный метод основан на том, что перед нумерацией всех строк поначалу в первых 2-ух строчках задается метод либо маска нумерации (1, 2, … либо a, b, …), в согласовании с которой осуществляется пронумировывание строк методом зрительного протаскивания области выделения. Разглядим по действиям:
- В колоне «№ п/п» на первой строке ставим цифру 1, а на 2-ой соответственно 2:

- Наводим курсор мыши на строчку с цифрой «1», жмем левую клавишу мыши и протягиваем область выделения до строчки с цифрой «2», не отпуская левую клавишу мыши. Таковым образом мы выделим эти строчки:

- Дальше, не убирая область выделения, наводим курсор мыши на зеленоватый квадратик в нижнем правом углу (курсор становится в виде темного плюсика «+»), жмем по нему левой клавишей мыши и протягиваем вниз до самой крайней строчки:

- В итоге получаем последующее:

Примечание! Данный метод рассчитан на таблицы с количеством строк до 1000, потому что протягивать область выделения мышкой на большее их число будет очень затрунительным занятием.
2 метод. При помощи функции «СТРОКА»
Данный метод основан на использовании интегрированной в редактор функции «СТРОКА», которая дозволяет задать шаблон нумерации. Разглядим по шагам:
- Выделяем первую строчку в столбце «№ п/п», в которой планируется вставить цифру «1», в особое поле для ввода формул в Excel вводим строчку ««=СТРОКА(A1)» (без кавычек), а потом жмем на компьютерной клавиатуре кнопку «Энтер»:


- В итоге получаем:

- Выделяем первую строчку в первом столбце, наводим курсор на зеленоватый квадратик понизу справа области выделения (возникает курсор «+») и протягиваем ее до крайней строчки вниз:

- В итоге получаем, как и в первом методе:

Но, данный метод имеет буквально такое ограничение по количеству строк, как и 1-ый метод.
3 метод. При помощи прогрессии
Этот метод является более комфортным для всех длинноватых таблиц, потому что он не просит протягивания области выделения на все строчки. Разглядим подробнее:
- Выделяем первую ячейку в столбце «№ п/п» и набираем на клавиатуре в ней цифру «1»:

- В верхней многофункциональной панели перебегаем на вкладку «Основная», находим раздел «Редактирование» и жмем на клавишу «Заполнить»:

- В показавшемся контекстном меню избираем пункт «Прогрессия…»:

- В показавшемся окне ставим «Шаг» — 1, «Размещение» — по столбцам, «Тип» — арифметическая, «Предельное значение» — 35 (это число строк в вашей таблице) и жмем клавишу «ОК»:

- В итоге получаем:

Таковым образом, Вы сможете автоматом пронумеровать строчки в Экселе одним из выше обрисованных методов. При всем этом самым действенным и очень автоматическим из их является крайний. При помощи него проще всего решить поставленную задачку.
Автоматическая нумерация ячеек таблицы в Word и Excel
 Автоматическая нумерация ячеек таблицы в Word и Excel
Автоматическая нумерация ячеек таблицы в Word и Excel
Создатели Word и Excel предусмотрели несколько обычных приемов для резвой и лёгкой автоматической нумерации ячеек, даже в весьма большенный таблице. Веб-сайт office.microsoft.com даёт два главных метода нумерации столбцов и строк в Эксель – «Наполнение ячеек последовательностью чисел» и «Внедрение функции СТРОКА» для нумерации строк. Есть ещё 3-ий метод, прогрессивный – это внедрение клавиши «ЗАПОЛНИТЬ»
Метод 1 нумерации ячеек в Excel (просто и стремительно)
«Наполнение ячеек последовательностью чисел»
«Наполнение ячеек последовательностью чисел» – весьма обычная и комфортная методика автоматической нумерации ячеек в Excel. Этот метод совершенно подступает для маленьких таблиц. Весь процесс нумерации сводится к введению в первых 2-ух ячейках исходных чисел ряда нумерации и следующего обычного перетаскивания маркера выделения на необходимое количество строк либо столбцов.
Для того необходимо:
- Ввести в первую ячейку изначальное значение для ряда чисел наполнения.
- Ввести во вторую ячейку следующее значение для ряда чисел наполнения, чтоб задать эталон наполнения. К примеру, если нужно задать последовательность вида 1, 2, 3, 4, 5. необходимо ввести 1 и 2 в 1-ые две ячейки. Если нужна последовательность вида 2, 4, 6, 8. необходимо ввести 2 и 4 и т.д.
- Выделить обе ячейки в блок выделения
- Перетащить маркер выделения в подходящем направлении, на необходимое количество ячеек. Этот метод работает в любом направлении (ввысь, вниз, на лево, на право). Соответственно, нумерация будет происходить в вырастающем либо убывающем порядке.
Прим.
Что такое маркер выделения и как его перетащить
Маркер выделения – это выделение ячейки либо ряда ячеек с помощью прямоугольной области (курсором). Чтоб перетащить маркер выделения, необходимо навести курсор мыши на квадратик в правом нижнем углу выделенной ячейки либо ряда ячеек. Курсор мыши при всем этом меняется с белоснежного крестика на чёрный. Смотрится это, приблизительно так:
 Маркер в Эксель
Маркер в Эксель
Перетаскивая маркер выделения в различные стороны можно создать всякую нумерацию ячеек для хоть какой таблицы в Эксель:
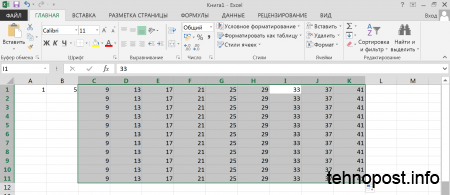 Простая нумерация ячеек в Эксель
Простая нумерация ячеек в Эксель
Прим.
Перетаскивание маркера относится к недочетам этого способа нумерации, так как в огромных таблицах это очень трудозатратный процесс.
Метод 2 нумерации ячеек в Excel (весьма заумно)
«Внедрение функции СТРОКА»
Метод, наиболее пригоден для автоматической нумерации ячеек столбца. Принципно, всё практически как в первом случае, с той только различием, что заместо введения первых 2-ух чисел, для задания эталона значений ряда нумерации необходимо ввести формулу с внедрением функции «СТРОКА». Для этого, ставим курсор в ячейку, в строчку формул вводим =СТРОКА(A1) и тащим наш возлюбленный маркер вниз, на необходимое количество ячеек.
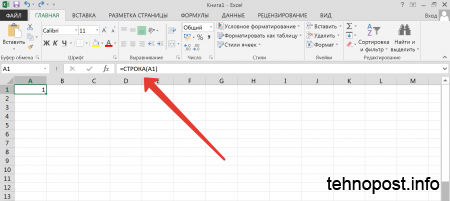 Как в Эксель пронумеровать строчки
Как в Эксель пронумеровать строчки
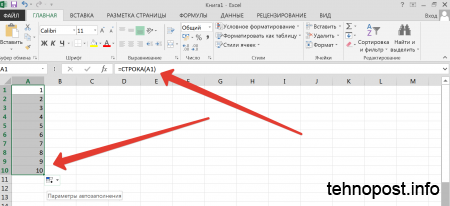 Как в Эксель пронумеровать строчки ФУНКЦИЯ СТРОКА
Как в Эксель пронумеровать строчки ФУНКЦИЯ СТРОКА
Метод 3 нумерации ячеек в Excel (прогрессивно)
«Внедрение функции ПРОГРЕССИЯ»
Метод весьма неплох для огромных и весьма огромных таблиц, когда таскать маркер мучительно.
В этом случае ничего не надо перетаскивать. Будет нужно лишь указать в подходящей ячейке изначальное число, вызвать функцию «ПРОГРЕССИЯ» и указать направление наполнения (строчка либо столбец), шаг наполнения (на сколько добавлять значение) и предельное значение для наполнения (количество будущих пронумерованных ячеек). Понизу, на снимках экрана показан порядок перещёлкивания клавиш в окне Excel для заслуги требуемого результата.
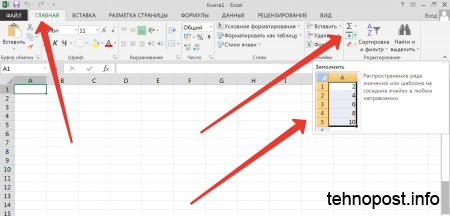 Програссия в Эксель 1
Програссия в Эксель 1
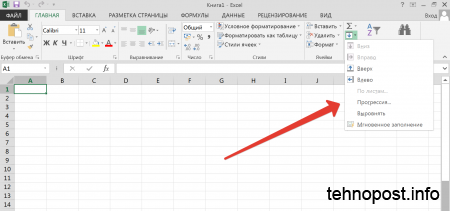 Програссия в Эксель 2
Програссия в Эксель 2
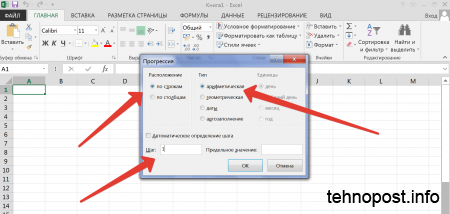 Програссия в Эксель 3
Програссия в Эксель 3
- Опосля наполнения ячеек прогрессией, можно добавлять нумерацию ячеек обыденным перетаскиванием маркера (метод №1)
- Виды прогрессий (арифметической и геометрической) описаны в учебнике по алгебре для девятого класса.
Метод 4 нумерации ячеек в Excel (весьма стремительно и прогрессивно)
«Резвое внедрение функции ПРОГРЕССИЯ»
По-умолчанию, в Excel, окно опции наполнения прогрессии отрегулировано под обыденный порядок нумерации ячеек. Сиим можно пользоваться для резвой нумерации строк либо столбцов.
Для резвой нумерации ячеек столбца хоть какого размера делаем так:
- Ввести в первую ячейку требуемую исходную цифру нумерации, к примеру «1», «101» либо «19» (без кавычек)
- Выделить в блок первую ячейку с исходной цифрой («1», «101» либо «19»), и ниже – то количество ячеек, которое необходимо пронумеровать.
- Обозначенным выше методом вызвать окно «ПРОГРЕССИЯ»
- Ни на что не глядеть. Просто надавить клавишу Ok!
- В итоге – нумерация на весь выделенный блок ячеек и в данном спектре.
Как стремительно выделить блок ячеек в Excel
Движением курсора с зажатой Левой Кнопкой Мыши (ЛКМ).
Как стремительно выделить большенный блок ячеек в Excel
Необходимо поставить курсор в исходную ячейку, ввести в окно активной ячейки адрес-номер конечной ячейки, надавить комбинацию кнопок Shift+Enter. Размещение окна активной ячейки обозначено на снимке экрана. При внедрении адреса-номера конечной ячейки направить внимание на синтаксис (порядок написания).
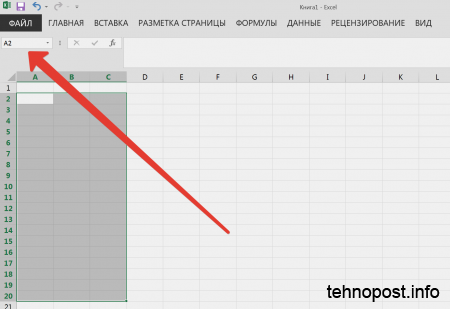 Резвое выделение в Эксель
Резвое выделение в Эксель
Нумерации ячеек таблицы в Word (дёшево и сурово)
Нумерации ячеек таблицы в Word еще проще. Она делается с помощью клавиши для сотворения нумерованного перечня. Для этого необходимо:
- Выделить нужные ячейки в блок
- Надавить клавишу для сотворения нумерованного перечня (1. 2. 3. …)
- В итоге, получим таблицу с блоком ячеек (столбцами либо строчками, варианты), в котором нумерация ячеек будет производиться автоматом при их удалении либо добавлении.
Сейчас, наш блок (столбец, строчка, таблица) работает, как обыденный нумерованный перечень, который автоматом расширяется либо миниатюризируется по количеству позиций перечня (строк либо ячеек). При добавлении либо удалении строк (ячеек) в таковой таблице, их нумерация будет производиться автоматом.
 Автоматическая нумерация строк в таблице Word
Автоматическая нумерация строк в таблице Word
Как в excel пронумеровать ячейки по порядку
Представим, у вас есть спектр данных фильтра, который вы желаете заполнить порядковыми номерами в отфильтрованной пустой ячейке, как показано на последующем скриншоте. В этом случае перетаскивание маркера наполнения не приведет к правильному наполнению ячеек в целом, в данной для нас статье я расскажу о неких не плохих приемах для решения данной для нас задачки в Excel.
 |
 |
Заполните порядковые номера, пропустите сокрытые строчки при помощи формулы
Чтоб заполнить порядковые номера лишь видимыми ячейками, для вас может посодействовать обычная формула. Сделайте последующее:
1. Введите эту формулу: = ПРОМЕЖУТОЧНЫЙ ИТОГ (103; B $ 3: B3) (B3 — это видимая ячейка, соответственная ячейке, с которой вы желаете начать наполнение порядкового номера) в первую ячейку, в которую вы желаете заполнить порядковые номера, A3, для этого экземпляра, а потом нажмите Enter key вы получите цифру 1, см. скриншот:

2. Потом изберите ячейку A3 и перетащите маркер наполнения вниз к ячейкам, которые вы желаете заполнить порядковыми номерами, см. Скриншот:

Заполните порядковые номера, пропустите сокрытые строчки с кодом VBA
Последующий код VBA также может посодействовать для вас заполнить порядковые номера лишь видимыми ячейками, пожалуйста, сделайте последующее:
1. Удерживайте ALT + F11 , чтоб открыть Microsoft Visual Basic для приложений окно.
2. Нажмите Вставить > Модульи вставьте последующий код в Модуль Окно.
Код VBA: заполните порядковые номера, пропустите сокрытые строчки:
3, Потом нажмите F5 нажмите кнопку для пуска этого кода, и покажется диалоговое окно, напоминающее для вас о выборе спектра данных, который вы желаете заполнить, см. скриншот:

4, Потом нажмите OK клавиши, порядковые номера были заполнены лишь видимыми ячейками.
Заполните порядковые номера, пропустите сокрытые строчки при помощи Kutools for Excel
Лишь два вышеуказанных способа могут посодействовать для вас заполнить порядковые номера в видимых ячейках, если вы желаете заполнить последовательность как AA-0001-BB, AA-0002-BB, AA-0003-BB… , вышеуказанные способы не будут работать. Но, пожалуйста, не волнуйтесь о том, Kutools for ExcelСоздателя Вставить порядковый номер Утилита поможет для вас окончить это стремительно и просто.
Опосля установки Kutools for Excel, пожалуйста, сделайте последующее:
1. Выделите ячейки, которые вы желаете заполнить строчками последовательности.
2. Нажмите Kutools > Вставить > Вставить порядковый номер, В Вставить порядковый номер диалоговое окно, нажмите НОВИНКИ клавишу см. снимки экрана:
 |
 |
3. В развернутом диалоговом окне укажите нужные опции в левом нижнем разделе, в то же время вы сможете за ранее просмотреть последовательность в правой нижней панели, см. Скриншот:

4. Опосля окончания опции нажмите Добавить клавишу, чтоб сохранить этот новейший элемент в поле перечня выше, см. скриншот:

6. Потом изберите сделанный элемент и нажмите Спектр наполнения , строчки последовательности были заполнены лишь видимыми ячейками, см. скриншот:
Методы автоматической нумерации строк и ячеек в Excel
В программке Microsoft Excel нет обыкновенной нумерации строк таблицы, к которой привык юзер Word. Потому для того, чтоб присвоить любому наименованию собственный номер, юзеру придется это создать при помощи 1-го из последующих действий:
- растягивание;
- при помощи функции;
- используя прогрессию;
- используя специальную формулу.
Растягивание
Первым методом пользуются почти все начинающие юзеры программки — это растягивание строк. Чтоб получить итог в виде пронумерованных автоматом строк юзеру необходимо создать последующие деяния:
- Запустить утилиту Microsoft Excel.
- Выделить первую ячейку и кликнуть по клавише «1». Таковым образом юзер задаст начало нумерации.

- Сейчас опять выделить область ячейки нажимая на нее левой кнопкой мыши и задерживать.
- Зажать клавишу на клавиатуре под заглавием «Ctrl». Курсор сменится с белоснежной стрелки на темный крестик.
- Сейчас удерживая «Ctrl» тянуть мышку вниз на столько делений, сколько необходимо пронумеровать.

- Числа покажутся автоматом, когда пользователь отпустит клавишу мыши.
- Опосля того, как нужное количество строк пронумеровано, сначала необходимо отпустить клавишу мыши и лишь позже «Ctrl». В неприятном случае юзер увидит на дисплее строчки пронумерованные лишь одними единицами.
- К примеру, это будет смотреться вот так.

Если же юзеру нужен пронумеровать строчки в таблице Excel не через единицу, а через интервал в несколько чисел, то необходимо создать последующее:
- Запустить Excel.
- Задать шаблон: в первой ячейке напечатать «2», а в последующей нижней — «4».

- Выделить обе клеточки, зажав левую клавишу мыши (ЛКМ) по центру и протянув вниз отпустить.

- Кликнуть по точке справа снизу выделенного объекта и потянуть вниз.

- Клеточки будут пронумерованы с интервалом в «2».
Таковым образом можно установить хоть какой нужный интервал меняя числа.
Если же человеку нужен отступ через несколько клеток, то это можно создать так:
- Ввести в первую клеточку число, отойти необходимое количество ячеек и прописать последующее число ниже.

- Зажав клавишу мыши на первой клеточке, протянуть до последующего числа. Зажать курсор ЛКМ на зеленоватой точке выделенной ячейки и протянуть вниз. Получится так, как на картинке.

Меняя числа и интервалы можно достигнуть фактически хоть какой нумерации строк в Excel.
Таковым методом можно продолжить нумерацию с хоть какой числа, к примеру написав 22 и 23, последовательность начнется с числа 22.
Таковым же образом можно пронумеровать объединенные ячейки.
Функция
Этот метод сделать числовую последовательность наиболее автоматизирован. Тут не нужно ничего зажимать, выделять и тащить, исполняется таковым образом:
- Запустить Excel.
- В первой ячейке прописать цифру с которой будет начинаться нумерация.
- Кликнуть по вкладке «Формулы». Отыскать пункт «Вставить функцию».

- Протянуть курсором мыши за крестик вниз на определенное количество строк.

Еще есть один способ сотворения перечня в Excel — употреблять прогрессию.
Прогрессия
Данный способ подойдет для тех, кто обычно делает огромные таблицы в программке Эксель от Майкрософт. Сиим способом могут воспользоваться бухгалтера и остальные работники кабинета, которые нередко составляют большие таблицы.
Вставить нумерацию ячеек способом прогрессии можно последующим образом:
- Запустить программку Эксель.
- Указать число с которого начнется отсчет.
- Кликнуть по значку со стрелкой вниз, который находится на вкладке «Основная». Если на него навести курсор, то отобразится окно в виде перечня, в котором необходимо будет запустить пункт «Прогрессия».

- В новеньком окне можно избрать характеристики прогрессии. Будет ли она арифметической либо геометрической. Можно избрать в каком направлении будет идти нумерация: по строчкам либо столбцам. Найти шаг последовательности проставления чисел и поставить предел, по достижении которого утилита приостановит нумерацию. Можно избрать нумерацию по годам, месяцам и рабочим денькам.

- Изменяя эти значения можно достигнуть фактически хоть какого результата.

- На скрине были выбраны: размещение по строчкам с шагом два и конечным результатом «10» в виде арифметической прогрессии.

Формула
Крайний способ нумерации в Эксель – это формула. Из всех вышеприведенных этот способ самый неловкий. Для того, чтоб употреблять формулу, юзеру нужно:
- Вписать цифру с которой начнется нумерация.

- Кликнуть по тому полю, в которое будет записано крайнее число.

- Сейчас юзер должен записать формулу в эту ячейку — вписываем символ равенства «=» и жмем на первую ячейку. Опосля этих действий устанавливается шаг, к примеру «+5». Кликаем кнопку «Enter».

- Выделить весь столбец, протянув курсором мышки вниз до того пт, где должен окончиться перечень.

- Сейчас в ячейках юзер подменяет формулы. Для этого выделяем столбец и кликаем правой клавишей мыши по нему. Избрать «Особая вставка».

- Раскроется окно, в котором юзер выставляет нужные значения.

- Сейчас можно надавить «Ок».




























