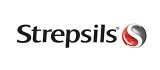Изменение столбцов, строк и ячеек
По дефлоту ячейки каждой новейшей электрической таблицы постоянно имеют однообразный размер. Как лишь вы начинаете вводить информацию в электрическую таблицу, можно просто настроить строчки и столбцы для наилучшего соответствия вашим данным.
На этом уроке вы узнаете, как изменять высоту и ширину строк и столбцов, также как вставлять, перемещать, удалять и фиксировать их. Вы также узнаете, как скрывать и соединять воединыжды ячейки.
Работа со столбцами, строчками и ячейками
Любая строчка и столбец новейшей электрической таблицы постоянно имеют схожую высоту и ширину. Когда вы начнете работать с электрическими таблицами, вы обнаружите, что эти размеры по умолчанию не постоянно совершенно подступают для содержимого ячеек.
Как поменять ширину столбца?
В нашем примере ниже часть содержимого в столбце B очень длинна для отображения. Мы можем создать все видимым, изменив ширину столбца B.
- Наведите указатель мыши на линию меж 2-мя столбцами. Курсор перевоплотится в двойную стрелку.
- Нажмите и перетащите границу столбца на право, чтоб прирастить ширину столбца. Перетаскивание границы на лево уменьшит ширину столбца.
- Отпустите клавишу мыши, когда вы будете удовлетворены новейшей шириной столбца. Все содержимое ячейки сейчас видно.
Как автоматом поменять ширину столбца?
Функция автоматического конфигурации размера дозволит для вас автоматом установить ширину столбца.
- Наведите указатель мыши на линию меж 2-мя столбцами. Курсор перевоплотится в двойную стрелку.
- Два раза щелкните мышью.
- Ширина столбца будет изменена в согласовании с содержимым.
Как поменять высоту строчки?
Вы сможете создать клеточки выше, изменив высоту строчки. Изменение высоты строчки создаст доп место в ячейке, что нередко упрощает просмотр содержимого ячейки.
- Наведите указатель мыши на линию меж 2-мя строчками. Курсор перевоплотится в двойную стрелку.
- Нажмите и перетащите границу строчки вниз, чтоб прирастить высоту. Перемещение границы ввысь уменьшит высоту строчки.
- Отпустите клавишу мыши, когда вы будете удовлетворены новейшей высотой строчки.
Как поменять все строчки либо столбцы?
Заместо личного конфигурации размеров строк и столбцов можно сразу изменять высоту и ширину каждой строчки и столбца в электрической таблице, используя клавишу «Избрать все». Этот способ дозволяет установить однообразный размер для строк и столбцов электрической таблицы. В нашем примере мы установим схожую высоту строчки.
- Нажмите клавишу «Избрать все» под панелью формул, чтоб избрать каждую ячейку в электрической таблице.
- Наведите указатель мыши на линию меж 2-мя строчками. Курсор перевоплотится в двойную стрелку.
- Нажмите и перетащите границу строчки, чтоб поменять высоту.
- Отпустите клавишу мыши, когда вы будете удовлетворены новейшей высотой строчки для электрической таблицы.
Вставка, удаление и перемещение строк и столбцов
Опосля того как вы поработали некое время с электрической таблицей, вы сможете возжелать добавить новейшие столбцы либо строчки, удалить определенные строчки либо столбцы либо даже переместить их в другое пространство в электрической таблице.
Как вставить столбец?
- Щелкните правой клавишей мыши заголовок столбца. Покажется раскрывающееся меню. Существует два варианта прибавления столбца. Изберите Вставить 1 слева, чтоб добавить столбец слева от текущего столбца, либо изберите Вставить 1 справа, чтоб добавить столбец справа от текущего столбца.
- Новейший столбец будет вставлен в электрическую таблицу.
Как вставить строчку?
- Щелкните правой клавишей мыши заголовок строчки. Покажется раскрывающееся меню. Есть два варианта прибавления строчки. Изберите Вставить 1 выше, чтоб добавить строчку над текущей строчкой, либо изберите Вставить 1 ниже, чтоб добавить столбец под текущей строчкой.
- Новенькая строчка будет вставлена в электрическую таблицу.
Если для вас необходимо добавить наиболее одной строчки за раз, вы сможете прокрутить до нижней части таблицы и надавить клавишу «Добавить». По дефлоту это добавит 1000 новейших строк в вашу электрическую таблицу, но вы также сможете указать количество строк, добавляемых в текстовое поле.

Как удалить строчку либо столбец?
В таблице просто удалить всякую строчку либо столбец, которые для вас больше не необходимы. В нашем примере мы удалим строчку, но вы сможете удалить столбец таковым же образом.
- Изберите строчку, которую вы желаете удалить.
- Щелкните правой клавишей мыши заголовок строчки и изберите «Удалить строчку» в раскрывающемся меню.
- Строчки под удаленной строчкой сместятся ввысь, чтоб занять свое пространство. В нашем примере строчка 8 сейчас является строчкой 7.
Есть разница меж удалением строчки либо столбца и обычный чисткой их содержимого. Если вы желаете удалить содержимое строчки либо столбца, не вызывая смещения остальных, щелкните правой клавишей мыши заголовок и изберите «Очистить строчку» либо «Очистить столбец».

Как переместить строчку либо столбец?
Время от времени для вас может пригодиться переместить столбец либо строчку, чтоб создать ее наиболее доступной в электрической таблице. В нашем примере мы переместим столбец, но вы сможете переместить строчку таковым же образом.
- Изберите столбец, который вы желаете переместить, потом наведите указатель мыши на заголовок столбца. Курсор станет значком руки.
- Нажмите и перетащите столбец в хотимое положение. Контур колонки покажется.
- Отпустите клавишу мыши, когда вы будете удовлетворены новеньким местоположением.
Перенос текста и объединение ячеек
Каждый раз, когда у вас очень много содержимого ячейки для отображения в одной ячейке, вы сможете решить перенести текст либо соединить ячейку, а не изменять размер столбца. Перенос текста автоматом изменит высоту строчки ячейки, позволяя показывать содержимое ячейки в несколько строк. Объединение дозволяет соединить ячейку с примыкающими пустыми ячейками, чтоб сделать одну огромную ячейку.
Как перенести текст?
- Изберите ячейки, которые вы желаете перенести. В этом примере мы избираем спектр ячеек C3:C10.
- Откройте раскрывающееся меню «Перенос текста» и нажмите клавишу «Переносить по словам».
- Размер ячеек будет автоматом изменен в согласовании с их содержимым.
Как соединить ячейки?
- Изберите ячейки, которые вы желаете соединить. В этом примере мы избираем спектр ячеек A1: C1.
- Нажмите клавишу «Соединить ячейки».
- Ячейки сейчас будут объединены в одну ячейку.
Чтоб отменить объединение ячеек, нажмите стрелку раскрывающегося перечня рядом с клавишей «Соединить ячейки», потом изберите «Отменить объединение ячеек» в раскрывающемся меню.

Закрепление строк и столбцов
При работе с большенными электрическими таблицами могут появиться ситуации, когда для вас захочется повсевременно созидать определенные строчки либо столбцы, в особенности при использовании ячеек заголовка, как в нашем примере ниже. Закрепляя строчки либо столбцы, вы можете прокручивать электрическую таблицу, продолжая созидать ячейки заголовка.
Как закрепить строчку?
- Найдите строчку либо строчки, которые вы желаете закрепить. В этом примере мы фиксируем две верхние строчки. Примечание: для вас не надо выбирать строчки, которые вы желаете закрепить.
- Нажмите Вид на панели инструментов. Наведите указатель мыши на «Закрепить», потом изберите в раскрывающемся меню необходимое количество строк для закрепления.
- Два верхних ряда закреплены на месте. Вы сможете прокрутить собственный лист вниз, продолжая просматривать закрепленныестроки в высшей части.
Как закрепить столбец?
- Найдите столбец либо столбцы, которые вы желаете закрепить. В этом примере мы закрепим самый левый столбец. Примечание: для вас не надо выбирать столбцы, которые вы желаете закрепить.
- Нажмите Вид на панели инструментов. Наведите указатель мыши на «Закрепить», потом изберите в раскрывающемся меню необходимое количество столбцов, которые нужно зафиксировать.
- Последний левый столбец сейчас закреплен на месте. Вы сможете прокручивать собственный рабочий лист, продолжая просматривать зафиксированный столбец слева.
Чтоб отменить закрепление строчки, нажмите «Вид», наведите курсор мыши на «Закрепить» и изберите «Не закреплять строчки». Чтоб отменить закрепление столбцов, нажмите «Вид», наведите курсор мыши на «Закрепить» и изберите «Не закреплять столбцы».
Как отыскать и удалить пустые строчки в Microsoft Excel

Если для вас необходимо очистить электрическую таблицу для анализа, для вас может потребоваться некое время, чтоб отыскать и удалить пустые строчки в Excel.
Когда вы работаете с данными в Microsoft Excel, вы сможете повстречать строчки с отсутствующими данными. Это может просто произойти, если вы импортируете данные из другого места либо несколько человек работают над одним листом. Но для вас не непременно жить с этими пробелами. Удалите их, чтоб ваш лист оставался согласованным и пригодным для анализа.
Вот несколько методов отыскать и удалить пустые строчки в Excel. Используйте то, что для вас удобнее либо удобнее для вашей определенной простыни.
Удалить пустые строчки в Excel
Время от времени проще всего удалить пустую строчку, которую мы лицезреем. Если у вас не много данных на листе, это также быть может самым резвым методом. И у вас есть несколько способов, которые вы сможете применять для удаления строк в Excel.
Изберите строчку и сделайте одно из последующих действий:
- Щелкните правой клавишей мыши и изберите Удалить либо Удалить строчку.
- Нажмите Удалить >Удалить строчки листа в ленте на Дом таб.
- Используйте сочетание кнопок Ctrl + Дефис (-) в Windows либо Контроль + Дефис (-) на Mac.

Если вы увидели несколько пустых строк, вы сможете удалить их все сходу. Удерживайте нажатой кнопку Ctrl / Control при выбирании каждой строчки. Если строчки смежные, вы сможете перетащить курсор через спектр, чтоб избрать их. Потом используйте одно из вышеуказанных действий, чтоб удалить их.

Отыскать пустые строчки в Excel
Если у вас есть электрическая таблица, заполненная данными, поиск пустых строк вручную может занять много времени. В этом случае используйте один из вариантов ниже, чтоб отыскать пустые строчки. Потом удалите их одним из обрисованных выше методов.
Найдите пустые строчки при помощи фильтра
Один из методов просто отыскать пустые строчки — применять фильтр в Excel.
- Изберите столбец либо заголовок столбца в спектре ячеек, содержащем пустые строчки.
- Перейти к Дом вкладку, щелкните Сортировать и фильтровать, и изберите Фильтр.
- Это ставит стрелка фильтра рядом с заголовком всякого столбца в вашем спектре. Щелкните одну из этих стрелок, чтоб открыть характеристики фильтра.
- Под опцией поиска нажмите Избрать все чтоб отменить выбор всех характеристик. Потом отметьте лишь вариант для Заготовки.
- Нажмите отлично применить фильтр.

Опосля этого вы должны узреть все пустые строчки с номерами строк, выделенными голубым цветом.
Выделите строчки раздельно либо используйте кнопку Ctrl, чтоб избрать их. Не нужно перетащите, чтоб избрать их, поэтому что это будет включать сокрытые данные. Потом используйте хоть какой из перечисленных выше методов, чтоб удалить их.

Найдите пустые строчки при помощи сортировки
Очередной метод отыскать и удалить пустые строчки в Excel — применять функцию сортировки. В этом случае вы желаете избрать спектр ячеек либо строк, а не столбцы.
- Выделите ячейки либо строчки, перетащив через их курсор.
- Перейти к Дом вкладку и щелкните Сортировать и фильтровать.
- Изберите один из первых 2-ух вариантов сортировки, Сортировать от А до Я либо Сортировать от Я до А.

Когда ваши данные будут отсортированы, вы увидите, что в нижней части избранной ячейки либо спектра строк покажутся пустые строчки. Оттуда вы сможете игнорировать их, либо, если для вас необходимо прибегнуть к данным, вы сможете применять один из ручных вариантов выше, чтоб удалить их.

Отыскать пустые строчки при помощи поиска
Функция «Отыскать» в Excel комфортна не только лишь для поиска определенных значений либо текста. Вы также сможете применять его для поиска заготовок.
- Изберите столбец либо спектр ячеек в столбце, который содержит пробелы.
- Нажмите Отыскать и избрать >Отыскать на Дом таб.
- Во всплывающем окне нажмите Функции и заполните поля последующим образом:
- Отыскать: оставьте это поле пустым.
- Снутри: Избрать Лист.
- Поиск: Избрать По рядам.
- Поглядеть: Избрать Значения.
- Установите флаг для Соответствие всему содержимому ячейки.
- Нажмите Отыскать все.
- Вы увидите пустые строчки, перечисленные в результатах в нижней части окна. Чтоб выделить все эти результаты на листе, выделите их все при помощи Ctrl + A.
- Потом вы сможете надавить Закрывать в окне «Отыскать и поменять».

Если вы щелкнете мышью, эти выделения пропадут, потому лучше сходу же отметить их.
Чтоб пометить их для удаления, изберите Цвет заливки в разделе «Шрифт» на ленте, также на Дом таб. Сейчас вы сможете щелкнуть в любом месте, не теряя отысканные пробелы, а потом удалить эти строчки.

Найдите пустые строчки при помощи функции «Перейти к специальному»
Подобно функции «Отыскать», функция «Перейти к специальному» помогает отыскивать пробелы. Преимущество данной нам функции в том, что она выделяет все пробелы сразу. Таковым образом, вы сможете стремительно отметить их, а потом удалить строчки.
- Выделите столбцы либо спектр ячеек, в которых есть пробелы.
- Нажмите Отыскать и избрать >Перейти к специальному на Дом таб.
- Во всплывающем окне отметьте опцию для Заготовки.
- Нажмите отлично.

Потом вы увидите пустые строчки в избранных вами данных. Как и в случае с функцией поиска выше, выделенные пробелы пропадут, если вы щелкнете мышью. Итак, опять стремительно примените Цвет заливки из Дом вкладку, чтоб отметить их для удаления.

Просто устраняйте пустые строчки в Microsoft Excel
Когда приходит время рассматривать данные и манипулировать ими, эти пробелы могут помешать. При помощи этих нужных методов удаления пустых строк в Excel вы можете сохранить собственный лист осторожным и осторожным.
В статьях по теме вы узнаете, как закрепить, скрыть и сгруппировать столбцы и строчки в Excel.
Как в excel расширить ячейку по содержимому
Упрощаем пуск кампаний и работу с рекламой, помогаем получить наибольший итог
Платите за рекламу в 15 системах с отсрочкой
Для ИП и юрлиц, которые подключатся
к eLama в сентябре и октябре
Реклама в Facebook и Instagram с eLama
Оплатите 1-ый месяц рекламы в Facebook и Instagram через eLama — и мы вернем до 9090 ₽ на ваш баланс
Получите бесплатные кампании от eLama
Наши спецы безвозмездно настроят кампании в Yandex.Директе и Гугл Ads
10% от пополнения Авито возвратятся призами
При пополнении баланса Авито через eLama.
Призы начисляются на кошелек Авито.
Заключите один контракт с eLama. Оплачивайте рекламу во всех системах и сервисах
и получайте единый набор закрывающих документов.

eLama — это:
Агентство
Передайте нам создание, настройку и анализ результатов контекстной и таргетированной рекламы.
Партнерская программка
Соедините всех клиентов в одном кабинете, автоматизируйте процессы и любой месяц получайте партнерское вознаграждение.
Агентствам и фрилансерам
Бесплатные кампании
для старта
Заполните бриф, и мы сделаем вам кампании для Yandex.Директа и Гугл Ads
Инструменты для всех шагов работы
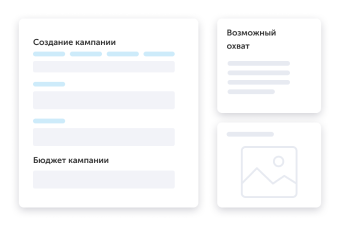 Пуск
Пуск
Создание кампаний для Гугл Ads
Подсказки и советы профессионалов на любом шаге сотворения кампаний посодействуют создать рекламу эффективнее еще до пуска. Шаблон для объявлений в Гугл Ads поможет запустить рекламу стремительно.
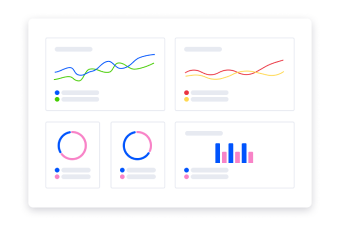 Статистика и анализ
Статистика и анализ
Мониторинг
Смотрите за главными показателями из 8 маркетинговых систем в одном окне и оперативно реагируйте на их изменение.
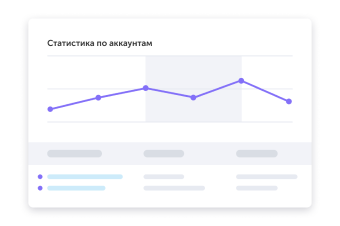 Статистика и анализ
Статистика и анализ
Статистика
Сберегайте время, анализируя главные характеристики в одном окне. Для вас не придется переключаться меж системами рекламы и аналитики, чтоб проверить кампании.
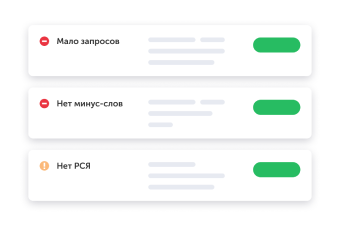 Оптимизация
Оптимизация
Автоматические советы
Инструмент проанализирует запущенные кампании, отыщет ошибки и даст подсказку, как их поправить, поможет уменьшить излишние расходы.
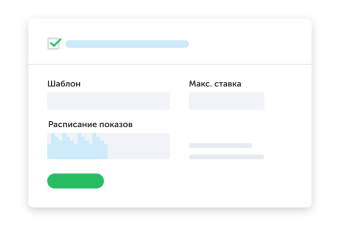 Оптимизация
Оптимизация
Автоматическое управление ставками
Занимайте подходящую позицию либо получайте хотимый размер трафика по хорошей стоимости.
Сохраняем прямые доступы к маркетинговым системам
Для подключения доп инструментов, просмотра статистики, наблюдения за расходами и управления рекламой как из интерфейса eLama, так и впрямую с помощью маркетинговых систем либо остальных сервисов.
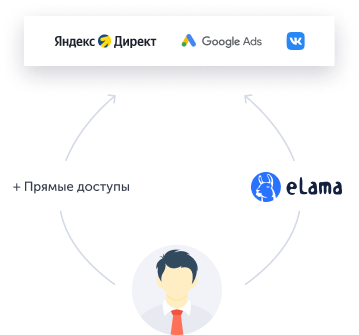
Служба Заботы раз в день на связи
Все сотрудники владеют сертификатами маркетинговых систем и могут проконсультировать вас по вопросцам и инструментам во всех системах.
- 8 (499) 270‒27‒90 Москва
- 8 (812) 318‒40‒54 Санкт-Петербург
- 8 (800) 500‒31‒90 Звонки по Рф

Мы сертифицированные партнеры маркетинговых систем

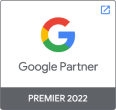

Вы в неплохой компании
РАЭК
Опыт сотрудничества с компанией eLama уже не 1-ый год обосновал, что хорошо настроенная маркетинговая кампания — залог эффективности и вербования свежайшей аудитории, до которой, не считая как контекстом, никак не достать. Например, в этом году 30% участников РИФ+КИБ посетили мероприятие в первый раз. Непременно, в этом есть награда менеджеров eLama, которые были с нами на связи в протяжении всего проекта, давали проф советы и советы. Убеждены, что в рамках последующих мероприятий наше сотрудничество будет лишь укрепляться!
 OZON.RU
OZON.RU
Мы довольны сотрудничеством с eLama. Основная неувязка агентств заключается в том, что почаще всего с клиентом работает абстрактная команда, которая вспоминает о проекте в наилучшем случае раз в месяц и с течением времени теряет мотивацию работать на «итог». В eLama таковой препядствия нет, потому что с нами работает индивидуальный менеджер, который вполне погружен в проект. Взаимодействие в таком формате приметно упрощает коммуникацию и помогает наиболее отлично работать над поставленными целями.
RABOTA.RU
Начали сотрудничество около года вспять. В высшей степени довольны сотрудничеством с eLama. Проф агентство, хороший клиентский сервис, красивые результаты
 AGGO
AGGO
Опосля сотрудничества с eLama остались лишь приятные эмоции (Эмоции отличают от других видов эмоциональных процессов: аффектов, чувств и настроений). Сервис существенно упростил всю работу с контекстной рекламой. Не считая того, повеселила служба саппорта. Спецы посодействовали с прохождением модерации, предложили лично провести переговоры по запуску кампании с Yandex и Гугл. Изумила оперативность сервиса. Все документы были закрыты впору. Что касается интерфейса, то для человека, в первый раз посетившего веб-сайт, все будет понятно. Справочный центр предоставил видеоинструкции по работе со всеми инструментами.
 Digital Guru
Digital Guru
Работаем с компанией eLama с 2013 года. За время сотрудничества eLama зарекомендовала себя надежным партнером, отлично понимающим агентский бизнес и постоянно идущим навстречу запросам агентства. С наслаждением будем продолжать сотрудничество, тем наиболее что некие продукты eLama эксклюзивны и не имеют альтернатив на рынке.
Загрузка продуктов во все документы.
Загрузка продуктов во все документы, где есть табличная часть Продукты. Excel не нужен.
Подключается через механизм прибавления наружных обработок.
- Shift+F11 — вставить без скобок (e1cib/list/Справочник.ДополнительныеОтчетыИОбработки) надавить Перейти
- Надавить добавить из файла — Продолжить и избрать приобретенный файл.
- Открыть хоть какой документ куда необходимо загрузить продукты, надавить на клавишу Заполнить и избрать ®®®Загрузить Продукты®®®
- Скопировать колонки в таблицу из наружного файла. (непременно обязана быть заполнена одна из колонок "Штришок-код, Артикул, Код либо Номенклатура по ним осуществляется сравнение продуктов).
При помощи обработки можно загружать Номенклатуру, свойства, количество, стоимость, сумму и остальные поля в зависимости от типа документа.
Тестировалась на Розница, редакция 2.3 (2.3.9.22) и Управление торговлей, редакция 11 (11.4.13.280), но обязана работать и на следующих релизах.
Скачать файлы
Особые предложения








Просмотры 316
Загрузки 3
Рейтинг 4
Создание 11.10.21 12:17
Обновление 11.10.21 12:17
№ Публикации 1531750
Кому Для всех
Операционная система Не имеет значения
Страна Наша родина
Вид учета Не имеет значения
Доступ к файлу Абонемент ($m)
Код открыт Да

См. также
Загрузка прайс-листов в БП 3.0, УНФ 1.6, Розница 2.3, УТ 11.4, КА 2 и ERP Промо
Наружная обработка для загрузки прайс-листов Excel (и не только лишь) в конфигурации: Бухгалтерия компании, редакция 3.0; Управление нашей компанией, редакция 1.6; Розница, редакция 2.3; Управление торговлей, редакция 11; Всеохватывающая автоматизация 2; ERP Управление предприятием 2 без использования COM-объектов (установленного Excel), для толстого, узкого и веб-клиента.
5 стартмани
16.04.2020 13320 158 LamerSoft 15
5 методов загрузки из Excel в 1С
Конфигурация, состоящая из наружного источника данных и одной обработки. Обработка содержит 5 примеров, как можно загрузить данные в 1С из Excel.
1 стартмани
29.03.2021 15037 21 elephant_x 4
Парсинг Excel-файла
Шаблон наружной обработки для парсинга Excel без использования COM-объектов, с учетом клиент-серверного взаимодействия, на толстом, узком и веб-клиенте. С учетом требований сохранности и отображением долгих операций.
1 стартмани
15.09.2020 8500 25 LamerSoft 0
Заготовка обработки (наружная печатная форма) наполнения Excel документа из 1С
Умеет заполнять как отдельные ячейки, так и таблицы в рамках листов Excel. Комфортно при разработке разных “дашбордов” (с графиками, диаграммами), отчетов финансистов (где много формул), наполнения форм документов организации. Эксель шаблон в состоянии сделать юзер (с необходимым ему оформлением, формулами и т.д.) и потом без помощи других этот шаблон поменять. Программеру необходимо лишь настроить выдачу данных для наполнения шаблона. Может подключаться как наружная печатная форма (для обыденных и управляемых форм).
2 стартмани
29.07.2020 5695 21 wonderboy 0
Прыг-Скок. либо из MS EXCEL в 1С (8.2) (открытый код) Промо
Всепригодная загрузка данных из Microsoft Office Excel. Автоматическая загрузка из всех по форме документов с весьма комфортным редактором. Практически готовый шаблон для хоть какой конфигурации. Не просит регистрации-бесплатно.
1 стартмани
16.09.2015 73596 365 Tatitutu 50
Загрузка данных о продажах WildBerries из API Статистики и Отчетов в формате *.xlsx в документ "Отчет комиссионера"
Обработки предусмотрены для последующих конфигураций: Бухгалтерия компании, редакция 3.0; Управление нашей компанией, редакция 1.6; Управление торговлей, редакция 10.3; Управление торговлей, редакция 11; Всеохватывающая автоматизация 2; ERP Управление предприятием 2
3 стартмани
11.12.2019 19885 293 LamerSoft 1
Обычный метод загрузить файл Excel на узком клиенте.
Самый обычный метод загрузить файл Excel на узком клиенте — это скопировать лист Excel в "табличный документ" на форме обработки и обрабатывать уже поля "табличного документа".
1 стартмани
30.10.2019 11491 5 John_d 16
Загрузка из Excel (без использования com-объектов, без установленного Excel)
Обработка не употребляет com-объект для чтения из файла, не нужен установленный Excel.
1 стартмани
22.03.2019 26003 250 Забавнй 1С 28
Выгрузка и загрузка данных из файла Excel с поиском по хоть каким полям (есть поиск по ссылке, всего три итерации поиска. Управляемые формы либо "Такси") Промо
Обработка дозволяет загружать данные с поиском по ссылке как для загружаемого объекта, так и его параметров. Загружает справочники, документы, планы видов черт. Будет полезна как подмена использования конвертации данных для задач переноса, также как традиционная загрузка из табличного документа (Excel). Поиск объекта при загрузке производится до 3-х раз с различными полями поиска (поля поиска настраиваются). Также реализована выгрузка в Excel по ссылкам. У обработки удачный интерфейс, в котором разберется даже начинающий юзер. Загрузка затратных из файлов xls реализована с умственным поиском колонок с данными. В умственном поиске поддерживаются все главные типовые печатные формы.
5 стартмани
16.10.2015 68161 523 primat 35
Конфигурация "Обмен данными Excel"
Что будет, если скрестить Конвертацию 2.0, Модуль загрузки преобразования в значения БД от конвертации 3.0 и Excel шаблоны? Верно, получится хорошая подсистема "Обмен данными Excel", которую можно встраивать в имеющиеся конфигурации и получить всепригодный механизм по загрузке данных из Excel и вводу исходных данных. Данная подсистема дозволит поменять огромное количество разных обработок по загрузкам из Excel. Желаю отметить, что все интеграции через интернет сервисы 1С по загрузкам soap пакетов (документов xml) можно адаптировать и универсально загружать через данную подсистему, правда, это востребует 2-ух доработок конфигурации, но это может быть, архитектурное решение и мысль включены в подсистему "Обмен данными Excel" и желаю Для вас сказать, что уже реализованы и доступны в новеньком обновлении 1.1.1.1.