Расширение ячеек в Microsoft Excel

Достаточно нередко содержимое ячейки в таблице не умещается в границы, которые установлены по умолчанию. В этом случае животрепещущим становится вопросец их расширения для того, чтоб вся информация уместилась и была на виду у юзера. Давайте выясним, какими методами можно выполнить данную функцию в Экселе.
Процедура расширения
Существует несколько вариантов расширение ячеек. Одни из их предугадывают раздвигание границ юзером вручную, а при помощи остальных можно настроить автоматическое выполнение данной процедуры в зависимости от длины содержимого.
Метод 1: обычное перетаскивание границ
Самый обычной и интуитивно понятный вариант прирастить размеры ячейки – это перетащить границы вручную. Это можно создать на вертикальной и горизонтальной шкале координат строк и столбцов.
- Устанавливаем курсор на правую границу сектора на горизонтальной шкале координат той колонки, которую желаем расширить. При всем этом возникает крестик с 2-мя указателями, направленными в обратные стороны. Зажимаем левую клавишу мыши и тащим границы на право, другими словами, подальше от центра расширяемой ячейки.


Внимание! Если на горизонтальной шкале координат вы установите курсор на левую границу расширяемого столбца, а на вертикальной – на верхнюю границу строчки, выполнив функцию по перетягиванию, то размеры мотивированных ячеек не увеличатся. Они просто сдвинутся в сторону за счет конфигурации величины остальных частей листа.
Метод 2: расширение нескольких столбцов и строк
Существует также вариант расширить несколько столбцов либо строк сразу.
- Выделяем сразу несколько секторов на горизонтальной и вертикальной шкале координат.



Метод 3: ручной ввод размера через контекстное меню
Также можно произвести ручной ввод размера ячеек, измеряемый в числовых величинах. По дефлоту высота имеет размер 12,75 единиц, а ширина – 8,43 единицы. Прирастить высоту можно максимум до 409 пт, а ширину до 255.
- Для того чтоб поменять характеристики ширины ячеек, выделяем подходящий спектр на горизонтальной шкале. Кликаем по нему правой клавишей мыши. В показавшемся контекстном меню избираем пункт «Ширина столбца».


Аналогичным методом делается изменение высоты строк.
-
Выделяем сектор либо спектр вертикальной шкалы координат. Кликаем по этому участку правой клавишей мыши. В контекстном меню избираем пункт «Высота строчки…».


Обозначенные выше манипуляции разрешают прирастить ширину и высоту ячеек в единицах измерения.
Метод 4: ввод размера ячеек через клавишу на ленте
Не считая того, есть возможность установить обозначенный размер ячеек через клавишу на ленте.
-
Выделяем на листе ячейки, размер которых необходимо установить.


Метод 5: повышение размера всех ячеек листа либо книжки
Есть ситуации, когда необходимо прирастить полностью все ячейки листа либо даже книжки. Разберемся, как это создать.
-
Для того, чтоб совершить данную операцию, следует, до этого всего, выделить нужные элементы. Для того, чтоб выделить все элементы листа, можно просто надавить сочетание кнопок на клавиатуре Ctrl+A. Существует и 2-ой вариант выделения. Он подразумевает нажатие на клавишу в виде прямоугольника, которая размещена меж вертикальной и горизонтальной шкалой координат Excel.


Подобные деяния производим для роста размера ячеек всей книжки. Лишь для выделения всех листов используем иной прием.
-
Кликаем правой клавишей мыши по ярлычку хоть какого из листов, который размещен понизу окна сходу над шкалой состояния. В показавшемся меню избираем пункт «Выделить все листы».

Метод 6: автоподбор ширины
Данный метод недозволено именовать всеполноценным повышением размера ячеек, но, тем не наименее, он тоже помогает стопроцентно уместить текст в имеющиеся границы. При его помощи происходит автоматическое уменьшение знаков текста так, чтоб он поместился в ячейку. Таковым образом, можно сказать, что её размеры относительно текста растут.
-
Выделяем спектр, к которому хотим применить характеристики автоподбора ширины. Кликаем по выделению правой клавишей мыши. Раскрывается контекстное меню. Избираем в нем пункт «Формат ячеек…».


Опосля этих действий, какой бы длинноватой запись не была, но она будет умещаться в ячейку. Правда, необходимо учитывать, что если в элементе листа очень много знаков, и юзер не будет расширять его одним из прошлых методов, то эта запись может стать весьма маленькой, прямо до нечитаемой. Потому наслаждаться только данным вариантом для того, чтоб уместить данные в границы, не во всех вариантах приемлемо. Не считая того, следует сказать, что этот метод работает лишь с текстом, но не с числовыми значениями.

Как лицезреем, существует целый ряд методов прирастить размеры, как отдельных ячеек, так и целых групп, прямо до роста всех частей листа либо книжки. Любой юзер может подобрать более удачный для него вариант выполнения данной процедуры в определенных критериях. Не считая того, есть доп метод вместить содержимое в пределы ячейки при помощи автоподбора ширины. Правда, крайний способ имеет целый ряд ограничений.
Мы рады, что смогли посодействовать Для вас в решении трудности.
Кроме данной для нас статьи, на веб-сайте еще 12327 инструкций.
Добавьте веб-сайт Lumpics.ru в закладки (CTRL+D) и мы буквально еще пригодимся для вас.
Отблагодарите создателя, поделитесь статьей в соц сетях.
Опишите, что у вас не вышло. Наши спецы постараются ответить очень стремительно.
Текст не влезает в ячейку Excel: что можно поправить самому?

Текст не влезает в ячейку Excel? Во вкладке «Основная» кликните «Перенос по словам» и «Обтекание текста». Опосля этого выделенный материал будет переноситься с учетом ширины столбца. В случае конфигурации ширины крайнего перенос осуществляется в автоматическом режиме. Как вариант, уменьшите размер шрифта по размеру секции, измените положение содержимого и т. д.
Предпосылки, почему материал не влезает
Обстоятельств, почему в Экселе текст не помещается в ячейку, быть может несколько. Почаще всего это неверное форматирование, отсутствие подходящей опции переноса, маленькая ширина столбца либо большой шрифт. Все эти трудности можно решить, если употреблять приведенные ниже советы.
Что созодать, когда текст не влезает в Excel
Сейчас разберемся, как действовать, если текст не помещается в ячейке Excel. Разглядим различные пути решения вопросца, а окончательное решение по выбору и реализации 1-го из их остается за вами.
Перенос
Более обычной путь, когда в Эксель не влезает материал — пользоваться опцией переноса инфы. Для этого существует огромное количество способов. Поначалу разглядим официальный, а позже — другие решения.
Метод №1 (новенькая версия Excel):
- Выделите нужные ячейки, куда не влезает информация.
- Перейдите в раздел «Основная» и изберите «Перенос по словам».
- Кликните на «Обтекание текста».

Опосля этого материал, находящийся в графе, переносится с учетом ширины столбца, а при ее изменении подстройка происходит автоматом.
Метод №2 (для наиболее старенькых версий):
- Нажимайте правой клавишей мышки (ПКМ) на ячейку Excel с текстом.
- В списке нажимайте на «Формат …»

- Изберите вкладку «Сглаживание».
- Установите «Переносить по словам».

- Подтвердите внесенные конфигурации.
- Поставьте курсив перед словом, которое не влезает и необходимо перенести на другую строку.
- Нажимайте на Alt и, не отпуская клавишу, кликните на «Enter».
- Выделите подходящую секцию и поставьте на нее курсор.
- Напишите формулу: =A1&A2&СИМВОЛ(10)&B1&B2&СИМВОЛ(10)&C1&C2&СИМВОЛ(10)&D1&D2.
- Сцепите две ячейки в столбце при помощи А1:А2. Нажимайте «Ввод».

Если опосля конфигураций текст все равно не влезает в ячейку, поставьте отметку в поле «Перенос …» по способу, который рассмотрен выше. В итоге информация умеренно распределится.
- Нажимайте по пустой ячейке Excel.
- Введите =СЦЕПИТЬ(В1;СИМВОЛ(10);С1;СИМВОЛ(10);D1;СИМВОЛ(10);E1), но заместо обозначенных столбцов укажите свои.
- Войдите в раздел форматирования по рассмотренной выше схеме и оформите перенос.
Сейчас проверьте, влезает текст в ячейку Excel, либо с сиим опять появляются трудности. В примыкающей секции можно употреблять такую же формулу.
- Изберите пустую ячейку.
- Вставьте в нее =ПОДСТАВИТЬ(A12;» «;СИМВОЛ(10)). Заместо А12 должен быть ваш начальный текст.
- Нажимайте «Ввод», чтоб данные сходу отобразились на новейшей строке.

Это главные методы для переноса. Если вы не желаете, чтоб высота строк изменялась в сторону роста, попытайтесь последующий вариант:
- Выделите несколько ячеек по высоте.
- Используйте инструмент «Соединить …».

Опосля выполненных шагов возникает большая секция в Excel, в которую просто влезает весь текст.
Другое решение — вертикальное размещение. Таковой вариант не весьма комфортен, но может употребляться, когда остальные варианты не подступают, а горизонтально материал не влезает:
- Поставьте курсор в необходимое пространство.
- Перейдите в «Основная».
- Нажимайте на значок «ab» со стрелкой.
- Кликните на пункт «Вертикальный текст».

Также учтите, что перенесенный материал время от времени не влезает в секцию Excel из-за неверной высоты строчки. Для опции автоматического конфигурации этого параметра войдите в «Формат», наведите на раздел «Строчка» и кликните на «Автоподбор».
Переход на новейшую строку
Последующее решение, если в Эксель не влезает текст в ячейку — его перенос на новейшую строку. Идет речь о разработке так именуемого разрыва строчки. К примеру, на Макбуке сделайте последующие шаги:
- Нажимайте два раза в подходящей секции.
- Кликните на том месте, где необходимо вставить разрыв строчки и кликните на «Control+Option+Return».

Уменьшение материала
Всепригодное решение, когда в Эксель текст не помещается в ячейку — уменьшение его размера. В Excel это можно создать обычным методом для всех интересующих секций. Сделайте последующие шаги:
- Выделите интересующие ячейки.
- Нажимайте на их правой клавишей мышки.
- Кликните на пункт «Формат …»
- В окне «Форматирование …» поставьте отметку «Автоподбор ширины».

Информация в секции миниатюризируется с учетом ширины столбца. В случае внесения таковых конфигураций либо вводе доборной инфы размер шрифта настраивается в автоматическом режиме.
Изменение сглаживание / поворот
Для улучшения отображения информация на листе Excel, можно поменять позицию текста в ячейке. Как вариант, можно поменять отступы либо развернуть информацию под углом.
- Выделите подходящую секцию в Excel либо группу ячеек с информацией, которая не влезает.
- В разделе «Формат» изберите «Ячейки».
- В окне «Форматирование …» в разделе «Сглаживание» сделайте одно из предложенных действий.

На выбор доступны последующие варианты:
- сглаживание по горизонтали;
- наполнение либо по центру выделения;
- по вертикали (этот способ упоминался выше);
- по горизонтали по одному из краев;
- ориентация — отображение сверху вниз;
- поворот при помощи «Ориентация» на определенные градусы;
- восстановление данных.
Учтите, что при сохранении книжки Excel в ином формате перевернутый материал может не показываться под правильным углом.
Размер шрифта
Если в Экселе не помещается текст, попытайтесь поменять его размер. Для этого сделайте последующее:
- Выделите нужные секции.
- Войдите в «Основная», а дальше «Размер шрифта».
- Введите другое число либо щелкните для уменьшения размеров.

Как видно, существует много решений, когда информация не влезает в секцию Excel. В комментах поведайте, какой из способов для вас подошел, также поделитесь, какое еще решение может посодействовать.
Как протянуть формулу в Excel: несколько методов.
Разглядим несколько методов протягивания (копирования) формул в строчках и столбцах программки Excel.
1-ый метод: протянуть ячейку в столбце либо строке.

Чтоб протянуть (распространить) формулу из одной ячейки в несколько ячеек столбца либо строчки следует выполнить ряд действий:
1. Записать функцию (формулу) в ячейку и надавить ENTER.
2. Навести курсор на нижний правый угол ячейки таковым образом, чтоб он заполучил форму узкого темного крестика.
3. Надавить и задерживать левую клавишу мыши.
4. Не отпуская клавишу мыши потянуть крестик в подходящем направлении. В ту сторону, в которую следует распространить значение ячейки.
2-ой метод: резвое протягивание формулы в один клик мыши.

Для резвого наполнения столбца формулой либо значением из ячейки довольно выполнить последующие деяния:
1. Записать функцию (формулу) в ячейку и надавить «ENTER».
2. Навести курсор на нижний правый угол ячейки таковым образом, чтоб он заполучил форму узкого темного крестика.
3. Кликнуть двойным кликом по правому нижнему углу ячейки.
Формула протянется автоматом до первой пустой ячейки либо до полной в вариантах, когда в столбце опосля ячейки с размножаемой функцией стоят пустые ячейки.
3-ий метод: протянуть формулу без конфигурации (смещения) начальных ячеек.

Для протягивания функции без ее конфигурации следует выполнить те же операции, что в первом и во 2-м случает. Лишь перед протягиванием необходимо зафиксировать адреса неизменяемых ячеек.
Зафиксировать адреса ячеек можно добавив перед значением адреса столбца либо перед значением адреса строчки символ «$»бакса.
Сейчас, когда адресок закреплен, он не будет изменяться при протягивании.
4-ый метод: протянуть формулу с помощью копирования.

Подступает для работы под фильтрами.
Производится последующим образом:
1. Записать функцию (формулу) в ячейку и надавить ENTER.
2. Копировать значение ячейки с помощью выпадающего контекстного меню правой клавишей мыши либо сочетанием кнопок «ctrl»+»c».
3. Выделить подходящий спектр.
Для резвого выделения вниз довольно надавить сочетание кнопок:
«Ctrl»+»shift»+ стрелка вниз
Для резвого выделения в сторону довольно надавить сочетание кнопок:
«Ctrl»+»shift»+ стрелка в сторону
Как поменять высоту строчки в Гугл Таблицах (стремительно и просто)
Есть много случаев, когда вы сможете возжелать поменять высоту строчки в Гугл Таблицах (чтоб создать ячейки больше и вместить больше данных). Если вы желаете прирастить либо уменьшить высоту строчки, шаги останутся прежними.
В этом уроке я покажу для вас разные методы создать это. Все это весьма резвые и обыкновенные методы, и избранный вами способ будет зависеть от того, как расположены ваши данные.
Все упомянутые тут способы конфигурации высоты строк также будут работать, если вы желаете поменять ширину столбцов.
Изменение высоты строчки щелчком мыши и перетаскиванием
Если вы желаете поменять высоту одной строчки либо нескольких примыкающих строк, это резвый метод создать это.
Представим, у вас есть набор данных, показанный ниже, и вы желаете прирастить высоту 2-ой строчки.
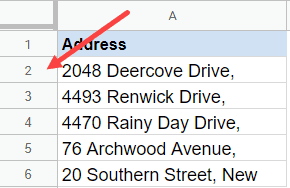
Ниже приведены шаги для этого:
- Расположите курсор под строчки, для которых вы желаете поменять высоту (как показано на изображении ниже).
- Щелкните левой клавишей мыши
- Удерживая левую клавишу мыши, потяните ее вниз
- Оставьте клавишу, когда вы достигнете нужной высоты
 В этом примере я избрал лишь одну строчку, но вы также сможете создать то же самое с несколькими строчками. когда вы выбираете несколько строк, независимо от их текущей высоты, они все будут иметь схожую высоту, когда вы закончите.
В этом примере я избрал лишь одну строчку, но вы также сможете создать то же самое с несколькими строчками. когда вы выбираете несколько строк, независимо от их текущей высоты, они все будут иметь схожую высоту, когда вы закончите.
Автоматическая подгонка высоты строчки
Одна из главных обстоятельств, по которой вы сможете возжелать поменять высоту строчки, — это когда у вас есть больше текста в ячейке (которая находится на 2-ой либо третьей строке в той же ячейке), и он не отображается.
Увеличив высоту строчки, вы сделаете видимым весь текст.
Но как выяснить, как прирастить размер строчки? Если строк всего пара, вы сможете создать это вручную. Но если их сотки, вы сможете употреблять два способа, показанные в этом разделе.
Автоматическая подгонка при помощи двойного щелчка (ярлычек)
Представим, у вас есть набор данных ниже, и вы желаете автоматом подобрать высоту строчки, другими словами прирастить ее ровно так, чтоб расположить текст во всех строчках.
Ниже приведены шаги по автоматической подгонке высоты строчки при помощи обычного двойного щелчка:
- Изберите строчки, для которых вы желаете автоматом подогнать высоту строчки
- Подведите курсор к нижнему краю хоть какой из избранных строк (направьте внимание, что курсор поменяется на двунаправленную стрелку)
- Два раза щелкните (левой клавишей мыши).
 Вышеупомянутые шаги будут автоматом соответствовать высоте всех избранных строк.
Вышеупомянутые шаги будут автоматом соответствовать высоте всех избранных строк.
Направьте внимание, что это не делает все строчки схожего размера. Он изменяет высоту строчки, чтоб она соответствовала содержимому в ней (чтоб ничего не было укрыто).
Не считая того, это уменьшит высоту строчки в случае, если места больше, а содержимого необходимо меньше.
По размеру при помощи диалогового окна
Вы также сможете автоматом подогнать высоту строчки, используя интегрированные функции диалогового окна в Гугл Таблицах.
Ниже приведены шаги для автоматического подбора размера строчки в Гугл Таблицах:
- Изберите все строчки, для которых вы желаете настроить высоту строчки
- Щелкните правой клавишей мыши всякую из избранных строк
- Изберите параметр «Поменять размер строк».

- В диалоговом окне «Поменять размер строк» изберите параметр «По размеру данных».
- Нажмите ОК.
Вышеупомянутые шаги будут изменять размер высоты строчки в зависимости от содержимого в ней. Это может привести к повышению / уменьшению высоты строчки в Гугл Таблицах в зависимости от содержимого ячеек.
Измените размер строчки, указав высоту (в пикселях)
В неких вариантах может потребоваться согласование высоты строчки.
Это нередко бывает, когда у вас больше содержимого в ячейках, но вы не желаете, чтоб все это было видимым. Заместо этого вы желаете, чтоб некие из их были видны, а высота строк была согласованной.
Это можно создать, указав высоту строчки в пикселях (высота строчки по умолчанию в моей системе составляет 21 пиксель)
Ниже приведены шаги по установке высоты строк в Гугл Таблицах:
- Изберите все строчки, для которых вы желаете настроить высоту строчки
- Щелкните правой клавишей мыши всякую из избранных строк
- Изберите параметр «Поменять размер строк».

- В диалоговом окне «Поменять размер строк» изберите параметр «Указать высоту строчки».
- Введите желаемую высоту строчки
- Щелкните ОК.
Это сделает все избранные строчки схожей высоты.
Вот методы, которыми вы сможете поменять высоту строчки в Гугл Таблицах (что сделает ячейки больше и вместит больше данных).











