Почему не протягивается формула в Эксель и что созодать далее
Почему не протягивается формула в Эксель и что созодать далее?

Почему не протягивается формула в Эксель? Предпосылкой быть может отключение автоматического расчета, неверный формат ячеек, неверный режим «Показать формулы», ошибки в синтаксисе либо неверный пересчет. Ниже тщательно разглядим предпосылки схожей трудности, также шаги, дозволяющие поправить ситуацию и возвратить программке прежнюю работоспособность.
Неверный формат ячеек
Всераспространенная причина, почему в Экселе не протягивается формула — ошибка в формате ячеек. Если спектр представлен в текстовом виде, расчет совершенно не производится, а данные показываются в формате обычного текста. Для решения трудности в Эксель сделайте последующее:
- Войдите в раздел «Основная» и в разделе инструментов «Число» поглядите значение. Если стоит «Тестовый», не удивляйтесь, почему не протягивается формула в Excel.

- Два раза нажимайте по этому полю и изберите наилучшее значение.
- При отсутствии подходящего варианта выделите мотивированной спектр, нажимайте по нему правой клавишей мышки (ПКМ) и изберите «Формат ячеек».

- Выделите секции, в которых расчета не выполнялась и нажимайте F2 для проведения новейших вычислений.
Опосля этого проверьте, протягивается значение либо нет. Если не удалось достигнуть результата, перебегайте к последующему варианту.
Ошибки
Последующая причина, почему в Экселе не протягивается формула — наличие ошибок. В таком случае программка указывает соответственное замечание о невозможности расчета. Для устранения трудности проверьте, верно ли записаны сведения в ячейках, отсутствуют ли ошибки в синтаксической части либо нет ли какого-то неверного деяния в вычисления. Для проверки сбоев в Эксель можно создать последующее:
- Зайдите в раздел «Формулы».
- В блоке «Зависимости …» нажимайте «Вычислить …».
- Нажимайте на клавишу «Вычислить» и отыскиваете ошибку, опосля чего же убрите ее.

Активен режим «Показать формулы»
Разъяснением, почему не протягивается формула в Excel, является активный режим «Показать . ». Для решения задачки сделайте последующее:
- Зайдите в «Формулы» и в разделе «Зависимости . » нажимайте на клавишу «Показать …» (если активна).
- Удостоверьтесь, что в интересующей ячейке отображается итог.

В случае, когда Эксель все равно не протягивает формулу, причина кроется в другом (о этом ниже).
Некорректная настройка вычислений
Бывает, что программка указывает правильное значение, но при внесении конфигураций, которые с ней соединены, пересчет результата не происходит. Это свидетельствует о неверной настройке характеристик, из-за чего же Excel не протягивает формулу. Для восстановления обычной работоспособности сделайте последующие шаги:
- Зайдите в раздел «Файл» в Эксель.
- Кликните на пункт «Характеристики».

- Зайдите в раздел «Формулы».
- Найдите блок «Характеристики вычислений», который находится в высшей части.
- Направьте внимание на параметр «Вычисления в книжке».
- Если он стоит в позиции «Автоматом», это является предпосылкой неактуальности результата.
- Переставьте выключатель в требуемое пространство.

- Нажимайте на «ОК» для сохранения результата.
Опосля этого проверьте работу — нужный элемент в Эксель, обычно, протягивается, и происходит автоматический пересчет при корректировки хоть какого параметра.
Сбои в синтаксической части
Предпосылкой текстового отображения, либо того, что не протягивается формульный расчет, быть может пропуск / изменение буковкы в Эксель. Если ее вводили вручную, а не через «Мастер функций», это полностью может быть. Всераспространенный сбой, связанный с отображением выражения — пробел перед знаком «=». В таковых обстоятельствах пересмотрите синтаксис в тех моментах, где в Экселе не протягивает формулу, и она неправильно отображается.
Как видно, существует несколько обстоятельств, почему в Excel не работает протягивание, либо появляются другие трудности. Почаще всего трудности соединены с отключением автоматического расчета, неверным форматированием либо ошибка в синтаксисе Эксель. Если опосля внесения правок обновление не происходит, а нужный элемент не протягивается, удостоверьтесь в наличии автоматического обновления, а при наличии неверной записи убрите ее вручную либо при помощи встроенного ассистента.
В комментах отпишитесь, какой из методов посодействовал решить делему, и почему еще не протягивается расчет в Эксель.
Как в excel растянуть ячейку
Когда вы редактируете лист, вы также сможете поменять размер ячейки. Но в неких вариантах для вас может потребоваться вернуть модифицированный размер ячейки до размера ячейки по дефлоту, как показано на снимке экрана ниже, как вы сможете стремительно решить эту делему в Excel?
Поменять размер ячейки на см / фунт / пиксель / дюйм
Вернуть размер ячейки по дефлоту с форматом Высота строчки и Ширина столбца
В Excel высота строчки ячеек по дефлоту — 15, ширина столбца — 8.43, сейчас вы сможете отформатировать размер ячеек по сиим ссылкам.
1. Выделите ячейки, размер которых желаете вернуть, нажмите Основная > Формат > Высота строчки, В Высота строчки диалог, тип 15 в текстовое поле щелкните OK чтоб вернуть высоту строчки ячеек.
 |
2. Потом нажмите Основная > Формат > Ширина столбца, В Ширина столбца диалог, тип 8.43 в текстовое поле щелкните OK.
 |
Вернуть размер ячейки по дефлоту при помощи кода VBA
Если вы желаете вернуть размер всех ячеек на листе по дефлоту, вы сможете применить код VBA.
1. Нажмите Alt + F11 клавиши, чтоб включить окно Microsoft Visual для приложений.
2. Нажмите Вставить > Модуль, скопируйте и вставьте приведенный ниже код в новейший скрипт.
VBA: вернуть размер ячейки

3. Нажмите F5 Кнопка для выполнения кода, сейчас ячейки в Sheet1 были восстановлены до размера по дефлоту.
Примечание: В коде вы сможете поменять Sheet1 на остальные имена листов при необходимости.
Поменять размер ячейки на см / фунт / пиксель / дюйм
Если вы желаете поменять размер ячеек в сантиметрах, фунтах, пикселях либо дюймах, Adjust Cell Size полезности Kutools for Excel может стремительно обработать это в листе Excel.
Опосля установки Kutools for Excel, сделайте последующее: (Бесплатная загрузка Kutools for Excel прямо на данный момент!)
1. Изберите ячейки, размер которых необходимо поменять, нажмите Kutools > Format > Adjust Cell Size .
2. в Adjust Cell Size диалоговое окно, укажите нужные характеристики, потом щелкните Применить or Ok для конфигурации размера ячеек.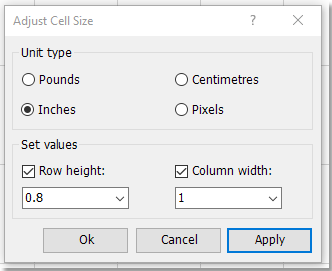
Как в Экселе вставить строчку либо столбец
На рабочем листе Эксель размещается 1 048 576 строк и 16 384 столбца. Заполнить такое количество ячеек весьма тяжело, ну и не надо. Нередко рабочие листы содержат большущее количество инфы. Чтоб верно организовать такие данные, принципиально уметь верно обращаться со строчками и столбцами – добавлять, удалять, скрывать, изменять размеры. Естественно, вы сможете настроить наружный вид рабочего листа, но это не постоянно полезно. Этот пост обязателен к чтению, если вы желаете делать вправду серьёзные задачки, ведь управление строчками и столбцами вы будете использовать любой денек.
В данной для нас статье нередко предлагается выделить спектр. Если вы не понимаете как это создать — почитайте мой пост о выделении ячеек в Excel.
Вставка новейших строк и столбцов
Если данные на листе уже организованы в таблицу, может пригодиться вставить пустую строчку либо столбец в некое определенное пространство снутри нее.
Чтоб вставить строчку на лист, воспользуйтесь одним из 2-ух методов.
- Выделите всякую ячейку в строке под местом вставки и сделайте команду Основная – Ячейки – Вставить – Вставить строчки на лист . К примеру, если необходимо, вставить строчку меж 3 и 4 строчками, установите курсор в всякую клеточку 4 строчки
 Вставка строк на лист Excel
Вставка строк на лист Excel - Выделите всю строчку, перед которой необходимо создать вставку (для этого кликните по номеру строчки). Кликните правой клавишей мыши в любом месте выделенной строчки и в контекстном меню изберите Вставить
 Вставка строк через контекстное меню Эксель
Вставка строк через контекстное меню Эксель
Обе эти операции приведут к возникновению новейшей пустой строчки, при всем этом крайняя строчка листа будет удалена. Если крайняя строчка (№1 048 576) содержит данные – программка не сумеет вставить новейшую строку и выдаст сообщение о ошибке. Чтоб это поправить – удалите либо перенесите информацию из крайней строки листа.

Ошибка при вставке новейшей строчки в Excel
Вставка новейшего столбца в Эксель производится по этим же правилам:
- Установите курсор в всякую клеточку в столбце справа от места вставки и сделайте: Основная – Ячейки – Вставить – Вставить столбцы на лист
- Выделите весь столбец, перед которым необходимо вставить новейший, кликните правой клавишей мыши в любом месте выделения, в контекстном меню изберите команду Вставить .
При вставке новейшего столбца – крайний (XFD) удаляется. Если в крайнем столбце есть данные – вставка не будет выполнена, программка скажет о ошибке.
Удаление строк и столбцов Excel
Я постоянно советую удалять ненадобную информацию. Если у вас на листе возникли излишние строчки и столбцы – вы сможете их удалить. Могу предложить 2 равноценных метода:
- Установить курсор в всякую ячейку строчки либо столбца для удаления и выполнить:
- Основная – Ячейки – Удалить – Удалить строчки с листа – для удаления строк
- Основная – Ячейки – Удалить – Удалить столбцы с листа – для удаления столбцов
При удалении, все следующие строчки смещаются ввысь, а столбцы – на лево.
Как скрыть строчку либо столбец в Эксель
Если вы желаете, чтоб некие строчки и столбцы не были видны на дисплее – не непременно их удалять. Они могут содержать важную информацию, на их могут ссылаться формулы в остальных ячейках. Лучше скрыть такие данные от глаз, чтоб упростить структуру листа, бросить лишь основное. Опосля скрытия, все невидимые значения сохраняются, участвуют в расчётах.
Мне известны 2 метода сокрытия:

- Установите курсор в всякую ячейку строчки либо столбца для скрытия. На ленте изберите: Основная – Ячейки – Формат – Скрыть либо показать – Скрыть строчки (либо Ctrl+9 ), либо Основная – Ячейки – Формат – Скрыть либо показать – Скрыть столбцы (либо Ctrl+0 )
Сокрытие ячеек - Выделите всю строчку либо столбец для сокрытия, кликните правой клавишей мыши на выделенной области, в контекстном меню изберите Скрыть
Чтоб опять показать сокрытые ячейки – необходимо любым методом их выделить. К примеру, если укрыта 3-я строчка – выделите строчки 2-4, тогда сокрытые ячейки попадут в область выделения. Очередной вариант – перейти в сокрытую ячейку. Для этого нажмите F5 (либо Ctrl+G ), раскроется окно «Переход». В строке «Ссылка» введите координаты одной из укрытых ячеек (например, A3) и нажмите Ок . Курсор будет переведен в сокрытый столбец.
Когда выделена сокрытая ячейка, сделайте команду Основная – Ячейки – Формат – Скрыть либо показать – Показать строчки (либо Показать столбцы , в зависимости от того, что укрыто).
Если выделена вся сокрытая область – можно кликом правой клавишей мыши вызвать контекстное меню и там избрать Показать .
Очередной метод отображения укрытых ячеек – вручную растянуть их границы. Схватитесь мышкой за границу укрытого столбца и тяните его на право. Либо же растягивайте границу сокрытой строчки вниз.
Изменение размеров строк и столбцов Excel
Изменяя высоту строк и ширину колонок, вы сможете избрать рациональные размеры ячеек для отображения содержимого. Для огромного текста можно создать широкие и высочайшие ячейки. Для малогабаритных расчётов – аккуратную маленькую таблицу.
Изменение высоты строчки
Высота строк в Excel измеряется в пт. По дефлоту, программка устанавливает высоту 15 пт (20 пикселей). Excel постоянно помогает с установкой высоты строчки, чтоб был виден весь текст. Если вы увеличиваете шрифт – вертикальные размеры строк тоже будут увеличены. Если же для вас необходимо установить эти размеры вручную, выделите подходящий столбец либо группу строк (кликайте по номерам строк с зажатой кнопкой Ctrl ), и воспользуйтесь одним из последующих методов конфигурации:
- Перетащите нижнюю границу номера хоть какой из выделенных строк
- Воспользуйтесь командой Основная – Ячейки – Формат – Высота строчки . В открывшемся диалоговом окне изберите подходящую высоту (в пт)
- Если необходимо автоматом избрать высоту строк в согласовании с содержимым ячеек, сделайте двойной клик по нижней границе хоть какой из выделенных строк (на панели заголовков), либо сделайте Основная – Ячейки – Формат – Автоподбор высоты строчки
Изменение ширины столбца
Ширина столбца измеряется в знаках моноширинного шрифта. По дефлоту это значение равно 8,43, т.е. в строке отобразится чуток наиболее, чем 8 знаков. Изменение размеров столбцов производится по этим же правилам, что и для строк. Выделите все нужные столбцы и воспользуйтесь хоть каким способом:
- Перетащите правую границу имени хоть какого из выделенных столбцов
- Сделайте команду Основная – Ячейки – Формат – Ширина столбца . В открывшемся окне укажите подходящую ширину
- Автоматом устанавливаем ширину столбцов двойным кликом по правой рамке имени столбца, или командой Основная – Ячейки – Формат – Автоподбор ширины столбца .
Чтоб поменять ширину столбцов по дефлоту – воспользуйтесь командой Основная – Ячейки – Формат – Ширина по дефлоту . В диалоговом окне задайте необходимое значение и нажмите Ок .
Вот так просто настраиваются размеры строк и столбцов, а эффект от этого может оказаться весьма значимым, когда необходимо создать читаемую, лёгкую к восприятию таблицу.
Готов ответить на ваши вопросцы в комментах, а в последующем посте мы научимся верно выделять ячейки. До встречи!
Как работать с функцией ВПР в Эксель: {инструкция} для новичков

При помощи функции ВПР (в переводе на британский VLOOKUP) юзеры программки Exсel имеют возможность переставлять данные из одной таблицы в другую со похожими параметрами. Эта услуга подойдёт для тех, кому приходится работать с большенными перечнями. Ведь вчеркивать каждое значение раздельно может занять весьма огромное количество времени.
Внедрение ВПР в программке Excel
Для того, чтоб наглядно разобраться как работает функция ВПР в Excel: поможет пошаговая {инструкция} на определенном примере.
Допустим, в магазин канцелярских продуктов поступил новейший привоз, к которому прилагается соответственная документация. Админу торгового зала нужно высчитать полную стоимость продукции, имея на руках файл Excel, который содержит две таблицы.
1-ая – это перечень предметов, единицы их измерения и количество.

2-ая – содержит этот же перечень, но в ней ещё есть стоимость за 1 штуку.

Чтоб подсчитать сколько стоит продукция, следует информацию из 2-ой вставить в первую, и при помощи обычного умножения произвести расчёт.
Этапы работы ({инструкция}):
- Для начала в первую Excel таблицу добавляются два столбца: «Стоимость за 1 шт.» и «Общая сумма».

- Отметить верхнее поле в новеньком.

- Избрать раздел формулы, и надавить «Вставить функцию».

- Из предложенных категорий Excel отметить «Ссылки и массивы».

- Отыскать ВПР, и надавить «ОК».

- Заполнить открывшееся окно «Аргументы».

 – это продукты из первой таблицы, которые нужно будет найти во 2-ой. Их значение выставляется таковым образом: X: Y, где Х – это адресок первой ячейки столбика с продуктами, а Y – крайней. В рассматриваемой это А2 и А5.
– это продукты из первой таблицы, которые нужно будет найти во 2-ой. Их значение выставляется таковым образом: X: Y, где Х – это адресок первой ячейки столбика с продуктами, а Y – крайней. В рассматриваемой это А2 и А5.– в этом поле будет стоимость из второго листа с данными. Чтоб её проставить следует кликнуть по строке, потом перейти на страничку с суммой, и выделить необходимое (А2 – В5).
Принципиально! Эти характеристики фиксируются, чтоб конкретно по ним выполнялись расчёты программкой Эксель.
Фиксирование инфы делается путём нажатия жаркой клавиши F4, на выделенной строке. Если всё изготовлено верно там же покажется значок $.
Номер — это строчка в которой обязана быть информация о том, что будет переноситься из иной таблицы. В рассматриваемом случае – это 2-ой столбец (2).
Интервальный просмотр – логическое значение Excel, где буквально это ЛОЖЬ, а приближённо – ИСТИНА. Если юзеру необходимы четкие, он должен написать «ЛОЖЬ».
В итоге, окно «Аргументы» смотрится так:

- Надавить «ОК».

Необходимое значение покажется в ячейке. Чтоб функция сработала на все продукты, довольно растянуть её.
Сейчас, чтоб сосчитать общую стоимость предмета, довольно вставить подобающую формулу в ячейку Е2, и также растянуть её на все продукты. Конец аннотации.
Как сопоставить две таблицы: пошаговая {инструкция} для «чайников»
Функция ВПР поможет сопоставить две таблицы Excel в считанные секунды, даже если данные занимают не один десяток значений. Пошаговая {инструкция}:
Допустим, что к тому же админу торгового центра опять привезли продукт, но предупредили, что стоимость у неких предметов поменялись. Как сопоставить две таблицы функцией ВПР в Эксель?
Делается это в пару шажков:
- Открыть первую со старенькой информацией.

- Добавить доп столбик для новейших данных «Новенькая стоимость».

- Выделить 1-ое пустое поле в сделанном столбце (С2).

- Избрать раздел «ВПР Формулы» и «Вставить функцию».

- Отыскать категорию Excel «Ссылки и массивы».

- Избрать ВПР.
- Задать «Аргументы».
 – то, что принципиально будет отыскать во 2-ой таблице. Чтоб значение возникло в строке, необходимо выделить 1-ый столбик с наименованиями продуктов (А2 – А5).
– то, что принципиально будет отыскать во 2-ой таблице. Чтоб значение возникло в строке, необходимо выделить 1-ый столбик с наименованиями продуктов (А2 – А5).– с чем программка будет ассоциировать. Для наполнения необходимо перейти на вторую страничку и отметить два наименования – предметы и стоимость (А2 – В5). И зафиксировать итог клавишей F4.
Номер столбца – 2-ой, потому что конкретно стоимость переносится в новейшую.
Интервальный просмотр – ЛОЖЬ.
Заполненное окно смотрится так:

Опосля нажатия клавиши «ОК» новейшие значения покажутся в таблице. Чтоб ценовая информация возникла у всех предметов необходимо растянуть ячейку.

Сейчас админ может работать с данными обычными функциями Excel, благодаря аннотации.
Поиск при помощи ВПР по нескольким условиям
Если юзеру программки Excel нужно из огромного каталога отыскать нужные данные, он может пользоваться данным методом для чайников ({инструкция}).
Итак, имеется документ, в котором обозначены: компании, продукты и цены.

Необходимо отыскать стоимость на определенный продукт – гелевая ручка. Но потому что каталог быть может большущим, а гелевые ручки быть не у одной компании, поиск цены в Эксель лучше проводить через ВПР с несколькими критериями: заглавие компании и предмета.
Чтоб выполнить поиск следует:
- Сделать слева новейший столбец с объединёнными данными (заглавие компании и продукта).
Делается это просто:
- выделить крайнюю левую ячейку (А1);
- щёлкнуть ПКМ и избрать «Вставить»;
- отметить добавление столбца и надавить «ОК».

- Внести данные в новейший столбец. Для этого необходимо надавить на пустое поле А2, ввести формулу объединения (=B2&C2) и надавить клавишу Enter. Чтоб продлить перечень довольно растянуть ячейку.


- Надавить на хоть какое свободное пространство и без помощи других ввести, что необходимо отыскать (ЛасточкаГелевая ручка).

- Избрать ячейку где будет отображен итог и заполнить Аргументы функции.
 – что необходимо отыскать (щёлкнуть по введенной — ЛасточкаГелевая ручка – А8).
– что необходимо отыскать (щёлкнуть по введенной — ЛасточкаГелевая ручка – А8).– где находить необходимое значение (выделить ячейки от первой до крайней — А2 – D5).
Номер столбца – из какого столбца вывести итог (4).
Интервальный просмотр – ЛОЖЬ.

Опосля нажатия команды «ОК», программка покажет итог.

Как создать выпадающий перечень через функцию ВПР
Чтоб создать выпадающий перечень из имеющегося необходимо следовать аннотации:
- Избрать поле, в котором будет сформированы характеристики. К примеру, Е2.

- Зайти в раздел «Данные», и избрать «Проверка данных».

- Установить тип данных, как перечень.

- В показавшуюся строчку «Источник» ввести информацию (выделить с первой до крайней ячейки – А2:А5).

Выпадающий перечень готов.

Сейчас при помощи функции ВПР необходимо добавить возможность просмотра цены, при выбирании продукта. Как это работает в Эксель? ({Инструкция}).
- Сделать новое поле с заглавием «Стоимость».

- Вставить аргументы.
 – ячейка Excel, в которой находится выпадающий перечень (Е2).
– ячейка Excel, в которой находится выпадающий перечень (Е2).– выделенный фрагмент с предметами и ценами (А2-В5).
Номер столбца – 2 (в нём находятся цены).
Интервальный просмотр – ЛОЖЬ.

Опосля доказательства команды можно воспользоваться перечнем и просмотром цены.

Таковым образом, при помощи легких инструкций, любой может разобраться, как воспользоваться ВПР. Смотрим видео.

 Вставка строк на лист Excel
Вставка строк на лист Excel Вставка строк через контекстное меню Эксель
Вставка строк через контекстное меню Эксель









 – это продукты из первой таблицы, которые нужно будет найти во 2-ой. Их значение выставляется таковым образом: X: Y, где Х – это адресок первой ячейки столбика с продуктами, а Y – крайней. В рассматриваемой это А2 и А5.
– это продукты из первой таблицы, которые нужно будет найти во 2-ой. Их значение выставляется таковым образом: X: Y, где Х – это адресок первой ячейки столбика с продуктами, а Y – крайней. В рассматриваемой это А2 и А5.






 – то, что принципиально будет отыскать во 2-ой таблице. Чтоб значение возникло в строке, необходимо выделить 1-ый столбик с наименованиями продуктов (А2 – А5).
– то, что принципиально будет отыскать во 2-ой таблице. Чтоб значение возникло в строке, необходимо выделить 1-ый столбик с наименованиями продуктов (А2 – А5).






 – что необходимо отыскать (щёлкнуть по введенной — ЛасточкаГелевая ручка – А8).
– что необходимо отыскать (щёлкнуть по введенной — ЛасточкаГелевая ручка – А8).







 – ячейка Excel, в которой находится выпадающий перечень (Е2).
– ячейка Excel, в которой находится выпадающий перечень (Е2).









