Как разбить данные в ячейке excel на несколько строк
Для вас может потребоваться поделить определенную ячейку на две маленькие, расположенные в одном столбце. К огорчению, таковая возможность в Excel не поддерживается. Заместо этого вы сможете сделать новейший столбец рядом с тем, в котором размещена нужная ячейка, а потом поделить ее. Не считая того, содержимое ячейки можно поделить на несколько смежных ячеек.
Пример разделения ячеек:
Разделение содержимого ячейки на несколько ячеек
Примечание: Excel в Вебе нет мастера "Текст по столбцам". Заместо этого можно поделить текст на различные столбцы при помощи функций.
Выделите одну либо несколько ячеек, которые желаете поделить.
Принципиально: При разделении ячейки ее содержимое поменяет данные из последующей ячейки, потому высвободите достаточное место на листе.
На вкладке Данные в группе Работа с данными нажмите клавишу Текст по столбцам. Раскроется Мастер распределения текста по столбцам.
Установите переключатель С разделителями, если избран иной вариант, и нажмите клавишу Дальше.
Изберите один либо несколько разделителей, чтоб задать места, в которых произойдет разделение ячейки. В области Эталон разбора данных можно поглядеть на предполагаемые результаты разделения. Нажмите клавишу Дальше.

В области Формат данных столбца изберите формат данных для новейших столбцов. По дефлоту в их будет употребляться таковой же формат данных, как и в начальной ячейке. Нажмите клавишу Готово.
Как в Excel разбить ячейку на две либо несколько? Как поделить слова по ячейкам?
Электрические таблицы – неподменный инструментарий для точного преподнесения инфы. При работе с.
Электрические таблицы – неподменный инструментарий для точного преподнесения инфы. При работе с MS Excel юзер встречается с необходимостью соединять воединыжды либо делить ячейки. Как в Excel разбить ячейку на две, должен знать любой.

Как разъединить ячейки в Excel
Малой единицей электрических таблиц является ячейка. Выполнить разбиение клеток может быть, если юзер произвел слияние этих самых клеток. Опытнейший юзер понимает, как поделить ячейку в Экселе при составлении "заголовка" объекта со сложной структурой.
Существует 3 варианта для разбиения ячеек в табличном микропроцессоре. Принципиально держать в голове, что поделить можно лишь те ячейки, которые прошли операцию слияния.

Слияние ячеек
Если в процесс работы встал вопросец, как соединить ячейки, то закономерным будет, как в Excel поделить объединенные ячейки. Структура объекта табличного микропроцессора обязана быть кропотливо обмыслена.
Для слияния ячеек юзер:
- открывает книжку с рабочим листом;
- выделяет примыкающие объекты;
- перебегает на вкладку "Основная";
- в инструментарии приложения находит "Сглаживание";
- при щелчке на клавишу выбирает "Соединить и поместить в центре".

Замечание: в итоге слияния информация остается в верхней левой клеточке. Для сохранения текста из 2-ой единицы юзер копирует ее в другое пространство.
Клавиша "Объединение" неактивна, если объекты находятся на стадии редактирования.

Разбиение объединенных ячеек
Если структура объекта табличного микропроцессора предполагает разбиение ячейки в середине таблицы необходимо знать, как разъединить ячейки в Excel. Для этого юзер работает только с клавишей "Соединить и поместить в центре":
- выделяет 2 примыкающих колонки;
- выбирает "Соединить по строчкам" в меню клавиши;
- выделяет ячейку для разбиения;
- активирует "Отменить объединение".
Замечание: Эксель при таком варианте разглядывает итог как единое целое.

Разбиение ячеек на искосок средством конфигурации формата
Необходимо знать, как разбить ячейки в Excel, как провести процесс разбиения на искосок средством форматирования. Юзер:
- Вызывает меню "Формат ячеек" (одним из методов): средством правой клавишей мыши; находит клавишу "Граница" и щелкает на указатель, выбирая "Остальные границы "; кликает на стрелку в области "Шрифт", перебегает на вкладку "Граница"; пользуется "жарким" сочетанием CTRL+1.
- При возникновении диалогового окна на вкладке "Граница" кликает на диагональные полосы у блока "Надпись".
- Подтверждает действие через нажатие на "ОК".
Замечание: при таком методе разбиения ячейки табличный микропроцессор принимает объект как одну клеточку.

Разбиение ячеек на искосок средством вставки фигуры
Схожий вариант подступает, если секция большая либо сотворена средством объединения нескольких единиц. Для воплощения метода юзер:
- Перебегает на вкладку "Вставка".
- В области "Иллюстрации" кликает на клавишу "Фигуры".
- Выбирает инструмент "Линия".
- Проводит линию по намеченному эталону.
Зная, как в Эксель поделить ячейку на две части, юзер выстроит таблицу по намеченному шаблону.

Как поделить слова по ячейкам
Если дана таблица, в клеточках которой информация не вмещается в обозначенных границах, юзер упорядочивает информацию и приводит таблицу к читабельному виду. Для этого юзер:
- Выделяет секцию с огромным объемом инфы.
- Открывает диалоговое окно по переносу строчки по одному из методов: находит на панели инструментов вкладки "Основная" в блоке "Сглаживание" стрелку в нижнем правом углу и надавливает на нее; надавливает CTRL+1 и перебегает на вкладку "Сглаживание"; находит на панели инструментов вкладки "Основная" в блоке "Сглаживание" клавишу "Перенос текста"; кликает на стрелку у клавиши "Сглаживание";
- В блоке "Отображение" ставит галочку "Переносить по словам".
- Подтверждает действие средством "ОК".

Иная ситуация настигает мещанина, когда не понимает, как в Экселе поделить слова в ячейке по столбцам. Если в клеточке обозначено несколько характеристик, то привести текст к читабельному виду в таблице можно средством:
- выделения спектра ячеек, которые необходимо поделить;
- Замечание: разбиение секции приводит к стиранию инфы в примыкающих клеточках, потому для проведения операции необходимо очистить место;
- перехода на вкладку "Данные" в блок "Работа с данными";
- нажатия на клавишу "Текст по столбцам";
- при возникновении диалогового окна "Мастер распределения текста по столбцам" идентификации и проставления переключателя;
- в блоке "Эталон разбора данных" просмотра предполагаемого результата;
- переопределения формата для новейших колонок в окне "Формат данных столбца".

Юзерам полезно знать, как поделить слова в Экселе по ячейкам. Если спектр для разбиения текста по секциям не будет пустым, информация перезаписывается. Чтоб создать свободное место, юзер вставляет новейшие столбцы (строчки) либо вырезает и вставляет информацию на другом листе.

При слиянии и разбиении секций юзер должен держать в голове, что применить сортировку либо цикличность нереально. Если в клеточку не будут заносить информацию, а ее разделение – зрительное, то проводить операции по объединению и разделению не нужно.
Как соединить и разъединить ячейки в Microsoft Excel

Если вы желаете сделать заголовок, обхватывающий столбцы либо строчки, вы сможете соединить ячейки Excel, чтоб просто создать это в собственной электрической таблице.
Объединение ячеек в Microsoft Excel — удачный метод сделать заголовок столбца, обхватывающий несколько столбцов. То же самое можно сказать и о строчках, в особенности когда вы также поворачиваете текст. Хотя могут быть и остальные варианты использования объединенных ячеек, это, непременно, одно из более всераспространенных.
Если вы никогда не соединяли воединыжды ячейки в электрической таблице Excel, для вас поможет groovyPost! Мы поведаем, как соединить ячейки в одну, а потом разъединить их, если вы передумаете.
Как соединить ячейки в Excel
Откройте книжку Excel для электрической таблицы, с которой желаете работать, и сделайте последующие деяния, чтоб соединить ячейки.
Имейте в виду, что данные верхней левой либо последней левой ячейки останутся, но любые данные в остальных ячейках, которые вы объединяете, будут удалены. Таковым образом, для вас может потребоваться отрегулировать содержимое перед объединением.
- Выделите ячейки, которые желаете соединить в одну. Вы сможете избрать столько ячеек, сколько желаете, и размер объединенной ячейки будет соответствовать данной композиции ячеек. Лишь удостоверьтесь, что ячейки смежные.
- Перейти к Дом вкладку, а потом раздел ленты «Сглаживание».
- Щелкните значок стрела сходу опосля Слияние и центр клавишу, чтоб узреть ваши варианты. Если вы нажмете клавишу, это соединит воединыжды и центрирует ячейки, что является лишь одним из ваших вариантов.
- Изберите «Соединить и центрировать», «Соединить поперек» либо «Соединить ячейки».
- Слияние и центр соединяет воединыжды ячейки в одну с центрированным содержимым.
- Слияние через соединяет воединыжды ячейки попорядку в одну ячейку без центрирования.
- Соединить ячейки соединить ячейки без центрирования и полезны для объединения блока ячеек.

Другой способ
Иной метод соединить ячейки без центрирования — употреблять окно «Формат ячеек». Это действие применяет упомянутую выше ординарную опцию «Соединить ячейки».
- Выделите ячейки, которые желаете соединить.
- Щелкните правой клавишей мыши и изберите Формат ячеек.
- В открывшемся окне изберите Сглаживание таб.
- Установите флаг под Text Control для Соединить ячейки.
- Нажмите ОК.

Если вы не изменили данные перед началом процесса слияния, вы получите предупреждающее сообщение. Это припоминает для вас, что некие данные будут удалены, потому вы сможете поменять содержимое ячейки, до этого чем продолжить.
Нажмите ОК принять удаление данных либо Отмена чтоб скорректировать данные, а потом соединить ячейки.
Как лишь вы закончите, вы сможете отформатировать ячейку, как всякую другую. Отрегулируйте форматирование либо размер шрифта, используйте цвет заливки либо примените границу.

Как поделить ячейки в Excel
Если вы соедините ячейки одним из обрисованных выше способов, а потом решите их разъединить, процесс будет прост. Просто помните, что вы сможете разъединить лишь те ячейки, которые Был соеденился. Вы не сможете употреблять этот процесс для разделения отдельной ячейки на несколько ячеек.
- Изберите объединенную ячейку и вернитесь к Дом таб.
- В разделе ленты «Сглаживание» щелкните значок стрела сходу опосля Слияние и центр клавиша.
- Выбирать Разъединить ячейки из перечня.

Слияние с целью в Microsoft Excel
Как уже упоминалось, слияние ячеек комфортно для таковых вещей, как заглавия столбцов. У вас быть может несколько столбцов, которые вы желаете пометить совместно, как на нашем прошлом снимке экрана, и эта функция — метод создать это.
Для получения доборной помощи поглядите, как разбить данные Excel на несколько столбцов либо как заблокировать определенные ячейки, строчки либо столбцы на листах Excel.
У вас есть такие советы по Excel? Поделитесь с нами своими предложениями на Твиттер.
Как в excel разбить данные в ячейке на несколько
Хороший денек! Почетаемые читатели и гости 1-го из огромнейших IT блогов для системных админов Pyatilistnik.org. В прошедший раз мы с вами тщательно разобрали 10 способов как открыть командную строчку. В нынешней публикации я желаю вас обучить разбивать строчки в CSV файле на столбцы, которые позже можно употреблять в файлах Excel. Уверен, что почти все системные админы нередко работаю с экспортными данными в формате CSV.
Постановка задачки
Бьюсь о заклад, что у 99% средних и больших организаций в Рф инфраструктура построена на использовании Active Directory. Активный каталог восхитительная вещь и просто встраивается в разные посторонние сервисы. Самая частая задачка админа, это получение отчетов либо выгрузок по определенным аспектам, к примеру:
- Получить перечень юзеров Active Directory с рядом атрибутов , чтоб в предстоящем их вывести из эксплуатации
- Получить перечень всех компов либо юзеров, кто не авторизовывался некое время. И так до бесконечности
Получить данные вы сможете в разном виде, к примеру в виде выдачи на самом экране, либо же в сохраненный файл в формате txt либо csv. CSV наиболее всераспространенный, потому что дозволяет не только лишь выгружать данные, да и еще их импортировать. Как бы все комфортно, но есть одно но, когда вы возжелаете прекрасно перенести такие данные из csv, txt либо экрана, у вас не будет форматирования либо столбцов, все будет смешано в кучу, а это не комфортно. Ниже я вас научу это обходить.
Структура файла CSV
Файл с разделителями-запятыми (CSV) представляет собой обычный текстовый файл, который содержит перечень данных. Эти файлы нередко употребляются для обмена данными меж разными приложениями. К примеру, базы данных и менеджеры контактов нередко поддерживают файлы CSV.
Эти файлы время от времени могут называться символьно-разделенными значениями либо файлами с разделителями-запятыми. В главном они употребляют запятую для разделения данных, но время от времени употребляют остальные знаки, такие как точки с запятой. Мысль состоит в том, что вы сможете экспортировать сложные данные из 1-го приложения в файл CSV, а потом импортировать данные из этого файла CSV в другое приложение.
Вот вам наглядный пример такового строчки с разделителями:
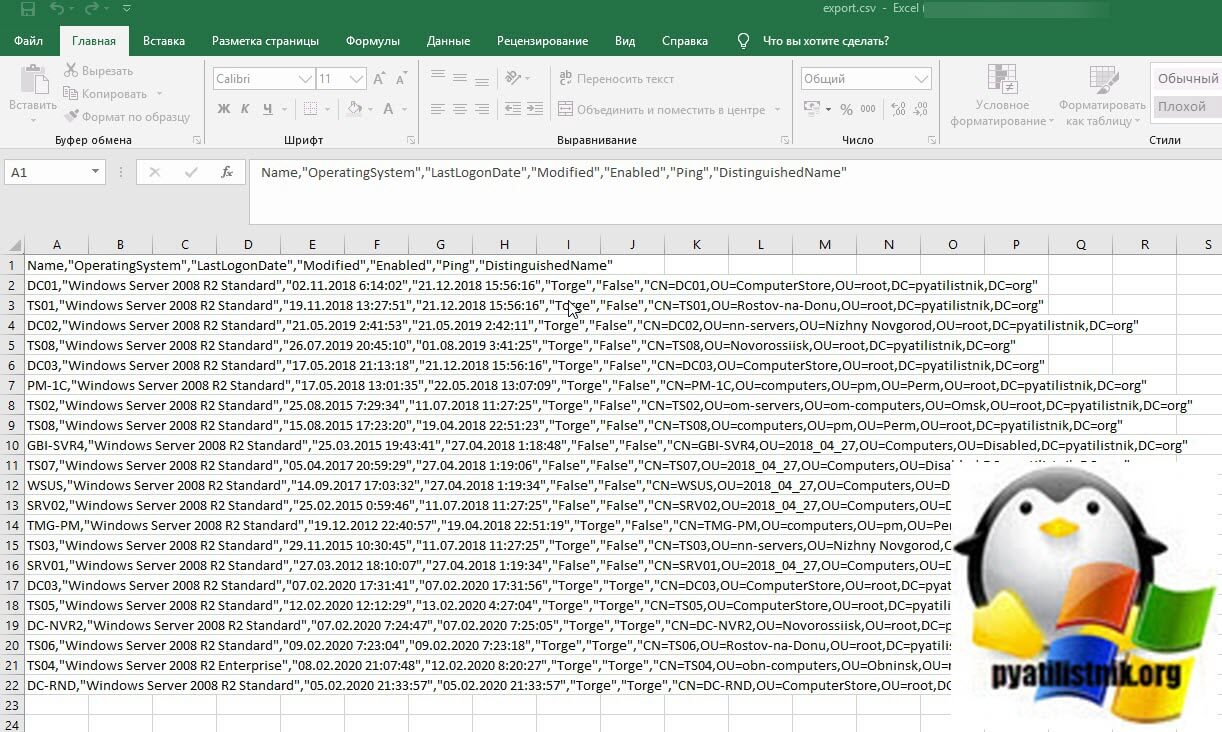
сейчас представьте, что таковых строк сотки либо тыщи, а вы желаете все скопировать в ваш Exсel и по столбцам, вот здесь вы и поймете, что одностроковый формат просит преобразования. Благо, это делается весьма стремительно и просто. Вот вам наглядный пример моего тестового csv файла.
Как csv поделить по столбцам в Excel
Первым инвентарем, который дозволит из csv получить прекрасные столбцы и разбиение по ним, будет Excel. Откройте в Excel ваш файл csv.
- Выделите 1-ый столбец и перейдите на вкладку «Данные«
- Найдите пункт «Текст по столбцам«
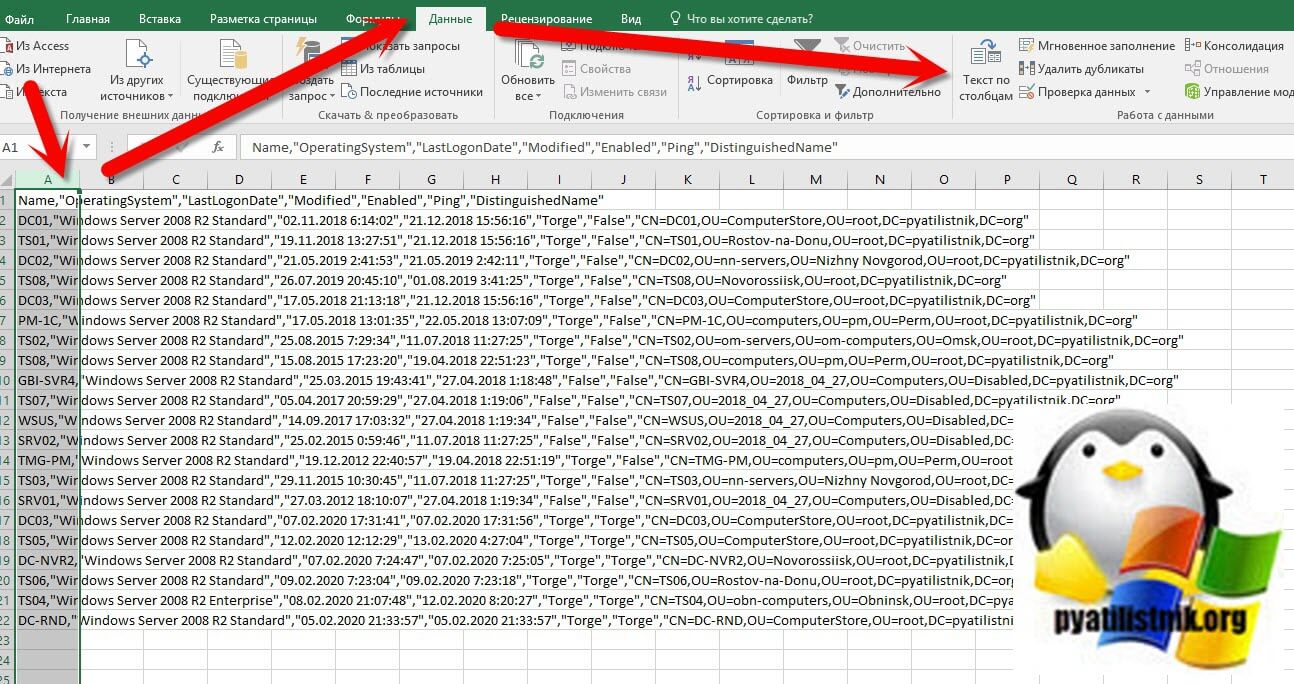
На первом окне мастера распределения текста по столбцам нажмите «Дальше».
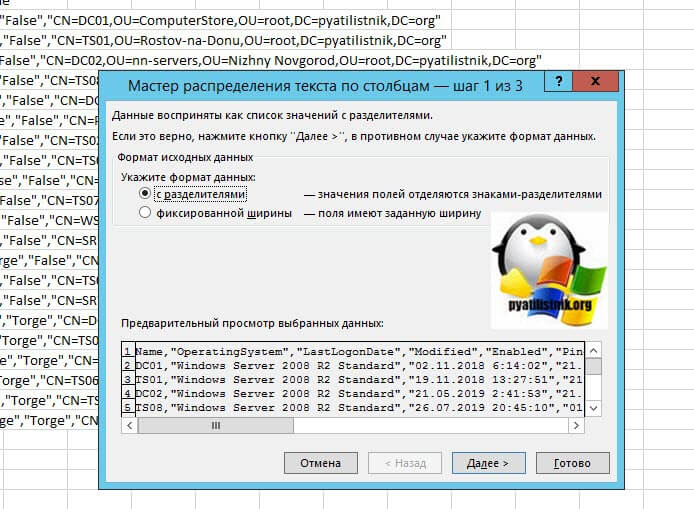
Дальше для вас нужно указать по каким аспектам создавать разбивку по столбцам, на выбор у вас будет:
- Символ табуляции
- Точка с запятой
- Запятая
- Пробел
- Иной вариант
В моем примере CSV делит отдельные данные при помощи запятой. Здесь же вы сходу видите, как это будет смотреться в области «Эталон разбора данных«.
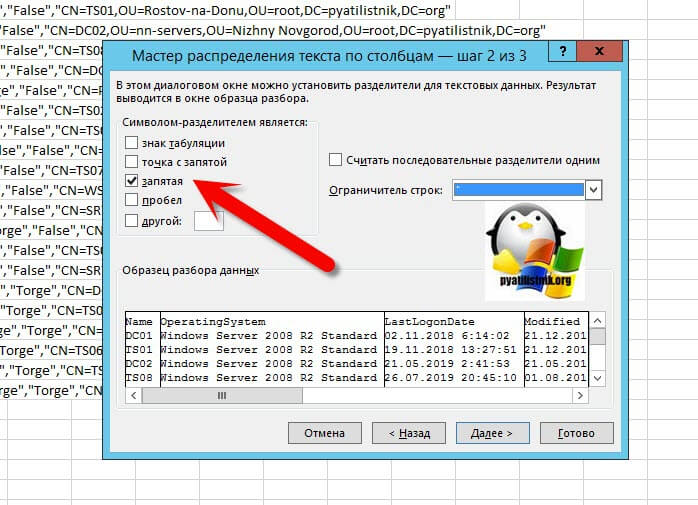
Дальше по мере необходимости вы сможете указать формат (Общий, текстовый, дата) и спектр к которому будет применяться ваше преобразование. Жмем «Готово«.
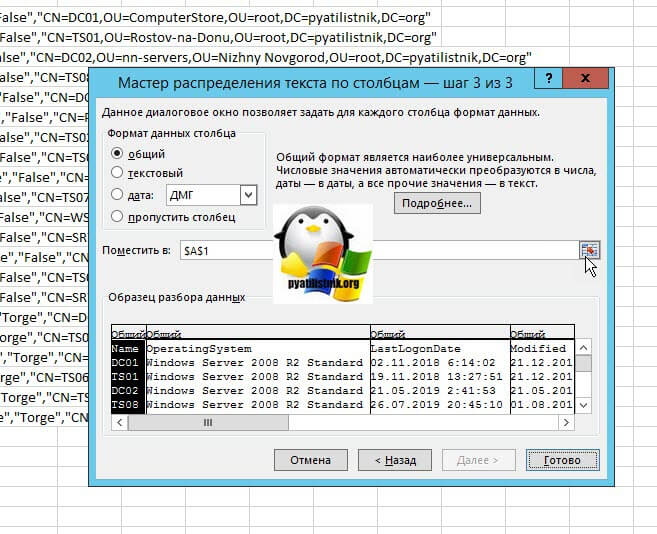
На выходе я получил прекрасную таблицу, где есть разбивка по столбца. В таком виде мне уже удобнее оперировать данными.
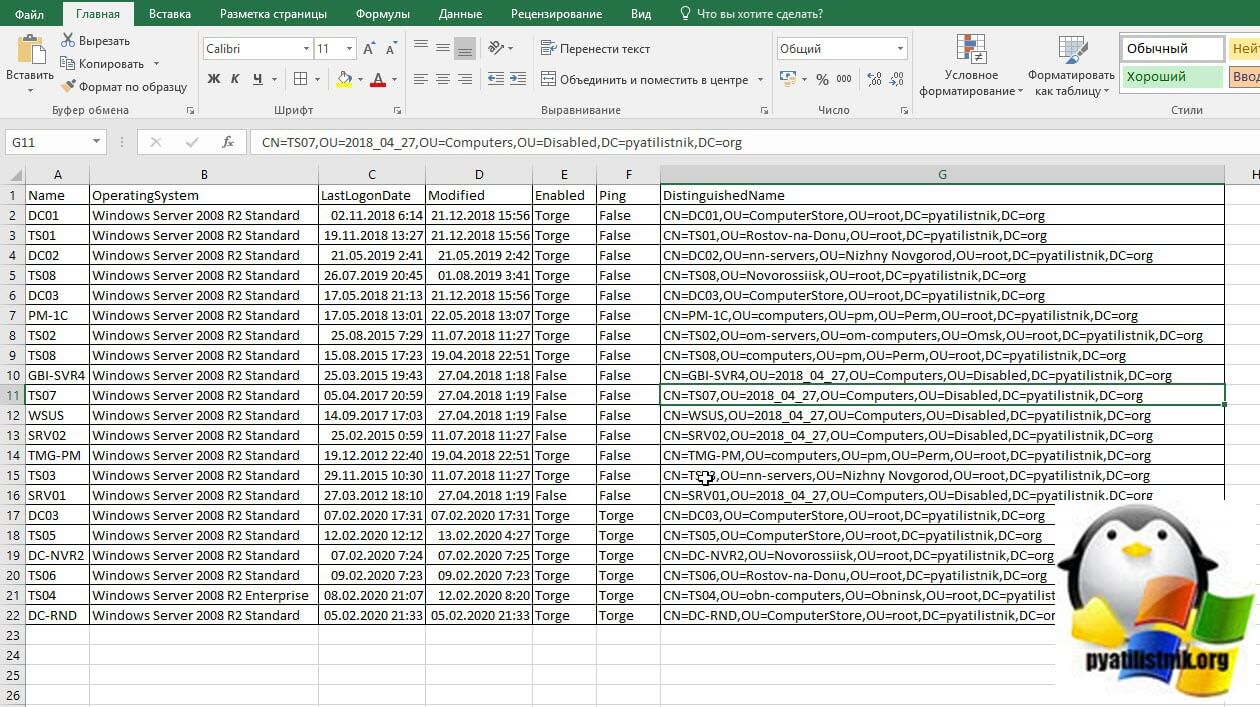
Дальше для вас остается сохранить файл в формате xlsx и радуемся жизни.
Как csv поделить по столбцам через Гугл Таблицы
Не так издавна я для вас говорил про установку через групповую политику расширения для Гугл Chrome под заглавием «Редактирование файлов Office«. Это расширение дозволяло работать с файлами Word, Excel и PowerPoint в Гугл Документах, Гугл Таблицах и Гугл Презентациях. Если вы через него откроете ваш файл CSV, то вы практически в два клика можете его разбить на столбцы. Для этого изберите меню «Файл — Сохранить в формате Гугл Таблиц«.
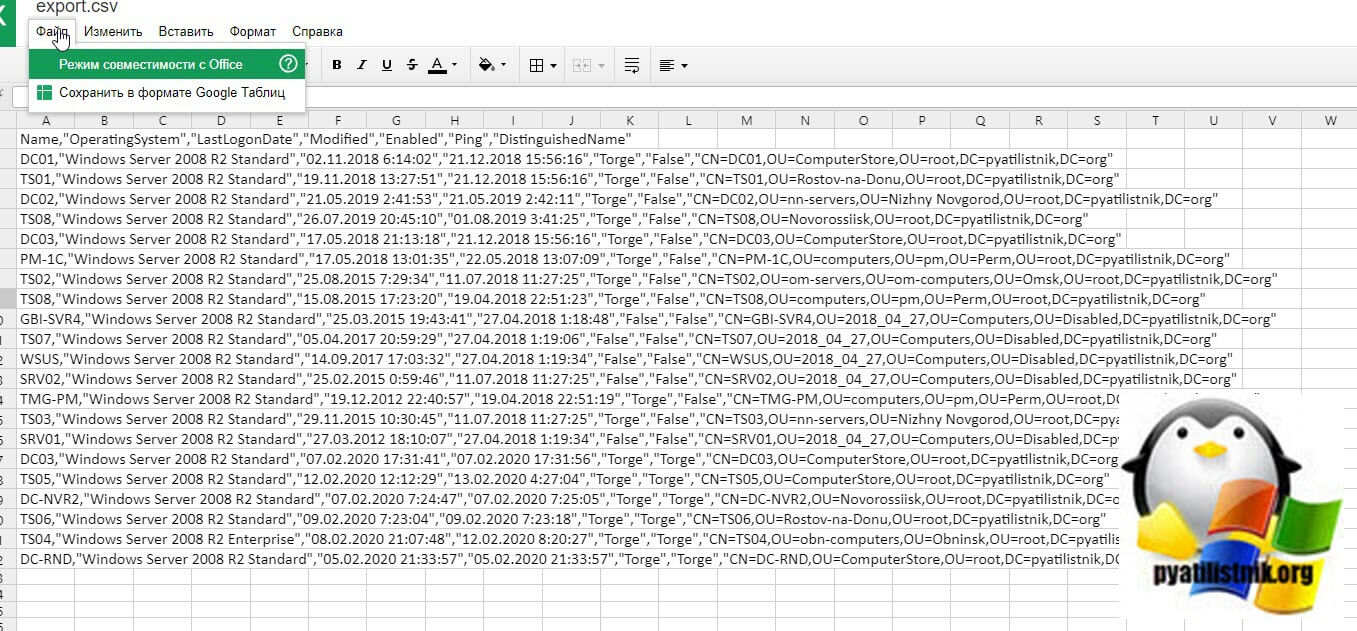
Начнется переделывание формата CSV в формат Гугл Таблиц
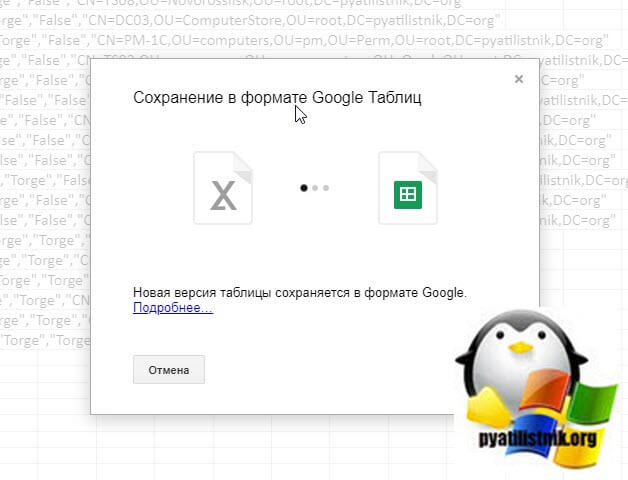
На выходе вы получаете разбитый по столбцам документ.
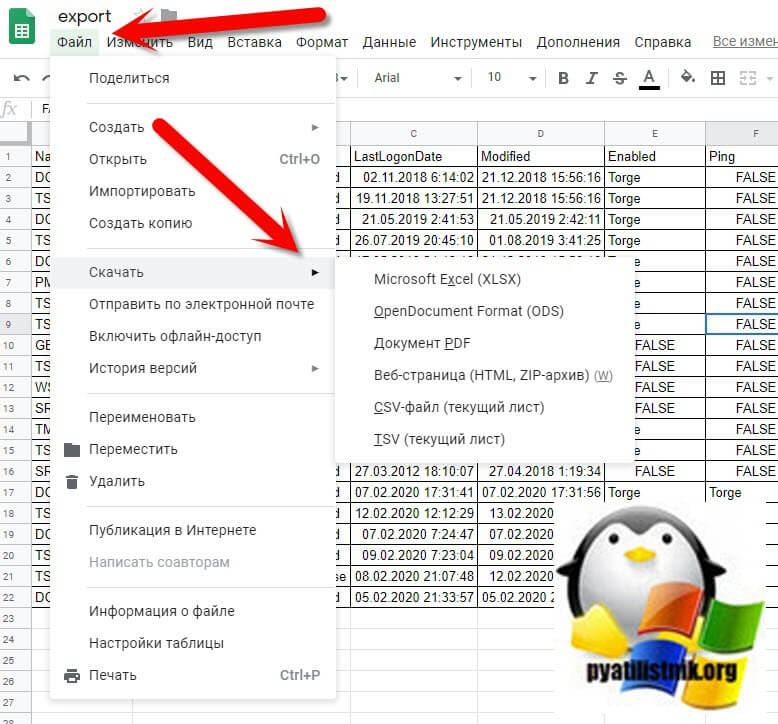
Дальше вы уже сможете оперировать этими данными либо же сможете их сохранить в подходящий формат. Если у вас вначале документ Гугл Таблиц содержит данные разбитые запятой в виде одной строчки, то вы их сможете конвертировать в столбцы вот таковым способом. Открываете меню «Данные — Поделить текст на столбцы«
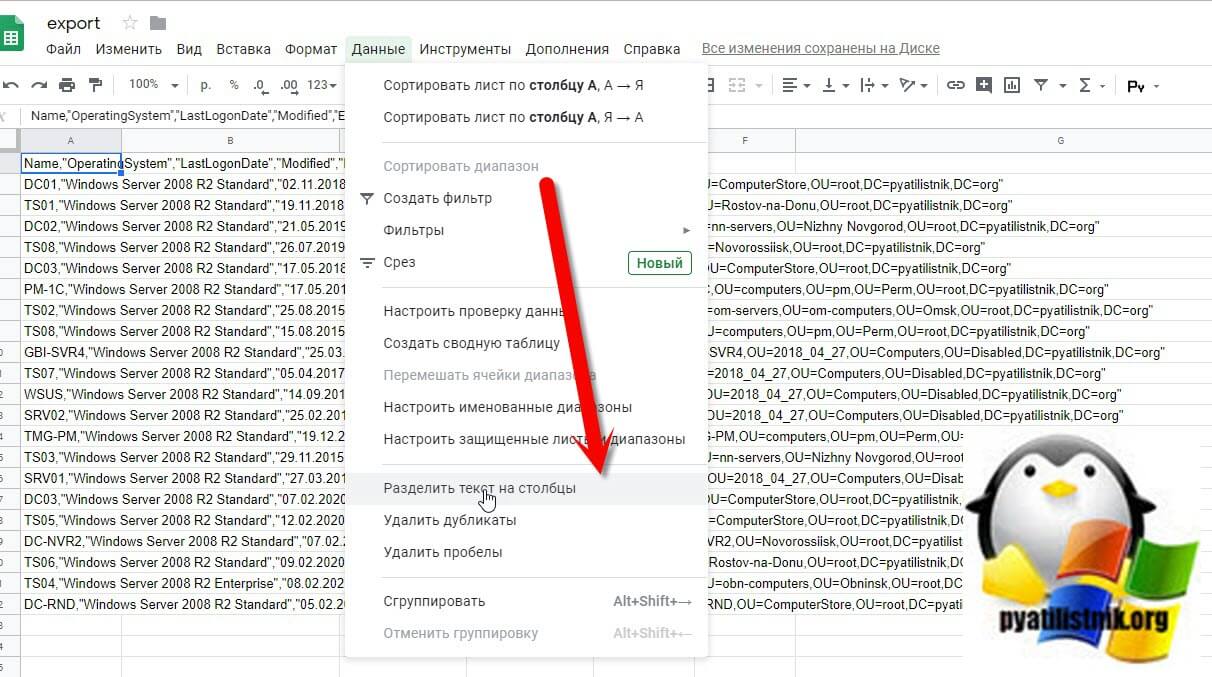
Выбираете тип разделения, в моем случае запятая.
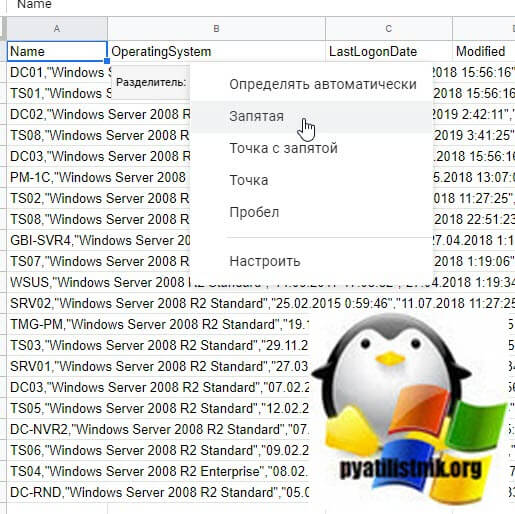
Потом выбираете ваш столбец с данным и снова нажмите «Данные — Поделить текст на столбцы«
Деление в экселе
Microsoft Office Excel имеет в собственном наборе гигантскую библиотеку функций, которые разрешают проводить анализ числовых данных. Но программка с легкостью может выступать в роли обыденного калькулятора. Для этого в формулы с клавиатуры вставляются базисные математические операции и проводятся вычисления. Сейчас подробнее разглядим, как проводить деление в экселе.
Формула и примеры, как разделять
Чтоб редактор проводил расчеты, нужно для начала в активной ячейке поставить символ равно, опосля этого записать выражение. На данный момент разберем, как создать деление, и разглядим главные варианты использования формулы.
Обыкновенные числа
В ячейке опосля знака равно ставите нужные числа через символ деления, который на клавиатуре обозначается наклонной чертой. Его можно отыскать в цифровом блоке либо справа от буковкы ю на британской раскладке. Другими словами, чтоб в экселе поставить деление в формулу, довольно надавить одну клавишу на клавиатуре.

На заметку! Можно сразу употреблять несколько операторов. Последовательность вычислений определена математическими законами: поначалу умножение и деление, а позже сложение и вычитание.
Формула будет иметь последующий вид:

Ссылки на ячейки
Аналогичным образом можно употреблять адреса ячеек снутри выражения. Тогда необходимо верно указывать числитель и знаменатель.

Композиция цифр и адресов
Можно кооперировать два прошлых метода, если, к примеру, знаменатель является постоянным численным значением.

Деление колонки на колонку
Довольно нередко необходимо поделить один массив данных на иной. Для этого записываете выражение для одной строчки и используете маркер автозаполнения, чтоб формула применялась для всего массива. К примеру, известна выручка от реализации партии товаров, также стоимость за единицу, нужно отыскать количество проданных фруктов.
Решение задачки будет смотреться последующим образом:

Аналогичным методом производится поиск решения, если числитель либо знаменатель являются константой. Для этого нужно зафиксировать значение снутри формулы, другими словами создать абсолютную ссылку на ячейку. Это можно создать с помощью значка бакса либо жаркой клавиши F4.

Как понятно из арифметики, провести деление на ноль недозволено. В редакторе также нереально провести такую операцию. При всем этом довольно не только лишь нуля в знаменателе, да и пустой ячейки. Программка выдаст ошибку #ДЕЛ/0.

Функция
Кроме использования пользовательской формулы, в excel есть особая функция, которая выводит итог в виде целых чисел. Она именуется ЧАСТНОЕ. Выражение имеет два узнаваемых оператора – числитель и знаменатель.

Но у данной функции есть одна изюминка: в процессе работы округление происходит не по правилам арифметики, другими словами опосля 5 в огромную сторону, а до наиблежайшего целого. Для сопоставления проведем операцию деления простейшей формулой.

Этот момент стоит учесть при использовании данной функции.
Как видите, разделять числа в эксель легко. Довольно знать размещение знака деления на клавиатуре и верно задать формулу. Если же используете специальную функцию, то помните про округление цифр до наиблежайшего целого.









