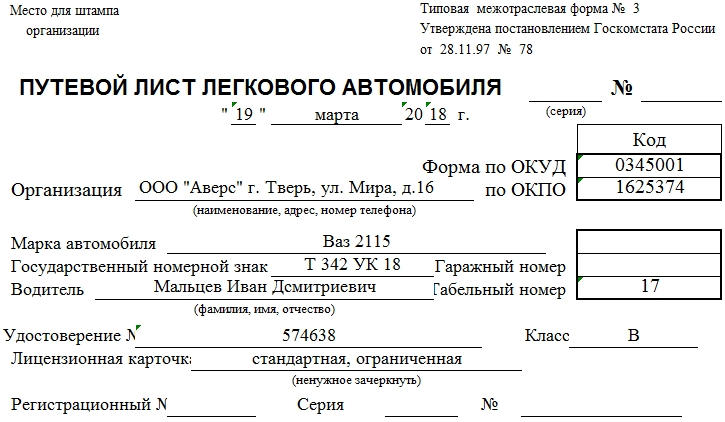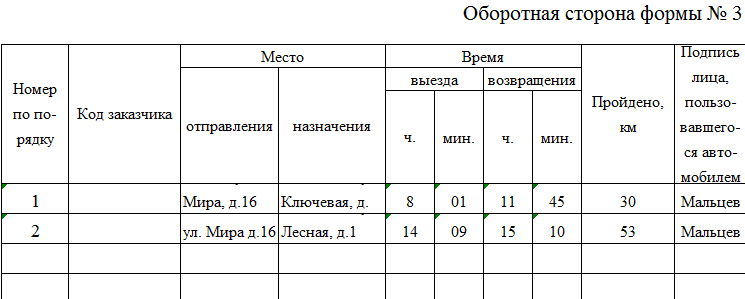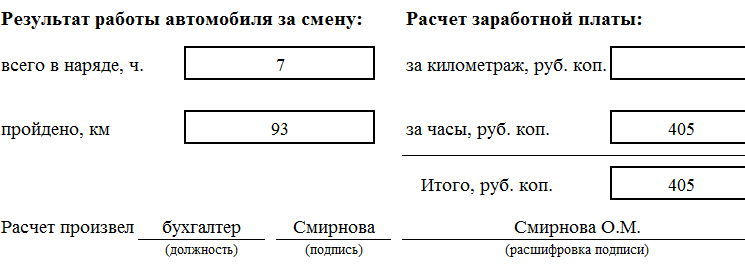Как разделить ячейки в Excel (разделить на несколько столбцов)
Как разделить ячейки в Excel (разделить на несколько столбцов)
Бывают ситуации, когда в Excel приходится разбивать ячейки. Это быть может, когда вы получаете данные из базы данных, копируете их из Веба либо получаете от коллеги.
Обычной пример, когда для вас необходимо разделить ячейки в Excel, — это когда у вас есть полные имена, и вы желаете разделить их на имя и фамилию.
Либо вы получаете адресок ‘и желаете разделить адресок, чтоб можно было рассматривать городка либо пин-код раздельно.
Как разделить ячейки в Excel
В этом руководстве вы узнаете, как разбивать ячейки в Excel, используя последующие способы:
- Внедрение функции Text to Column.
- Внедрение текстовых функций Excel.
- Внедрение Flash Fill (доступно в 2013 и 2016 годах).
Разделить ячейки в Excel при помощи текста в столбец
Ниже у меня есть перечень имен неких из моих возлюбленных измышленных персонажей, и я желаю разделить эти имена на отдельные ячейки:
Вот шаги, чтоб разделить эти имена на имя и фамилию:
- Выделите ячейки, в которых есть текст, который вы желаете разделить (в данном случае A2: A7).
- Перейдите на вкладку «Данные».
- В группе «Инструменты для работы с данными» нажмите «Текст в столбцы».
- В мастере преобразования текста в столбцы:
- Шаг 1 из 3 мастера преобразования текста в столбцы : удостоверьтесь, что избран параметр «С разделителями» (это выбор по дефлоту). Это дозволит для вас разделить имя и фамилию на базе обозначенного разделителя (в данном случае пробела).

- Щелкните Дальше.
- Шаг 2 из 3 Мастер преобразования текста в столбцы : изберите «Пробел» в качестве разделителя и отмените выбор всего остального. Вы сможете узреть, как будет смотреться ваш итог, в разделе «Подготовительный просмотр данных» диалогового окна.

- Щелкните Дальше.
- Шаг 3 из 3 Мастер преобразования текста в столбцы : на этом шаге вы сможете указать формат данных и пространство, где вы желаете получить итог. Я буду употреблять общий формат данных, потому что у меня есть текстовые данные для разделения. Предназначением по дефлоту является A2, и если вы продолжите, он поменяет начальный набор данных. Если вы желаете сохранить начальные данные без конфигураций, изберите другую ячейку в качестве места предназначения. В этом случае выбирается B2.

- Щелкните Готово.
Это одномоментно поделит текст ячейки на два различных столбца.
Примечание:
- Функция Text to Column делит содержимое ячеек на базе разделителя. Хотя это отлично работает, если вы желаете разделить имя и фамилию, в случае имени, отчества и фамилии он поделит их на три части.
- Итог, который вы получаете от использования функции Text to Column, является статическим. Это значит, что если есть какие-либо конфигурации в начальных данных, для вас придется повторить процесс, чтоб получить освеженные результаты.
Разделение ячеек в Excel при помощи текстовых функций
Функции Excel Text непревзойденно подступают, когда вы желаете порезать текстовые строчки кубиками.
В то время как функция Text to Column дает статический итог, итог, который вы получаете от использования функций, является динамическим и будет автоматом обновляться при изменении начальных данных.
Разделение имен, содержащих имя и фамилию
Представим, у вас есть такие же данные, как показано ниже:
Извлечение имени
Чтоб получить имя из этого перечня, используйте последующую формулу:
Эта формула увидит 1-ый пробел, а потом возвратит весь текст перед сиим пробелом:
Эта формула употребляет функцию SEARCH (ПОИСК), чтоб получить позицию знака пробела. В случае с Брюсом Уэйном пробел находится на 6-й позиции. Потом он извлекает все знаки слева от него при помощи функции LEFT.
Извлечение фамилии
Аналогично, чтоб получить фамилию, используйте последующую формулу:
Эта формула употребляет функцию поиска, чтоб отыскать положение пробела при помощи функции ПОИСК. Потом он вычитает это число из общей длины имени (которая задается функцией LEN). Это дает количество знаков в фамилии.
Эта фамилия потом извлекается при помощи функции RIGHT (ВПРАВО).
Примечание. Эти функции могут не работать, если в именах есть исходные, конечные либо двойные пробелы. Щелкните тут, чтоб выяснить, как удалить исходные / конечные / двойные пробелы в Excel.
Разделение имен, содержащих Имя, Отчество и Фамилию
Могут быть случаи, когда вы получаете комбинацию имен, в которой некие имена также имеют отчество.
Формула в таковых вариантах незначительно сложна.
Извлечение имени
Чтоб получить имя:
Это та же самая формула, которую мы употребляли, когда не было второго имени. Она просто отыскивает 1-ый пробел и возвращает все знаки перед пробелом.
Извлечение отчества
Чтоб получить отчество:
Функция MID начинается с первого знака пробела и извлекает отчество, используя разницу в положении первого и второго знака пробела.
В вариантах, когда отчество отсутствует, функция MID возвращает ошибку. Чтоб избежать ошибки, он заключен в функцию IFERROR.
Извлечение фамилии
Чтоб получить фамилию, используйте последующую формулу:
Эта формула инспектирует, есть ли отчество (методом подсчета количества пробелов). Если есть лишь 1 пробел, он просто возвращает весь текст справа от пробела.
Но если их 2, то он описывает 2-ой пробел и возвращает количество знаков опосля второго пробела.
Примечание. Эта формула отлично работает, когда у вас есть имена, содержащие лишь 1-ое имя и фамилию, или имя, отчество и фамилию. Но, если у вас есть микс, в котором есть суффиксы либо приветствия, для вас придется добавочно поменять формулы.
Разделение ячеек в Excel при помощи Flash Fill
Flash Fill — это новенькая функция, представленная в Excel 2013.
Это быть может весьма комфортно, когда у вас есть узор, и вы желаете стремительно извлечь его часть.
К примеру, возьмем данные имени и фамилии:
Флэш-заливка работает, идентифицируя шаблоны и реплицируя их для всех других ячеек.
Ах так вы сможете извлечь 1-ое имя из перечня при помощи Flash Fill:
- В ячейке B2 введите имя Брюса Уэйна (т. Е. Брюс).
- Выделив ячейку, вы заметите маленькой квадрат в правом конце выделенной ячейки. Два раза щелкните по нему. Это заполнит одно и то же имя во всех ячейках.
- Когда ячейки будут заполнены, в правом нижнем углу вы увидите значок характеристик автозаполнения. Нажмите тут.
- Изберите из перечня Flash Fill.

- Как лишь вы выберете Flash Fill, вы заметите, что все ячейки обновляются и сейчас демонстрируют имя для всякого имени.
Как работает Flash Fill?
Flash Fill отыскивает шаблоны в наборе данных и воспроизводит их.
Flash Fill — это умопомрачительно умная функция, которая в большинстве случаев работает подабающим образом. Но в неких вариантах это тоже не удается.
К примеру, если у меня есть перечень имен, в котором есть композиция имен, некие из которых имеют отчество, а некие нет.
Если в таком случае я извлечу отчество, Flash Fill по ошибке возвратит фамилию, если имя отсутствует.
Честно говоря, это все еще не плохое приближение к тенденции. Но это не то, что я желал.
Но это как и раньше довольно неплохой инструмент, чтоб держать его в собственном арсенале и употреблять каждый раз, когда в этом возникает необходимость.
Вот очередной пример блестящей работы Flash Fill.
У меня есть набор адресов, из которых я желаю стремительно извлечь город.
Чтоб стремительно получить город, введите заглавие городка для первого адреса (в этом примере введите Лондон в ячейку B2) и используйте автозаполнение, чтоб заполнить все ячейки. Сейчас используйте Flash Fill, и вы сходу же получите заглавие городка по любому адресу.
Буквально так же вы сможете разделить адресок и извлечь всякую часть адреса.
Направьте внимание, что для этого будет нужно, чтоб адресок был однородным набором данных с одним и этим же разделителем (в данном случае запятая).
Если вы попытаетесь употреблять Flash Fill при отсутствии шаблона, покажется сообщение о ошибке, как показано ниже:
В этом руководстве я разглядел три разных метода разделить ячейки в Excel на несколько столбцов (с внедрением текста в столбцы, формул и Flash-заливки).
Животрепещущий бланк и эталон наполнения путного листа
Путной лист является одним из первичных учетных документов, который применяется на предприятиях, работающих в транспортной сфере, также использующих авто для собственных нужд. Транспорт быть может как оплаченный, так и личный. Разберемся в тонкостях наполнения путного листа с учетом конфигураций 2021 года.
К вашему вниманию! Этот документ можно скачать в КонсультантПлюс.
- Бланк и эталон
- Бесплатная загрузка
- Онлайн просмотр
- Испытано профессионалом
Роль документа
Путной лист должны оформлять личные предприниматели и юридические лица. Документ решает сходу несколько задач. Соединено это с тем, что в нем фиксируется вся принципиальная информация, касающаяся работы кара, в том числе:
- его техническое состояние;
- пройденный километраж;
- часы работы водителя;
- совершенные переезды в течение смены;
- расход горюче-смазочных материалов и пр.
На базе всех этих данных проводится контроль за внедрением тс и эффективностью труда водителя, также в предстоящем в бухгалтерии компании происходит начисление зарплаты водителю, механику и диспетчеру.
Путной лист заполняется в отношении разных каров: легковых, грузовых, также спецтехники, строительной техники.
Что обязан иметь при для себя шофер
Хоть какой шофер в процессе выполнения собственной работы обязан иметь при для себя несколько документов. К ним относятся:
- водительское удостоверение (с необходимым классом допуска);
- бумаги на кар (если есть прицеп – он тоже должен быть зарегистрирован);
- сопроводительные документы на перевозимый продукт (товарно-транспортные затратные и пр.);
- если требуется – особое разрешение на транспортировку особенных грузов;
- путной лист.
Кто заполняет бланк
Ведение путных листов обычно возлагается на управляющего структурного подразделения, бухгалтера, диспетчера либо другого сотрудника (время от времени эти документы выписывает сам управляющий организации).
Внимание! Водители к наполнению путных листов допускаться не должны.
Задачка водителя для правильного дизайна путного листа заключается лишь в том, чтоб поставить подпись о приеме и сдаче машинки в конце рабочей смены, также создать отметки о совершенных переездах.
Путной лист выдается водителю под расписку, при всем этом неотклонимым условием его получения является сдача документа за предшествующий денек.
В неких вариантах путной лист можно оформлять не на одну рабочую смену, а на наиболее долгий период (к примеру, при межрегиональных перевозках).
Индивидуальности наполнения листа
С введением новейших реквизитов в 2021 году компаниям придется дополнять имеющиеся формы, утвержденные постановлением Госкомстата РФ (Российская Федерация — государство в Восточной Европе и Северной Азии, наша Родина) от 28 ноября 1997 года № 78, либо разрабатывать собственные. Бланки, которые организация будет употреблять, необходимо закрепить в учетной политике.
Документ ведется в картонном (распечатанном) виде, сведения в него вносятся шариковой ручкой хоть какого темного цвета (остальные средства письма – фломастеры, карандаши и т.п. использовать не стоит).
При заполнении путного листа следует избегать помарок и ошибок. Если какая-либо оплошность все таки произошла, лучше заполнить новейший бланк, но если это нереально, исправлять некорректные данные необходимо весьма аккуратненько. Можно или замазать их при помощи корректора, или зачеркнуть и сверху написать верную информацию (сделав рядом отметку «исправленному веровать»). Все правки непременно следует удостоверять подписью лица, их внесшего.
Опосля дизайна путного листа бланк непременно подписывается ответственными лицами, также заверяется печатью компании (при условии, что внедрение штемпельных изделий для визирования схожих бумаг закреплено в учетной политике компании).
До этого чем перейти например наполнения документа, скажем несколько слов о порядке внесения в него инфы.
Бланк заполняется ответственным лицом перед тем, как кар выедет из гаража. В лист ставят свои подписи: механик, который производит контроль за техническим состоянием тс, мед работник, который удостоверяет физическое состояние водителя, сам шофер и ответственный работник.
Принципиально! В период, на который выписан путной лист, кар могут употреблять несколько водителей. В этом случае можно открыть несколько листов: для всякого водителя на одно ТС.
Как заполнить путной лист
Информация по наполнению путных листов представлена в приказе Минтранса от 11 сентября 2020 года № 368. Документ поменял ранее работающий приказ ведомства от 18 сентября 2008 года № 152.
В качестве примера рассматриваем путной лист легкового кара (модифицированная унифицированная форма № 3). Наши бланк и эталон уже включают в себя новейшие неотклонимые реквизиты 2021 года.
Итак, в лист по порядку вписываются:
- Серия и номер листа.
- Дата составления документа.
- Сведения о собственнике ТС. Для ЮЛ указывают: заглавие, организационно-правовую форму, адресок, номер телефона, ОГРН. Для ИП — ФИО, почтовый адресок, номер телефона, ОГРНИП.
- Заглавие организации, составившей документ, и ее адресок.
- Код по ОКПО.
- Данные о сроке деяния путного листа: число, месяц, год. Это период, в течение которого можно эксплуатировать ТС по данному путному листу. Можно выдать лист и на некоторое количество дней (при долгом маршруте) — тогда отмечают даты начала и конца периода эксплуатации.
- Сведения о перевозке. Этот реквизит введен с 2021 года. О особенностях его наполнения, рассказываем ниже.
- Марка машинки (если кар зарубежного производства, модель можно вчеркивать в российской транскрипции) и иная информация о ней (номера и т.д).
- Отметка о предрейсовом контроле техсостояния кара. Реквизит также введен с 2021 года.
- Данные о водителе: его ФИО, табельный номер, номер водительского удостоверения, класс вождения. Сведения о лицензионной карточке нужно заносить, если шофер работает с внедрением лицензии. Сюда же заходит информация о мед осмотре — предрейсовом и послерейсовом.

Не считая того, вчеркивают сведения о задании, выданном водителю на текущую смену. Тут отмечают:
- кто конкретно выдал поручение: структурное подразделение и наименование компании;
- адресок подачи;
- время выезда из гаража (буквально – в часах и минутках);
- подписи механика и водителя.
Опосля поездки необходимо подчеркнуть время возврата на парковку, периоды ожидания, простоя, предназначение поездок и пр., также заверить всю эту информацию подписью водителя.
С правой стороны документа указываются:
- поначалу данные о техническом состоянии кара на момент выезда: показания одометра, удостоверяющие исправность машинки подписи механика и водителя, марка и код применяемого горючего;
- потом опосля возврата тщательно расписывается расход горючего (сюда заносит данные заправщик либо техник по ГСМ): сколько было выдано по заправочному листу (в литрах), сколько было в баке при выезде из гаража и при приезде назад, расход (нормированный и фактический), также сведения о экономии либо перерасходе;
- потом вписываются числа одометра, и механик удостоверяет все это снова же собственной подписью.

На обратной стороне путного листа указывается информация о поездках, совершенных в течение рабочей смены (по порядку). Тут пишется:
- адресок, откуда кар выехал;
- пространство предназначения;
- время выезда и возврата;
- пройденный километраж;
- подпись водителя.

В окончание бланк заполняется работником бухгалтерии, который рассчитывает количество реально отработанных часов, пройденный километраж, и, исходя из этого, начисляет зарплату водителю.

Подробнее о новейших реквизитах 2021 года
Освеженные правила наполнения путных листов, также содержащие список новейших реквизитов, закреплены в применении приказом Минтранса РФ (Российская Федерация — государство в Восточной Европе и Северной Азии, наша Родина) от 11 сентября 2020 года № 368. Срок их деяния — с 1 января 2021 года по 1 января 2027 года.
Сведения о перевозке
Тут необходимо отметить вид сообщения и вид перевозки. Эта информация представлена в ст. 4 и 5 ФЗ от 8 ноября 2007 года № 259-ФЗ, но Минтранс откомментировал ее в собственном письме от 3 марта 2021 года № ДЗ-468-ПГ и отметил, что в графе «Вид перевозки» организация обязана написать один из ниже представленных видов:
- постоянная перевозка пассажиров и багажа;
- перевозка пассажиров и багажа по заказу;
- организованная перевозка группы деток;
- перевозка пассажиров и багажа легковым такси;
- перевозка для собственных нужд.
Сведения о тс
С начала 2021 года в путном листе непременно требуется отмечать марку кара либо другого ТС, также прицепа (если он есть). Ранее непременно необходимо было писать лишь тип кара и его модель.
Тут же необходимо заносить показания одометра при отправке с парковки и заезде на нее опосля окончания смены. Писать необходимо лишь полные километры пробега.
Отметки о медосмотре и техническом контроле
Контроллер технического состояния авто при обычном состоянии должен написать в листе: «Выпуск на линию разрешен» и заверить это собственной подписью.
Медик в путном листе не только лишь должен расписаться в удовлетворительном состоянии водителя, да и прописать:
- перед рейсом: «прошел предрейсовый мед осмотр, к выполнению трудовых обязательств допущен»;
- при возвращении со смены опосля осмотра: «прошел послерейсовый мед осмотр».
Если в лист вписаны несколько водителей, то отметку необходимо созодать для всякого из их.
Можно ли обойтись без путного листа?
Так как путной лист относится к первичным бухгалтерским документам, его применение непременно. Если организация третирует наполнением этого документа, в случае выездной налоговой проверки она быть может предана административному наказанию в виде штрафа.
Сколько времени хранить документ
Все первичные документы подлежат довольно долговременному хранению. Путные листы не исключение. Опосля дизайна и проведения по ним всех бухгалтерских операций эти документы нужно держать в закрытом от доступа сторонних лиц месте не наименее 5 лет либо период, установленный внутренними нормативными бумагами организации.
О журнальчике учета путных листов
С 2021 года таковой документ организация имеет право вести как в картонном, так и в электрическом виде. Во 2-м случае есть одно условие: наличие усиленной квалифицированной подписи.
Вы ещё помните? Этот документ можно скачать в КонсультантПлюс.
Как высчитать дисперсию в Excel
Итак, вас попросили высчитать дисперсию при помощи Excel, но вы не понимаете, что это означает и как это создать. Не беспокойтесь, это обычная теория и еще наиболее обычной процесс. Вы станете специалистом в дисперсии в кратчайшие сроки!
Что такое дисперсия?
«Дисперсия» — это метод измерения среднего расстояния от среднего. «Среднее» — это сумма всех значений в наборе данных, деленная на количество значений. Дисперсия дает нам представление о том, стремятся ли значения в этом наборе данных в среднем умеренно придерживаться среднего значения либо разбросаны всюду.
- Что такое дисперсия?
- Для чего же вы используете дисперсию?
- Выбор меж совокупой и дисперсией подборки
- Выбор правильной формулы дисперсии
- Как высчитать дисперсию в Excel
- Вы сможете Excel в, Er, Excel

Математически дисперсия не так сложна:
- Вычислите среднее значение набора значений. Чтоб вычислить среднее значение, возьмите сумму всех значений, разбитую на количество значений.
- Возьмите каждое значение в вашем наборе и вычтите его из среднего.
- Возведите приобретенные значения в квадрат (чтоб исключить отрицательные числа).
- Сложите все квадраты значений вкупе.
- Вычислите среднее квадратов значений, чтоб получить дисперсию.
Как видите, вычислить это значение нетрудно. Но, если у вас есть сотки либо тыщи значений, это займет целую вечность, чтоб создать это вручную. Так что отлично, что Excel может заавтоматизировать этот процесс!
Для чего же вы используете дисперсию?
Сама по для себя дисперсия имеет ряд применений. С чисто статистической точки зрения это неплохой метод обозначить, как разрознен набор данных. Инвесторы употребляют дисперсию для оценки риска данной инвестиции.
К примеру, взяв стоимость акции за определенный период времени и вычислив ее дисперсию, вы получите не плохое представление о ее волатильности в прошедшем. Если представить, что прошедшее предвещает будущее, это будет означать, что что-то с низкой дисперсией наиболее неопасно и прогнозируемо.

Вы также сможете сопоставить отличия чего-либо в различные периоды времени. Это может посодействовать найти, когда иной сокрытый фактор на что-то влияет, изменяя его дисперсию.
Дисперсия также очень связана с иной статистикой, известной как обычное отклонение. Помните, что значения, применяемые для расчета дисперсии, возведены в квадрат. Это значит, что отклонение не выражается в той же единице начального значения. Обычное отклонение просит извлечения квадратного корня из дисперсии, чтоб возвратить значение в начальную единицу. Таковым образом, если данные были в килограммах, обычное отклонение тоже.
Выбор меж совокупой и дисперсией подборки
В Excel есть два подтипа дисперсии с незначительно различными формулами. Какой из их избрать, зависит от ваших данных. Если ваши данные включают всю «генеральную совокупа», для вас следует употреблять дисперсию генеральной совокупы. В этом случае «популяция» значит, что у вас все есть значения для всякого члена мотивированной группы населения.

К примеру, если вы поглядите на вес левшей, то в популяцию войдут все левши на Земле. Если вы их все взвесите, вы воспользуетесь дисперсией населения.
Естественно, в настоящей жизни мы обычно соглашаемся на наименьшую подборку из большей совокупы. В этом случае вы должны употреблять выборочную дисперсию. Дисперсия совокупы как и раньше животрепещуща для маленьких популяций. К примеру, в компании быть может несколько сотен либо несколько тыщ служащих с данными о любом сотруднике. Они представляют собой «население» в статистическом смысле.
Выбор правильной формулы дисперсии
В Excel есть три типовых формулы дисперсии и три формулы дисперсии генеральной совокупы:
- VAR , VAR.S и ВАРА для выборочной дисперсии.
- VARP , VAR.P и ВАРПА для дисперсии населения.
Вы сможете игнорировать VAR и VARP. Они устарели и есть лишь для сопоставимости с устаревшими электрическими таблицами.
Остается VAR.S и VAR.P, которые предусмотрены для вычисления дисперсии набора числовых значений, также VARA и VARPA, которые включают текстовые строчки.

VARA и VARPA конвертируют всякую текстовую строчку в числовое значение 0, кроме «ИСТИНА» и «ЛОЖЬ». Они преобразуются в 1 и 0 соответственно.
Наибольшая разница в том, что VAR.S и VAR.P пропускают любые нечисловые значения. Это исключает эти случаи из полного количества значений, что значит, что среднее значение будет остальным, поэтому что вы делите на наименьшее количество случаев, чтоб получить среднее значение.
Как высчитать дисперсию в Excel
Все, что для вас необходимо для расчета дисперсии в Excel, — это набор значений. Мы собираемся употреблять VAR.S в приведенном ниже примере, но формула и способы буквально такие же, независимо от того, какую формулу дисперсии вы используете:
- Предполагая, что у вас есть готовый спектр либо дискретный набор значений, изберите пустая ячейка на ваш выбор.

- В поле формулы введите = ДИСПР (XX: ГГ) где значения X и Y заменяются номерами первой и крайней ячеек спектра.

- жать Войти для окончания расчета.

В качестве кандидатуры вы сможете указать определенные значения, и в этом случае формула будет смотреться как = ДИСПР (1,2,3,4) . С числами, замененными на все, что для вас необходимо для расчета дисперсии. Вы сможете ввести до 254 значений вручную таковым образом, но если у вас есть лишь несколько значений, практически постоянно лучше вводить данные в спектре ячеек, а потом употреблять версию формулы, описанную выше, для спектра ячеек.
Вы сможете Excel в, Er, Excel
Вычисление дисперсии — нужный прием для тех, кому необходимо делать статистическую работу в Excel. Но если какая-либо терминология Excel, которую мы употребляли в данной нам статье, сбивала с толку, задумайтесь о том, чтоб ознакомиться с Управлением по основам Microsoft Excel — Обучение (педагогический процесс, в результате которого учащиеся под руководством учителя овладевают знаниями, умениями и навыками) использованию Excel.
Если, с иной стороны, вы готовы к большему, ознакомьтесь с разделом Добавление полосы тренда линейной регрессии на точечную диаграмму Excel, чтоб вы могли визуализировать дисперсию либо хоть какой иной нюанс вашего набора данных по отношению к среднему арифметическому.
Как в excel разделить ячейку на две
Нереально отучить людей учить самые ненадобные предметы.
Нужно знать обо всем понемножку, но все о немногом.
Кто умеет, тот делает. Кто не умеет, тот учит. Кто не умеет учить — становится деканом. (Т. Мартин)
Самоучитель CSS
Анонсы
Справочник CSS
Афоризмы
- 15 март 2020, 12:20
? ССЫЛКА НА Maestro — «Видео уроки — CSS»
- 14 октябрь 2021, 00:00
Как показать сокрытые строчки в Excel и узреть то, что не видно — «Windows»
- 14 октябрь 2021, 00:00
Как показать сокрытые строчки в Excel и узреть то, что не видно — «Windows»
Посодействовали мы для вас Как показать сокрытые строчки в Excel и узреть то, что не видно — «Windows»
- 0
Как показать строчки в Excel? Используйте способ размыкания границ, разгруппировки, снятия фильтра либо форматирования. Выбор метода зависит от того, какой вариант был избран для маскировки инфы в ячейке. Ниже приведем все пути, как открыть строчку в Экселе, разглядим главные трудности, с которыми придется столкнуться, также приведем методы, как скрыть информацию по мере необходимости.
Как открыть строчки/ячейки: все/отдельные
Отметим, что выбор способа зависит от того, какая методика была выбрана для сокрытия частей. Это соединено с применением различных технологий для выполнения работы, что просит личного подход. Для заслуги целей можно употреблять сдвиг границ, группировку данных, фильтрацию либо сокрытие содержимого. Ниже разглядим, как показать ячейки в Excel самыми резвыми методами.
Размыкание границы
Более всераспространенный способ сокрытия столбцов / строк — смыкание границы. При плотном сжатии раскрыть их часто тяжело. В таком случае сделайте последующие шаги:
- Шаг 1 из 3 мастера преобразования текста в столбцы : удостоверьтесь, что избран параметр «С разделителями» (это выбор по дефлоту). Это дозволит для вас разделить имя и фамилию на базе обозначенного разделителя (в данном случае пробела).
- Выделите две смежные ячейки, которые необходимо показать в Excel.
- Перейдите в раздел «Основная», а дальше «Формат».

- В показавшемся окне нажимайте на «Скрыть либо показать» в разделе «видимость».
- Кликните на «Показать строчки / столбы» в Excel.
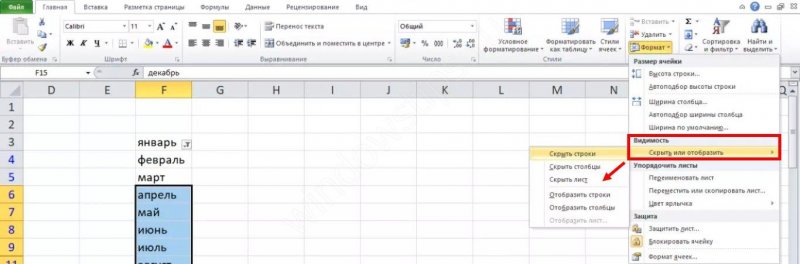
Еще есть один путь, как поступить, если не видно строчки в Excel. На горизонтальной / вертикальной панели координат выделите два сектора, которые находятся вместе. Опосля нажимайте правой клавишей мышки и нажимайте «Показать». Обозначенные методы помогают показать строчки в том случае, если они были спрятаны различными методами.
Разгруппировка
В ситуации, когда Excel не показывает сокрытые строчки, можно употреблять группировку данных для их отображения. Распознать опцию можно по возникновению «плюса» с левой стороны от вертикальной панели координат либо вверху по горизонтали. Просто нажмите этот значок. 2-ой вариант — надавить на последнюю цифру в нумерации. Хоть какой из шагов дозволяет показать нужные сведения.
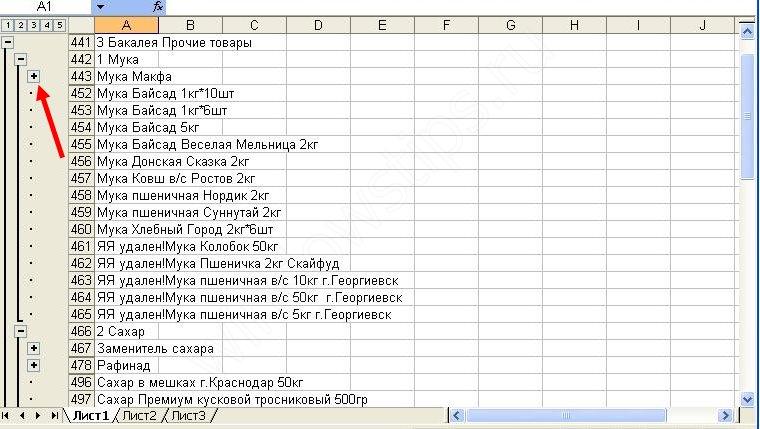
Очередной метод, как вполне открыть скрытое в Экселе при помощи разгруппировки — поначалу выделить строчки / столбцы, а опосля в разделе «Данные» надавить «Разгруппировать». Крайняя находится в блоке «Структура» на ленте.

Как кандидатура, можно надавить на комбинацию Shift+Alt+Del.
Снятие фильтра
В ситуации, когда сокрытые строчки в Excel не показываются, можно пользоваться способом снятия фильтра. При появлении таковой необходимости можно возвратить отображение к начальному виду.
Сделайте последующие шаги:
- Нажимайте по значку фильтра в столбце / строке, по характеристикам которого проводилась фильтрация. Такие данные просто отыскать по обыкновенной иконке фильтра с перевернутым треугольником.
- В меню фильтрации установите отметки около пт, где их нет. Конкретно эти строки не показываются на листе, а опосля нажимайте на «ОК».
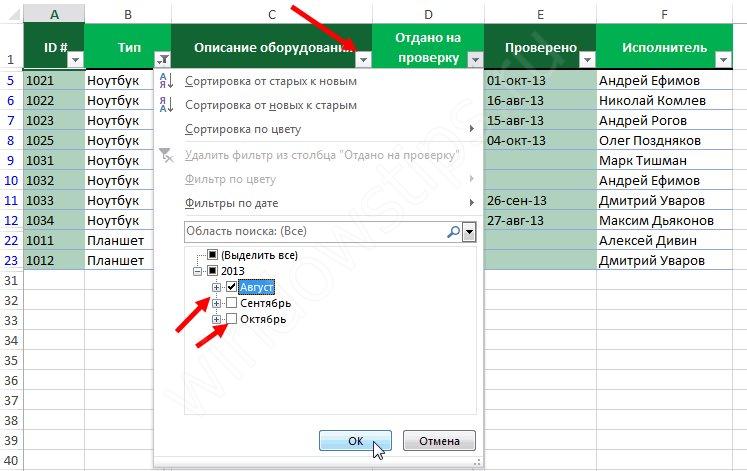
Опосля этого сокрытые преждевременное данные покажутся в Excel. Если же вы совершенно решили убрать фильтрацию, необходимо надавить на «Фильтр», который находится в разделе «Данные» на ленте и в группе «Сортировка и фильтр».
Сортировка
В ситуации, когда Эксель не указывает сокрытые строчки, можно пользоваться опцией форматирования. Сделайте последующие шаги:
- Выделите ячейки, в которых необходимо показать данные в Excel. Такие элементы можно распознать по тому, что в самих ячейках нет инфы, но при выделении указывается содержимое.
- Нажимайте по выделению правой клавишей мышки и в показавшемся меню изберите «Формат ячеек…».
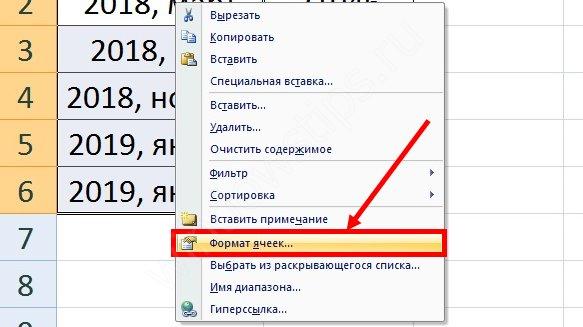
- Запустите окно форматирования. Переместите во вкладку «Число». В группы «Тип» должен показываться параметр «;;;».
Для вас быть может любопытно: Не изменяется формат ячеек в Excel
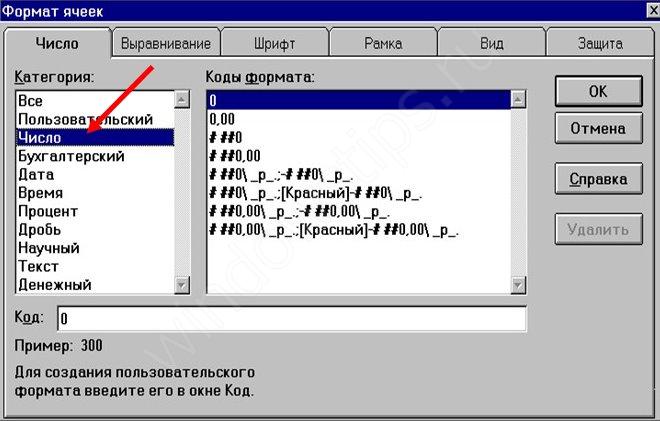
- Выделите подходящий пункт в разделе «Числовые форматы», попытайтесь различные варианты.
Если все изготовлено верно, у вас получится показать строчку в Экселе и узреть спрятанные ранее данные. Если вы считаете, что информация неправильна, попытайтесь остальные варианты.
Что созодать, если не выходит показать
Бывают ситуации, когда в Эксель сокрытые строчки не показываются даже при выполнении рассмотренных ниже шагов. Попытайтесь создать последующее
- Выделите весь лист и «Формат», а опосля «Строчка / Столбец» и «Показать».
- Используйте различные методы для снятия «блокировки».
- Снимите активную функцию «фильтр».
- Попытайтесь перезапустить приложение.
Как скрыть
Зная, как показать ячейки в Excel, вы постоянно можете убрать установленный ранее «запрет» на просмотр. При желании можно создать оборотные шаги — скрыть информацию. Для этого также можно употреблять один из последующих вариантов.
- Выделите строчки листа Excel, которые можно сгруппировать и упрятать.
- Войдите в «Данные», а в блоке «Структура» нажимайте на кнопку «Группировать».
- Опосля открытия окна изберите, что конкретно группировать (столбцы / строчки).
- Нажимайте «ОК».
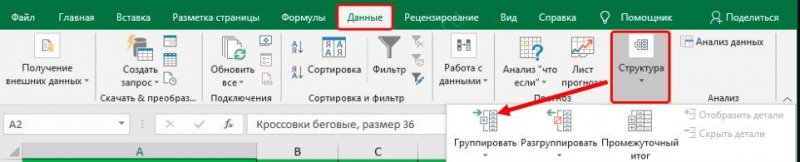
Опосля выполнения рассмотренных шагов формируется группа в Excel. Для ее скрытия нужно надавить на значок «минус», который находится слева от вертикальной панели.
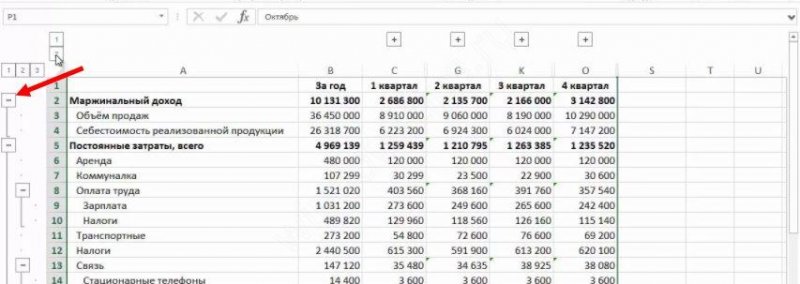
Способ перетягивания ячеек:
- Поставьте курсор на вертикальной панели, где указаны номера строк Excel.
- Зажмите левой клавишей мышки на показавшемся указателе и тяните ввысь.
В предстоящем оборотным движением можно показать информацию в Эксель.
Групповое скрытие данных при помощи перетягивания:
- Выделите нужные элементы в документе Excel.
- Зажмите левую клавишу мышки и выделите нужные данные на вертикальной панели координат.
- При большенном спектре выделите элементы методом нажатия левой клавишей мышки по номеру первой строки группы (на координатной части).
- Нажимайте левой клавишей мышки по номеру 1-й строки массива.
- Зажмите клавишу Shift и щелкните по номеру мотивированного спектра. По желанию выделите две и наиболее строчек. Для этого зажмите Ctrl и изберите нужные варианты.
- Станьте курсором на нижнюю границу хоть какой ячейки.
- Тяните ввысь до смыкания границ.
В таком случае запираются все элементы спектра. В предстоящем их можно показать строчки в Excel.
Доп шаги
Есть и остальные методы, как скрыть сроки в Excel:
- Через контекстное меню. Для реализации способа выделите строчки мышкой, при помощи Shift либо Ctrl. Нажимайте по вертикальной шкале правой клавишей мышки, и опосля возникновения контекстного меню кликните на «Скрыть».
- При помощи ленты инструментов. Выделите нужные строки, которые нужно упрятать. Идите на «Основная», нажимайте «Ячейки» и «Формат», а в пт «Видимость» нажимайте на «Скрыть либо показать». Укажите подходящий вариант.
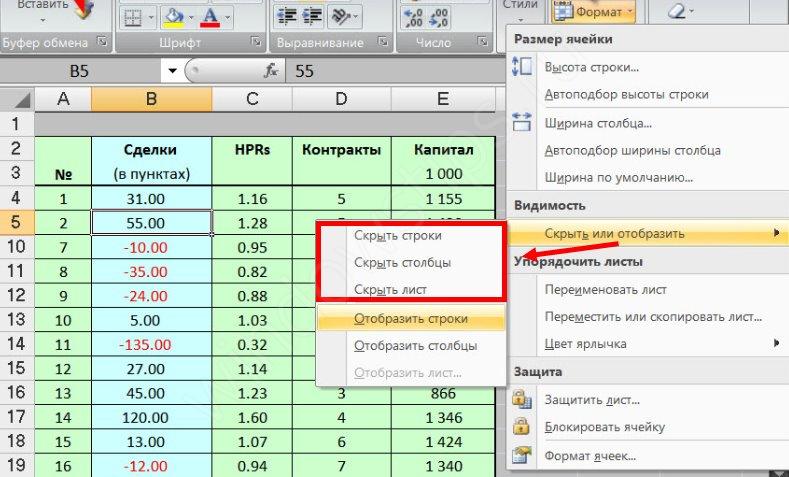
- Через фильтрацию. Выделите ячейку либо таблицу, в разделе «Основная» нажимайте на «Сортировка и фильтр» в разделе «Редактирование». В списке действий изберите «Фильтр».
Выше рассмотрены главные способы, как в Экселе показать сокрытые строчки / ячейки, как их упрятать, и что созодать при появлении сложностей. В комментах поведайте, какой метод для вас посодействовал показать записи, и какие еще способы можно употреблять для решения задачки.