Функция OFFSET (СМЕЩ) в Excel. Как применять
Функция OFFSET (СМЕЩ) в Excel. Как применять?
Функция СМЕЩ в Excel употребляется, когда вы желаете получить ссылку, которая сдвигается на обозначенное число строк и столбцов от исходного положения.
Что возвращает функция
Возвращает ссылку, которая сдвигается на данное количество ячеек.
Синтаксис
=OFFSET(reference, rows, cols, [height], [width]) – британская версия
=СМЕЩ(ссылка;смещ_по_строкам;смещ_по_столбцам;[высота];[ширина]) – российская версия
Аргументы функции
- reference (ссылка) – ссылка на ячейку, от которой вы желаете создать смещение. Это быть может ссылка на ячейку либо спектр смежных ячеек;
- rows (смещ_по_строкам) – количество строк для смещения от изначальной позиции. Если вы укажете положительное число, то произойдет смещение строк ниже, если отрицательное – выше;
- cols (смещ_по_столбцам) – количество колонок для смещения от изначальной позиции. Если вы укажете положительное число, то произойдет смещение колонок на право, если отрицательное число, то на лево;
- [height] ([высота]) – количество строк в обозначенном спектре функции;
- [width] ([ширина]) – количество колонок в обозначенном спектре функции.
Главный механизм работы функции
Функция СМЕЩ , пожалуй, самая запутанная функция в Excel.
Давайте разберем ее работу на ординарном примере игры в шахматы. В шахматах есть фигура Ладья.
Источник фото: Wikipedia
По правилам игры в шахматы, Ладья может ходить лишь на право, на лево, вниз и ввысь. Фигура не может передвигаться на искосок.
Сейчас давайте представим, что нашей Ладье необходимо переместиться не строго на лево либо на право, а на ячейку, находящуюся на искосок от изначальной позиции. Что мы будем созодать этом случае?
Верно, мы будем применять пару шажков, для того чтоб привести Ладью к цели. Этот же принцип действует и в функции OFFSET (СМЕЩ) .
Разглядим перемещение Ладьи на примере в Excel. Мы желаем начать с ячейки D5 (где находится ладья), а потом перейти на две строчки вниз и два столбца на право и извлечь значение из ячейки. Для этого будем применять формулу:
=OFFSET(стартовая позиция, на сколько строк сместиться вниз, на сколько столбцов сместиться на право) – британская версия
=СМЕЩ(стартовая позиция, на сколько строк сместиться вниз, на сколько столбцов сместиться на право) – российская версия
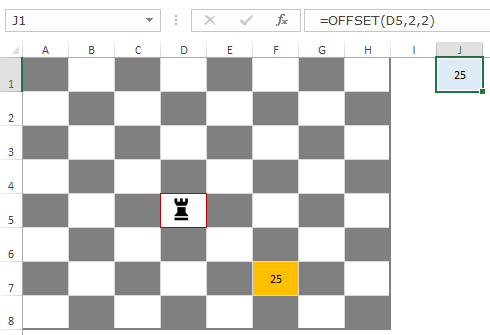
Как вы видите формула по нашему примеру смотрится так:
=OFFSET(D5,2,2) – британская версия
=СМЕЩ(D5;2;2) – российская версия
Функции задан аргумент старта отсчета с ячейки “D5”, потом смещение на две строчки вниз, опосля этого на две колонки на право. Так мы переместимся с ячейки “D5” на ячейку “F7”. По окончании перемещения функция выдает значение ячейки “F7”.
На примере выше мы разглядели функцию OFFSET (СМЕЩ) с 3-мя аргументами. Но еще есть два необязательных аргумента, которые можно применять.
Давайте разглядим обычной пример:

Представим, вы желаете применять ссылку на ячейку “A1” (желтоватую), и желаете сослаться на весь спектр, выделенный голубым (C2:E4) в формуле.
Как бы вы это сделали при помощи клавиатуры? Поначалу необходимо перейти к ячейке C2, а потом избрать все ячейки в спектре “C2:E4”.
Сейчас поглядим, как это создать, используя формулу OFFSET (СМЕЩ) :
=OFFSET(A1,1,2,3,3) – британская версия
=СМЕЩ(A1;1;2;3;3) – российская версия
Если вы используете эту формулу в ячейке, она возвратит #VALUE! Но если вы перейдете в режим редактирования, выберете формулу и нажмите кнопку “F9”, вы увидите, что она возвращает все значения, выделенные голубым цветом.
Надеюсь, сейчас у вас есть базисное осознание использования функции OFFSET (СМЕЩ) в Excel.
Примеры использования функции СМЕЩ в Excel
Пример 1. Отыскиваем последнюю заполненную ячейку в колонке
Представим, что у вас есть данные в колонке. Для того чтоб показать крайнее значение в колонке используйте формулу:

=OFFSET(A1,COUNT(A:A)-1,0) – британская версия
=СМЕЩ(A1;СЧЁТ(A:A)-1;0) – российская версия
Эта формула подразумевает, что не считая обозначенных значений нет никаких остальных, и в данной колонке нет пустых ячеек. Функция работает, подсчитывая полное количество заполненных ячеек и подходящим образом сдвигает ячейку “A1”.
К примеру, в обозначенном примере есть 8 значений, потому функция COUNT(A:A) либо СЧЁТ(A:A) возвращает 8. Мы смещаем ячейку “A1” на 7, чтоб получить крайнее значение.
Пример 2. Создаем динамический выпадающий перечень с автоматическим дополнением новейших данных
Вы сможете применять принцип из Примера 1 для сотворения динамического выпадающего перечня с автоматическим дополнением новейших данных. К примеру, вы сделали выпадающий перечень и желаете, чтоб при добавлении новейших строк, значения автоматом подгружались в выпадающий перечень.
Направьте внимание, что на примере выше, значения автоматом возникают и исчезают из выпадающего перечня, как вы вносите конфигурации в спектр ячеек, обозначенный для выпадающего перечня.
Это происходит, так как формула, которая употребляется для сотворения раскрывающегося перечня, является динамической и описывает хоть какое добавление либо удаление и подходящим образом изменяет спектр.
Как создать таковой перечень:
- Изберите ячейку, в которой вы желаете сделать выпадающий перечень;
- Нажмите на вкладку Data => Data Tools => Data Validation;
- В диалоговом окне Data Validation, в разделе Опции изберите List из выпадающего перечня;
- В параметрах Source укажите формулу =OFFSET(A1,0,0,COUNT(A:A),1) либо =СМЕЩ(A1;0;0;СЧЁТ(A:A);1)
- Нажмите ОК
Как эта формула работает:
1-ые три аргумента функции OFFSET (СМЕЩ) A1, 0, 0. Это значит что изначальное значение в ячейке “A1”, которое не сдвигается ни по строчкам и по колонкам (0, 0);
4-ый аргумент функции показывает на высоту, и тут функция COUNT (СЧЁТ) возвращает суммарное количество ячеек в спектре данных для выпадающего перечня. Основное условие – отсутствие пустых ячеек в спектре.
5-ый аргумент функции “1”, обозначает ширину спектра данных, которая в нашем случае равна одной колонке.
Доборная информация
- Функция OFFSET (СМЕЩ) – волатильная функция. Она пересчитывается всякий раз, как вы открываете Excel файл. Работа данной функции может очень сказываться на скорости работы всего файла.
- Если значения высоты и ширины не указаны, функция учитывает лишь 1-ые три аргумента;
- Если значения аргументов rows (смещ_по_строкам) и cols (смещ_по_столбцам) отрицательны, то смещение будет происходить в оборотную сторону.
Кандидатуры функции OFFSET (СМЕЩ) в Excel
Ввиду неких ограничений функции, почти все из вас разглядывают другие способы:
Как Связать Ваши Данные из Различных Книжек в Excel
По мере того как вы используете и создаете больше рабочих документов Excel, у вас может появиться необходимость связать их меж собой. Быть может вы возжелаете написать формулу, которая употребляет данные с различных Листов. Либо может даже вы напишете формулу, которая будет применять данные из различных Книжек (обычное заглавие рабочего документа Excel — workbook (анг.))
Я сообразил, что если я желаю, чтоб мои файлы были понятными и осторожными, лучше делить огромные Листы с данными от формул, которые их обрабатывают. Я нередко использую одну Книжку либо Лист, который обрабатывает все что мне необходимо.
В этом уроке, вы узнаете как добавлять ссылки на данные в Excel. Поначалу, мы научимся связывать данные из различных Листов в границах одной Книжки. Потом, мы перейдем к связыванию нескольких Книжек Excel, чтоб импортировать и синхронизировать данные меж файлами.
Как Можно Стремительно Организовать Ссылку Меж Данными в Книжках Excel (Смотри и Обучайся)
Я покажу для вас два примера, как можно связать данные из ваших электрических таблиц. Вы узнаете как извлекать данные из иной таблицы в Excel и как организовать связь меж 2-мя Книжками. Мы также разглядим главные примеры написания формул, использующих данные из разных Листов в границах 1-го рабочего документа.

Давайте поглядим иллюстрированное управление по связыванию Листов и Книжек в Excel.
Базы: Как Добавить Ссылку меж Листами в Excel
Давайте начнем с того, что научимся создавать формулы, которые употребляют данные с остальных Листов. Вы может быть уже понимаете, что рабочий документ (Книжка) Excel, может содержать несколько рабочих страничек (Листов). Любой лист имеет свою вкладку, и вы сможете переключаться меж ними щелкая по вкладкам в нижней части документа Excel.
Сложные документы могут содержать огромное количество листов. И в некое время, для вас придется написать формулу которая будет применять данные из различных листов.
Может вы будете применять один лист в документе для всех ваших формул, которые обрабатывают данные, а данные будете распределять по отдельным листам.
В моем документе три вкладки с Листами (Sheet). Я собираюсь написать формулу, которая будет работать с данными из всякого листа.
Давайте разберемся как написать многостраничную формулу, которая работает с данными из различных Листов в границах 1-го рабочего документа.
1. Сделайте в Excel новейшую Формулу
Почти все формулы в Excel начинаются со знака равно (=). Два раза щелкните либо начните печатать в ячейке, и вы начнете создавать формулу, в которую вы желаете вставить ссылку. К примеру, я собираюсь написать формулу, которая будет суммировать значения из различных ячеек.
Я открываю запись знаком =, и потом щелкаю по первой ячейке на текущем листе, чтоб сделать первую часть формулы. Потом, я напечатаю символ +, чтоб добавить значение из 2-ой ячейки в данной формуле.
Начните записывать формулу в ячейке и щелкните по первой ячейке, чтоб бы включить ее в формулу, но при всем этом, пока не завершайте ввод формулы.
Пока не завершайте ввод формулы и не нажимайте Enter! Для вас необходимо бросить формулу открытой перед тем как вы переключитесь на иной Лист.
2. Переключитесь меж Листами в Excel
Пока ваша формула не закончена, щелкните на вкладке другого листа в нижней части программки. Весьма принципиально, чтоб вы не закрывали формулу, перед тем как вы щелкните по иной ячейке, которую вы желаете вставить в формулу.
Перейдите на иной Лист Excel
Опосля того, как вы переключитесь на иной лист, щелкните по ячейке которую вы желаете добавить в формулу. Как вы сможете созидать на картинке ниже, Excel автоматом запишет часть формулы, которая будет обращаться к ячейке на другом Листе.
Заметьте на картинке ниже, что для ссылки на ячейку на другом Листе, Excel добавил надпись «Sheet2!B3», которая ссылается на ячейку В3 на листе с заглавием Sheet2. Вы сможете написать это вручную, но когда в щелкаете по ячейке, Excel делает эту надпись автоматом за вас.
Excel автоматом записывает за вас часть формул, чтоб добавить ссылку на ячейку с другого Листа.
3. Закройте Excel формулу
Сейчас, вы сможете надавить enter, чтоб окончить создание мульти-страничной формулы. Когда вы это делаете, Excel возвратится туда, где вы начали создавать формулу и покажет для вас итог.
Вы сможете продолжать набирать формулу, включая в нее ячейки с остальных листов и остальные ячейки на этом же листе. Продолжайте сочетать ссылки со всего рабочего документа, на все данные, которые для вас необходимы.
Повышаем Уровень Трудности: Как Сделать Связь Меж Несколькими Книжками Excel
Давайте узнаем, как извлечь данные из другого рабочего документа. При помощи этого навыка, вы можете писать формул, которые связывают данные из различных рабочих документов Excel.
Для этого раздела урока, для вас пригодится два рабочих документа, которые вы сможете скачать в виде бесплатного приложения к этому уроку. Откройте их оба в Excel, и следуйте предстоящим указаниям.
1. Откройте Две Рабочие Книжки
Давайте начнем создавать формулу, которая будет применять данные из 2-ух разных документов.
Самый обычной метод создать это, это открыть два документа Excel, сразу и расположить их рядом вместе. Я использую для этого функцию Windows Snap, чтоб каждое окно занимало пол экрана. Для вас необходимо иметь две книжки впереди себя, чтоб писать формулу, которая будет вести взаимодействие с 2-мя Книжками.
На рисунке ниже, я открыл два рабочих документа один рядом с остальным, для которых я буду создавать формулы. В моем примере, я веду бизнес, и покупаю разные продукты, и продаю их в различные страны. Итак, я использую различные рабочие документы, чтоб выслеживать покупки/реализации и данные по цены.
В этом примере, я использую различные рабочие документы, чтоб выслеживать покупки/реализации и данные по цены.
2. Начните Создавать Формулу в Excel
Стоимость за какую я покупаю продукты, может поменяться, а так же может поменяться соотношение курсов к валюте в которой я получаю выплаты. Потому мне необходимо иметь перечень в котором отслеживаются курсы валют и множить их на стоимость моих закупок. Это пригодная возможность, чтоб применять информацию из 2-ух файлов и записать формулу, которая будет применять данные обоих файлов.
Давайте разглядим число баррелей нефти которую я покупаю любой месяц и стоимость за баррель. Поначалу в ячейке из колонки Cost (ячейка C3), я начинаю создавать формулу, щелкнув в ней и нажав символ равно (=), а потом щелкаю по ячейке В3, чтоб взять значение для количества. Сейчас, я жму символ *, чтоб уможножить количество на курс.
Итак, ваша формула, пока обязана смотреться так:
Не закрывайте пока вашу формулу. Удостоверьтесь, что она осталась открытой перед тем как перейти к последующему шагу; нам необходимо указать Excel данные по стоимости, на которую будет множиться количество.
3. Переключитесь на Иной Рабочий Документ Excel
Настало время переключиться на иной рабочий документ, вот почему так принципиально иметь данные из 2-ух документов меж собой, когда вы работаете с 2-мя Книжками.
Пока ваша формула открыта, щелкните по вкладке иной книжки. Потом, щелкните по ячейке в вашей 2-ой Книжке, чтобы связать данные из 2-ух файлов Excel.
Excel автоматом добавит ссылку на иной рабочий документа, как часть формулы:
Опосля того как вы нажмете Enter, Excel автоматом высчитает окончательную стоимость умножив количество в первой книжке на стоимость из 2-ой книжки.
Потренируйте свои способности работы в Excel, умножая количество продукта либо размер на подобающую ему стоимость из документа «Prices«.
Основное, расположить книжки одну рядом с иной, и создавать формулу переключаясь меж ними.
При всем этом, ничего не мешает для вас применять больше, чем два рабочих документа. Вы сможете открыть много рабочих документов, на которые вы желаете ссылаться, и создавать формулы, связывающие данные меж обилием листов.
Как Обновлять Данные При Работе с Несколькими Книжками
Когда вы используете формулы, которые ссылаются на различные книжки Excel, для вас необходимо позаботится о том, как будут обновляться данные.
Итак, что все-таки произойдет, если данные в Книжке, на которую вы ссылаетесь, обменяются? Будут ли выполнены автоматические конфигурации в вашей Книжке, либо для вас необходимо обновлять ваши файлы, чтоб извлечь крайние конфигурации и импортировать их?
Ответ таковой, «зависит», и в основном зависит от того, открыты ли два документа сразу.
Пример 1: Открыты Обе Книжки Excel
Давайте проверим пример используя те же книжки, что мы употребляли ранее. Обе книжки открыты. Давайте поглядим, что произойдет, если мы изменим стоимость нефти за баррель с 45$ на 75$:
На сриншоте ниже, вы сможете созидать, что когда мы изменили стоимость на нефть, результаты в другом документе автоматом поменялись.
Принципиально держать в голове: если оба рабочих документа открыты сразу, конфигурации будут внесены автоматом в настоящем времени. Когда вы меняете переменную, то информация в другом документе будет автоматом изменена либо пересчитана, на основании новейших данных.
Пример 2: Если Один Рабочий Документ Закрыт
А что если вы открыли лишь один рабочий документ? К примеру, каждое утро мы обновляем цены на наши продукты и валюты, а вечерком мы рассматриваем воздействие конфигураций на наши покупки и реализации.
В последующий раз, когда вы откроете документ, который ссылается на остальные таблицы, вы должны увидить сообщение схожее тому, что приведено ниже. Вы сможете щелкнуть по кнопочке Обновить (Update), чтоб извлечь полседние данные из документа, на который ссылается формула.
Щелкните по кнопочке Обновить в выпадающем окне, когда откроете документ, чтоб извлечь полседние данные из друго файла.
Вы так же сможете созидать меню, где можно надавить на копку Включить содержимое (Enable Content), чтоб автоматом обновлять данные меж файлами Excel.
Подытоживаем и продолжаем учиться работе в Excell
Написание формул которые берут данные из различных Листов и Книжек, принципиальный навык, при работе в Excel. Тем наиболее, что это совершенно легко, если вы понимаете как это созодать.
Поглядите эти доп уроки, чтоб выяснить больше о том как работать с программкой Excel и как обрабатывать в ней данные. Эти уроки, отлично подходят для того, чтоб продолжить обучение (педагогический процесс, в результате которого учащиеся под руководством учителя овладевают знаниями, умениями и навыками).
Дайте мне знать в комментах, если у вас остались какие-то вопросцы, по поводу того как организовать связь меж разными рабочими документами Excel.
Как сделать таблицы в Excel

Программка Microsoft Excel комфортна для составления таблиц и произведения расчетов. Рабочая область – это огромное количество ячеек, которые можно заполнять данными. Потом – форматировать, применять для построения графиков, диаграмм, сводных отчетов.
Работа в Экселе с таблицами для начинающих юзеров может на 1-ый взор показаться сложной. Она значительно различается от принципов построения таблиц в Word. Но начнем мы с малого: с сотворения и форматирования таблицы. И в конце статьи вы уже будете осознавать, что наилучшего инструмента для сотворения таблиц, чем Excel не придумаешь.
КАК СОЗДАТЬ ТАБЛИЦУ В EXCEL ДЛЯ ЧАЙНИКОВ
Работа с таблицами в Excel для чайников не терпит спешки. Сделать таблицу можно различными методами и для определенных целей любой метод владеет своими преимуществами. Потому поначалу зрительно оценим ситуацию.
Поглядите пристально на рабочий лист табличного микропроцессора:
Это огромное количество ячеек в столбцах и строчках. На самом деле – таблица. Столбцы обозначены латинскими знаками. Строчки – цифрами. Если вывести этот лист на печать, получим чистую страничку. Без всяких границ.
Поначалу давайте научимся работать с ячейками, строчками и столбцами.
Как выделить столбец и строчку
Чтоб выделить весь столбец, щелкаем по его наименованию (латинской буковке) левой клавишей мыши.
Для выделения строчки – по наименованию строчки (по цифре).
Чтоб выделить несколько столбцов либо строк, щелкаем левой клавишей мыши по наименованию, держим и протаскиваем.
Для выделения столбца при помощи жарких кнопок ставим курсор в всякую ячейку подходящего столбца – жмем Ctrl + пробел. Для выделения строчки – Shift + пробел.
Как поменять границы ячеек
Если информация при заполнении таблицы не помещается необходимо поменять границы ячеек:
- Передвинуть вручную, зацепив границу ячейки левой клавишей мыши.
- Когда длинноватое слово записано в ячейку, щелкнуть 2 раза по границе столбца / строчки. Программка автоматом расширит границы.
- Если необходимо сохранить ширину столбца, но прирастить высоту строчки, воспользуемся клавишей «Перенос текста» на панели инструментов.
Для конфигурации ширины столбцов и высоты строк сходу в определенном спектре выделяем область, увеличиваем 1 столбец /строчку (передвигаем вручную) – автоматом поменяется размер всех выделенных столбцов и строк.
Примечание. Чтоб возвратить прежний размер, можно надавить клавишу «Отмена» либо комбинацию жарких кнопок CTRL+Z. Но она срабатывает тогда, когда делаешь сходу. Позднее – не поможет.
Чтоб возвратить строчки в начальные границы, открываем меню инструмента: «Основная»-«Формат» и избираем «Автоподбор высоты строчки»

Для столбцов таковой способ не животрепещущ. Жмем «Формат» — «Ширина по дефлоту». Запоминаем эту цифру. Выделяем всякую ячейку в столбце, границы которого нужно «возвратить». Опять «Формат» — «Ширина столбца» — вводим данный программкой показатель (обычно это 8,43 — количество знаков шрифта Calibri с размером в 11 пт). ОК.
Как вставить столбец либо строчку
Выделяем столбец /строчку правее /ниже того места, где необходимо вставить новейший спектр. Другими словами столбец покажется слева от выделенной ячейки. А строчка – выше.
Жмем правой клавишей мыши – избираем в выпадающем меню «Вставить» (либо нажимаем комбинацию жарких кнопок CTRL+SHIFT+»=»).

Отмечаем «столбец» и нажимаем ОК.
Совет. Для резвой вставки столбца необходимо выделить столбец в хотимом месте и надавить CTRL+SHIFT+»=».
Все эти способности понадобятся при составлении таблицы в программке Excel. Нам придется расширять границы, добавлять строчки /столбцы в процессе работы.
Пошаговое создание таблицы с формулами
- Заполняем вручную шапку – наименования столбцов. Вносим данные – заполняем строчки. Сходу применяем на практике приобретенные познания – расширяем границы столбцов, «подбираем» высоту для строк.
- Чтоб заполнить графу «Стоимость», ставим курсор в первую ячейку. Пишем «=». Таковым образом, мы сигнализируем программке Excel: тут будет формула. Выделяем ячейку В2 (с первой ценой). Вводим символ умножения (*). Выделяем ячейку С2 (с количеством). Нажимаем ВВОД.
- Когда мы подведем курсор к ячейке с формулой, в правом нижнем углу сформируется крестик. Он указываем на маркер автозаполнения. Цепляем его левой клавишей мыши и ведем до конца столбца. Формула скопируется во все ячейки.
- Обозначим границы нашей таблицы. Выделяем спектр с данными. Жмем клавишу: «Основная»-«Границы» (на главной страничке в меню «Шрифт»). И избираем «Все границы».
Сейчас при печати границы столбцов и строк будут видны.

При помощи меню «Шрифт» можно форматировать данные таблицы Excel, как в программке Word.
Поменяйте, например, размер шрифта, сделайте шапку «жирным». Можно установить текст по центру, назначить переносы и т.д.
КАК СОЗДАТЬ ТАБЛИЦУ В EXCEL: ПОШАГОВАЯ ИНСТРУКЦИЯ
Простой метод сотворения таблиц уже известен. Но в Excel есть наиболее удачный вариант (в плане следующего форматирования, работы с данными).
Создадим «умную» (динамическую) таблицу:
- Перебегаем на вкладку «Вставка» — инструмент «Таблица» (либо нажмите комбинацию жарких кнопок CTRL+T).
- В открывшемся диалоговом окне указываем спектр для данных. Отмечаем, что таблица с подзаголовками. Нажимаем ОК. Ничего ужасного, если сходу не угадаете спектр. «Умная таблица» подвижная, динамическая.
Примечание. Можно пойти по другому пути – поначалу выделить спектр ячеек, а позже надавить клавишу «Таблица».
Сейчас вносите нужные данные в готовый основа. Если будет нужно доп столбец, ставим курсор в созданную для наименования ячейку. Вписываем наименование и жмем ВВОД. Спектр автоматом расширится.
Если нужно прирастить количество строк, зацепляем в нижнем правом углу за маркер автозаполнения и протягиваем вниз.
КАК РАБОТАТЬ С ТАБЛИЦЕЙ В EXCEL
С выходом новейших версий программки работа в Эксель с таблицами стала интересней и динамичней. Когда на листе сформирована умная таблица, становится легкодоступным инструмент «Работа с таблицами» — «Конструктор».
Тут мы можем отдать имя таблице, поменять размер.
Доступны разные стили, возможность конвертировать таблицу в обыденный спектр либо сводный отчет.
Способности динамических электрических таблиц MS Excel громадны. Начнем с простых способностей ввода данных и автозаполнения:
- Выделяем ячейку, щелкнув по ней левой клавишей мыши. Вводим текстовое /числовое значение. Нажимаем ВВОД. Если нужно поменять значение, опять ставим курсор в эту же ячейку и вводим новейшие данные.
- При внедрении циклических значений Excel будет распознавать их. Довольно набрать на клавиатуре несколько знаков и надавить Enter.
- Чтоб применить в умной таблице формулу для всего столбца, довольно ввести ее в одну первую ячейку этого столбца. Программка скопирует в другие ячейки автоматом.
- Для подсчета итогов выделяем столбец со значениями плюс пустая ячейка для грядущего итога и жмем клавишу «Сумма» (группа инструментов «Редактирование» на закладке «Основная» либо нажмите комбинацию жарких кнопок ALT+»=»).
Если надавить на стрелочку справа всякого подзаголовка шапки, то мы получим доступ к доп инструментам для работы с данными таблицы.

Время от времени юзеру приходится работать с большущими таблицами. Чтоб поглядеть итоги, необходимо пролистать не одну тыщу строк. Удалить строчки – не вариант (данные потом пригодятся). Но можно скрыть. Для данной цели воспользуйтесь числовыми фильтрами (картина выше). Убираете галочки напротив тех значений, которые должны быть спрятаны.
Как применять функцию АДРЕС в Excel
Функция АДРЕС в Excel воспринимает количество строк и номеров столбцов в качестве аргументов и возвращает ссылку на обычную ячейку (адресок ячейки). К примеру, если вы перейдете к строке 4 и столбцу 3, функция возвратит C4. Функция АДРЕС в Excel может возвращать абсолютную либо относительную ссылку в любом из 2-ух форматов ссылок Excel.
Узнайте, как применять функцию АДРЕС в Excel
- Типы ссылок
- 2 типа ссылок на ячейки
- Как применять функцию АДРЕС в Excel
Типы ссылок
- Относительные ссылки выражаются в столбцах и номерах строк (к примеру, M290). При копировании формулы, содержащей относительные ссылки на ячейки, ссылки — номера строк и знаки столбцов — корректируются, чтоб отразить положение, в которое вы скопировали формулу.
- Абсолютная ссылка имеет знак $ перед буковкой столбца и номером строчки (к примеру, $ M $ 290). Когда вы копируете формулу, содержащую абсолютные ссылки на ячейки, эта ссылка остается постоянной.
- Смешанные ссылки имеют знак $ перед номером столбца либо строчки (к примеру, $ M290 либо M $ 290). При копировании формулы, содержащей смешанную ссылку на ячейку, часть ссылки с эмблемой $ не меняется, а иная часть — меняется.
На последующем изображении показана электрическая таблица, в которой запись формулы с относительными ссылками на ячейки вызывает делему. Результат (Total) — это итог добавления налогов к начальной сумме. Ставка налога составляет 7,5% (0,075). Это соотношение находится в ячейке C1 и определяется формулами. 1-ая формула вводится в ячейку C7 и имеет последующее содержание: = B7 * (1 + C1).
Формула в ячейке C7 верна. Он ссылается на ячейку C1 для вычисления суммы. Но если вы используете маркер наполнения (темная точка в правом нижнем углу избранной ячейки) для копирования формулы из ячейки C7 в ячейки C8 и C9, возникнет неувязка. Ссылка на ячейку C1 поменялась на ячейки C2 и C3. Так как эти поля пусты, результаты в ячейках C8 и C9 неверны (результаты совпадают с суммой слева, а налог не добавлен).
Чтоб лучше осознать, поглядите на столбец D, в котором показаны формулы в столбце C. Когда формула в ячейке C7 опускается, ссылка C1 поменяется на C2 в ячейке C8 и C3 в ячейке C9. Обычно юзеры желают, чтоб Excel автоматом изменял ссылку на ячейку при копировании формулы. Но время от времени (к примеру, в данной ситуации) этого созодать не охото. Для вас нужна абсолютная ссылка на ячейку.
Формула в ячейке C17 подобна формуле в ячейке C7, кроме того, что ссылка на ячейку C1 изготовлена абсолютной, так как перед номером строчки помещен знак $. Формула в ячейке C17 смотрится так: = B17 * (1 + C $ 1). Когда эта формула перетаскивается до C18 и C19, ссылка не корректируется, а остается в ячейке C1. Направьте внимание, что в этом примере лишь строчка ссылки является абсолютной. Может быть, вы сделали полностью абсолютную ссылку, введя последующий синтаксис: = B17 * (1 + $ C $ 1). Итог будет таковым же, но в данном примере это не требуется.
2 типа ссылок на ячейки
Примечание. Установите знак $ перед буковкой столбца ссылки на ячейку, чтоб сделать абсолютную ссылку на столбец. Установите знак $ перед количеством строк, чтоб сделать абсолютную ссылку на строчку.
Excel поддерживает два типа ссылок на ячейки: старенькый стиль A1 и стиль R1C1. Тип R1C1 употребляет систему счисления для строк и столбцов, к примеру: R4C10. В этом примере R4C10 значит строчку 4 столбец 10.
Чтоб поменять тип ссылки на ячейку, изберите «Файл»> «Характеристики» и отметьте тип ссылки R1C1 в области «Работа с формулами» на вкладке «Формулы». Внедрение формата R1C1 также принуждает столбцы в электрической таблице отображаться в числовой форме, а не в текстовой системе. Это полезно, когда вы работаете с огромным количеством столбцов. К примеру, столбец CV по позиции является сотым столбцом. Помните, что число 100 проще, чем запоминать резюме.

Чтоб возвратиться к функции АДРЕС Excel, требуется до 5 аргументов:
- Количество ссылочных строк
- Количество столбцов справки
- Некие разрешают функции знать, как возвратить ссылку. По дефлоту это число равно 1, но также быть может:
- 1: и строчка, и столбец являются абсолютными
- 2: Абсолютная строчка и относительный столбец
- 3. Относительные и абсолютные столбцы
- 4: И строчка, и столбец относительны
- 0 употребляет тип R1C1.
- 1 (значение по дефлоту и игнорируется, если употребляется) употребляет тип A1.
Требуются лишь 1-ые два аргумента. Функция возвращает ссылку, обозначенную в виде текста.
Разъяснять
= АДРЕС (5,2) $ B $ 5 В качестве аргументов предоставляются лишь столбцы и строчки. Функция возвращает абсолютный абсолютный адресок. = АДРЕС (5,2,1) $ B $ 5 Когда 1 употребляется в качестве третьего аргумента, ворачивается абсолютный абсолютный адресок. Итог будет таковым же, если опустить 3-ий аргумент. = АДРЕС (5,2,2) B $ 5 Когда 2 употребляется в качестве третьего аргумента, ворачивается смешанная ссылка с относительными и абсолютными значениями столбца. = АДРЕС (5,2,3) $ B5 Когда 3 употребляется в качестве третьего аргумента, ворачивается смешанная ссылка с абсолютными и относительными значениями столбца. = АДРЕС (5,2,4) B5 Когда 4 употребляется в качестве третьего аргумента, ворачивается относительно полная ссылка. = АДРЕС (5,2,1,0) R5C2 Если 4-ый аргумент неверен, ворачивается ссылка на тип R1C1. = АДРЕС (5,2,3,0) R[5]C2 Этот пример указывает, что функция возвращает смешанную ссылку в стиле R1C1. = АДРЕС (5,2,1 ,, «Sheet4») Sheet4! $ B $ 5 5-ый аргумент возвращает ссылку на внешнюю книжку либо книжку. Этот синтаксис возвращает ссылочный тип A1 для ячейки B5 на листе 4. = ADDRESS (5,2,1,0, «Sheet4») Sheet4! R5C2 Этот синтаксис возвращает ссылочный тип R1C1 для ячейки B5 на листе 4.Как применять функцию АДРЕС в Excel

Используйте функцию АДРЕС в Excel последующим образом:
1. Щелкните ячейку, в которой должны отображаться результаты.
2. Введите = АДРЕС (чтоб запустить функцию.
3. Введите номер строчки, запятую (,) и номер столбца. Вы также сможете ввести ссылки на ячейки, в которых установлены эти значения.
4. Если вы желаете, чтоб итог ворачивался в виде смешанной либо полной ссылки, введите запятую (,) и соответственное число: 2, 3 либо 4.
5. Если вы желаете, чтоб итог ворачивался как R1C1, введите запятую (,) и 0.
6. Если вы желаете, чтоб итог относился к иной таблице, введите запятую и заключите имя таблицы в кавычки.
Если для вас нужна ссылка на внешнюю книжку, введите запятую (,), имя книжки и рабочий лист совместно. Заглавие книжки заключено в квадратные скобки, а все ссылки заключены в кавычки, к примеру: «[Book1] Лист2 «.
7. Enter) и нажмите Enter.
Заместо того, чтоб вводить номер строчки и номер столбца конкретно в АДРЕС, вы сможете ввести ссылку на ячейку. Но значение, которое вы отыщите в этих ячейках, обязано быть оценено для чисел, которые можно применять как количество строк и столбцов.










