Как в excel закрепить строчку, столбец, область
Как в excel закрепить строчку, столбец, область.

В нынешней публикации продолжим знакомиться с некими способностями, функциями пакета MicroSoft Office.
Если конкретнее, то покажу .
Как в excel закрепить строчку при прокрутке
Для начала давайте объясню о чем совершенно идёт речь. Что совершенно означает закрепление столбцов, строк и областей в Excel? Для что это может пригодиться?
Представьте гигантскую таблицу в несколько 10-ов, а может и сотен строк и столбцов. При прокрутке таковых длинноватых таблиц нередко юзер запамятывает наименования первых столбцов либо строк, шапки таблицы. В таковых ситуациях и помогает закрепление строк и столбцов.
Закреплённые строчки и столбцы при прокрутке постоянно остаются на дисплее, а другие строчки и столбцы по прежнему будут прокручиваться и прятаться («заезжать»). Для примера поглядите на меню данного веб-сайта, которое при прокрутке вниз не прячется, а цепляется за верхний край. Схожим принципом работает эта функция и в Excel’e.
Сейчас давайте перейдём конкретно к аннотации.
Как закрепить строчку
- В меню Excel перейдите на вкладку Вид.
- В разделе Окно нажмите на пункт Закрепить области.
- Для закрепления лишь верхней строчки нажмите на пункт Закрепить верхнюю строчку. alt=»закрепление первой строчки в Excel» width=»300″ height=»83″ />
- Для закрепления нескольких строк необходимо выделить (кликнуть по порядковому номеру строчки слева ) последующую за ними строчку и избрать в меню пункт Закрепить области. К примеру: для закрепления первых 5 строк, необходимо выделить шестую строчку и позже надавить на пункт Закрепить области. alt=»закрепление нескольких строк» width=»300″ height=»77″ />
Как закрепить столбец

- В меню Excel перейдите на вкладку Вид.
- В разделе Окно нажмите на пункт Закрепить области.
- Для закрепления лишь первого столбца нажмите на пункт Закрепить 1-ый столбец.
- Для закрепления нескольких столбцов необходимо выделить (надавить на порядковую буковку столбца сверху ) последующий за ними столбец и избрать в меню пункт Закрепить области. К примеру: для закрепления первых 2 столбцов, необходимо выделить 3-ий столбец и позже надавить на пункт Закрепить области.
Как закрепить область в excel
Чтоб закрепить область из нескольких столбцов и строк необходимо:
- Кликом левой клавиши мыши выделить ячейку, которая будет первой ячейкой для передвигающейся (прокручиваемой) части таблицы.
- В меню Excel перейдите на вкладку Вид.
- В разделе Окно нажмите на пункт Закрепить области и из подменю изберите пункт Закрепить области.

Ниже, на рисунке показан пример, где выделена ячейка, которая при выполнении обрисованных выше шагов закрепит 3 первых столбца и 2 верхние строчки.
Как открепить?

- В меню Excel перейдите на вкладку Вид.
- В разделе Окно нажмите на пункт Закрепить области.
- Из открывшегося меню нажмите на пункт Снять закрепление областей.
Направьте внимание, что пункт «Снять закрепление областей» отображается лишь в том случае, если в открытом документе есть хотя бы одна закрепленная область.
Выровнять столбцы в Excel

Часто, при работе с таблицами Excel приходится изменять размеры ячеек. При всем этом выходит, что на листе находятся элементы разной величины. Естественно, это не постоянно оправдано практическими целями и эстетически нередко не удовлетворяет юзера. Потому возникает вопросец, как сделать ячейки схожими по размеру. Давайте выясним, как их можно выровнять в Экселе.
Сглаживание размеров
Для того чтоб выровнять размеры ячеек на листе, необходимо провести две процедуры: поменять величину столбцов и строк.
Ширина столбца может варьироваться от 0 до 255 единиц (по дефлоту выставлено 8,43 пт), высота строчки — от 0 до 409 пт (по дефлоту 12,75 единицы). Один пункт высоты примерно составляет 0,035 см.
При желании единицы измерения высоты и ширины можно поменять на остальные варианты.
-
Находясь во вкладке «Файл», нажимаем на пункт «Характеристики».

- См;
- Дюймы;
- Миллиметры;
- Единицы (установлено по дефлоту).
Опосля того, как вы обусловились со значением, нажимайте на клавишу «OK».

Таковым образом, можно установить меру, в которой юзер идеальнее всего ориентируется. Конкретно эта системная единица и будет регулироваться в предстоящем при указании высоты строк и ширины столбцов документа.
Метод 1: сглаживание ячеек выделенного спектра
До этого всего, разберемся, как выровнять ячейки определенного спектра, к примеру таблицы.
-
Выделяем спектр на листе, в котором планируем размер ячеек сделать равным.





Как лицезреем, опосля выполненных манипуляций ячейки выделенной области стали полностью схожими по размеру.

Существует другой вариант данного метода. Можно выделить на горизонтальной панели координат те столбцы, ширину которых необходимо сделать схожей. Потом кликаем по данной нам панели правой клавишей мыши. В открывшемся меню избираем пункт «Ширина столбца. ». Опосля этого раскрывается окошко для введения ширины столбцов выделенного спектра, о котором мы гласили чуток выше.

Аналогичным образом выделяем на вертикальной панели координат строчки того спектра, в котором желаем произвести сглаживание. Кликаем правой клавишей мыши по панели, в открывшемся меню избираем пункт «Высота строчки. ». Опосля этого раскрывается окошко, в котором следует внести параметр высоты.

Метод 2: сглаживание ячеек всего листа
Но бывают случаи, когда необходимо выровнять ячейки не попросту подходящего спектра, а всего листа в целом. Выделять их все вручную — весьма длительное занятие, но существует возможность произвести выделение практически одним кликом.
-
Кликаем по прямоугольнику, расположенному меж горизонтальной и вертикальной панелями координат. Как лицезреем, опосля этого весь текущий лист выделяется вполне. Существует и другой метод выделения всего листа. Для этого просто набираем на клавиатуре сочетание кнопок Ctrl+A.


Метод 3: перетягивание границ
Не считая того, выровнять размер ячеек можно вручную перетаскивая границы.
-
Выделяем лист в целом либо спектр ячеек на горизонтальной панели координат теми методами, о которых шла речь выше. Устанавливаем курсор на границу столбцов на горизонтальной панели координат. При всем этом, заместо курсора должен покажется крест, на котором имеются две стрелки, направленные в различные стороны. Зажимаем левую клавишу мыши и тянем границы на право либо на лево в зависимости от того, необходимо нам расширить их либо сузить. При всем этом меняется ширина не только лишь той ячейки, с границами которой вы манипулируете, да и всех других ячеек выделенного спектра.

Опосля того, как вы окончите перетаскивание и отпустите клавишу мыши, выделенные ячейки по ширине будут иметь схожие размеры, вполне совпадающие с шириной той из их, над которой выполнялась манипуляция.


Опосля этих действий все элементы выделенного спектра будут иметь такую же высоту, что и ячейка, над которой вы проводили манипуляцию.

Метод 4: вставка таблицы
Если вставить скопированную таблицу на лист обыденным методом, то почаще всего столбцы у вставленного варианта будут иметь различный размер. Но существует приём, который дозволит избежать этого.
-
Выделяем таблицу, которую необходимо скопировать. Кликаем по значку «Копировать», который расположен на ленте во вкладке «Основная» в блоке инструментов «Буфер обмена». Можно также заместо данных действий опосля выделения набрать на клавиатуре сочетание кнопок Ctrl+C.



Как лицезреем, в Excel существует несколько похожих меж собой методов установить однообразный размер ячеек, как определенного спектра либо таблицы, так и листа в целом. Самое основное при выполнении данной процедуры — это верно выделить тот спектр, размеры которого вы желаете поменять и привести к одному значению. Сам ввод характеристик высоты и ширины ячеек можно поделить на два вида: установка определенной величины в выраженных в числах единицах и ручное перетаскивание границ. Юзер сам выбирает наиболее удачный себе метод действий, в методе которого лучше ориентируется.
Как соединить ячейки в Excel
Не изредка при оформлении таблиц в Excel возникает необходимость соединить ячейки, к примеру, для того чтоб сделать заголовок для вставить длинноватую строчку текста. В данной статье мы опишем два обычных метода, как соединить ячейки в Excel 2003, 2007, 2010, 2013 и 2016. Не считая этого опишем некие принципиальные моменты, с которыми юзер может столкнуться при выполнении данной операции.
Как соединить ячейки в Excel с помощью клавиши
Самый обычный метод соединить ячейки в Excel это клавиша на вкладке «Основная». Выделите мышкой ячейки, которые вы желаете соединить, и нажмите на стрелку вниз рядом с данной нам клавишей. Опосля этого раскроется маленькое меню с несколькими вариациями объединения ячеек.
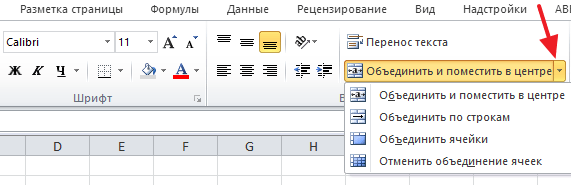
Разглядим по порядку все доступные варианты:
- Соединить и поместить в центре – при использовании данного варианта ячейки будут объединены, а их содержимое будет помещено в центр новейшей объединенной ячейки. Данный вариант комфортно употреблять для сотворения общего заголовка для нескольких столбцов.
- Соединить по строчкам – соединяет воединыжды каждую выделенную строчку в отдельную ячейку.
- Соединить ячейки – обычное объединение всех выделенных ячеек.
- Отменить объединение ячеек – разъединяет все выделенные ячейки, возвращая их в изначальный вид.
Если у вас Word 2003, то клавиша для объединения ячеек обязана находиться на просто на панели инструментов.
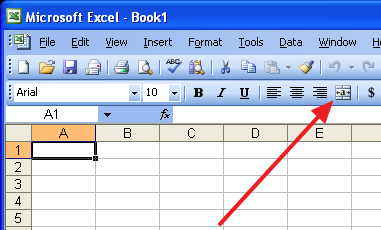
Как соединить ячейки с помощью функции Формат ячеек
Также вы сможете соединить ячейки с помощью функции «Формат ячеек». Для этого необходимо выделить мышкой область, которую вы желаете соединить, и кликнуть по ней правой клавишей мышки. Опосля этого на дисплее покажется контекстное меню. Тут необходимо избрать пункт меню «Формат ячеек».
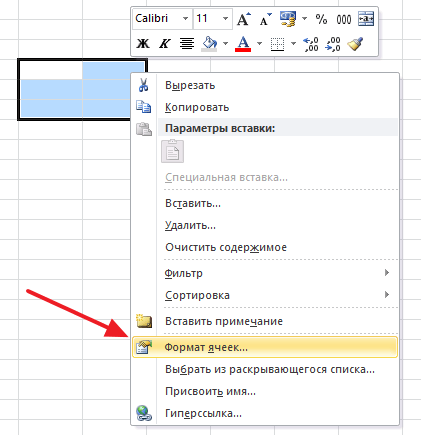
В итоге на дисплее покажется окно под заглавием «Формат ячеек». В этом окне необходимо перейти на вкладку «Сглаживание», установить отметку напротив функции «Объединение ячеек» и надавить на клавишу «Ok».
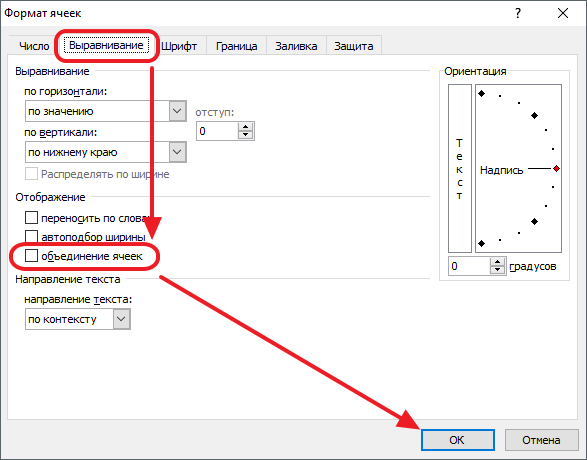
Объединение нескольких ячеек с данными
При объединении ячеек есть один момент о котором необходимо знать. Если вы объединяете 2 либо больше ячеек, в которых есть данные, то в получившейся объединённой ячейке будет сохранены данные лишь из одной ячейки (левой верхней либо правой верхней ячейке), в то время как данные в других ячейках будут удалены.

При попытке выполнить такое объединение, вы получите предупреждение о утраты данных. И для того чтоб продолжить объединение невзирая на утрату данных необходимо надавить на клавишу «Ok».
Связанные таблицы в Excel, как их сделать? Обыкновенные советы
Как сделать связанные таблицы в Excel? В статье будет раскрыт ответ на вопросец. При помощи обычный аннотации мы соединим таблицы.
Связанные таблицы в Excel, что же все-таки это такое и для чего с ними работать

Здрасти друзья! Во время работы с таблицами Excel приходится их связывать. Что такое связанные таблицы в Эксель? Их именуют Эксель таблицами, при помощи которых переносится информация с одной таблицы на другую таблицу.
При помощи связанных таблиц, можно просто работать с большенными таблицами. К примеру, стремительно проводить по ним поиск подходящих Для вас данных, поменять разные значения, добавлять в их знаки, текст и так дальше. А очень большая таблица, занимает много времени в работе, когда в ней пишешь либо ищешь какую-нибудь информацию.
Связанные таблицы могут делиться на несколько листов и работа с ними будет проходить еще резвее. Дальше, будем разбирать аннотацию, которая поможет в разработке связанных таблиц.
Как связать две таблицы в Excel, варианты
Разберём два действенных варианта сотворения связанных Эксель таблиц. Сначала работы, сделайте на своём компе две таблицы. К примеру, 1-ая таблица будет с таковым заглавием, как «Даты», а 2-ая таблица пустая.
Вкупе с тем, запускаете на компе ещё одну таблицу – «Даты» и записываете в неё значения. К примеру, «0.1.11.2019» Январь и так дальше. Выделяете столбцы в таблице с хоть какой информацией и нажимаете правой клавишей мыши – «Копировать» (Скрин 1).

Запускаем 2-ой лист таблицы Excel. Потом, необходимо кликнуть в всякую ячейку таблицы компьютерной мышкой и кликните клавиши – «Вставить» и «Вставить связь» (Скрин 2).

Опосля их нажатия, в Вашей таблице покажутся данные из иной таблицы (Скрин 3).

Таковым образом она приобретёт связь с иной таблицей. Это метод одиночный. Для вас придётся пару раз жать на рассмотренные выше клавиши. Потому, разглядим ещё один способ, как связать две таблицы в Excel по пошаговой аннотации.
Запустите на своём компе пустую Excel таблицу. Дальше, в ней нажмите клавишу – «Вставка» потом, «Объект» (Скрин 4).

Выбираете из показавшегося окна раздел – «Из файла». Дальше, нажимаете клавишу «Обзор» и загружаете другую таблицу Эксель нажатием клавиши «Вставить». Опосля этого, Вы можете соединить сходу две таблицы.
Заключение
В статье мы научились создавать связанные таблицы в Excel. Мы разобрали два метода, которые более эффективны для новичков. Естественно, есть и остальные варианты. К примеру, вставить таблицу в Эксель, через клавиши «Файл» и «Открыть» либо при помощи формул. Эти практические советы Для вас должны посодействовать в соединении 2-ух таблиц Excel. Спасибо за внимание, фортуны Для вас!
С почтением, Иван Кунпан.
P.S. Практические статьи по работе с Excel-таблицами:









