Как сделать схожего размера ячейки в ворде
Настраивать размер таблицы, ширину столбцов и высоту строк вручную либо автоматом. Вы сможете поменять размер нескольких столбцов либо строк и место меж ячейками. Если для вас необходимо добавить таблицу в документ Word, см. в данной нам таблице.
В данной нам статье
Изменение ширины столбца
Чтоб поменять ширину столбца, сделайте одно из последующих действий:
Чтоб применять мышь, найте указатель на правой стороне границы столбца, который вы желаете переместить, пока он не станет курсором , а потом перетащите границу до подходящей ширины столбца.
Чтоб задать четкое значение для ширины столбца, щелкните ячейку в нем. На вкладке Макет в группе Размер ячейки щелкните в поле Ширина столбца таблицы, а потом укажите нужные характеристики.
Чтоб автоматом изменять ширину столбцов по содержимому, щелкните таблицу. На вкладке Макет в группе Размер ячейки нажмите клавишу Автоподбор, а потом щелкните Автоподбор по содержимому.
Чтоб применять линейку, изберите ячейку в таблице, а потом перетащите маркеры на линейке. Если вы желаете узреть точную ширину столбца на линейке, при перетаскивании маркера удерживайте нажатой кнопку ALT.
Изменение высоты строчки
Чтоб поменять высоту строчки, сделайте одно из последующих действий:
Чтоб применять мышь, наберите указатель мыши на границе строчки, которые вы желаете переместить, пока она не станет указателем , а потом перетащите границу.
Чтоб задать четкое значение для высоты строчки, щелкните ячейку в ней. На вкладке Макет в группе Размер ячейки щелкните в поле Высота строчки таблицы, а потом укажите подходящую высоту.
Чтоб применять линейку, изберите ячейку в таблице, а потом перетащите маркеры на линейке. Если вы желаете узреть точную высоту строчки на линейке, при перетаскивании маркера удерживайте нажатой кнопку ALT.
Придание нескольким столбцам либо строчкам схожего размера
Выделите столбцы либо строчки, у каких должен быть одинаковый размер. Чтоб избрать несколько разделов, которые не размещены рядом вместе, нажмите и удерживайте кнопку CTRL.
На вкладке "Макет" в группе "Размер ячейки" нажмите клавишу "Распределить столбцы " либо "Вы распределить строчки .
Жмите указатель мыши на таблицу, пока не покажется перемещения таблицы, а потом щелкните его.
Одна либо несколько строк
Щелкните слева от строчки.
Столбец либо несколько столбцов
Щелкните верхнюю линию сетки либо границу столбца.
Щелкните левый край ячейки.
Автоматическое изменение размера столбца либо таблицы при помощи автоподбора ширины
При помощи клавиши "Автоподбор" можно автоматом поменять размер таблицы либо столбца по размеру содержимого.
На вкладке Макет в группе Размер ячейки нажмите клавишу Автоподбор.
Сделайте одно из последующих действий.
Чтоб автоматом настроить ширину столбца, щелкните Автоподбор по содержимому.
Чтоб автоматом настроить ширину таблицы, щелкните Автоподбор по ширине окна.
Примечание: Высота строчки будет автоматом изменяться по размеру содержимого, если не задать ее вручную.
Отключение автоподбора ширины
Если вы не желаете, чтоб ширина таблицы либо столбца настраивалась автоматом, можно отключить автоподбор.
На вкладке Макет в группе Размер ячейки нажмите клавишу Автоподбор.
Щелкните Фиксированная ширина столбца.
Изменение размеров всей таблицы вручную
Наберитесь курсора на таблице, пока в ее правом нижнем углу покажется его .
Надождите, пока не станет двунаправивная стрелка на .
Перетащите границу таблицы до подходящего размера.
Добавление и изменение места в таблице
Чтоб добавить пустое пространство в таблицу, можно настроить поля ячеек либо интервал меж ячейками.
Поля ячейки находятся снутри ячейки таблицы, как голубая стрелка в высшей части рисунка. Интервалы меж ячейками ( к примеру, оранжевая стрелка понизу)
На вкладке Макет в группе Сглаживание нажмите клавишу Поля ячейки, а потом в диалоговом окне Характеристики таблицы:
Сделайте одно из обозначенных ниже действий.
В разделе Поля ячеек по дефлоту введите значения для верхнего, нижнего, левого и правого полей.
В разделе Интервал меж ячейками по дефлоту установите флаг Интервалы меж ячейками и введите нужные размеры.
Примечание: Избранные характеристики будут применяться лишь к активной таблице. Для всех новейших таблиц будет употребляться начальное значение.
Как в ворде сделать ячейки 1-го размера?
Как в Excel сделать все строчки 1-го размера?
Установка данной ширины столбца
- Изберите столбец либо столбцы, ширину которых требуется поменять.
- На вкладке Основная в группе Ячейки нажмите клавишу Формат .
- В разделе Размер ячейки изберите пункт Ширина столбца .
- Введите значение в поле Ширина столбцов .
- Нажмите клавишу ОК .
Как уменьшить ячейки в таблице Ворд?
Как уменьшить ширину ячейки таблицы
- Установить курсор ввода в пустую ячейку.
- Открыть диалоговое окно Характеристики таблицы.
- Надавить клавишу Характеристики. Раскроется одноименное диалоговое окно:
- Установить во всех полях значения по нулям и закрыть это окно.
- Перейти на вкладку Ячейка и в поле ширина установить значение 0,1 (либо другое значение) и закрыть окно.
Как выровнять текст в колонках в ворде?
Кликните на клавишу «Колонки» и потом изберите пункт «Остальные столбцы».
…
Форматирование колонок
- Выделяем наши колонки.
- В ленточном меню избираем вкладку «Основная», секция «Абзац».
- Жмем на значок «Выровнять по ширине» (аналогичного деяния можно достигнуть нажатием сочетания кнопок Ctrl + J).
Как двигать границы таблицы в Word?
- Щелкните таблицу, которую необходимо переместить.
- Навести указатель мыши на крайнюю границу таблицы (но не на точки), а когда указатель мыши станет , щелкните и перетащите границу, чтоб переместить таблицу.
Как сделать все строчки 1-го размера?
На вкладке Основная в группе Ячейки нажмите клавишу Формат. В разделе Размер ячейки изберите пункт Высота строчки. Введите значение в поле Высота строчки и нажмите клавишу ОК.
Как сделать однообразные ячейки в таблице?
- Выделите столбцы либо строчки, которым вы желаете придать одинаковый размер и нажмите вкладку Макет таблицы .
- В разделе Размер ячейки, щелкните Выровнять высоту строк либо Выровнять ширину столбцов.
Как соединить ячейки в таблице в Ворде?
- Выделите ячейки, которые требуется соединить.
- В разделе Работа с таблицами на вкладке Макет в группе Объединение изберите команду Соединить ячейки.
Как зафиксировать ширину столбца в ворде?
Изберите таблицу. На вкладке Макет в группе Размер ячейки нажмите клавишу Автоподбор. Щелкните Фиксированная ширина столбца.
Как созодать различные таблицы в Ворде?
В меню Вид изберите пункт Режим разметки либо Режим публикации. Щелкните в документе пространство, куда вы желаете вставить таблицу. На вкладке Таблица в группе Характеристики таблицы нажмите клавишу Сделать, а потом щелкните Вставить таблицу. В Размер таблицы задайте необходимое количество строк и столбцов.
Как отформатировать текст в 2 колонки?
Вставка разрыва колонки
- Расположите курсор в пространство, где должен быть разрыв колонки.
- На вкладке Разметка странички нажмите клавишу Разрывы. В Word 2013 либо Word 2010 щелкните Разметка странички > разрывы.
- Раскроется меню с параметрами. Щелкните столбец.
- Будет вставлен разрыв колонки. Чтоб узреть его, щелкните Основная > Показать либо скрыть .
Как в ворде сделать две независящие колонки на одном листе?
Независящие колонки на страничке
- Сделайте новейший документ и вставьте нужное для вас количество колонок ((Зайдите в меню Формат (Format) и изберите команду Колонки (Columns) )). …
- Для того, чтоб перейти ко 2-ой колонке, зайдите в меню Вставка (Insert) и изберите команду Разрыв (Break). …
- Отметьте опцию новейшую колонку (Column break) и нажмите ОК.
Как убрать разделение текста на колонки в ворде?
Удаление разрыва раздела
- На вкладке Основная щелкните Показать все непечатаемые знаки.
- Щелкните разрыв раздела, чтоб выделить его, и нажмите кнопку DELETE. Разрывы разделов смотрятся так:
Как уместить таблицу на одной страничке?
Уменьшение листа до одной странички
- Откройте вкладку Разметка странички. …
- Изберите вкладку Страничка в диалоговом окне Характеристики странички.
- Установите переключатель расположить не наиболее чем на в разделе Масштаб.
- Чтоб напечатать документ на одной страничке, введите 1 в поля ширины и высоты.
Каковы правила именования ячеек таблицы?
Имя таблицы состоит из служебного префикса и имени сути.
…
При выбирании имени сути уместно придерживаться таковых правил:
- Имя обязано быть существительным (полным, сокращенным или аббревиатурой) в единственном числе.
- Имя обязано быть как можно короче. …
- Имя обязано быть неповторимым в границах базы данных.
Каким образом задаются границы таблицы?
Щелкните таблицу либо выделите ячейки, для которых необходимо добавить либо поменять границы. На вкладке Таблицы в разделе Нарисовать границу во всплывающем меню Тип полосы изберите подходящий тип полосы. На вкладке Таблицы в разделе Нарисовать границу изберите команду Границы и щелкните нужные границы.
Как в Ворде сделать стобцы схожей ширины?
Зависимо от того, какой вы желаете созидать таблицу, есть два варианта сглаживания ячеек. 1-ый — это сделать ячейки схожими. Для этого нужно выделить всю таблицу (будьте аккуратны, чтоб не захватить строки кроме таблицы), кликнуть по выделенному правой клавишей мыши. Раскроется меню форматирования, выберете там пункты "Выровнять высоту строк" и позже "Выровнять ширину столбцов":

Этот метод не самый удачный: он делает ячейки схожими. Если вы желаете, чтоб ячейки были различного размера, то встаньте на подходящую ячейку и поглядите на линейку: там покажутся границы ячеек и ползунки. Левой клавишей мыши "возьмите" ползунок и тащите в подходящую сторону, чтоб уменьшить либо прирастить ячейку.
Как в excel сделать все ячейки схожего размера
Если выделить столбец и вызвать правой клавишей мыши контекстное меню, мы увидим в нем пункт "Ширина столбца", нажав на который, сможем ввести хоть какое значение от 0 до 255. Это значение измеряется в количестве символов, видимых при их напечатании обычным шрифтом при данной ширине. По дефлоту это значение 8,43, т.е. девятый символ уже будет виден не на сто процентов. При выделении строчки мы таковым же образом сможем отредактировать высоту строчки, лишь она уже исчисляется в единицах длины, а конкретно в пт от 0 до 409. 1 пункт = 1/72 дюйма либо 0,035 см.
Выделяя несколько столбцов либо строк, мы таковым образом сможем задать одинаковый размер ячейкам и по ширине и по высоте. Если требуется задать ширину и высоту полностью всех ячеек сетки, необходимо выделить все ячейки, нажав на треугольник в верхнем левом углу сетки и в меню "Основная" в разделе "Ячейки" надавить клавишу "Формат". В открывшемся меню Вы обнаружите разыскиваемые пункты.
Как поменять размер ячеек в Excel и сделать их схожими
При разработке таблицы в Эксель обычно необходимо настроить размер ячеек — сделать их больше либо меньше. Для того чтоб сделать их схожими в высоту и ширину, почти все юзеры пробуют двигать ползунок «на глаз». Даже невзирая на то что при настройке показывается просвет в цифрах, этот метод не весьма удачный и занимает много времени.

В неких вариантах необходимо выставить четкие размеры полей
Просвет столбца в таблице Эксель может приравниваться хоть какому значению в спектре от 0 до 255 единиц. От него зависит количество символов, которые поместятся в объект, который отформатирован с применением базисного шрифта. Базисная величина вертикального спектра составляет 8,43 единицы. При выставлении нулевого показателя вертикальный ряд будет укрыт.
Высота полосы в таблице Эксель быть может выставлена в спектре от 0 до 409 единиц. Как и с шириной колонки, при выставлении нулевого показателя полоса будет укрыта, лишь сейчас — горизонтальный. Единица высоты горизонтального ряда соответствует приблизительно 0,035 сантиметра либо 1/72 дюйма. Базисное значение — 12,75 пт.
При работе в режиме разметки странички вы сможете указать величину полосы объектов в сантиметрах, миллиметрах либо дюймах. Чтоб поменять меру, нажмите «Файл» — «Характеристики» и в группы «Добавочно» найдите раздел «Экран». В выпадающем меню «Единицы на линейке» установите систему мер, которая для вас больше подступает.

Как отредактировать ширину вертикального спектра мышкой
Просвет ряда объектов по горизонтали настраивают для того, чтоб они вмещали наиболее длинноватые числа либо предложения. Это делается по нескольким принципам:
- Чтоб поменять величину 1-го столбца, перетащите его правую границу на лево либо на право, устанавливая подходящий показатель.
- Чтоб настроить случайное количество, выделите их и перетащите границу хоть какого. Чтоб отредактировать два и наиболее несмежных вертикальных спектра, отметьте 1-ый, зажмите Ctrl и кликните по остальным. Смежных — выделите последний левый либо правый, потом, удерживая Shift, изберите обратный.
- Для того чтоб применить редактирование ко всем колонкам, поначалу отметьте их на подобающую клавишу (на пересечении разметки из цифр и латинских букв) или нажмите Ctrl + «A».
Единственный недочет варианта — он не весьма четкий.

Как установить величину столбца через форматирование
- Выделите случайное количество колонок;
- Во вкладке «Основная» найдите область «Ячейки» и кликните «Формат»;
- В «Размер ячейки» щёлкните «Ширина столбца»;
- Введите значение в поле.

Как сделать расстояние меж границами столбцов равным
Если для вас необходимо поменять величину так, чтоб он приравнивался показателю иной:
- Отметьте объект с хотимым показателем;
- В группе «Буфер» на главный вкладке щёлкните «Копировать»;
- Там же нажмите на выпадающее меню под «Вставить» и изберите ссылку «Особая вставка» (в самом низу);
- В области «Вставить» щёлкните на пункт «Ширины столбцов».

Вы также сможете выделить две либо несколько полос в таблице, опосля что настроить всякую из их указателем мыши. Редактирование будет использовано ко всем.
Как задать ширину всех вертикальных рядов по дефлоту
Показатель размера полосы гласит о том, сколько приблизительно знаков базисного шрифта поместится в элементе. Вы сможете указать собственное значение для колонки, которое будет использовано по дефлоту:
- Для 1-го листа — отметьте его левым кликом мыши;
- Для нескольких страничек — выделите всякую, потом кликните по остальным, удерживая Ctrl;
- Для всей книжки — щёлкните по хоть какой страничке правой кнопкой мыши и нажмите «Избрать все листы».

Дальше сделайте настройку:
- Во вкладке «Основная» кликните «Формат»;
- В области «Размер ячейки» изберите «Ширина по дефлоту»;
- Введите новое значение в поле.

Как сделать шаблон для сотворения листов и книжек
Для того чтоб задать характеристики частей в будущих листах и книжках Эксель, можно сделать шаблоны. На их базе новейшие таблицы будут иметь пользовательские характеристики. Для этого необходимо:
- Открыть книжку, которую желаете применять как шаблон;
- Кликнуть «Файл» — «Сохранить как»;
- Ввести имя шаблона в «Название файла»;
- В выпадающем меню «Тип файла» щёлкнуть «Шаблон Excel» либо его аналог «с поддержкой макросов», если они есть в книжке и пригодятся в последующих;
- Нажмите «Сохранить».

Документ будет перемещён в папку с шаблонами, где его необходимо избрать для сотворения книжки в последующий раз.
Как отредактировать просвет горизонтального ряда мышкой
Тут, как и в случае с шириной, необходимо отмечать случайное количество вертикальных колонок, потом перетаскивать границу хоть какой. Передвижение ввысь сделает объект больше, а вниз — меньше.
Как установить просвет горизонтального спектра через форматирование
- Отметьте случайное количество колонок;
- Во вкладке «Основная» найдите область «Ячейки» и кликните «Формат»;
- В «Размер ячейки» щёлкните «Высота строчки»;
- Введите значение в поле.

Автоматическое изменение в зависимости от содержимого частей
Благодаря данной нам функции элементы сами будут редактировать величину в зависимости от того, сколько данных в их записано:
- Изберите случайное количество колонок;
- В группе «Ячейки» на главный вкладке нажмите «Формат»;
- В «Размер ячейки» щёлкните «Автоподбор ширины столбца» (либо высоты).

Это также можно сделать, кликнув на правую границу вертикальной полосы и нижнюю границу горизонтальной (всех из отмеченных).
Настройка промежутка элемента дозволяет поменять величину, а соответственно — количество данных, которые он вмещает. Для этого в Эксель есть несколько методов редактирования и вариантов режима отображения.
Как добавить плюс в Microsoft Excel без вызова функции
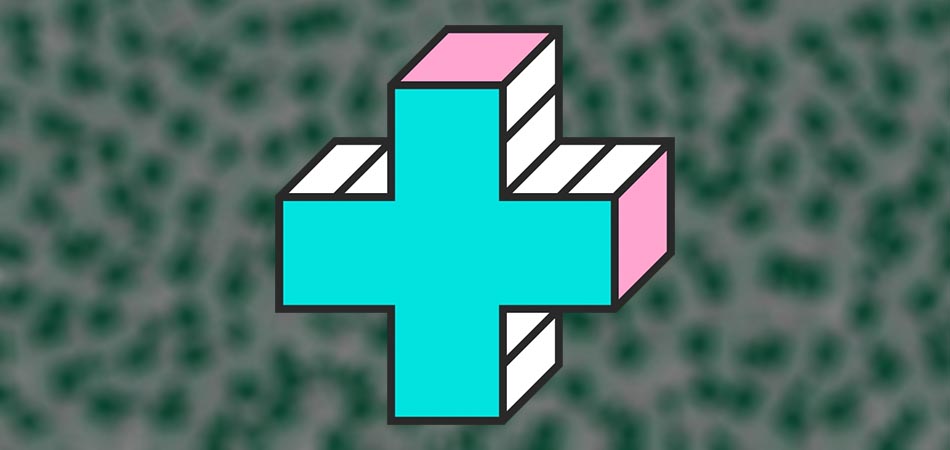
Одна из необыкновенных задач, с которой время от времени необходимо совладать при содействии с таблицами в Microsoft Excel – обеспечение зрительного отображения знака плюс («+») в ячейке без использования при всем этом функций.
Это можно выполнить 3-мя различными способами, но формат ячейки поменяется на «Текстовый», что нужно учесть еще до перехода к чтению последующих инструкций.
Вариант 1: Самостоятельное добавление плюса
Некие знаки, в большей степени математические, в ячейках Excel просто так не показываются, что соединено с их внедрением в формулах. Это касается и плюса, потому для его обозначения придется поменять формат ячейки на «Текстовый», опосля что можно без помощи других обозначить число как положительное либо применять символ в остальных целях.
Найдите требуемую ячейку и кликните по ней правой клавишей мыши.
Из показавшегося перечня характеристик вас интересует «Формат ячеек».
На панели слева найдете «Текстовый» и два раза кликните по данной нам строке, чтоб применить конфигурации.
Вернитесь к таблице и добавьте в ячейке символ «+», расположив его в любом комфортном месте.
Направьте внимание на то, что поменять формат ячейки можно и в блоке «Число», выбрав пригодный вариант из выпадающего меню. Опосля внедрения конфигураций число либо другое содержимое будет отображаться с рассматриваемым знаком, но не сумеет участвовать в составлении формул, так как Эксель лицезреет значение как текстовое, а не числовое.
Вариант 2: Написание особенного знака синтаксиса
Не все хитрости работы в Microsoft Excel лежат на поверхности, что касается и знака «’», добавление которого в начале ячейки автоматом переводит ее в текстовый формат, а сам символ не отображается опосля внесения конфигураций. Его внедрение понадобится, если необходимо добавить плюс без переключения формата так, как это было показано в прошлом варианте.
Активируйте ячейку и приступите к ее редактированию. Добавьте символ «’», а следом за ним напишите «+» и другое содержимое, если это требуется. Направьте внимание на то, что клавиатурная кнопка с обозначением «Э» и есть тот особый символ синтаксиса, но в британской раскладке.

На последующем изображении вы видите то, как отображается содержимое ячейки опосля использования хитрости со особым знаком. Он не виден зрительно, но при всем этом плюс и остальные данные показываются корректно. Используйте эту индивидуальности и в остальных ситуациях, когда при редактировании ячейки необходимо сделать ее текстовой из общего, числового либо другого формата.

Вариант 3: Вставка особых знаков
Крайний способ, который я разберу в данной статье, связан с внедрением особых знаков, представленных в Эксель. Посреди их есть как обыденный символ плюс, так и написанный в верхнем либо нижнем регистре, что может понадобиться во время дизайна таблицы.
Для поиска символов перейдите на вкладку «Вставка» и откройте меню «Знаки».
Посреди главный латиницы найдете символ «+», если желаете применять его обыденное представление. Двойной клик по пиктограмме либо нажатие клавиши «Вставить» добавляет символ в выделенную ячейку.
Переключите набор на «Верхние и нижние индексы», если желаете отыскать плюс с обозначением сверху либо снизу.
На последующей картинке вы видите то, как представлен символ в верхнем регистре. Его можно смело применять для обозначения положительного числа либо в остальных целях, если это будет нужно. Учитывайте, что формат таковой ячейки тоже поменяется на текстовый сходу же опосля вставки.
Опосля ознакомления со всеми 3-мя способами вы сможете избрать один из их либо попеременно применять хоть какой, когда это будет необходимо. Не стесняйтесь ворачиваться к статье, если вдруг забудете, как воплотить один из понравившихся вариантов.
Как сделать таблицу в Excel
Microsoft Office Excel – практически безальтернативный софт для тех, кто желает вести учет огромного количества данных, заавтоматизировать работу с размашистыми таблицами и работать с графиками. У программки большой потенциал и, чтоб разобраться во всех ее тонкостях, пригодится целый учебник. Но освоить базисные функции, выстроить таблицу и настроить Excel под свои задачки сумеет даже чайник.
Как устроены ячейки
До этого чем сделать таблицу в Excel, разберемся в азах этого софта. Рабочее место данной нам программки – одна большая, готовая таблица. Она заполнена ячейками схожего размера. Вертикаль цифр слева – номера строчек. Горизонталь букв сверху – имена столбцов.
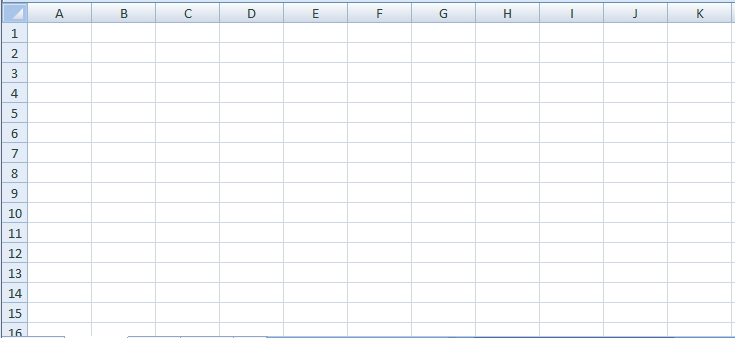
Ячейки можно группировать, склеивать и разделять на части. Но для начала их необходимо научиться выделять. Чтоб захватить сходу целый столбец либо строку, кликните, соответственно, по буковке либо по цифре.
Можно выделить несколько групп ячеек сходу. Кликните по наименованию. Удерживая ЛКМ зажатой, тяните курсор в подходящую сторону (подсказка — красноватая стрелочка на снимках экрана сверху).
Также есть обыкновенные композиции кнопок, которые выделяют столбик (Ctrl+Пробел) либо строчку (Shift+Пробел).
Если текст не влезает, измените размер вертикальных либо горизонтальных групп ячеек.
Как это сделать:
1. Наведите курсор на грань ячейки и растяните ее до подходящей величины.
2. Если вписали очень длинноватое слово, два раза кликните по границе поля, и Excel без помощи других ее расширит.
3. На панели инструментов найдите клавишу «Перенос текста». Она подступает для случаев, когда ячейку необходимо растянуть вертикально.
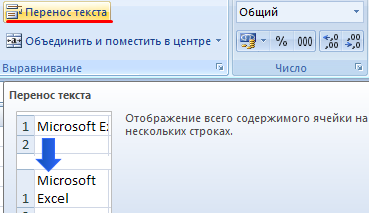
Также можно упростить для себя задачку и расширить все нужные ячейки разом. Выделите подходящую область и настройте размер 1-го из полей по вертикали, или по горизонтали. Программка автоматом подстроит высоту и ширину всей области.
Если вы кое-где ошиблись, сможете отменить крайнее действие композицией Ctrl+Z. Если же необходимо возвратить все размеры к обычному значению, то сделайте последующее:
1. В разделе «Формат» на панели инструментов нажмите на «Автоподбор высоты строчки».
2. С шириной уже чуток труднее. В том же подменю есть пункт «Ширина по дефлоту». Скопируйте это значение. Позже вставьте его в подразделе «Ширина столбца».
Также в Excel можно в хоть какой момент добавить новейшую строку либо столбец в всякую часть таблицы. Они покажутся, соответственно, левее либо ниже выделенной группы ячеек. Для этого используйте комбинацию кнопок: «Ctrl», «Shift», «=». Нажмите «Вставить» и изберите, что будете вставлять: строку либо столбец.
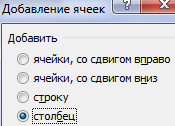
Как начертить таблицу в Excel
В Excel сделать таблицу можно несколькими различными методами.
Выделите пригодную для работы область. Дальше для вас пригодится пиктограмма «Границы» в главном меню Excel. Найдите в выпавшем контекстном меню строку «Все границы», и таблица покажется.
Или в разделе «Границы» изберите «Сетку по границе рисунка» и буквально также нарисуйте таблицу, удерживая ЛКМ.
Еще есть один метод добавить таблицу. Перейдите в раздел «Вставка». Кликните по «Таблица». Раскроется диалоговое окно. В нем можно задать спектр (самая левая точка, самая верхняя, потом – последняя правая и последняя нижняя) и включить или отключить заглавия.
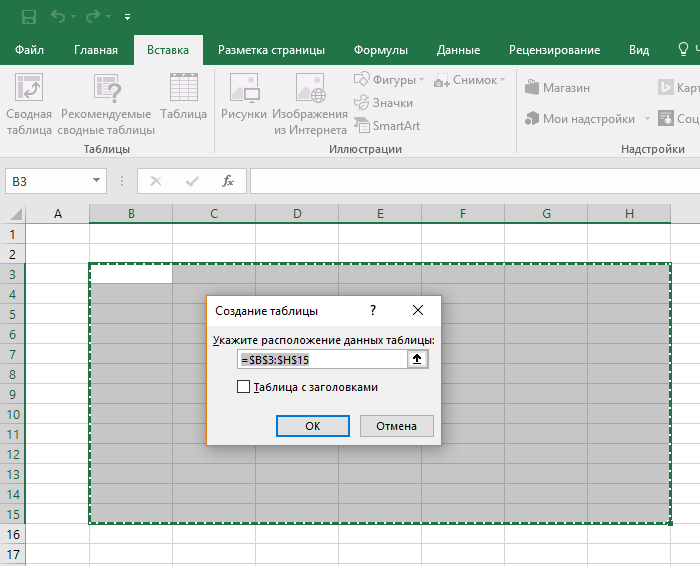
Как сделать таблицу с формулами
Пошаговая {инструкция}, которая поможет сделать таблицу в Эксель и добавить туда математическую формулу:
1. Для начала задайте наименования столбикам. Потом заполните поля информацией. Отформатируйте ячейки по высоте и ширине (если требуется).
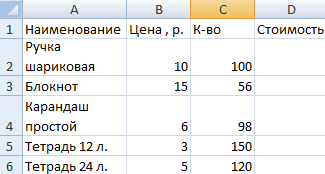
2. В верхнюю строку столбика «Стоимость» добавьте равно. Так «Эксель» усвоит, что будет работать с математической формулой.
3. Чтоб перемножить стоимость и количество, поначалу выделите первую ячейку, потом вчеркните в формулу звездочку, потом выделите уже вторую ячейку.
4. Дальше необходимо распространить формулу на каждую ячейку графы «Стоимость». Для этого наведите курсор на верхнее поле, и на нем покажется небольшой крестик (справа, снизу).
Кликните туда и протащите курсор до конца вниз.
Вот и все нужное, для того чтоб сделать таблицу в экселе с применением автоматических расчетов.
Как оформить таблицу
Оформление, структуры и остальные характеристики таблицы меняются при помощи раздела «Конструктор» (последний справа). Она активизируется, когда вы выделяете поле снутри таблицы.

При помощи инструмента экспресс-стили вы можете стремительно избрать оформление и сходу же взглянуть, как будет смотреться таблица, с помощью предпросмотра.
В той же вкладке, в разделе «Характеристики стилей таблицы» доступны наиболее гибкие опции дизайна. Тут можно включить либо выключить заглавия либо итоги.
Настроить особенный формат для первого и оканчивающего столбиков. Либо, к примеру, сделать различный наружный вид для четных и нечетных строчек.
Чтоб отсортировать информацию, откройте фильтры. Они возникают, если надавить стрелочку рядом с именованием столбца. Тут вы можете убрать четные либо нечетные поля, бросить ячейки с пригодным текстом либо числами. Чтоб данные показывались по эталону, кликните по «Удалить фильтр из столбца».
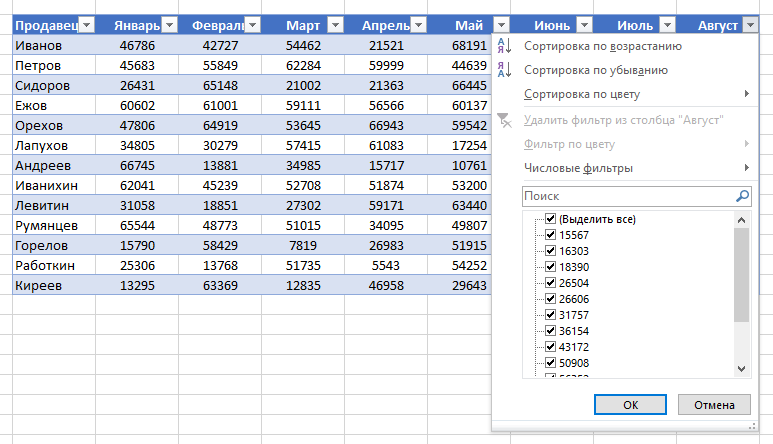
Пара нужных приемов
В Excel можно перевернуть таблицу. А конкретно – сделать так, чтоб данные из шапки и последнего слева столбца поменялись местами. Для этого:
1. Скопируйте таблицу. Выделите все поля и нажмите Ctrl+C.
2. Наведите мышь на свободное место и кликните ПКМ. В контекстном меню для вас пригодится «Особая вставка».
3. Нажмите на «значения» в верхнем разделе.
4. Поставьте галочку около «Транспонировать».
Таблица перевернется.
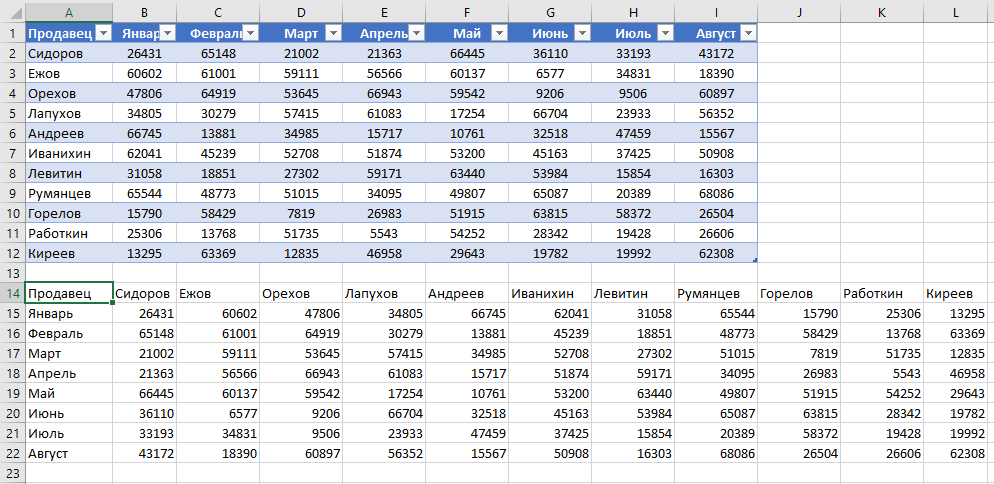
А еще в Эксель можно сделать так, чтоб шапка не пропадала при прокрутке. Перейдите в «Вид» (в верхней панели), потом нажмите на клавишу «Закрепить области». Изберите верхнюю строчку. Готово. Сейчас вы не будете путать столбцы, листая огромную таблицу.









