Как в Эксель посчитать сумму столбца
Эксель предназначен для работы с табличными данными и ведения расчетов с внедрением различного уровня трудности формул. Посчитать сумму столбца либо строчки, сходу по нескольким областям значений – легкое задание, если знать, как верно это сделать.
Видео на тему: Как посчитать сумму чисел в Экселе
Метод 1 – Автосуммирование
Данное действие дозволяет стремительно выяснить результат по столбцу без наличия способностей сотворения формул. Метод действий:
- Курсор установить в месте, в котором нужно вывести значение подсчетов.
- На вкладке «Основная» надавить значок Автосуммы либо пользоваться сочетанием кнопок Alt и =.
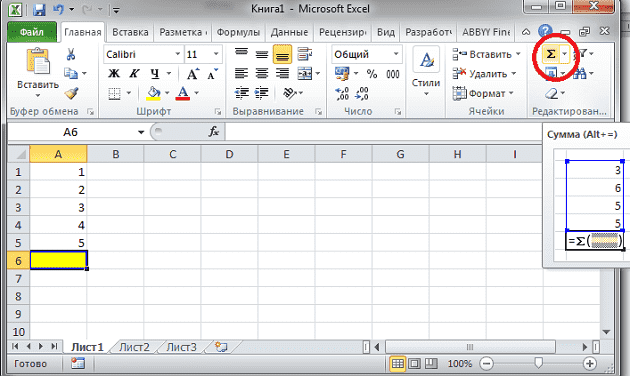
4.Вокруг чисел, вписанных в столбце выше ячейки с общей суммой, возникает мигающий пунктир. Он указывает, какие области данных будут суммироваться и надавить Enter.
Если требуется просуммировать сходу несколько столбцов либо строк, то:
- Выделить ячейки, в которых будет отражена сумма по любому из столбцов.
- Надавить знак Автосуммы.
- Enter. Итоги будут посчитаны сходу по двум столбцам.
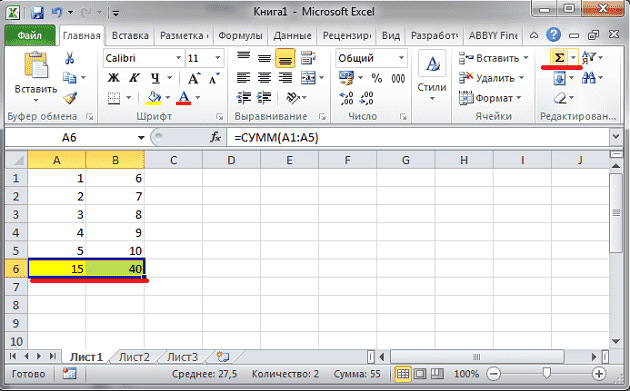
Если требуется отыскать сумму совместно с несколькими доп ячейками:
- Выделить область для вывода итогов.
- Надавить на иконку Автосуммы.
- Спектр автоматом обусловится в составе всех вышерасположенных ячеек.
- Зажать Ctrl и выделить доп области и надавить Enter.
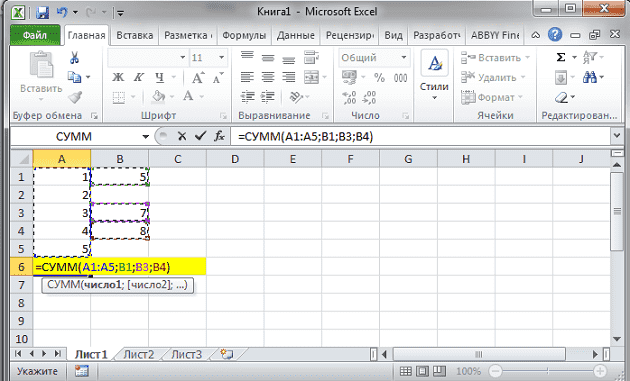
Метод 2. Ручной ввод формулы
Комфортен по мере необходимости подсчитать результат сложения значений, беспорядочно расположенных по отношению друг к другу. Создаем формулу пошагово:
- Курсор поставить на ячейку с будущим итогом.
- Ввести =. С равенства начинается неважно какая формула в Excel.
- Левой клавишей мыши щелкать по необходимым для суммирования ячейкам, ставя меж ними + и Enter.
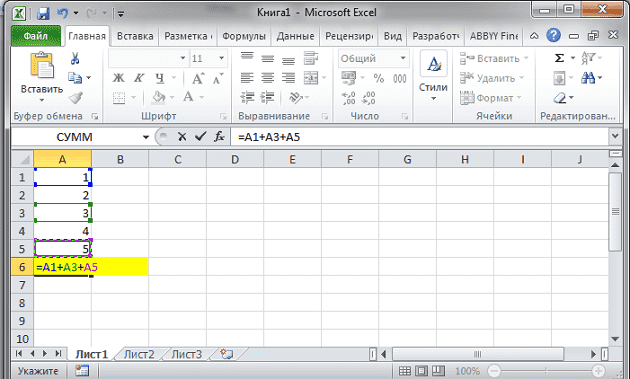
Метод 3. Приятное суммирование
Изюминка этого метода в том, что результат не выводится в отдельную ячейку, нет необходимости употреблять формулы. Конечный итог будет виден в нижнем правом углу листа документа при выделенном спектре ячеек. Как лишь выделение снимается, сумма исчезает. Поэтапные деяния:
- Мышкой выделить нужный столбец либо строчку.
- Поглядеть на итог.
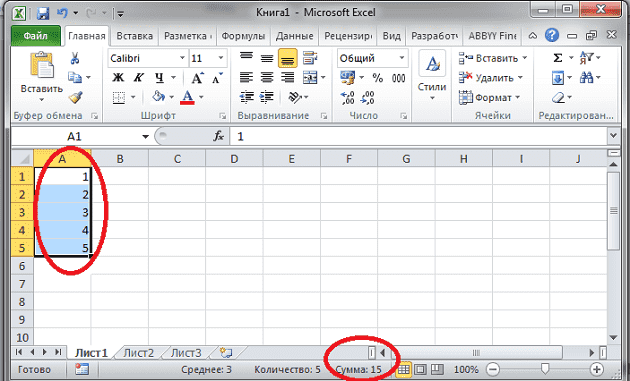
Примеры были рассмотрены на столбцах, подобная последовательность действий при суммировании значений в строчках. Отличие – спектр выделяется не по вертикали, а по горизонтали.
Дорогой читатель! Добавьте этот веб-сайт в закладки собственного браузера и поделитесь с друзьями ссылкой на этот веб-сайт! Мы стараемся демонстрировать тут всякие хитрости и секреты. Понадобится буквально.
Методы расчета суммы ячеек, столбцов либо строк в Excel
Табличный редактор Microsoft Office Excel содержит огромное число инструментов для работы с математическими выражениями. Посреди таковых выражений несколько методов расчета суммы.
Как считается сумма?
Существует 2 варианта посчитать сумму в Excel: автосумма и формула. 1-ая является отдельной клавишей, которую необходимо добавить на панель. 2-ая является устоявшимся математическим выражением, которое можно вызвать последующими методами:

- «=СУММ(ячейка1, ячейка2)». Это обычный метод, который применяется с функцией автосуммы. Он владеет рядом параметров, которые соединены с формулой в скобках. Дозволяет посчитать сумму столбца автоматом. Подробнее о этом в соответственных разделах;
- «=ячейка1+ячейка2». Заместо оператора «СУММ» употребляется арифметический символ «+». Дозволяет посчитать сумму определенных ячеек, но таковой подход комфортен при их малом количестве.
На снимке экрана пример использования различных выражений для одной и той же операции. В первом случае употребляется спектр, а во 2-м применяется последовательное сложение нужных значений. Если дело дойдёт до пары сотен ячеек – ложить их через математическую операцию для получения итога не оправдано. К тому же, при попытке ввести операцию вида «=С1+С3:С7» Excel докладывает о ошибке.
Добавление авто суммы

В Excel есть панель резвого доступа для установок. На неё можно поместить значок «сумма» и воспользоваться им. Подробнее эта информация рассмотрена на примере Word. Для Excel таковых манипуляций обычно не требуется, так как клавиша есть на первой плитке «Основная».

Нажатие по данной кнопочке сходу вставит в выделенное поле формулу «=СУММ()». При всем этом будет отмечен ближний спектр (над избранным элементом таблицы).

Эту же клавишу для сложения чисел можно отыскать на плитке «Формулы»:
Методы указания ячеек
За главный инструмент примем внедрение выражения «=СУММ()». В нём есть несколько правил, которые упрощают работу:
- адреса указывают в скобках;
- Разделения снутри скобок производятся при помощи «;», а не запятыми либо точками;
- Знак «=» непременно должен открывать выражение, по другому Excel не произведет расчет;
- Тип ячейки не быть может текстовым (в этом случае всё выражение подаётся в виде текста).
Зависимо от того, каким образом делается указание адреса изменяется и метод, которым он указывается в операции. Любой метод заслуживает отдельного упоминания.
ВАЖНО! В Excel есть 2 вида определения ячеек: абсолютный и относительный. Абсолютный предполагает четкое указание, к примеру, «С1». Относительный считает составляющие таблицы по их расположению от содержащего математическую операцию. К примеру, обозначенная к позиции «D1», «C1» имеет относительный адресок RC[-1]. Таковой формат употребляется по дефлоту и его лучше избегать заменяя абсолютным. При редактировании формул относительные адреса сыграют злую шуточку для юзеров, которые не совершенно соображают, для чего это необходимо.
Ручное выделение
Когда формула введена Excel дает заполнить её ссылками. Первым вариантом такового наполнения является нажатие мышью на нужные участки. Чтоб верно пользоваться сиим методом нужно:
- Прописать «=Сумм()».
- Надавить левой клавишей мыши по нужной части документа.
- Поставить «;».
- Надавить на вторую и опять поставить «;».
- Повторять шаг 4, пока не будет вписано все нужное.

Если нажатие по одной из ячеек было неверным, то будет нужно удалить 2 знака при помощи «backspace». Также, вручную можно выделить спектр. Для этого необходимо провести мышью, выделяя нужные ячейки либо клацнуть на первой, а позже, зажав SHIFT, по крайней.
Заместо «;» будет установлен знак «:».
В сложных выражениях можно сочетать спектры и единичные выделения. К примеру, выражение «=СУММ(А4:А12;С13;В2:В6)» отлично воспринимается Экселем.
Указание в формуле

Заместо кликов мышью можно вводить определенные наименования ячеек прямо в математическую операцию. Время от времени таковой метод даже удобнее. Вводить нужно в британской раскладке клавиатуры. Для Excel две схожие «С» (российская и британская) – принципно различные буковкы.
Строчка состояния

Есть в крайних версиях Excel одна занимательная функция, которую юзеры обычно не замечают. Если выделить спектр ячеек, то выяснить итог суммирования столбца, строчки либо ячеек можно в нижней части окна программки.
Также здесь поданы число ячеек, задействованных в спектре, и среднее арифметическое для их значений. Просто и комфортно, в особенности если добавлять излишние выражения нет желания либо требуется просто итог по определенным данным.
Сумма с различных листов
Можно ложить значения с различных листов. «Строчка состояния» в таком случае не работает и будет нужно пользоваться формулой. Чтоб это сделать необходимо:

- Написать выражение «=Сумм()».
- Избрать ячейки на активном листе.
- Перейти на иной лист и избрать элементы оттуда. При всем этом не запамятовывайте делить данные при помощи «;».
- Выражение приобретает вид «=сумм(ЛИСТ1!%ячейка;ЛИСТ2!%ячейка)».
- Окончив выделения необходимо надавить «Enter» и итог автоматом покажется в документе.
Не считая прибавления в адресок слова «Лист1!» для каждой составляющей, различий в работе с таковым методом сложения нет.
Как посчитать сумму чисел в экселе — автосумма
Вычисления в табличном микропроцессоре Microsoft Excel производятся при помощи формул. Весьма комфортно воспользоваться инструментами сложения, вычитания, умножения, деления в один клик. В статье разберемся, как в экселе посчитать сумму 3-мя ординарными методами.
Используя выделение
Один из самых легких методов узреть сумму всех выделенных данных. Для этого довольно выделить левой клавишей мыши нужный размер ячеек. Избранный спектр может включать и текст, и числа, и пустые блоки, но просуммируются лишь числовые значения.

В нижнем правом углу программки находится строчка состояния, где можно узреть Среднее, Количество и Сумму значений выделенного спектра.
При помощи автосуммы
Если юзеру в таблице необходимо просчитать сумму строчки либо столбца и записать итог, то проще всего употреблять функцию Автосумма. Чтоб эксель автоматом демонстрировал результат, нужно сделать последующие деяния:
- Выделяете числовые значения столбца.
- На верхней панели инструментов нажимаете функцию автозаполнения. Клавиша размещается на вкладке Основная в группе Редактирование. Или используйте комбинацию кнопок ALT + =.

- Опосля нажатия на значок Сумма, выделенные числа слаживаются и показываются в ячейке снизу.

Если нужно посчитать сумму ячеек с определенным значением строк, то необходимо поменять числовой спектр, который можно скорректировать вручную в строке формулы.

Принципиально! При изменении значений в ячейках формула автоматом пересчитывает итог.
Используя формулу
В программке Excel также можно употреблять формулу обычного сложения для расчета суммы определенных ячеек. Таковой вариант комфортен, если необходимо расположить ячейку с подсчетом суммы не под столбцом с данными.
Для этого пригодится:
- Выделить ячейку для вставки формулы.
- Написать символ равенства =.
- Указать кликом мыши адреса ячеек, проставляя меж ними символ сложения – плюс.
- Для получения результата надавить кнопку Enter.

Также можно сложить значения при помощи ввода функции СУММ. Для использования данного метода проделайте последующие шаги:
- Выделите мышкой ячейку и поставьте символ =.
- Введите слово СУММ.
- В скобках задайте нужный спектр ячеек. Если ячейки находятся не по соседству, удерживайте кнопку CTRL и щелкайте ячейки левой клавишей мыши. Не забудьте вставить закрывающую скобку.
- Надавить кнопку Enter.

Как видите, посчитать сумму в Excel можно несколькими методами. При всем этом программку от Microsoft можно употреблять как типичный калькулятор.
Как отнять в Excel с формулой
Excel — это приложение для работы с электрическими таблицами, имеющее огромное количество функций. Тем не наименее, программное обеспечение не имеет функции вычитания, которая кажется тривиальной для включения. Таковым образом, юзеры Excel вручную вводят формулы в многофункциональную панель для вычитания чисел. Вот некие из разных методов вычитать значения в электрических таблицах Excel.
Вычтите методом включения значений в формулу
Для вас не надо вводить какие-либо значения в ячейки таблицы, чтоб вычитать числа. Заместо этого вы сможете включить значения для вычитания в самой формуле. Поначалу изберите ячейку, к которой необходимо добавить формулу. Потом щелкните в многофункциональной панели Excel и введите «=», а потом значения, которые нужно отнять. К примеру, введите 25 = 25-5 ’в многофункциональной панели и нажмите Enter. Ячейка формулы возвратит значение 20.
Отнять ссылки на ячейки электрической таблицы
Но большинству юзеров Excel необходимо будет вычитать числа, введенные в столбцы и строчки таблицы. Чтоб отнять значения ячеек, для вас необходимо заместо этого включить в формулу ссылки на строчки и столбцы. К примеру, введите значения «345» и «145» в ячейки B3 и B4 в пустой электрической таблице Excel, как показано на снимке ниже.
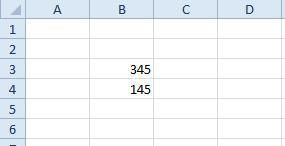
Изберите ячейку B5 и нажмите на панели валют, чтоб ввести формулу. Введите формулу ‘= B3-B4’ и нажмите кнопку возврата. B5 сейчас возвратит значение 200, как показано ниже.
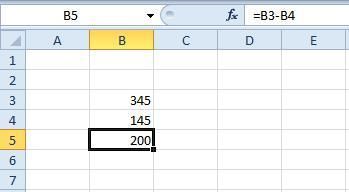
Отнять одно число из всякого значения в спектре ячеек
Если для вас необходимо отнять одно значение из всякого числа в спектре ячеек, вы сможете скопировать формулу в остальные ячейки. К примеру, введите значения «25», «35» и «55» в ячейки C3: C5. Изберите ячейку D3, введите формулу ‘= C3-5’ в многофункциональной панели и нажмите кнопку возврата. D3 сейчас вычтет 5 из 25 в ячейке C3.
Скопируйте формулу в D3 в остальные ячейки под ней, выбрав D3, щелкнув по нижнему правому углу ячейки и перетащив ее над ячейками ниже, как показано ниже. Сейчас ячейки конкретно под D3 также вычитают 5 из чисел в C4 и C5.
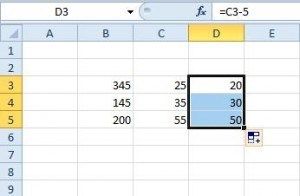
Отнять общее значение спектра ячеек из 1-го значения
Что если для вас необходимо отнять полное количество столбцов для группы ячеек из 1-го значения? Один из методов сделать это — ввести функцию SUM в ячейку, которая складывает спектр, а потом отнять эту сумму при помощи отдельной формулы. Но вы также сможете отнять общий спектр ячеек, включив в формулу сумму SUM.
К примеру, введите значения «45», «55» и «75» в ячейки с B7 по B9. Потом введите «200» в ячейку B11. Выделите ячейку B12, нажмите на панели валют и введите «= B11-SUM (B7: B9)» на панели формул. Ячейка B12 возвратит значение 25, как показано ниже. Это отлично вычитает полное количество клеток B7: B9 из 200 в ячейке B11.
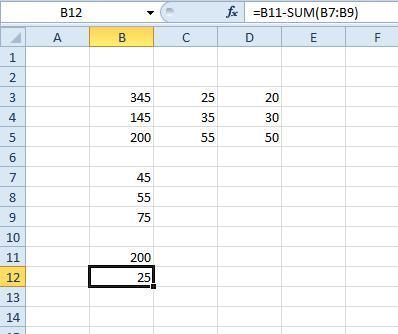
Вычтите два либо наиболее общих значений спектра ячеек
Вы также сможете отнять итоговые значения спектра ячеек, не вводя поначалу функции SUM в электрическую таблицу. Заместо этого добавьте ссылки на спектр ячеек в формулу и вычтите их. К примеру, введите числа «25», «15» и «35» в ячейки C7: C9. Сейчас вы сможете отнять общее значение спектра ячеек C7: C9 из ранее введенного спектра B7: B9.
Изберите C11 в качестве ячейки, к которой необходимо добавить формулу, а потом введите ‘= SUM (B7: B9) -SUM (C7: C9)’ в многофункциональной панели. Нажмите Enter, чтоб добавить функцию в электрическую таблицу, которая возвратит значение 100 в C11. Таковым образом, это вычитает спектр ячеек C7: C9 из общего спектра ячеек B7: B9, который в неприятном случае составляет 175 — 75.

Вычитание процентных значений из цифр
Чтоб отнять процентное значение, к примеру 50%, из числа, для вас необходимо будет ввести значение в ячейку с процентным форматом. Потом вы сможете добавить формулу, которая вычитает процент от числа в иной ячейке. К примеру, введите значение 150 в ячейку E3. Нужно конвертировать ячейку F3 в процентный формат, щелкнув правой клавишей мыши ячейку и выбрав «Формат ячеек»> «Число»> «Процент»> «ОК». Введите «50» в F3, который будет в процентном формате, как показано ниже.
Сейчас вы сможете добавить формулу, которая вычитает 50% из 150. Нажмите на ячейку G3 и введите формулу E = E3- (F3 * E3) ’в многофункциональной панели. Ячейка G3 возвратит значение 75, что составляет 50% от 150. Таковым образом, формула вычла 75 из 150.
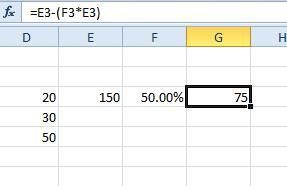
Вычитание значений из нескольких листов
Excel не ограничивает вас вычитанием значений в отдельных листах. Таковым образом, вы сможете отнять номера ячеек в одном листе из тех, что в другом. К примеру, введите «55» в ячейку B14 на листе 1 электрической таблицы. Потом перейдите на вкладку Sheet2 в нижней части окна приложения, чтоб открыть пустую электрическую таблицу. Введите «5» в ячейку B3 листа 2. Таковым образом, эта формула вычтет B3 на листе 2 из B14 на листе 1.
Сейчас нажмите B4 на Листе 2, чтоб добавить формулу в эту ячейку. Введите формулу ‘= Лист1! B14-Лист2! B3’ в многофункциональной панели Excel и нажмите Return. Ячейка B4 сейчас вычитает 5 в B3 Листа 2 из значения B14 в Листе 1. Ячейка возвращает значение, как вы, наверняка, додумались, 50.
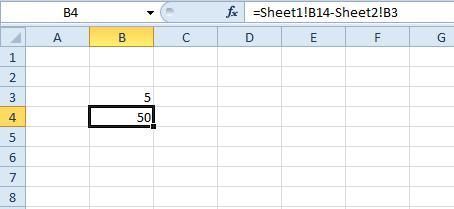
Итак вот некие из формул вычитания, которые вычитают значения в таблицах Excel. Вы сможете скопировать приведенные выше формулы в электрические таблицы при помощи жарких кнопок Ctrl + C и Ctrl + V и по мере необходимости отредактировать ссылки на их ячейки. Поглядите это управление Tech Junkie, если для вас необходимо отнять даты в Excel.









