Как создать гистограмму в Microsoft Excel

Желаете знать, как создать гистограмму в Excel для отображения данных о частоте? Мы поможем для вас сделать и настроить гистограмму.
Если для вас необходимо сделать диаграмму, отображающую частотные распределения, вы возжелаете выстроить гистограмму. Этот тип диаграммы может показать, как нередко встречаются разные данные и может посодействовать для вас проанализировать конфигурации в процессе. Гистограмма нередко употребляется в качестве инструмента контроля свойства, но быть может полезна для почти всех отраслей.
Тут мы объясним, как сделать гистограмму в Microsoft Excel. А чтоб создать вашу гистограмму наиболее полезной либо симпатичной, мы также покажем для вас, как ее настроить.
Сделать гистограмму в Excel
Вставить диаграмму в Excel по сути достаточно просто. Предполагая, что у вас есть готовые данные, изберите их. Потом отчаливайте в Вставлять вкладку, щелкните значок Вставить статистическую диаграмму стрелка и избрать Гистограмма (влево).

Диаграмма покажется в вашей таблице. Он содержит стиль по дефлоту, а корзины автоматом настраиваются в согласовании с вашими данными. Но конкретно тут в игру вступает настройка вашей диаграммы.
Настроить гистограмму в Excel
Настройка гистограммы в Excel состоит из 2-ух главных частей: использования и наружного вида. Начав с самого принципиального, давайте разглядим настройку интервалов для вашей диаграммы, чтоб создать ее наиболее полезной.
Настроить гистограмму
Столбцы, которые вы видите на собственной гистограмме, именуются ячейками. Они употребляются для отображения распределения данных — как нередко значения используются к спектрам. Бины имеют схожую ширину, но высоты равны количеству точек данных для всякого бина.
Чтоб открыть характеристики форматирования для ячеек, щелкните правой клавишей мыши горизонтальную ось на диаграмме и изберите Ось формата либо два раза щелкните ось.

Когда раскроется боковая панель, разверните Характеристики оси. Потом вы сможете настроить последующие конфигурации:
По категориям: Если в ваших данных употребляется текст заместо чисел, вы сможете избрать этот вариант. Потом гистограмма группирует группы и суммирует значения.
Автоматический: Это настройка по дефлоту для гистограмм в Excel, которая автоматом вычисляет и назначает количество интервалов.
Ширина бункера: Вы сможете поменять ширину интервалов (столбцов), введя десятичное число в этом разделе.
Количество бункеров: Тут вы сможете ввести четкое количество ящиков, которое вы желаете употреблять, если оно различается от результата автоматической опции.
Контейнер переполнения: Используйте эту ячейку для значений выше десятичного числа, которое вы вводите в поле справа.
Контейнер для нижнего белья: Используйте эту ячейку для значений, наименьших либо равных десятичному числу, которое вы вводите в поле справа.

Под опциями оси на боковой панели вы также сможете развернуть Отметки также Число для опции точек на диаграмме, группы и кода формата.
Настройте наружный вид гистограммы
Если вы желаете поменять наружный вид гистограммы, частей диаграммы и заголовка, у вас есть огромное количество вариантов форматирования.
На Дизайн диаграммы вкладку, вы сможете добавлять либо удалять элементы диаграммы либо изменять стиль. Но вы также сможете избрать новейший макет, настроить выбор данных либо переместить диаграмму в другое пространство.

в Форматировать область диаграммы На боковой панели вы сможете избрать цвета и стили заливки и линий, применить теневой либо трехмерный формат, также ввести четкий размер диаграммы либо заблокировать его. Чтоб открыть боковую панель, щелкните диаграмму правой клавишей мыши и изберите Форматировать диаграмму либо два раза щелкните диаграмму.

В Excel в Windows вы сможете показывать Элементы диаграммы также Стили диаграмм клавиши справа, просто выбрав диаграмму.
- Элементы диаграммы: Установите и снимите отметки с тех частей, которые желаете показывать на диаграмме. Изберите элемент, чтоб избрать его положение на графике.

- Стили диаграмм: Используйте вкладки «Стиль» и «Цвет», чтоб придать диаграмме иной вид.

Остальные характеристики диаграммы
Вот несколько доп характеристик, которые вы сможете настроить для собственной гистограммы в Excel.
- Переместить диаграмму: Щелкните и перетащите диаграмму в необходимое пространство на листе.
- Измените размер диаграммы: Щелкните угол либо край и потом перетащите вовнутрь либо наружу, чтоб поменять его размер.
- Введите заглавие диаграммы: Щелкните текстовое поле «Заголовок диаграммы» на диаграмме и введите заголовок.
Отображение данных о частоте в гистограмме в Excel
Так как сделать гистограмму в Excel весьма просто, разглядите ее для собственных данных о частоте. Вариантов опции предостаточно, и ваша аудитория в силах оценить полезные зрительные эффекты!
Для получения доборной инфы поглядите, как сделать радиальную диаграмму в Excel для остальных типов данных либо как сделать диаграмму Ганта для вашего последующего проекта.
Принципиальные сочетания кнопок в Microsoft Excel

Хотя внедрение Excel, непременно, так же полезно, как и в рабочей среде, и в домашних критериях, большая часть людей просто употребляют его, когда это нужно, и считают, что это как-то соединено с страхом ввода данных. Практически, используя принципиальные ярлычки в Microsoft Excel, вы сможете делать большая часть задач резвее и проще, улучшая ваш опыт..
Microsoft Excel — одно из восхитительных приложений, предлагаемых в Microsoft Office. Вы сможете делать математические вычисления в Excel при помощи встроенного калькулятора формул. Это также дозволит для вас вставлять радиальные диаграммы и графики в вашу электрическую таблицу..
Почти все компании употребляют Excel для отслеживания учетных записей. Вы сможете стать наиболее опытным, исследовав ярлычки Excel, которые ускорят выполнение ваших задач. Есть наиболее 100 ярлычков Microsoft Excel.
Плюсы и минусы использования ярлычков Excel
Совершенно говоря, в знании всех сочетаний кнопок Excel нет недочетов, но их внедрение в хоть какое время может усугубить остальные способности и способности. Тут идеальнее всего иметь характеристики, потому что для вас необходимо знать как маленький, так и длиннющий путь, также все функции, которые поставляются с обоими..
— Резвый
— Легкий
— Интуитивно понятный
— Повысить продуктивность
Против
— Требуется полная клавиатура
— Очень много кликов
— Не указывает доп характеристики
Вы также сможете приобрести Библию Excel 2019 на Amazon и изучить еще более функций, которые доступны с данной нам программкой MS Office..

Ярлычки книжки
Ctrl + N — открывает новейшую книжку
Ctrl + O — открыть существующую книжку
Ctrl + S — сохранить книжку
Ctrl + W — закрывает активную книжку
Ctrl + X — обрезает содержимое избранной области книжки (ячеек). Ячейка — это меньшая единица площади в таблице Excel.
Ctrl + V — копирует содержимое избранных ячеек в буфер обмена
Ctrl + Z — отменяет ошибки ввода
Ctrl + P — открыть диалоговое окно печати
Сочетания кнопок для форматирования текста
Ctrl + 1 — открыть диалоговое окно формата для ячеек в книжке.
Ctrl + T — изберите ячейки и нажмите Ctrl + T. Избранные ячейки станут таблицей.
Ярлычек для формул
Ctrl + `- переключаться меж формулами и значениями ячеек
Ctrl + ‘- применяет формулу избранной ячейки к иной ячейке
Раздел — Употребляется для поиска V..
F4 — покажет значение ссылки на ячейку
Ярлычки навигации
Ctrl + F -Open Я нахожу диалоговое окно
Ctrl + G — открывает диалоговое окно GoTo.
Ctrl + Tab — дозволяет передвигаться меж различными книжками
Ctrl + End — перемещает вас к крайней ячейке текущей книжки.
Ctrl + Home — перемещает вас в первую ячейку активной книжки.
Ctrl + PgUp и Ctrl + PgDn — эти сочетания кнопок помогают передвигаться меж различными страничками книжки. Ctrl + PgUp переведет вас на последующий лист на текущей страничке. Буквально так же Ctrl + Pgdn переводит вас на предшествующий лист на вашей текущей страничке..
Ярлычки для выбора данных
Ctrl + A — выделяет весь текст вашей книжки
Ctrl + Пробел — выделяет весь столбец. Наведите указатель мыши на каждую ячейку подходящего столбца и нажмите Ctrl + Пробел. Будет избран весь столбец.
Shift + Space — выделяет всю строчку. Наведите указатель мыши на подходящую строчку и введите Shift + Пробел. Будет выделена вся строчка.
Ярлычек для ввода данных
F2 — дозволяет редактировать выделенные ячейки
Alt + Enter — вы сможете ввести новейшую строчку в ячейку при ее редактировании.
Ctrl + D — вы сможете скопировать формат ячейки и применить это форматирование к избранному спектру ячеек..
Ctrl +; -Расположите текущую дату и время в ячейку по вашему выбору
Эти сочетания кнопок должны посодействовать для вас наиболее отлично употреблять Excel, упростить вашу работу и уменьшить время, затрачиваемое на рабочую нагрузку Excel..
Загрузка в ЗУП физических лиц из Excel при помощи обработки
Если вы не убеждены, какие конкретно поля справочника нужно заполнять, ознакомьтесь с ними в уже заполненной базе. Допустим, демоверсии ЗУП.
Вот так справочник смотрится по дефлоту.
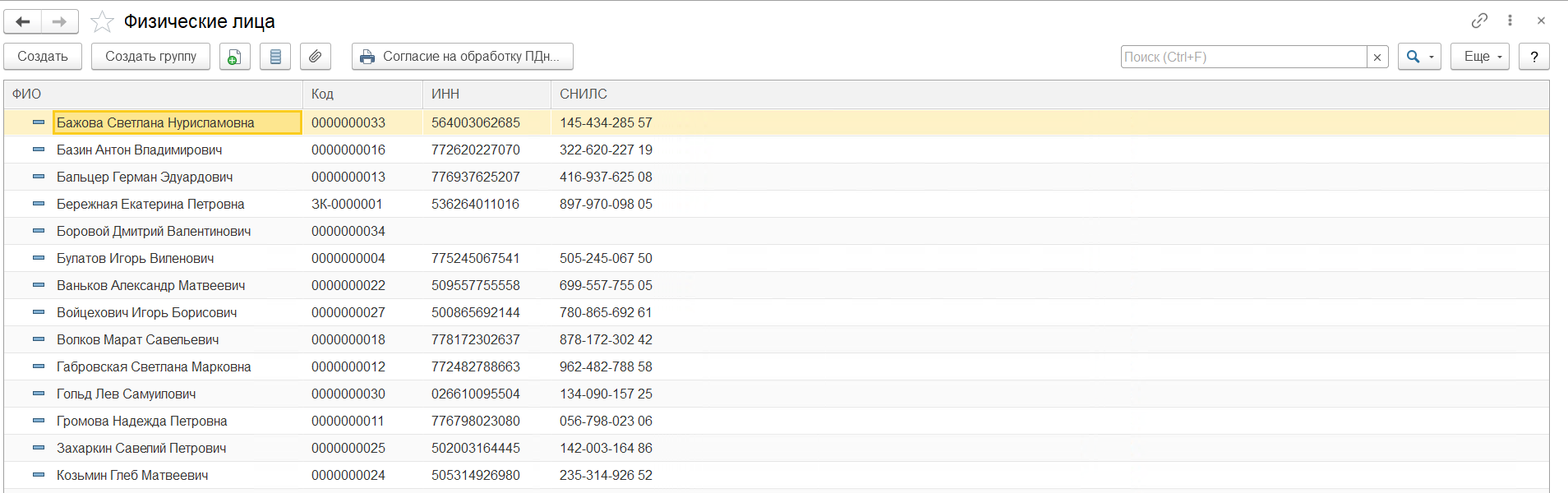
Можно надавить Еще — Поменять форму и, используя поле Ссылка, добавить в справочник доп, нужные лично для вас реквизиты.
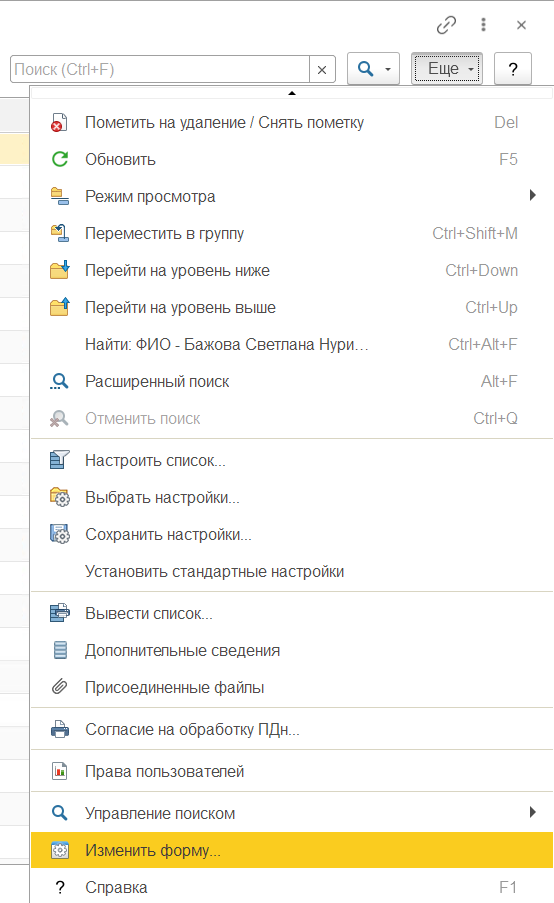
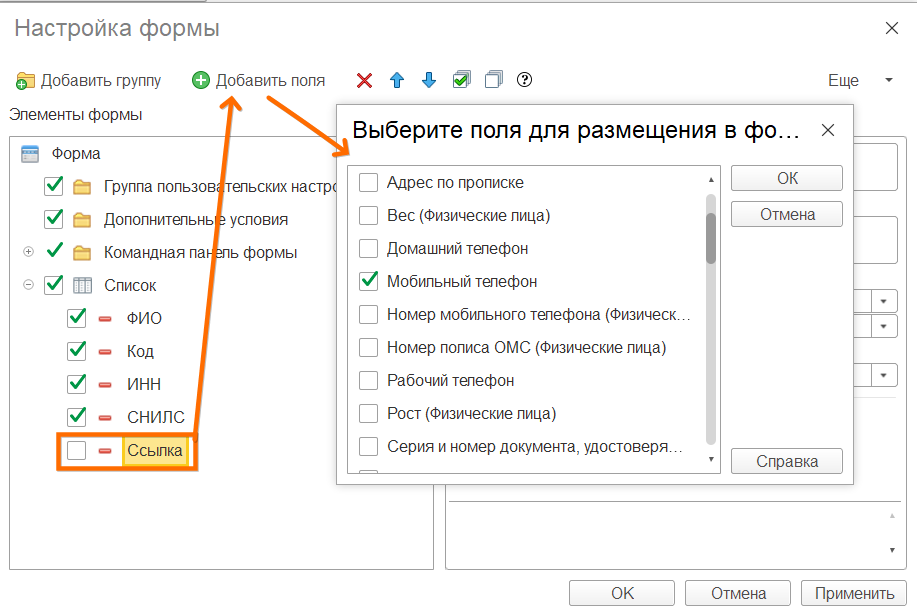
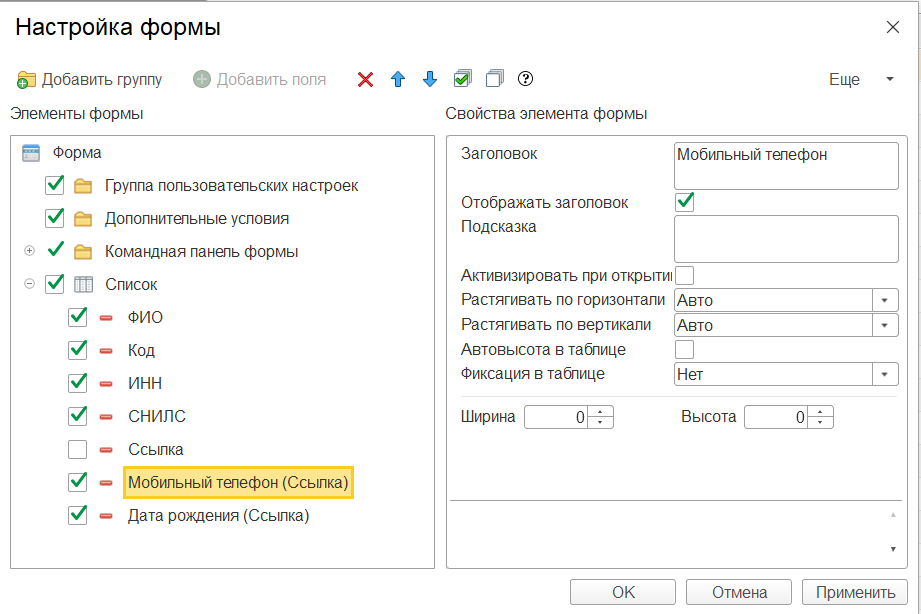
Также можно тут же поменять местами столбцы справочника.
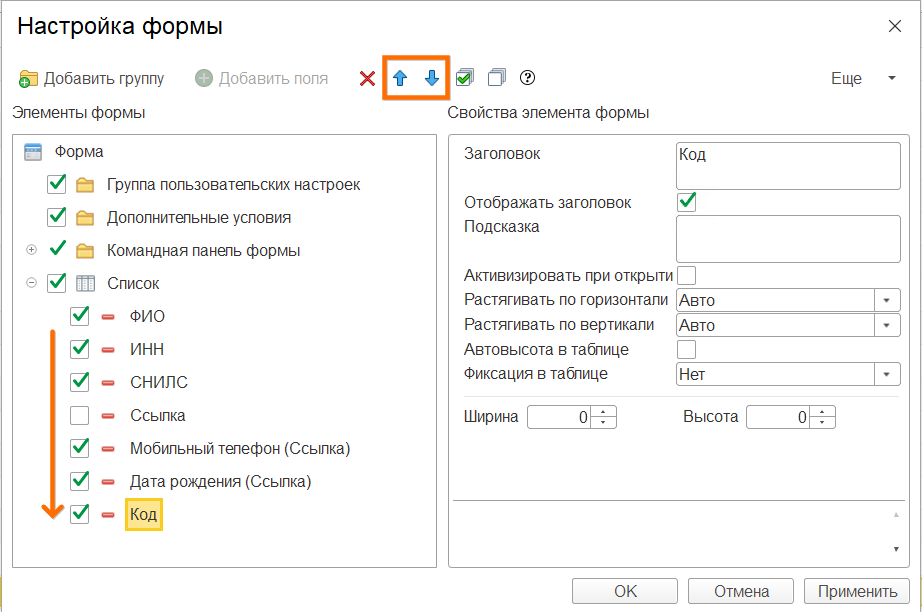
Наш справочник сейчас смотрится так
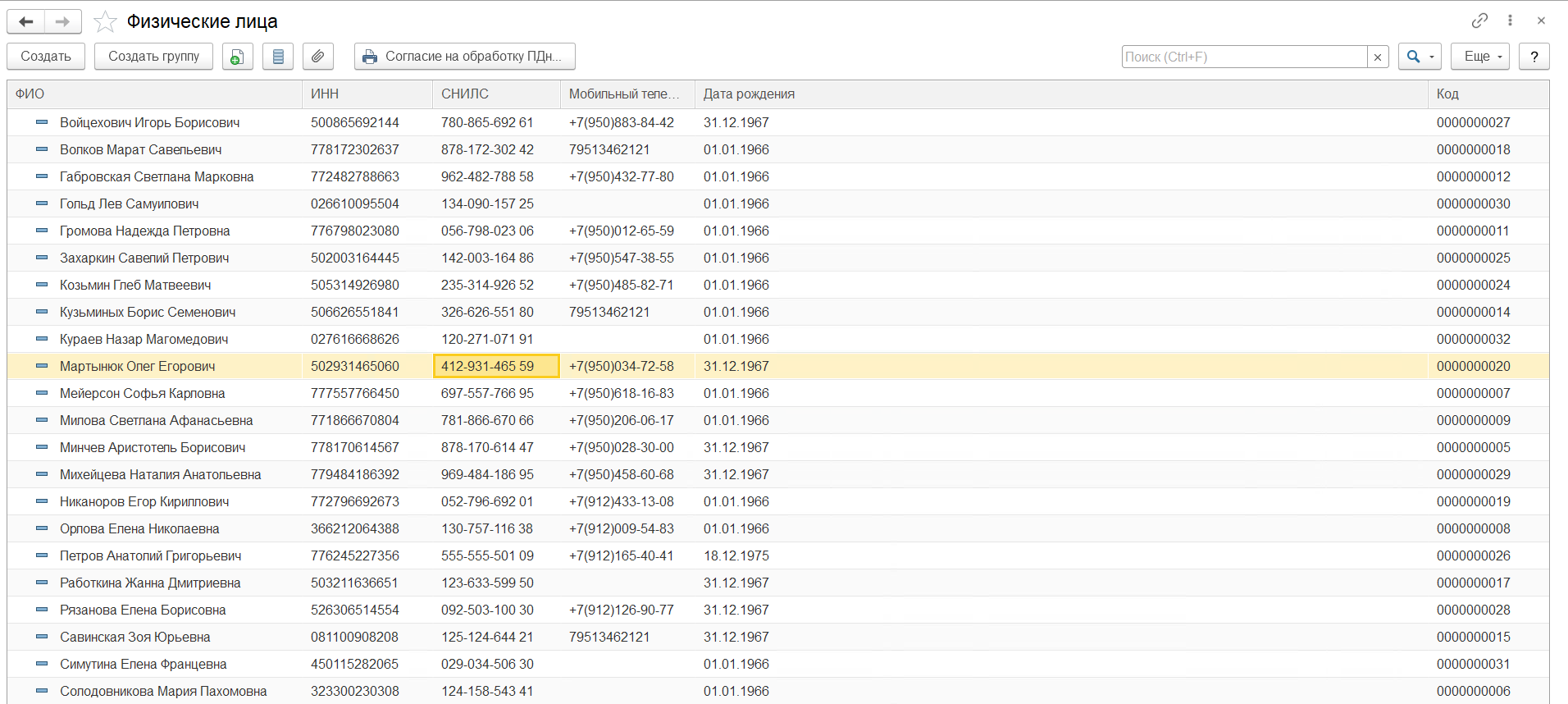
Подготовим обработку
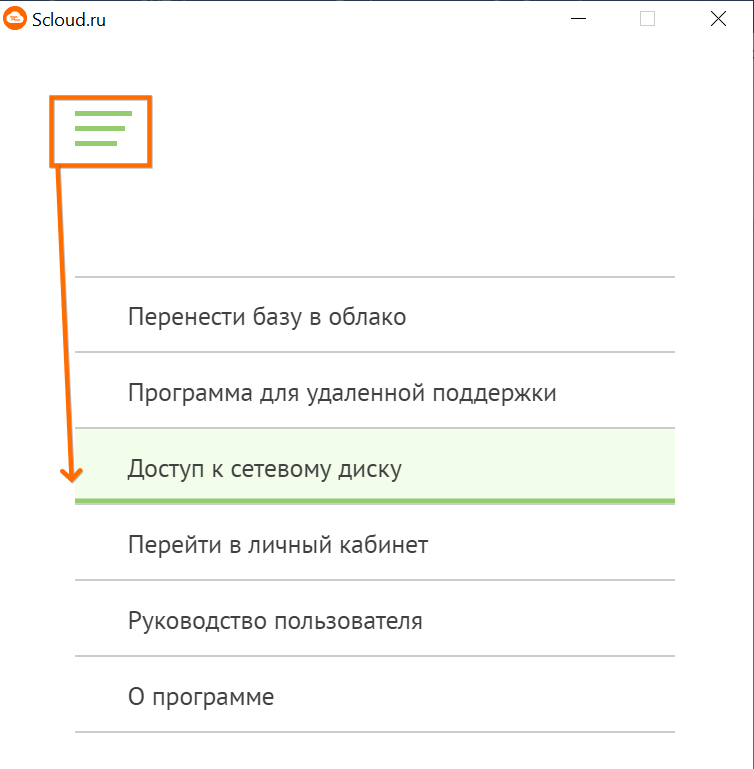
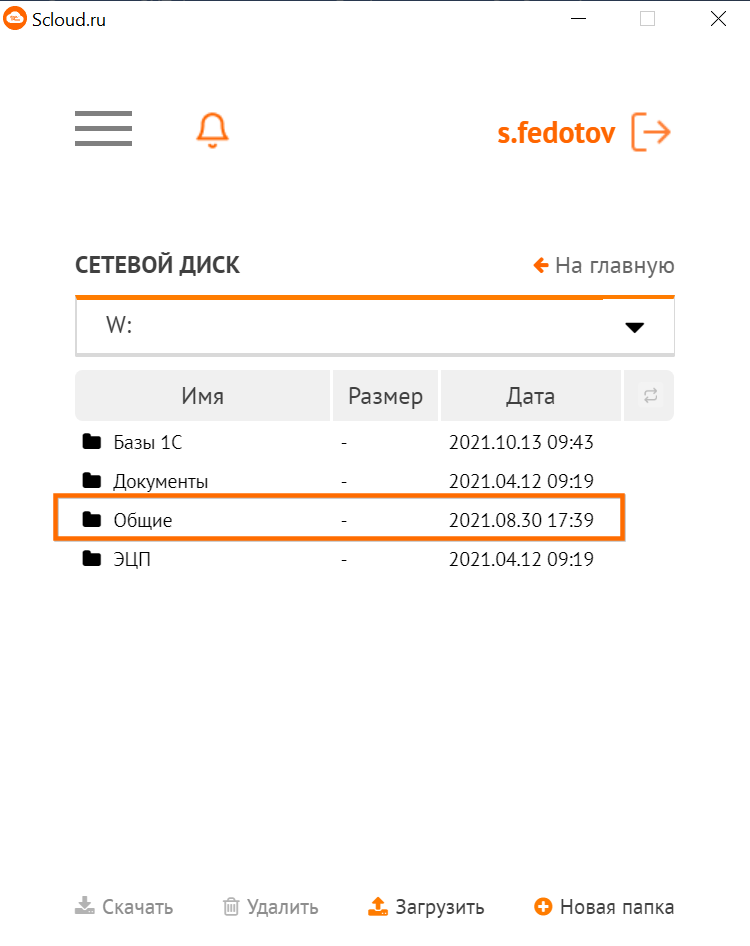
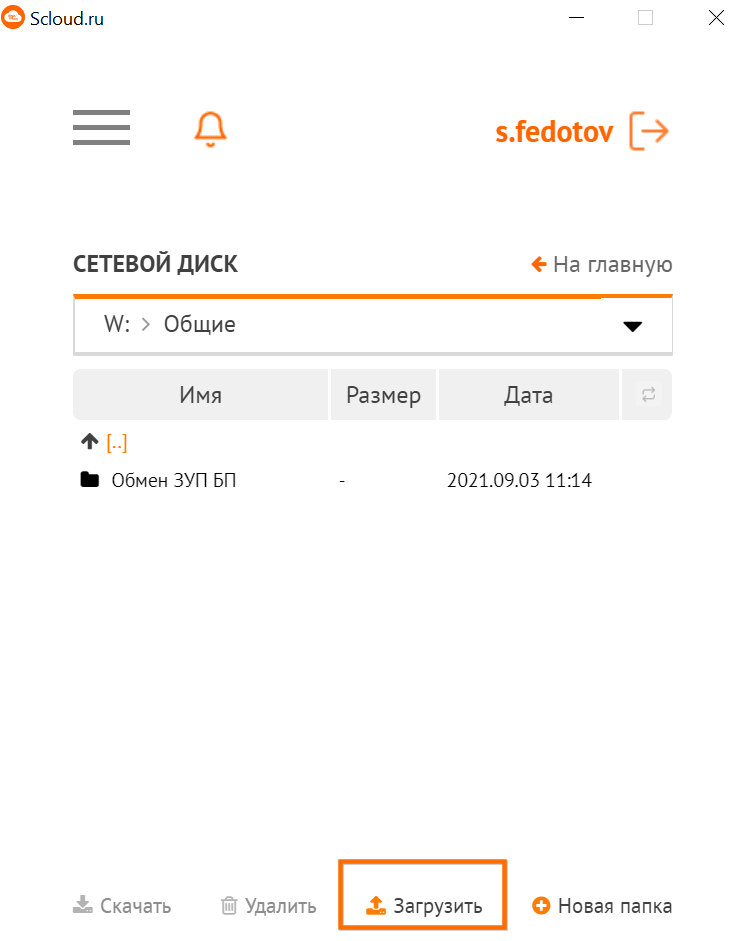
Добавим для себя в папку Общие обработку для загрузки из табличных документов.
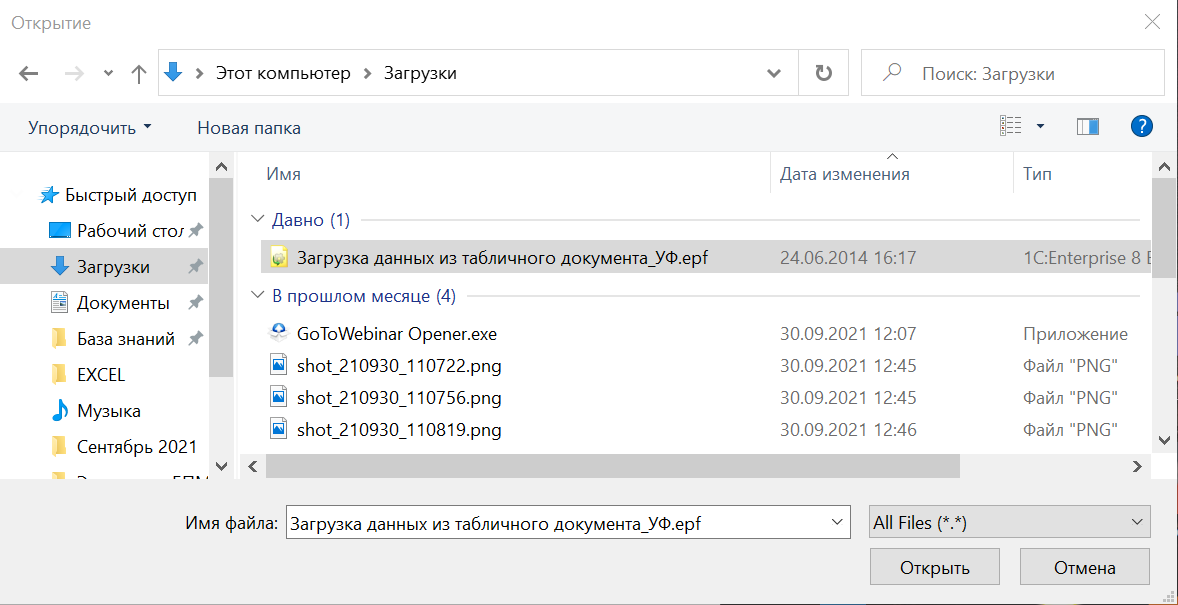
Обработка добавлена в наш каталог
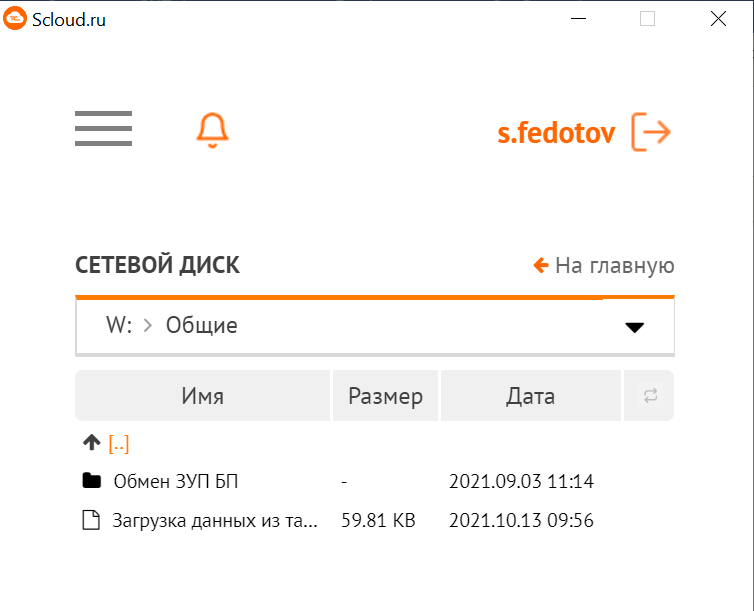
Запустим пустую ЗУП
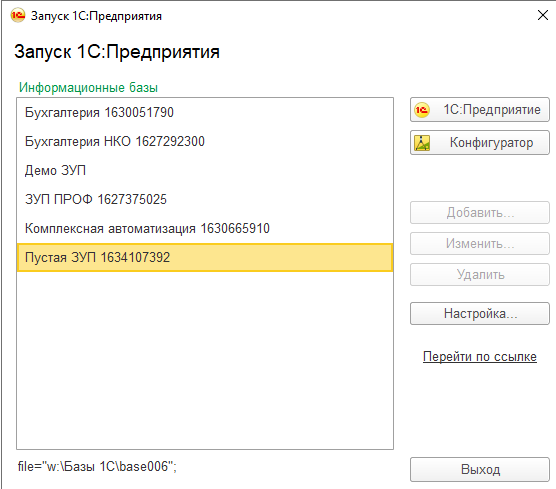
Жмем Файл — Открыть и избираем файл обработки.
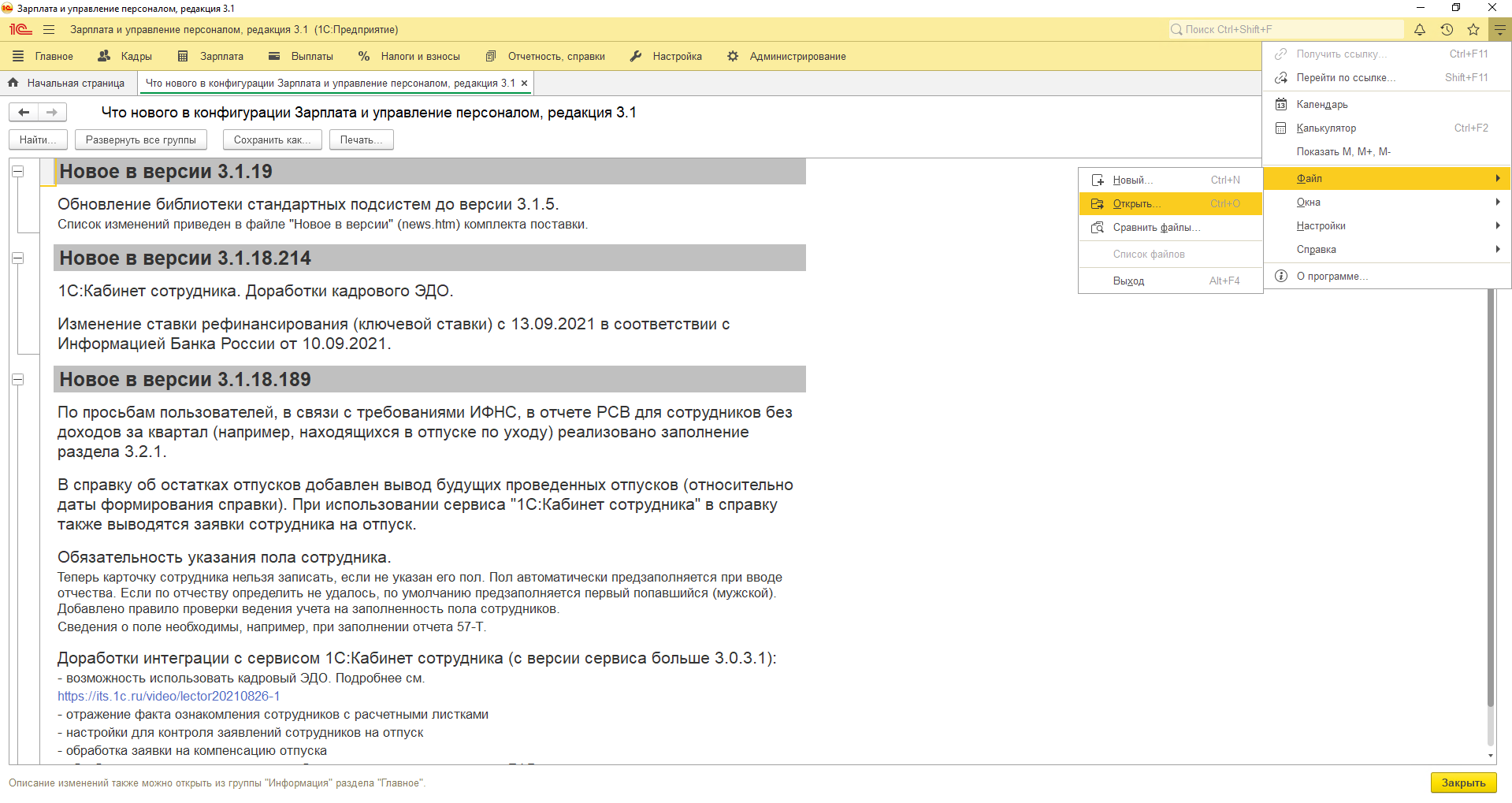
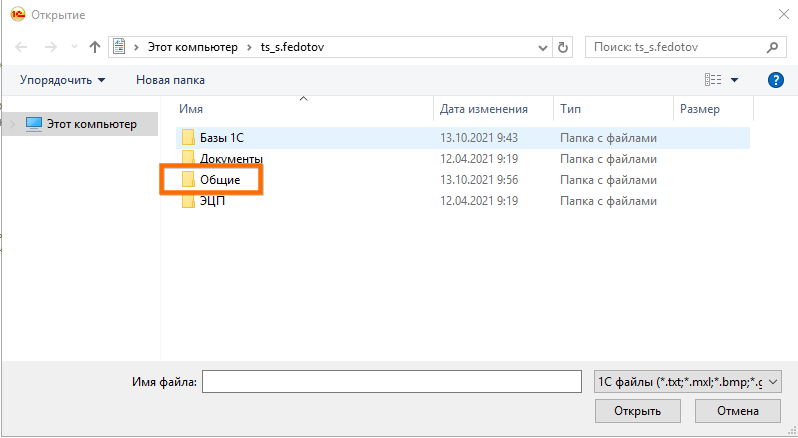
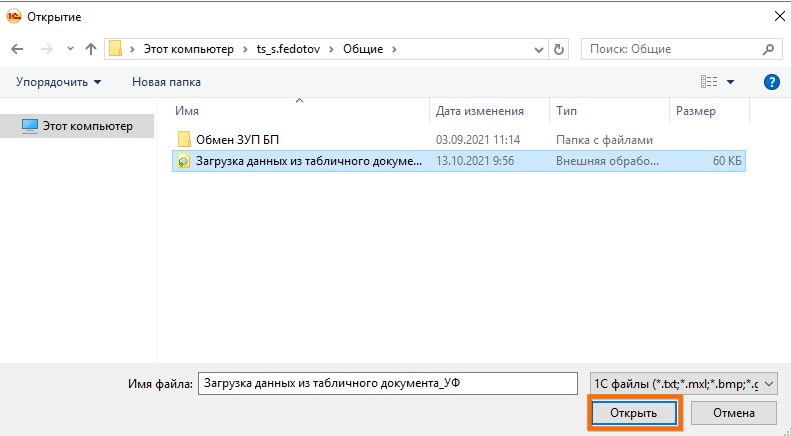
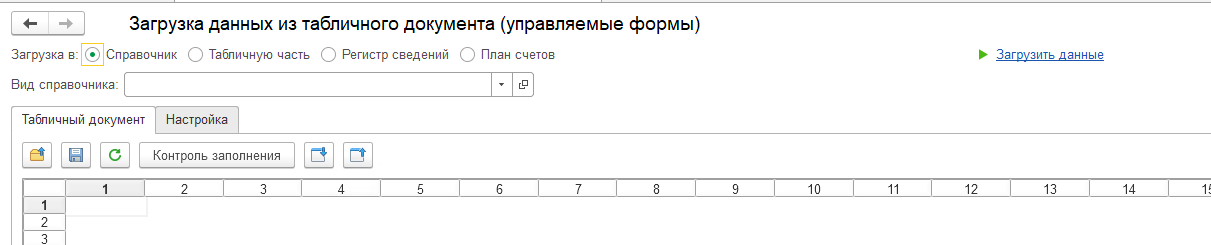
Избираем последующие поля:
Загрузка в — Справочник
Вид справочника — Физические лица
Работа с файлом Excel
Последующие деяния не строго неотклонимы, но очень желательны, потому что при загрузке 1C очень придирчиво относится к составу, наименованиями заголовков и даже обоюдному расположению столбцов таблицы. Тем не наименее, если вы в для себя убеждены и можете выборочно вставить нужные столбцы в табличную часть обработки, сможете этот раздел пропустить.
Пусть у нас есть уже файл Excel с листом Лист1, где есть какие-то данные о наших физлицах.
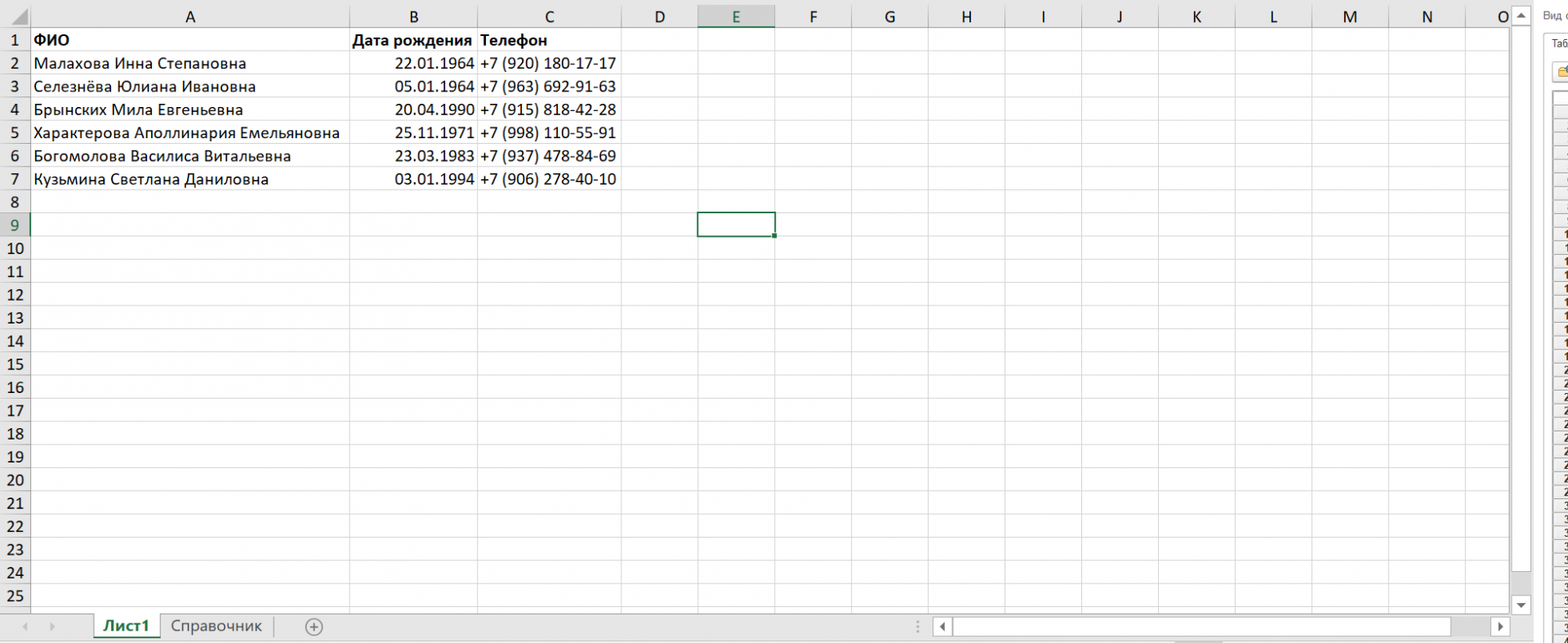
Сделаем в данной нам книжке очередной пустой лист, назовем его Справочник.
В него стопроцентно скопируем структуру полей справочника из нашей обработки в ЗУП. В ЗУП щелкаем в пустое пространство табличной формы обработки и жмем Ctrl+A (выделить все), потом Ctrl+C (скопировать выделение).
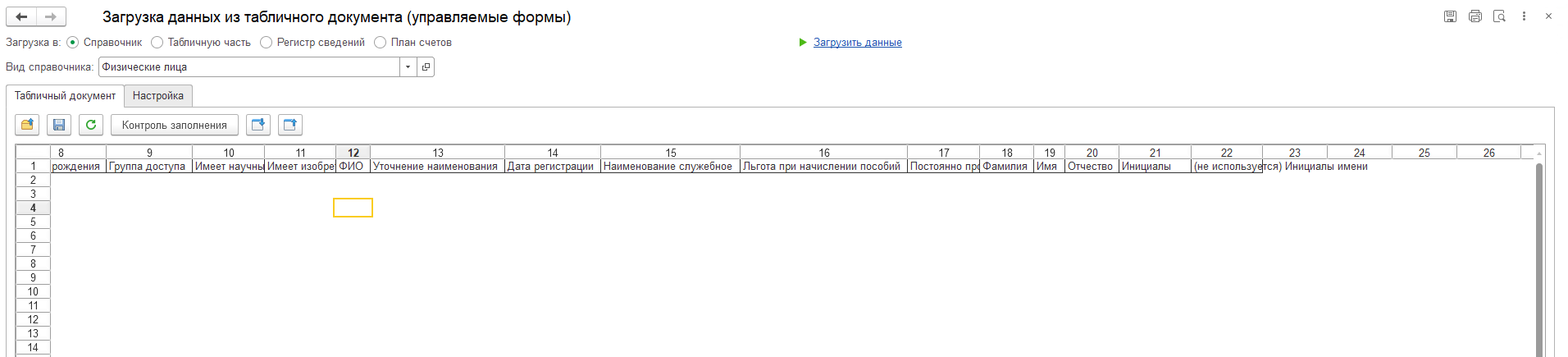
Перебегаем в файл Excel на лист Справочник. Избираем самую левую верхнюю ячейку и жмем Ctrl+V (вставить скопированные значения).
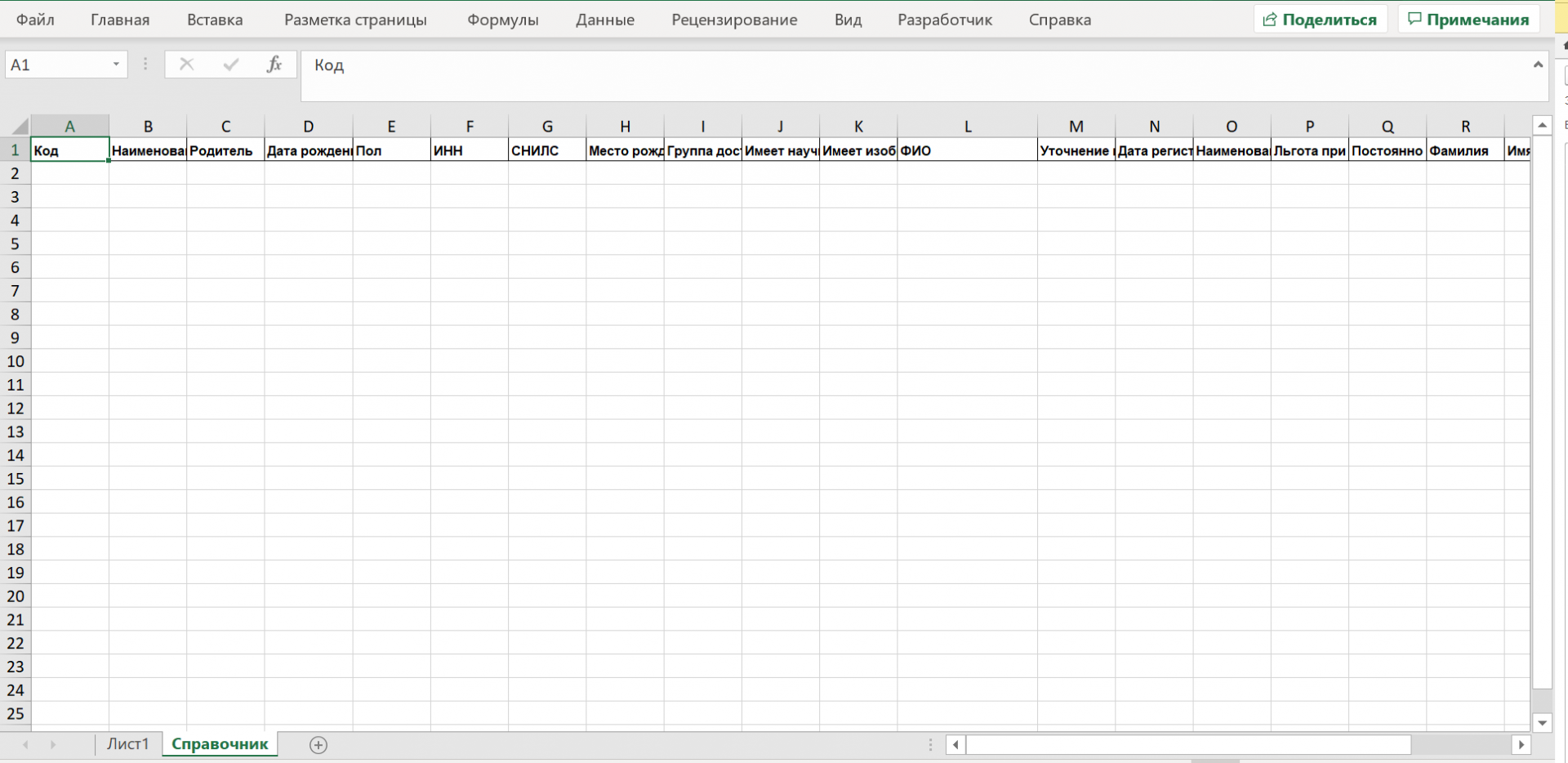
В надлежащие поля этого листа сейчас стремительно выведем информацию с первого листа. Выделяем 1-ое пустое поле столбца Наименование, нажмем в нем знак = потом перейдем на лист Лист1 и в нем щелкнем по первому значению в поле ФИО. Нажмем Enter. В ячейке обязана получиться вот таковая формула: =Лист1!A2
Дальше на листе Справочник выделяем наше поле с формулой и зажав мышкой правый нижний угол выделения (чтоб курсор перевоплотился в крестик), протягиваем выделение вниз по количеству частей в столбце. Наша формула ссылки размножилась и мы получили подобные ссылки на все элементы столбца в примыкающем листе. То же делаем и в остальных нужных нам столбцах. Если каких-либо данных в изначальном файле не было, заполняем их прямо в этом листе вручную. Также вы можете создать это и фактически в табличной части обработки.
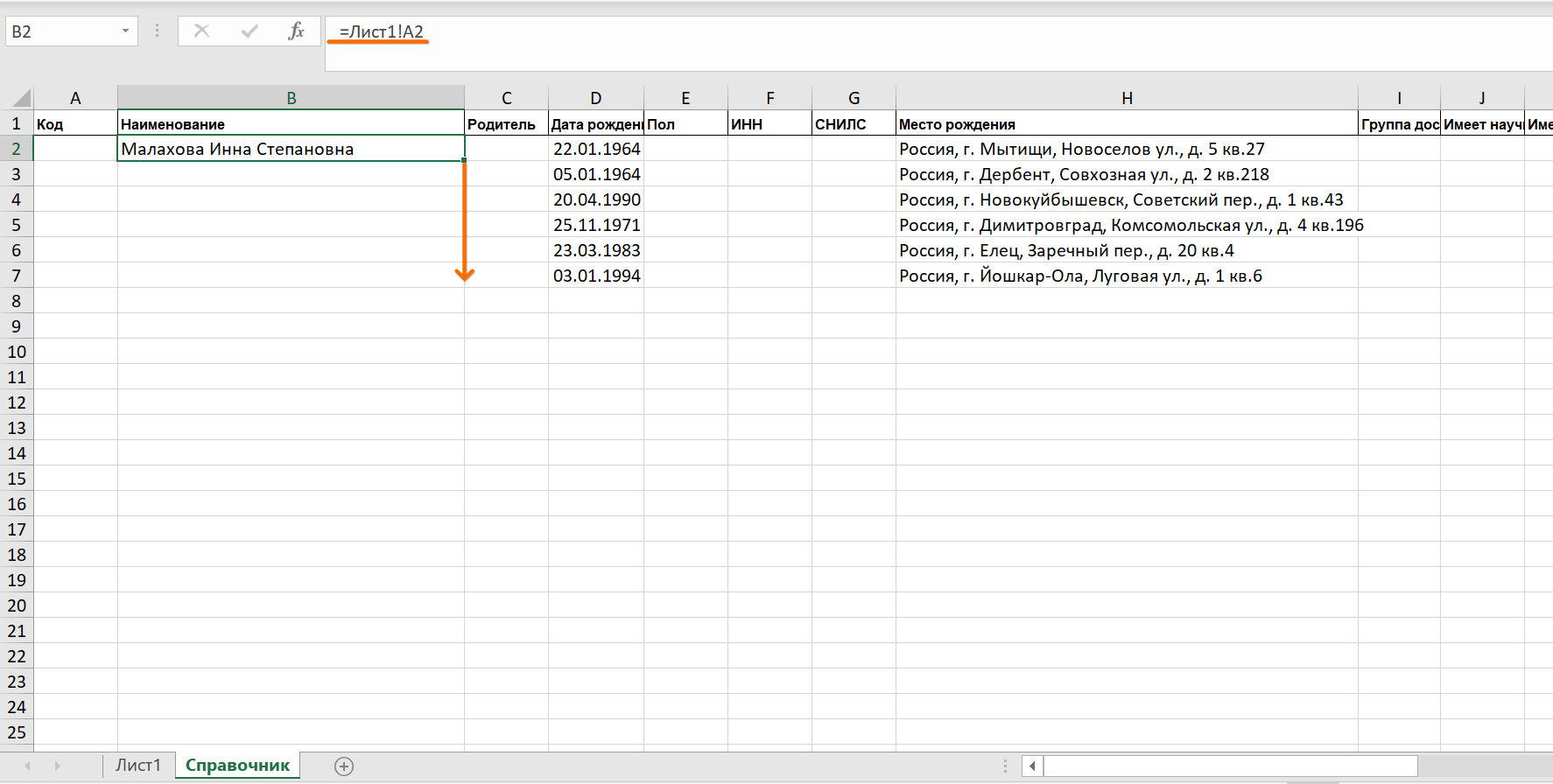
В нашем случае мало необходимыми для наполнения столбцами являются: Наименование и ФИО. Столбец Код постоянно заполняется автоматом, ручное присвоение значений не нужно. Заполняйте очень вероятный набор реквизитов до загрузки, чтоб сберечь для себя время на их ручной ввод в предстоящем.
Загружаем данные в ЗУП
Если вы выделите всякую ячейку входящую в уже заполненный спектр листа Справочник и нажмете Ctrl+A (Выделить все), программка выделит не все ячейки листа, а только ячейки ограниченные наибольшим количеством заполненных строк и столбцов. Потом жмем Ctrl+C, чтоб их скопировать и перебегаем в ЗУП в табличную часть обработки.
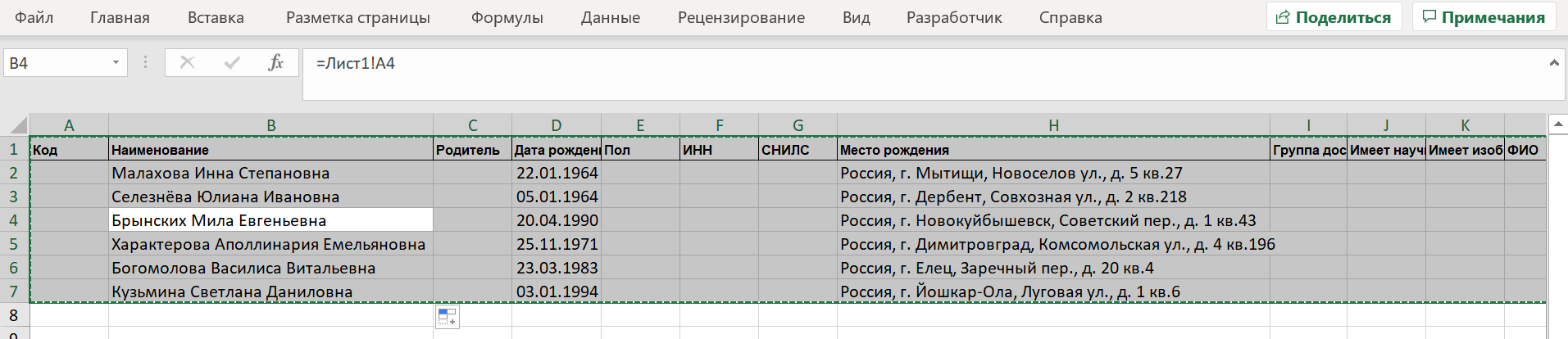
Выделим левую верхнюю ячейку в табличной части обработку и нажмем Ctrl+V. Будет вставлен весь наш скопированный спектр. Так как структура нашего листа Справочник стопроцентно повторяет структуру табличной части в обработке, нам нет нужды беспокоиться о неправильном расположении столбцов либо их заглавиях. Помните, но, что для 1С это очень критично.
Данные удачно вставились.
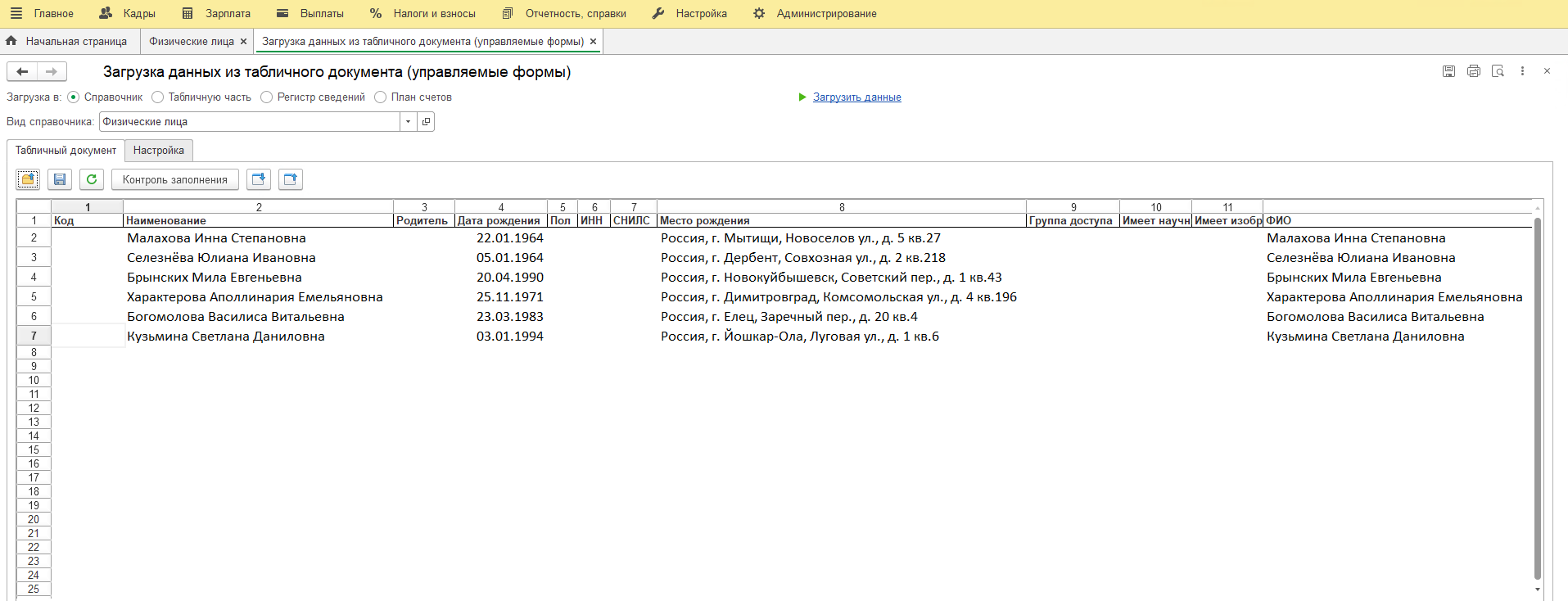
Дальше жмем Контроль наполнения
Понизу покажутся сообщения о правильности/некорректности занесенной инфы. Это в особенности животрепещуще не для наполнения новенькими элементами справочника, как в нашем случае, а, к примеру, при заполнении табличной части какого-то определенного документа, когда программка сходу проверит, занесены ли элементы с обозначенными наименованиями в программку и.т.д.
Можем продолжать. Жмем Загрузить данные.
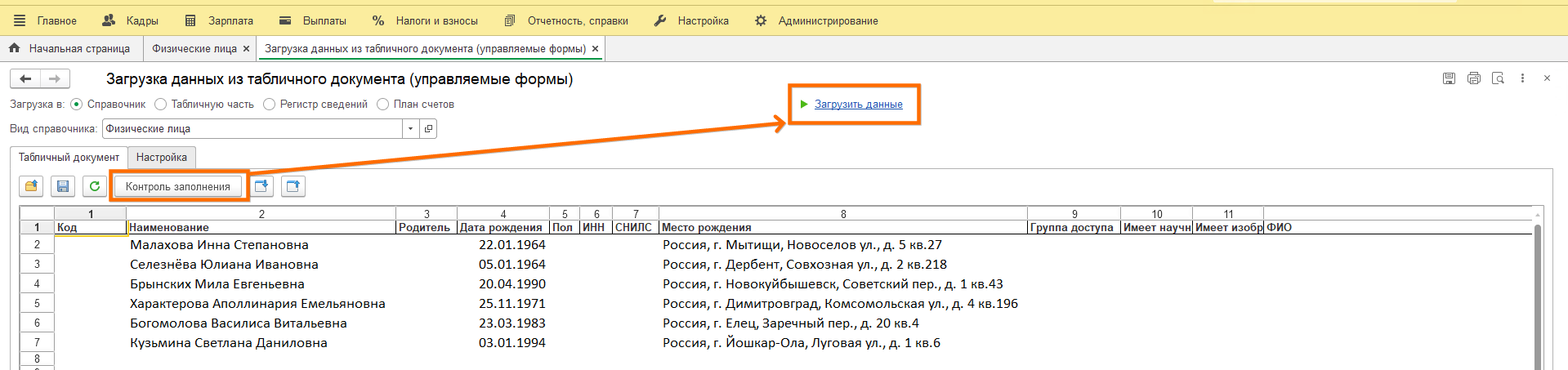

Перейдем в справочник Кадры — Физические лица. Если он уже был открыт, будет нужно надавить F5 (обычная обновления) для обновления инфы о элементах.

Данные загружены и можно продолжать их редактирование уже в программке.
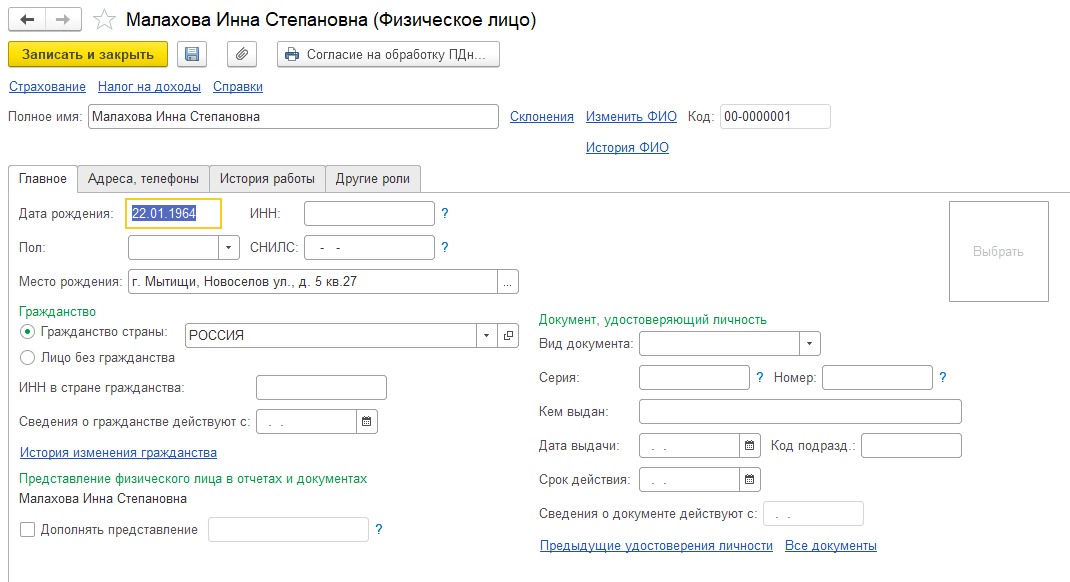
Как загружать не стоит
Направьте внимание, в случае если б вы в табличной форме заполнили столбец ФИО, а столбец Наименование нет, элементы справочника тоже удачно загрузились бы — но с пустыми наименованиями <>. А в справочнике, провалившись в любой из их, вы бы узрели заполненный реквизит ФИО человека. Тем не наименее, это неправильный вариант загрузки.
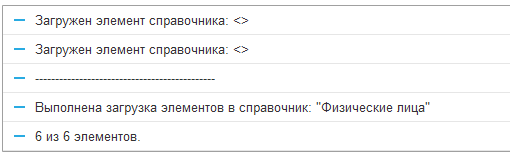

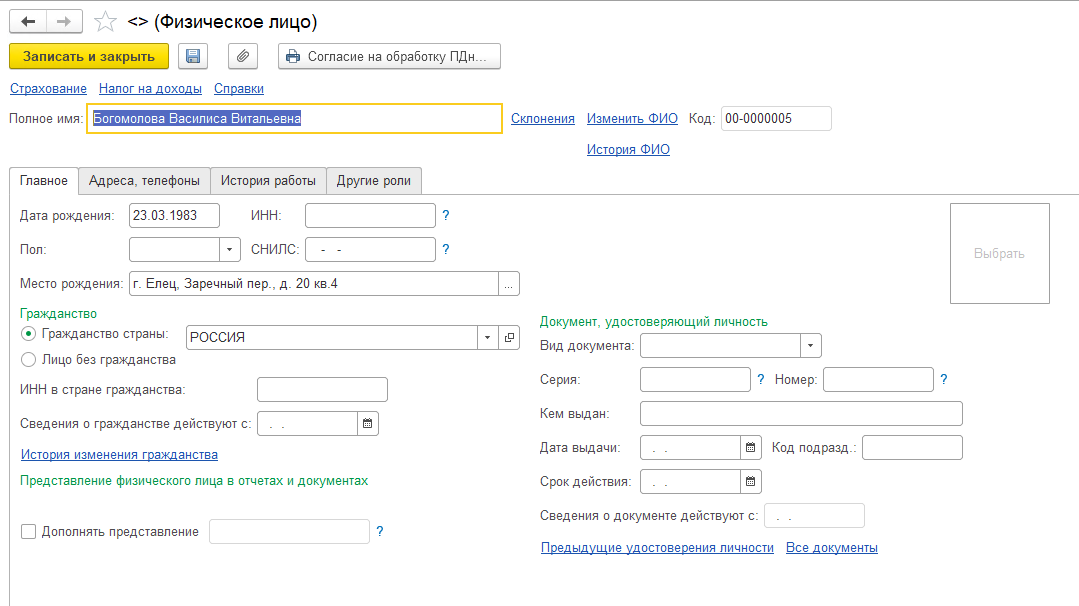
Вкладка Настройка
Она дает возможность наиболее тонко настроить загрузку инфы. Уточнить, с какой строчки табличного документа начинать загрузку, создавать ли либо нет новейшие элементы, удалять ли уже имеющиеся старенькые данные перед загрузкой новейших (чтоб избежать дублей), избрать режим загрузки (находить, устанавливать либо даже вычислять при помощи выражений на языке 1С недостающие значения реквизитов).
Как употреблять функцию PERCENTILE в Гугл Таблицах
Если вы работаете с числами и вы не используете Excel, к счастью, Гугл Таблицы могут предоставить хорошую функциональность, которая не принудит вас пропустить другую программку.
Когда вы работаете с числами, для вас в некий момент придется провести анализ данных. Как и в Excel, в Гугл Таблицах есть функции, в которых для вас не надо делать кучу вычислений вручную — программка сделает за вас блестящий анализ.
Одна из этих восхитительных функций в Гугл Таблицах именуется функцией процентиля (Percentile) .
Что такое функция Percentile ?
Формула Percentile дает значение, ниже которого попадает обозначенный процент наблюдений в группе. Когда вы вычисляете процентиль спектра данных, вы в конечном итоге разделяете данные на две части. Одна часть выше значения процентиля, а иная — ниже. Когда дело доходит до кривых оценок на экзаменах, употребляется теория процентилей.
Это достаточно полезно и просто освоить. Но его не следует путать с процентным возрастом . До этого чем мы углубимся в процентильную функцию, давайте поглядим, чем она различается от процента.
Это то же самое, что и процент?
Нет, процентиль — это не процент. Процент представляет собой значение из 100. К примеру, 50% от 100 равно 50, а 50% от 40 равно 20. С иной стороны, процентиль представляет положение либо ранг в данных.
Для примера воспользуемся тестом. Обычно, если студент набирает лишь 55% на экзамене из 100 вопросцев, это будет нехороший итог. Это поэтому, что ученик верно дал ответ только на чуток больше половины вопросцев. Но, если остальной класс набрал лишь 30% либо 40% правильных ответов из 100 вопросцев, то ученик, набравший 55% на экзамене, по сути будет в самом высочайшем процентиле на кривой оценок. Мы увидим это в действии в последующем примере.
Как употреблять процентильную функцию
Мы вернемся например с плодами теста. Допустим, вы учитель, и настало время подвести итоговые оценки за экзамен. 1-ое, что для вас необходимо создать, это составить обычный перечень с именами и оценками учащихся.
 Как видите, имена наших студентов находятся в ячейках с A3 по A13, а их надлежащие баллы — в ячейках с B3 по B13.
Как видите, имена наших студентов находятся в ячейках с A3 по A13, а их надлежащие баллы — в ячейках с B3 по B13.
Сейчас пора употреблять процентильную формулу Гугл листов:
Начнем с расчета 50% -ного процентиля этих тестов.
Поначалу щелкните ячейку C3
 Для последующего шага:
Для последующего шага:
- Вставьте одну из этих формул: =PERCENTILE(B3:B13,.5) либо =PERCENTILE(B3:B13, 50%)
- Нажмите Enter
Примечание. Не имеет значения, используете ли вы десятичную (0,5) либо процентную цифру (50%) в разделе процентилей. Гугл Таблицы как и раньше будут вычислять верный процентиль.
 Как видите, число 75 отображается в ячейке C3 . Это значит, что хоть какой человек с результатом 75 либо меньше, к примеру Лиза, находится в нижнем 50-м процентиле результатов теста. Но хоть какой человек с 76 либо выше, к примеру Ким, находится в верхней 50-й процентиле тестов.
Как видите, число 75 отображается в ячейке C3 . Это значит, что хоть какой человек с результатом 75 либо меньше, к примеру Лиза, находится в нижнем 50-м процентиле результатов теста. Но хоть какой человек с 76 либо выше, к примеру Ким, находится в верхней 50-й процентиле тестов.
 Сейчас давайте создадим это для всякого 10-го процентиля в столбце C.
Сейчас давайте создадим это для всякого 10-го процентиля в столбце C.
- Поначалу удалите текущую формулу в C3
- Добавьте эту формулу к C3: = PERCENTILE(B3: B13; .0)
- Добавьте эту формулу к C4: = PERCENTILE (B3: B13; .1)
- Добавьте эту формулу к C5: = PERCENTILE(B3: B13; .2)
- Добавьте эту формулу к C6: = PERCENTILE(B3: B13; .3)
- Добавьте эту формулу к C7: = PERCENTILE(B3: B13; .4)
- Добавьте эту формулу к C8: = PERCENTILE(B3: B13; 0,5)
- Добавьте эту формулу к C9: = PERCENTILE(B3: B13; .6)
- Добавьте эту формулу к C10: = PERCENTILE(B3: B13; 0,7)
- Добавьте эту формулу к C11: = PERCENTILE(B3: B13; .8)
- Добавьте эту формулу к C12: = PERCENTILE(B3: B13, .9)
- Добавьте эту формулу к C13: = PERCENTILE (B3: B13,1)
Сейчас, когда вы подключили все свои процентильные формулы от 0% до 100%, ваша таблица результатов теста обязана смотреться последующим образом:
 Естественно, вы сможете переместить столбец «PERCENTILE» подальше от столбцов «Имя» и «Оценка». Я держал их близко друг к другу лишь для целей этого урока.
Естественно, вы сможете переместить столбец «PERCENTILE» подальше от столбцов «Имя» и «Оценка». Я держал их близко друг к другу лишь для целей этого урока.
Когда вы щелкаете каждую ячейку, формула возникает на верхней панели. Это полезно, если вы запамятовали, на какой процентиль смотрите, либо для вас необходимо внести коррективы.
 Сейчас наша диаграмма указывает, что 98 находится в 100-м процентиле. Это значит, что Лулу успела лучше, чем 100% остальной части класса, но она не набрала 100% на экзамене. Алекс, с иной стороны, находится на нулевом процентиле. С результатом 40 он показал наилучшие результаты, чем 0% собственных одноклассников, и находится на крайнем месте.
Сейчас наша диаграмма указывает, что 98 находится в 100-м процентиле. Это значит, что Лулу успела лучше, чем 100% остальной части класса, но она не набрала 100% на экзамене. Алекс, с иной стороны, находится на нулевом процентиле. С результатом 40 он показал наилучшие результаты, чем 0% собственных одноклассников, и находится на крайнем месте.
Вы также должны направить внимание на разницу меж тем, как мы ссылаемся на 10% и 100%. 10-й процентиль представлен в формуле знаком (.1), но когда нам нужен 100-й процентиль, мы просто используем целую единицу (1).
Заключение
Ну вот и все! Сейчас вы осознаете, как употреблять функцию PERCENTILE в Гугл Таблиц. Как видите, это весьма обычная и нужная функция, которую вы сможете употреблять, когда желаете вычислить ранжирование определенных чисел в спектре данных.
Я надеюсь, что вы отыскали это управление полезным и можете ощущать себя комфортнее при анализе будущих данных.









