Как соединить ячейки в excel
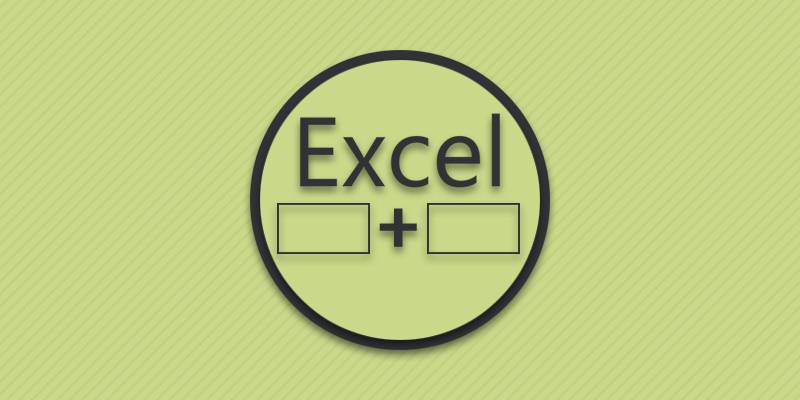
При работе с программкой Microsoft Excel нередко требуется соединить несколько ячеек в одну. Потому мы подготовили материал с подробным порядком действий.
Как соединить пустые ячейки
Данный способ животрепещущ на тот вариант, если требуется соединить две и наиболее ячейки без инфы.
{Инструкция}:
В таблице выделите ячейки, что требуется соединить.
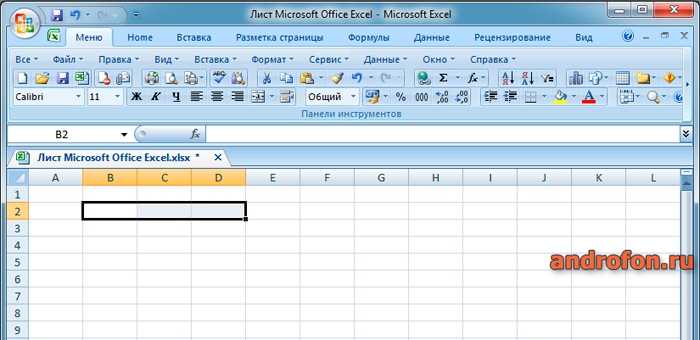
На панели инструментов нажмите на клавишу «объединения ячеек».
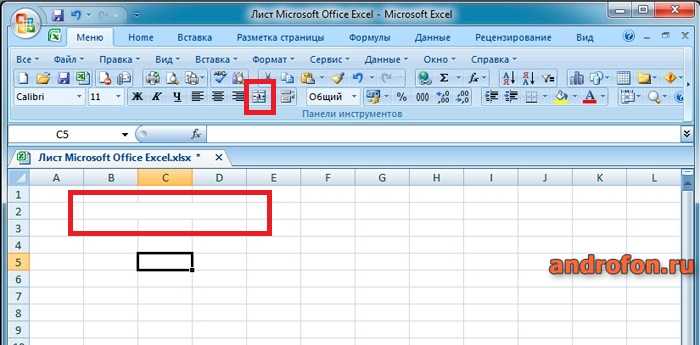
По дефлоту объединение производится с сглаживанием по центру.
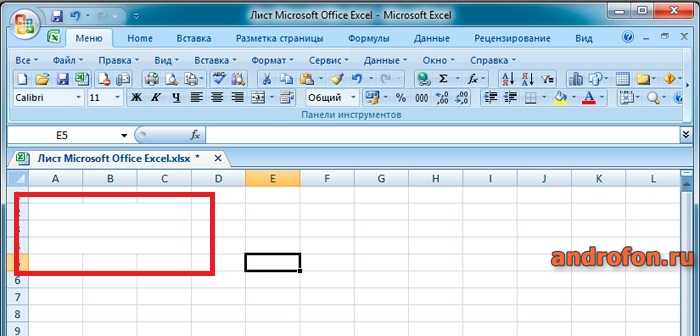
Если требуется задать остальные характеристики объединения, следует надавить на клавишу сноски справа и избрать определенный тип объединения.
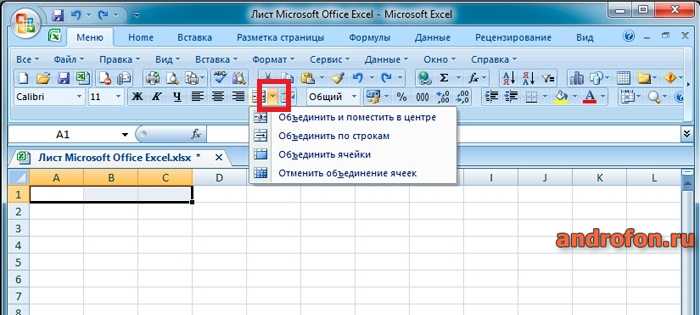
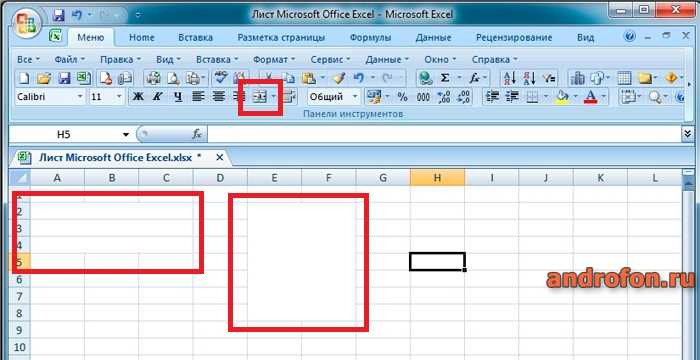
Как соединить ячейки с информацией
Если в ячейках находится текст либо иная информация, то при обыкновенном объединении часть данных потеряется. В таком случае требуется употреблять один из обрисованных методов ниже.
Метод 1: через функцию «СЦЕПИТЬ»
Данный способ ввиду простоты отлично подойдет для начинающих юзеров. В качестве примера представим, что требуется соединить имя и фамилию в одну ячейку.
{Инструкция}:
Выделите ту ячейку, где будет сохранена будущая информация объединенных ячеек.
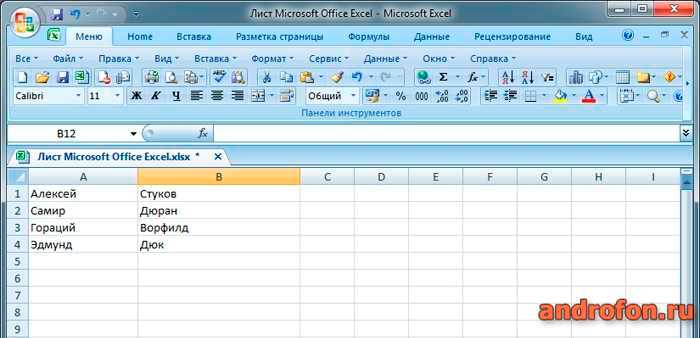
В ячейке пишем =СЦЕПИТЬ, без пробелов со знаком = в начале.
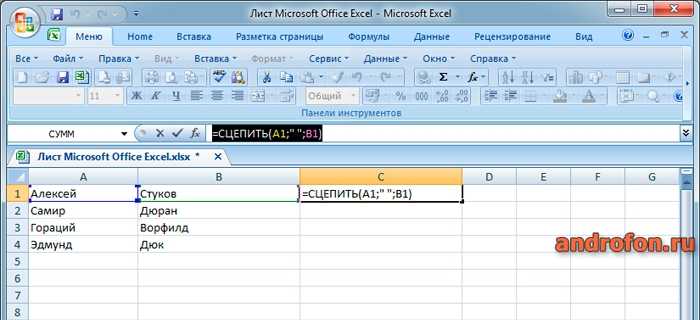
Попеременно укажите ячейки. Вчеркните адресок вручную А1 или нажмите мышкой на ячейку, подходящий адресок впишется автоматом. Для разделения используйте символ точки с запятой. Если требуется поделить текст точкой, пробелом, подчеркиванием либо остальным знаком – используйте кавычки. В рассматриваемом случае получится так: =СЦЕПИТЬ(А1;« »;В2).
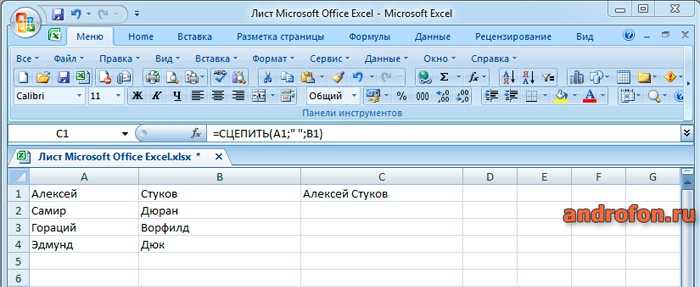
Для внедрения деяния жмем на кнопку «ENTER» на клавиатуре.
Метод 2: с помощью склеивания
Данный способ аналогичен предшествующему, лишь заместо «СЦЕПИТЬ» употребляется символ «&».
{Инструкция}:
Выделите ячейку, где требуется сохранить текст.
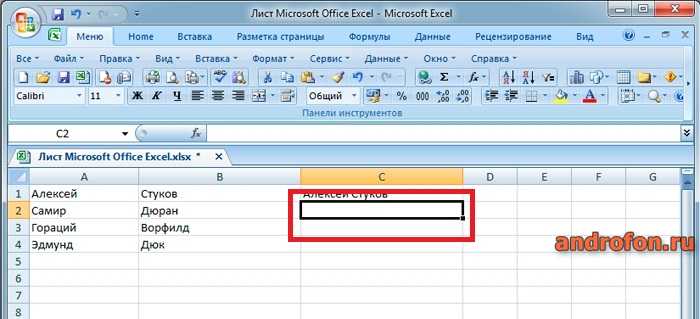
Поставьте символ =, а потом отметьте ячейки. В качестве разделителя используйте символ &.
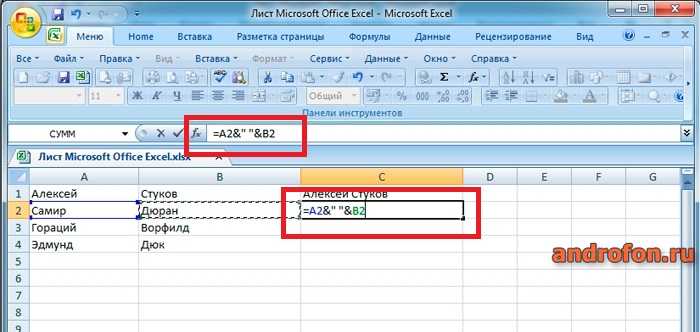
Если же требуется поделить текст различными знаками, используйте кавычки. Для внедрения конфигураций нажмите «ENTER» на клавиатуре. Получится так: =А2&« »&В2.
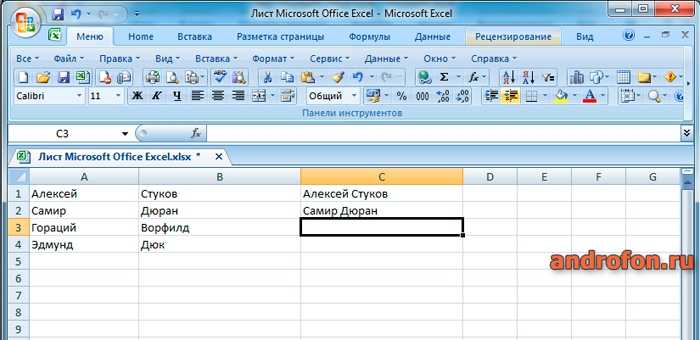
Метод 3: дублирование
Таковой способ животрепещущ при большенном объединении ячеек при условии использования 1-го из 2-ух прошлых способов – «СЦЕПИТЬ» либо «Склеить».
{Инструкция}:
Выделите ячейку с готовым объединением.
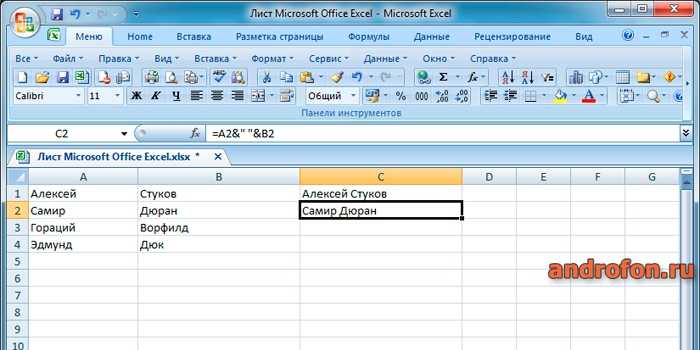
Наведите курсор на правый нижний угол. Как покажется значок в виде плюса, тяните вниз.
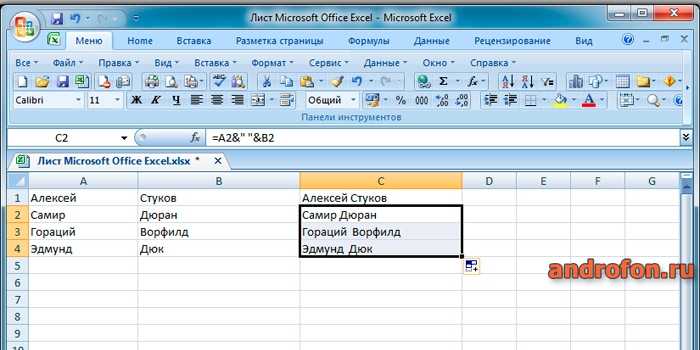
Перенос данных из объединенных ячеек
Опосля объединения ячеек с информацией, хоть какое изменение в ячейках формулы приведет к аналогичным изменениям. Скопировать текст так же не получится без определенных действий.
{Инструкция}:
Выделите ячейки с информацией, что требуется скопировать.
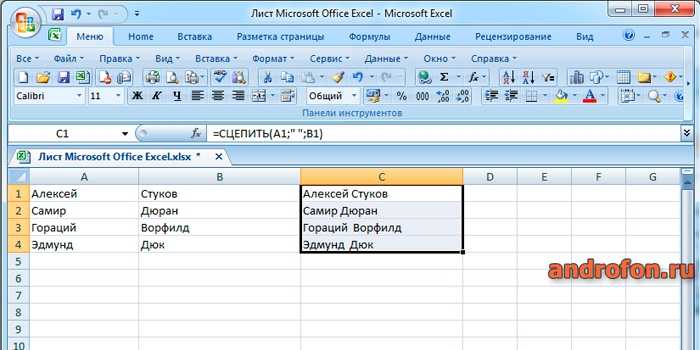
Вызовите контекстное меню, где изберите действие копирования.
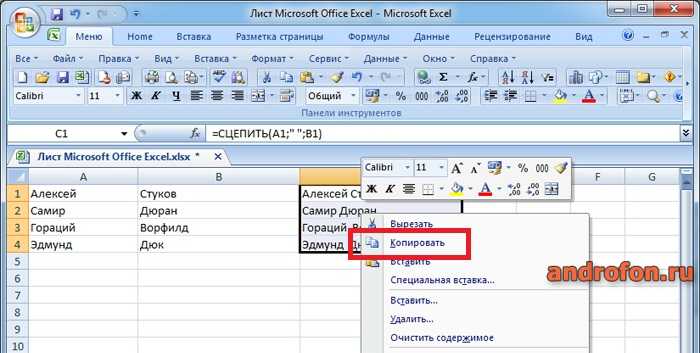
Дальше выделите ячейки, где требуется вставить ранее скопированный текст.
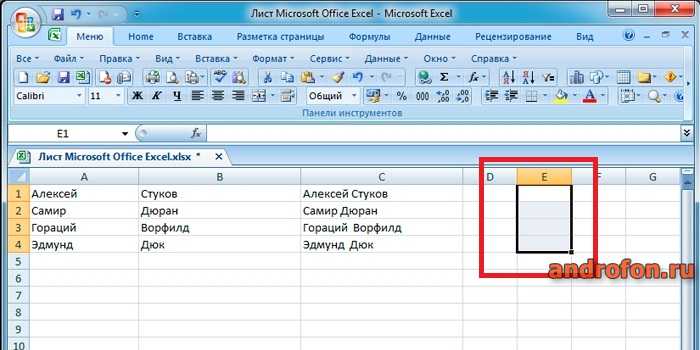
Опять вызовите контекстное меню, но на этот раз нажмите на пункт «Особая вставка».
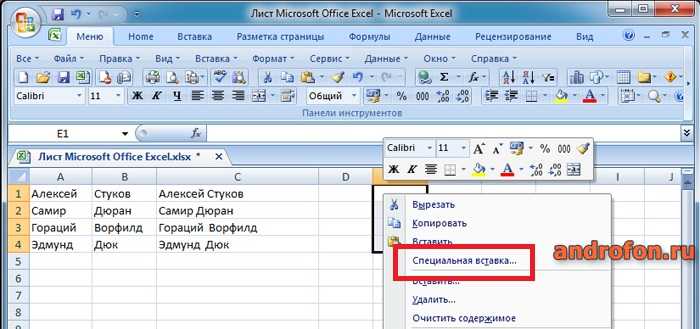
В показавшемся окне установите вариант вставки – «значения». Дальше клавиша «ОК» для внедрения действий.

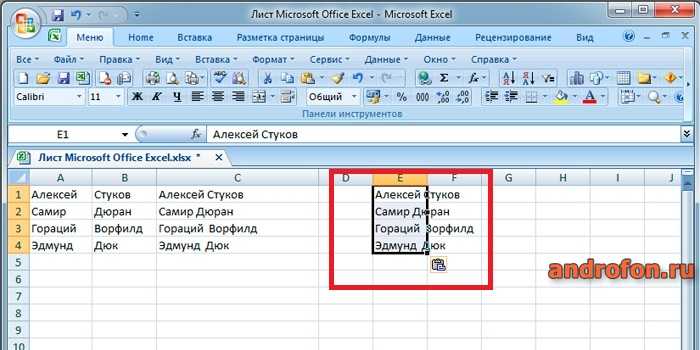
Вывод
Собранные в статье аннотации обучат вас, как соединить ячейки в excel. Самый обычный метод – объединение пустых ячеек. Труднее, когда ячейки содержат определенную информацию. При всем этом вся сложность заключается в указании формулы, что просто уяснить опосля пары объединений.
А какие методы объединения ячеек в excel известны для вас? Поделитесь опытом в комментах под статьей.









