Функция СЦЕПИТЬ в Excel
Функция СЦЕПИТЬ в Excel создана для объединения 2-ух либо наиболее текстовых строк в одну, другими словами делает операцию, которую почаще всего именуют контеканацией строк. Рассмотрены типовые примеры.
Так как СЦЕПИТЬ в Excel относится к группе функций для обработки текстовых строк, то она всё разглядывает конкретно как текст. Если в таблице есть две либо наиболее ячеек, содержимое которых необходимо соединить, то для контеканации используйте СЦЕПИТЬ.
Контеканацией именуют объединение (клейку) текстовых строк. Это распространённый принятый термин.
Формула обычная, но имеет несколько принципиальных особенностей, на которые стоит направить внимание. Для начала разглядим синтаксис функции и её аргументы, а позже уже практические примеры.
Синтаксис функции СЦЕПИТЬ в Excel
Добавить формулу в ячейку можно вручную либо с помощью Мастера функций. Как будет видно поближе к концу статьи, лучше конкретно 1-ый вариант. Обобщённый синтаксис формулы смотрится как показано ниже.
СЦЕПИТЬ(текст1; [текст2]; . )
Все аргументы схожего типа, а количество самих аргументов не быть может наиболее 255-ти. Это означает, что в функцию СЦЕПИТЬ в Excel можно передать до 255-ти строк. Вообщем, на практике столько аргументов соединять воединыжды не надо.
Неотклонимым является лишь 1-ый аргумент. Но на практике имеет смысл передавать в формулу минимум два аргумента, по другому на выходе мы получим то же самое, что и передали на входе, а это не имеет смысла.
В качестве аргументов обычно передают адресок ячейки, но можно применять и константу, другими словами текст, заключённый в двойные кавычки. Каких-либо остальных особенностей функция СЦЕПИТЬ не имеет, но Вы постоянно сможете прочесть по ней обычную справку в Excel либо опосля статьи в виде PDF.
Как сцепить текст в Excel (примеры)
Разглядим как сцепить текст в Excel на простом примере. Допустим, в ячейке А1 у нас есть текст «Иванов», в ячейке А2 находится текст «Иван», а в ячейке А3 записан текст «Иванович». Получим ФИО клейкой (сцеплением) содержимого всех трёх ячеек. Формула будет смотреться так:
Но простой вариант на практике нередко не работает, так как если применить формулу СЦЕПИТЬ как написано выше, то у нас получится вот что: «ИвановИванИванович», то все есть строчки просто перевоплотился в одно огромное нечитаемое слово.
Как сцепить в Excel с пробелами
Если мы объединяем текст, созданный для чтения, то необходимо позаботиться о том, чтоб поделить сцепляемые строчки. Так как для разделения почаще всего употребляют пробел, то дополним нашу формулу так, чтоб слова в ФИО были разбиты конкретно пробелами.
Пробел у нас будет представлять собой самостоятельный аргумент функции СЦЕПИТЬ, причём таковых доп аргументов будет нужно два:
- Отделить пробелом фамилию от имени;
- Отделить пробелов имя от отчества;
Итак, чтоб сцепить ячейки в Excel с пробелами необходимо чтоб наша формула приняла вот таковой вид:
В итоге мы получим на выходе текстовую строчку «Иванов Иван Иванович», а это уже полностью нормально читается.
Как в Excel сцепить через запятую
В точности также, как и в прошлом примере, нам будет нужно добавить один либо наиболее доп аргументов в формулу. Сколько конкретно — зависит от ситуации. Для примера разглядим таковой вариант (A1=»Привет», A2=»Вася»):
В этом случае мы поставили запятую сходу опосля имени, потом в согласовании с правилами российского языка добавляем пробел (константа), а опосля содержимого крайней ячейки ставим точку (также константа). В итоге на выходе опосля объединения содержимого 2-ух ячеек и константы («, ») получим на выходе текст «Привет, Вася.»
Направьте внимание, что знаки препинания, точки и пробелы уже могут быть в составе объединяемых строк. Учитывать это Для вас посодействуют логические функции (к примеру, формула ЕСЛИ).
Если Для вас требуется системно изучить работу в Microsoft Excel, то советуем пользоваться особым учебным видеокурсом (13 часов, 51 урок). С учебным планом курса и примерами уроков на видео можно ознакомиться по ссылке.
Объединение строк в Excel без функции СЦЕПИТЬ
Еще наиболее комфортно заместо функции СЦЕПИТЬ применять для объединения строк особый знак контеканации строк, а конкретно знак амперсанда «&». На клавиатуре он размещается на кнопочке с цифрой 7 в верхнем ряду.
Применение амперсанда уменьшает запись в строке формул, что в особенности принципиально в случае использования составных функций.
Примеры рассмотрены в прикреплённом файле, который мы советуем скачать и тщательно разглядеть. Опосля этого Вы можете без помощи других выдумывать свои собственные примеры. Если придумаете что-то увлекательное — напишите в комменты, чтоб остальные юзеры программки также это поглядели.
Глядеть видео

Прикреплённые документы
Вы сможете просмотреть хоть какой прикреплённый документ в виде PDF файла. Все документы открываются во всплывающем окне, потому для закрытия документа пожалуйста не используйте клавишу «Вспять» браузера.
- Справка по функции СЦЕПИТЬ в Excel.pdf
Файлы для загрузки
Вы сможете скачать прикреплённые ниже файлы для ознакомления. Обычно тут располагаются разные документы, также остальные файлы, имеющие конкретное отношение к данной публикации.
Комбинаторика в Excel
Давайте разберем на примерах главные формулы комбинаторики: сочетания, размещения, перестановки без повторений и научимся вычислять их при помощи интегрированных функций Excel.
Ниже вы отыщите для каждой формулы аннотации по вычислению в эксель, пример задачки, ссылку на калькулятор и видеоурок и шаблон Excel. Фортуны в исследовании!
Как избрать формулу комбинаторики?
Необходимо поочередно (см. схему выше) ответить на несколько вопросцев:
- Сколько у нас есть объектов (число $n$)?
- Важен ли их порядок в композиции?
- Могут ли встречаться повторяющиеся элементы?
- Необходимо избрать все элементы либо лишь $klt n$?
Отвечая на эти вопросцы, двигаемся по стрелкам схемы и получаем заглавие формулы комбинаторики:

Перестановки в Excel
Пусть имеется $n$ разных объектов. Будем переставлять их всеми вероятными методами (число объектов остается постоянными, изменяется лишь их порядок). Получившиеся композиции именуются перестановками, а их число равно
$$P_n=n!=1cdot 2cdot 3 cdot . cdot (n-1) cdot n$$
Знак $n!$ именуется факториалом и обозначает произведение всех целых чисел от $1$ до $n$. По определению, считают, что $0!=1, 1!=1$.
Для нахождения числа перестановок в Excel можно применять одну из 2-ух функций:
=ПЕРЕСТ($n$;$n$) либо =ФАКТР($n$) , где $n$ — число переставляемых объектов.
Задачка. Сколькими методами можно расставить 10 разных книжек на одной полке?
Вводим число объектов 10 и получаем ответ: 3628800 методов.
В режиме формул это смотрится так:
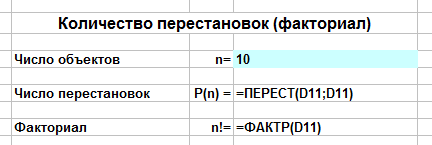
Перестановки с повторениями в Excel
Пусть имеется $n$ объектов разных типов: $n_1$ объектов первого типа, $n_2$ объектов второго типа. $n_k$ объектов $k$-го типа. Сколькими методами можно переставить все объекты меж собой?
Будем переставлять $n$ объектов всеми вероятными методами (их будет $n!$). Но потому что некие объекты совпадают, итоговое число будет меньше. А именно, $n_1$ объектов первого типа можно переставлять меж собой $n_1!$ методами, но они не меняют итоговую перестановку. Аналогично для всех других объектов, потому число перестановок с повторениями есть
Для нахождения числа перестановок в Excel будем применять функцию =ФАКТР() , которая находит факториал чисел и обыденные деяния ( умножение, деление ).
Задачка. Сколько разных слов можно составить из букв слова «колокол»?
Вводим число букв $n=7$, также $n_1=2$ (2 буковкы «к»), $n_2=3$ (3 буковкы «о»), $n_3=2$ (2 буковкы «л»), и получаем ответ: 210 слов.
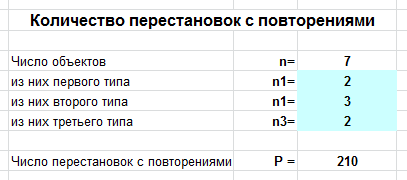
В режиме формул это смотрится так:
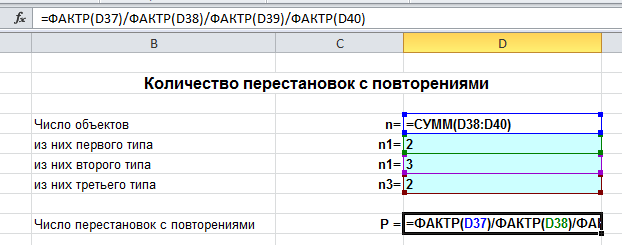
Размещения в Excel
Пусть имеется $n$ разных объектов. Будем выбирать из их $k$ объектов и переставлять всеми вероятными методами меж собой (другими словами изменяется и состав избранных объектов, и их порядок). Получившиеся композиции именуются размещениями из $n$ объектов по $k$, а их число равно
Для нахождения числа размещений в Excel используем функцию =ПЕРЕСТ($n$;$k$) .
Задачка. В группе обучается 10 студентов. Необходимо избрать из их 3 человек на должности старосты, заместителя и дежурного. Сколькими методами можно это создать?
Вводим $n=10$, $k=3$ и получаем ответ: 720 методов.
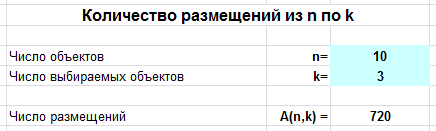
В режиме формул это смотрится так:
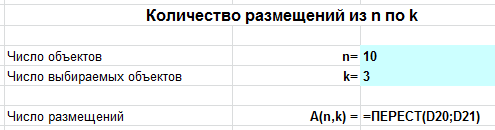
Размещения с повторениями в Excel
Число размещений с повторениями из $n$ объектов по $k$ можно отыскать по формуле
Для вычисления в Excel используем функцию =СТЕПЕНЬ($n$;$k$) .
Задачка. Сколько трехзначных номеров можно составить для каров, используя все вероятные числа от 0 до 9?
Вводим $n=10$ (количество вероятных цифр), $k=3$ (количество цифр в номере) и получаем ответ: 1000 номеров.
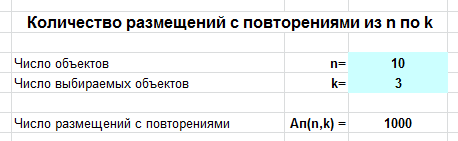
В режиме формул это смотрится так:
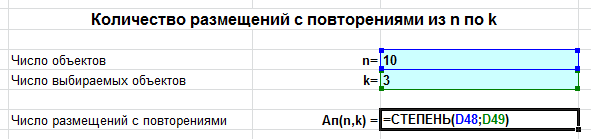
Сочетания в Excel
Пусть имеется $n$ разных объектов. Будем выбирать из их $k$ объектов все вероятными методами (другими словами изменяется состав избранных объектов, но порядок не важен). Получившиеся композиции именуются сочетаниями из $n$ объектов по $k$, а их число равно
Для нахождения числа сочетаний в Excel используем функцию =ЧИСЛКОМБ($n$;$k$) .
Задачка. В поход пошло 10 учеников. Необходимо избрать из их 3, которые понесут флажки. Сколькими методами можно это создать?
Вводим $n=10$, $k=3$ и получаем ответ: 120 методов.
В режиме формул это смотрится так:
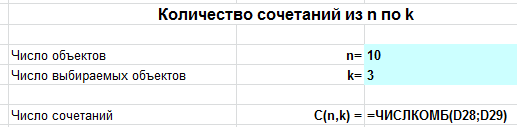
Сочетания с повторениями в Excel
Количество сочетаний с повторениями из $n$ объектов по $k$ можно отыскать по формуле
Для вычисления в Excel используем функцию =ЧИСЛКОМБ($n+k-1$;$k$) .
Задачка. В магазине продаются мячики 3-х цветов: желтоватые, красноватые и голубые. Родительский комитет собирается приобрести 10 мячиков. Сколько вероятных вариантов выбора у их есть?
Вводим $n=3$ (вида объектов), $k=10$ (необходимо избрать) и получаем ответ: 66 методов.
Соединить функцию Excel
Функция конкатенации в Excel употребляется для объединения либо объединения 2-ух либо наиболее чем 2-ух знаков, строк либо чисел, функция конкатенации подменяет внедрение оператора & для соединения, так как операторы & сделали синтаксис наиболее сложным, в то время как функция конкатенации смотрится наиболее незапятанной и Просто осознать.
Синтаксис
Аргументы, не считая первого, необязательны; потому они заключены в квадратные скобки.
Как применять функцию CONCATENATE в Excel? (с примерами)
CONCATENATE весьма прост и комфортен в использовании. Давайте разберемся с работой CONCATENATE в Excel на нескольких примерах.
Пример # 1
К примеру, если у нас есть перечень имен и фамилий в столбцах A и B, и мы желаем, чтоб полное имя, которое является первым именованием совместно с фамилией в столбце C, мы будем применять функцию CONCATENATE.

CONCATENATE соединил текст ячейки A2 с текстом в ячейке B2, но полное имя будет наиболее читабельным, если оно содержит пробел меж именованием и фамилией.
Итак, в этом случае мы можем прирастить количество переданных аргументов заместо 2-ух до 3-х, поместив 2-ой аргумент меж текстовым значением в A2 и B2. 2-ой аргумент, который мы будем применять, — это строковый литерал с пробелом в двойных кавычках.

Когда мы расположили пробел в двойные кавычки опосля запятой опосля первого аргумента, функция CONCATENATE приняла его как 2-ой аргумент.

Таковым образом, вы сможете созидать, когда мы передаем аргумент, хороший от ссылочного значения, и мы постоянно должны заключать его в двойные кавычки, поэтому что MS-Excel и остальные офисные пакеты написаны на C ++, а в C ++ строковые литералы постоянно берутся в двойных кавычках.
Итак, если мы напишем строчку впрямую без двойных кавычек, CONCATENATE не распознает ее как строчку и выдаст ошибку #ИМЯ?

В функции CONCATENATE в Excel мы также можем передать полную формулу CONCATENATE в Excel в качестве аргумента. К примеру, если мы желаем, чтоб итог 2-ух формул был объединен, мы можем передать формулы в качестве аргумента, чтоб получить требуемый итог.
Пример # 2
У нас есть три таблицы со перечнем служащих. В первой таблице у нас есть их имя и идентификатор сотрудника, во 2-ой таблице у нас есть их имена, не упорядоченные в порядке, как обозначено в таблице 1, и их адресное заглавие городка, а в третьей таблице у нас есть имена, не упорядоченные в порядке, обозначенном в таблицах 1 и 2. В третьей таблице мы желаем показать идентификаторы служащих, соединенные с их городом и разбитые дефисом.

Мы желаем, чтоб идентификатор сотрудника и город были совместно, но имена не находятся в одном порядке во всех 3-х таблицах, потому мы не можем впрямую применять функцию CONCATENATE в Excel и передавать справочные значения. Если мы это создадим, это займет много времени и сравнения. Итак, чтоб выполнить эту задачку отлично, мы можем применять функцию VLOOKUP для поиска идентификатора сотрудника и городка и СЦЕПИТЬ возвращенные значения.
Итак, мы будем применять формулу CONCATENATE в Excel в ячейке I2.
= СЦЕПИТЬ (ВПР (H2; $ A $ 1: $ B $ 11,2,0), ”-“, ВПР (H2, $ D $ 1: $ E $ 11,2,0))

Перетаскивая формулу CONCATENATE в excel вниз и применяя ее к каждой ячейке, которую мы имеем

Вывод:

Excel также употребляет амперсанд (&) в качестве оператора конкатенации, и мы можем применять его заместо функции конкатенации excel также с той же функциональностью и еще наиболее обычным методом.


Оборотная конкатенация
Если мы желаем поделить сцепленные значения либо если мы желаем поделить текст на отдельные ячейки, в этом случае мы можем применять функцию разделителя текста в столбец, доступную в Excel. К примеру, если мы желаем, чтоб идентификатор сотрудника и заглавие городка были разбиты в ячейках по столбцу, мы можем открыть Мастер преобразования текста в столбец (ярлычек alt-> ae ), тогда выбирай С разделителями введите Дальше> и изберите разделитель из перечня (табуляция, точка с запятой, запятая, пробел), если какой-нибудь иной разделитель инспектирует другое: укажите и изберите общий для текстовых значений и введите Конец. К примеру, мы желаем поделить CONCATENATE и функцию
- Шаг 1: Нажмите «Данные», потом введите текст в столбцы, потом изберите «С разделителями», нажмите «Дальше»>

- Шаг 2: изберите разделитель из перечня (табуляция, точка с запятой, запятая, пробел); если есть иной разделитель, отметьте другое: и укажите

- Шаг 3: изберите общие для текстовых значений и введите Готово.

Вывод:
Ограничения
Представим, у нас есть перечень текстовых значений в столбце, и мы желаем СЦЕПИТЬ все текстовые значения в одно строковое значение. Итак, если мы используем функцию CONCATENATE, она воспринимает аргументы, которые являются текстовыми значениями, один за иным, и если перечень аргументов длиннющий, не легче передать его один за иным в CONCATENATE, как это потребовало бы много времени и боли (переживание, связанное с истинным или потенциальным повреждением ткани).
Как следует, функция CONCATENATE имеет ограничение, заключающееся в том, что мы не можем передавать спектр значений в качестве аргумента. Это не работает с спектром; если мы передадим значение спектра, оно подберет значение ячейки той же строчки, в которой мы пишем формулу СЦЕПИТЬ в excel.

Чтоб преодолеть это ограничение, в крайней версии Excel была введена новенькая функция под заглавием TEXTJOIN. Он также СЦЕПЛЯЕТ текстовые значения, но еще проще, занимая спектр значений, которые необходимо соединить (A2: A14), заместо того, чтоб указывать каждое значение одно за иным. В качестве первого аргумента употребляется разделитель, а 2-ой аргумент инспектирует наличие пустой ячейки; если ячейка пуста, она воспринимает значение ИСТИНА и игнорирует их, а остальные аргументы принимают спектр значений, которые нужно СЦЕПИТЬ.









