Формула суммы ячеек в Excel

Эта формула суммирует суммы в столбце D, когда значение в столбце C содержит «*».
Функция СУММЕСЛИ поддерживает подстановочные знаки. Звездочка (*) значит «один либо наиболее знаков», а вопросительный символ (?) значит «хоть какой один знак».
Эти шаблоны разрешают создавать такие аспекты, как «начинается с», «кончается на», «содержит 3 знаков» и так дальше.
Поэтому как звездочки и вопросительные знаки, сами по для себя являются подстановочными знаками, если вы желаете находить эти знаки в частности, вы должны защитить их с тильдой (
). Тильда предпосылки Excel следует разглядывать последующий знак практически.
В этом случае мы используем «
*», чтоб соответствовать символу звездочки, но он окружен звездочками по краям, для того чтоб соответствовать звездочкам в любом месте ячейки. Если вы просто желаете, чтоб соответствовало звездочкам на конце ячейки, используйте: «*
Кандидатура с СУММЕСЛИМН
Вы также сможете употреблять функцию СУММЕСЛИМН. СУММЕСЛИМН может обрабатывать несколько критериев, и порядок аргументов различается от СУММЕСЛИ. С СУММЕСЛИМН, спектр сумма постоянно стоит на первом месте в перечне аргументов, потом пара/спектр критериев:
Сумма, если ячейки содержат X и Y
Чтоб посчитать сумму, если ячейки содержат X и Y (т. е. содержат «кошка» и «крыса», в одной ячейке) можно употреблять функцию СУММЕСЛИМН.

В показанном примере, формула в F5:
Функция СУММЕСЛИМН базирована на логике и такое поведение является автоматическим. Нам просто необходимо поставить два спектра/аспекты пары, работающие на одном спектре (В5:В9).
Для обоих критериев (содержит «крыса», содержится «кошка») мы используем звездочку, которая является подстановочным, что значит «один либо несколько знаков». Мы ставим звездочку в начале и в конце, чтоб дозволить формуле проверить, чтоб соответствовало «кошка» и «крыса» всюду, где они возникают в ячейке.
Когда оба аспекта рассчитывает Правда в том же ряду, СУММЕСЛИМН суммирует значения в столбец C.
Направьте внимание, что СУММЕСЛИМН не чувствителен к регистру.
Сумма, если ячейки содержат или x, или Y

Чтоб посчитать сумму, если ячейки содержат или одну текстовую строчку либо другую (т. е. содержащие «кошка» либо «крыса») вы сможете употреблять функция СУММПРОИЗВ.
Когда вы суммируете ячейки с аспектом «либо», вы должны быть аккуратны, чтоб не произошел двойной счет, когда существует возможность того, что оба аспекта будет рассчитывать Правда. В показанном примере, мы желаем просуммировать значения в столбце C, когда ячейки в столбце B содержат слово «кошка» либо «крыса». Мы не можем употреблять СУММЕСЛИМН по двум аспектам, т. к. СУММЕСЛИМН основан на логике. И если мы попытаемся употреблять две функции СУММЕСЛИМН (т.е. СУММЕСЛИМН + СУММЕСЛИМН) у нас будет двойной счет, поэтому что есть клеточки, которые содержат как «кошка», так и «крыса»
Одно из решений-использовать функцию СУММПРОИЗВ с ЕЧИСЛО + ПОИСК либо НАЙТИ.
Эта формула базирована на формуле, что находит текст снутри ячейки:
При данном спектре ячеек, этот фрагмент будет рассчитывать массив значений Правда либо Ересь, одно значение для каждой ячейки спектра. Так как мы делаем это два раза (один раз для «кошки» и один раз для «крысы»), мы получим два массива.
Дальше, мы добавляем эти массивы совместно (с +), которая делает новейший единый массив чисел. Каждое число в этом массиве является результатом прибавления настоящих и неверных значений в начальных 2-ух массивах совместно. В показанном примере, массив смотрится так:
Нам необходимо добавить эти числа, но мы не желаем, чтоб удвоился счет. Потому мы должны убедиться, что хоть какое значение больше нуля, всего только раз перечесть. Чтоб создать это, мы превращаем все значения Правда либо Ересь, проверяя массив с «>0». Это рассчитывает Правда либо Ересь:
Которые мы потом преобразовываем в 1/0 при помощи двойного отрицания (—):
Параметр чувствителен к регистру
Функция поиска не учитывает регистр. Если для вас нужен чувствительный вариант, поменяйте поиск на отыскать.
Сумма, если ячейки содержат определенный текст
Чтоб посчитать сумму, если ячейки содержат определенный текст, вы сможете употреблять функцию СУММЕСЛИ с подстановкой.

В примере показано, ячейка G4 содержит эту формулу:
Эта формула суммирует суммы в столбце D, когда значение в столбце C содержит «футболка». Направьте внимание, что СУММЕСЛИ-это не регистр.
Функция СУММЕСЛИ поддерживает подстановочные знаки. Звездочка (*) значит «один либо наиболее знаков», а вопросительный символ (?) значит «хоть какой один знак».
Эти шаблоны разрешают создавать такие аспекты, как «начинается с», «кончается на», «содержит 3 знака» и так дальше.
Необходимо, чтоб соответствовали все элементы, которые содержат слово «футболка», аспектам»*футболка*». Направьте внимание, что вы должны заключить текст и подстановочные знаки в двойные кавычки («»).
Кандидатура с СУММЕСЛИМН
Вы также сможете употреблять функцию СУММЕСЛИМН. СУММЕСЛИМН может обрабатывать несколько критериев, и порядок аргументов различается от СУММЕСЛИ. Эквивалентная формула СУММЕСЛИМН:
Направьте внимание, что спектр суммирования постоянно стоит первым в функции СУММЕСЛИМН.
Сумма, если ячейка завершается определенным текстом
В сумме, если ячейки завершаются определенным текстом, можно употреблять функцию СУММЕСЛИ.

В примере показано, ячейка G5 содержит эту формулу:
Эта формула суммирует ячейки именованного спектра сумма (D5:D11), лишь если ячейки именованного спектра (С5:С11) оканчиваются на «шапка».
Направьте внимание, что СУММЕСЛИ не поддерживает регистр. Аспекту «*шапка» соответствует хоть какой текст, который завершается «Шапка» либо «шапка».
Функция СУММЕСЛИ поддерживает подстановочные знаки. Звездочка (*) значит «один либо наиболее знаков», а вопросительный символ (?) значит «хоть какой один знак».
Эти шаблоны разрешают создавать такие аспекты, как «начинается с», «кончается на», «содержит 3 знака» и так дальше.
Чтоб соответствовали все элементы, которые оканчиваются на «шапка» перед текстом необходимо поставить звездочку (*):
Направьте внимание, что вы должны заключить текст и подстановочные знаки в двойные кавычки («»).
Кандидатура с СУММЕСЛИМН
Вы также сможете употреблять функцию СУММЕСЛИМН в сумме, если клеточки начинаются с. СУММЕСЛИМН может обрабатывать несколько критериев, и порядок аргументов различается от СУММЕСЛИ. Эквивалентная формула СУММЕСЛИМН:
Направьте внимание, что спектр суммирования постоянно стоит первым в функции СУММЕСЛИМН.
Сумма, если равен х либо у
Если для вас нужно суммировать числа, основанные на остальных ячейках равных или одному значению либо другому (х либо у), вы сможете употреблять функцию СУММЕСЛИ.

В примере, мы подсчитываем все реализации или от Западного либо Северного региона. Формула в ячейке G6 является:
Любой экземпляр СУММЕСЛИ обеспечивает промежный результат, один для продаж на Западе, один для продаж на Севере. Формула просто добавляет эти два результата совместно.
СУММЕСЛИ с аргументом массива
Наиболее стильное решение, чтоб отдать функции СУММЕСЛИ наиболее 1-го значения для критериев, употреблять константу массива. Чтоб создать это, постройте обычный СУММЕСЛИ, но пакет критериев в синтаксисе массива — фигурные скобки, с отдельными элементами, разбитые запятыми. И, в конце концов, обернуть всю функцию СУММЕСЛИ в функцию СУММ. Это нужно, поэтому что СУММЕСЛИ будет рассчитывать один итог для всякого элемента массива критериев. Они должны быть добавлены совместно, чтоб получить один итог.
Вы сможете также употреблять СУММПРОИЗВ для подсчета ячеек с логикой ИЛИ. Формула:
=СУММПРОИЗВ( количество * (( регион = «Западный» ) + ( регион = «Северный» )))
Это также быть может записано в виде:
СУММПРОИЗВ не так резва, как СУММЕСЛИ, но разница в скорости не видна с наименьшими наборами данных.
Сумма, если ячейки не пустые
Для подсчита ячеек, когда определенные значения не являются пустыми, вы сможете употреблять функцию СУММЕСЛИ.

В показанном примере, ячейка G4 содержит последующую формулу:
Эта формула суммирует суммы в колонке D лишь тогда, когда значение в столбце С не пусто
Функция СУММЕСЛИ поддерживает все обычные операторы Excel, в том числе не равно к, который вводится в <>.
При использовании оператора в аспектах функции как СУММЕСЛИ, нужно заключить его в двойные кавычки ( «»). При использовании лишь «<>» в качестве аспекта, вы сможете мыслить о значении как «не равно пустой», либо «не пусто».
Кандидатура с СУММЕСЛИМН
Вы сможете также употреблять функцию суммы СУММЕСЛИМН, если ячейки не являются пустыми. СУММЕСЛИМН может обрабатывать несколько критериев, и порядок аргументов различается от СУММЕСЛИ. Эта формула СУММЕСЛИМН эквивалентна формуле СУММЕСЛИ выше:
Как в excel суммировать определенные ячейки
Почти все юзеры знают о табличном микропроцессоре Excel. Кто-то устанавливал его просто для открытия таблиц, а кто-то – для их составления. Нередко во время внесения в таблицу данных может пригодиться калькулятор, чтоб посчитать немаленькие числа. Так что для экономии нашего времени функция суммирования (вычитания, умножения и вычитания) была встроена в Эксель. Но не все знают, как использовать её. Конкретно о этом и будет идти речь в статье.
Как посчитать сумму в столбце
По сути, методов для суммирования чисел в столбце несколько, и все мы тщательно разглядим. Но для начала возьмём всякую таблицу для примера.

Метод 1: Ввод ячеек
- Итак, в конце нужного столбца выделяем ячейку, где необходимо вывести сумму чисел. В ней вводим знак «=» («Равно», без кавычек). Опосля него пишем всякую ячейку данного столбца, значок «+», ячейку, «+», ячейку и так дальше. Поначалу пишется большая буковка ячейки, а позже цифра. Если всё верно, то цвет надписей будет изменяться, а ячейки – выделяться.


Метод 2: Выделение столбца
Этот метод припоминает предшествующий. Но этот будет намного проще, потому что вводиться формула будет сама.
-
Буквально также мы выделяем ячейку под столбцом и пишем символ «=». Сейчас жмем на верхнюю ячейку и зажимаем левую клавишу мыши. Опосля этого растягиваем показавшуюся рамочку до конца столбца.


Метод 3: Отдел «Автосумма»
Этот метод различается от всех других, потому что тут необходимо будет обращаться к панели резвого доступа.
-
На панели инструментов находим отдел «Формулы» и переключаемся на него. Там заходим в меню «Автосумма». В нём кликаем по кнопочке «Сумма».


Метод 4: Функция «СУММЕСЛИ»
Ещё одна вспомогательная функция, при помощи которой можно задать условия суммирования.
- Заходим в отдел «Формулы» и жмем на «Автосумма». Сейчас мы избираем клавишу «Остальные функции…».



Сейчас Вы узнали о таковых способностях табличного микропроцессора Excel, как суммирование чисел в столбце. Эти познания можно будет использовать во время составления протоколов и отчётов, и при вводе обыденных данных.
Как в экселе суммировать ячейки с условием
Представим, что требуется суммировать значения с наиболее чем одним условием, к примеру сумма продаж продукта в определенном регионе. Это неплохой вариант использования функции СУММЕСЛИМН в формуле.
Направьте внимание на этот пример, в котором у нас есть два условия: требуется сумма продаж мясо (из столбца C) в Южной области (из столбца a).

Вот формула, которую можно употреблять для акомплиш:
= СУММЕСЛИМН (D2: D11; a2: A11; "Юг"; C2: C11; "мясо")
Итог — значение 14 719.
Разглядим наиболее подробное представление каждой части формулы.
=СУММЕСЛИМН — это арифметическая формула. Вычисляет числа, которые в данном случае находятся в столбце D. 1-ый шаг — указать размещение чисел.
Иными словами, вы желаете, чтоб формула суммировала числа в этом столбце, если они соответствуют определенным условиям. Этот спектр ячеек — 1-ый аргумент в данной нам формуле — 1-ый элемент данных, который функция употребляет в качестве ввода.
Потом необходимо отыскать данные, отвечающие двум условиям, и ввести 1-ое условие, указав для функции размещение данных (a2: A11), также то, что такое условие — "Юг". Направьте внимание запятые меж отдельными аргументами.
Кавычки вокруг слова "Юг" определяют, что эти текстовые данные.
В конце концов, вы вводите аргументы для второго условия — спектр ячеек (C2:C11), которые содержат слово "Мясо", также само слово (заключенное в кавычки), чтоб приложение Excel сумело их сравнить. Окончите формулу, закрыв закрывающая круглая скобка ) , а потом нажмите кнопку ВВОД. Итог — снова в 14 719.
По мере ввода функции СУММЕСЛИМН в Excel, если вы не помните эти аргументы, Справка готова. Опосля ввода формулы = СУММЕСЛИМН (Автозаполнение формул покажется под формулой, а перечень аргументов будет указан в подходящем порядке.
Посмотрите на изображение автозаполнения формул и перечня аргументов в нашем примере сум_ранже— это D2: D11, столбец чисел, которые требуется суммировать. criteria_range1— a2. A11 — столбец с данными, в котором находится условие1 "Южный".

По мере того, как вы вводите формулу, в автозавершении формулы покажутся другие аргументы (тут они не показаны); диапазон_условия2 — это спектр C2:C11, представляющий из себя столбец с данными, в котором находится условие2 — “Мясо”.
Если щелкнуть СУММЕСЛИМН в автозавершении формулы, раскроется статья, в которой вы можете получить доп сведения.
Попытайтесь попрактиковаться
Если вы желаете поэкспериментировать с функцией СУММЕСЛИМН, вот несколько примеров данных и формула, использующая функцию.
В данной нам ExcelOnline книжке вы сможете работать с прототипом данных и формулами прямо тут. Изменяйте значения и формулы либо добавляйте свои собственные, чтоб узреть, как одномоментно поменяются результаты.
Скопируйте все ячейки из приведенной ниже таблицы и вставьте их в ячейку A1 новейшего листа Excel. Вы сможете отрегулировать ширину столбцов, чтоб формулы лучше показывались.
Обыкновенные логические функции такие как ЕСЛИ обычно предусмотрены для работы с одним столбцом либо одной ячейкой. Excel также дает несколько остальных логических функций служащих для агрегирования данных. К примеру, функция СУММЕСЛИ для выборочного суммирования спектра значений по условию.
Примеры формулы для суммы диапазонов с условием отбора в Excel
Ниже на рисунке представлен в таблице перечень счетов совместно с состоянием по любому счету в виде положительных либо отрицательных чисел. Допустим нам нужно посчитать сумму всех отрицательных чисел для расчета суммарного расхода по движению денежных средств. Этот итог будет позднее сравниваться совместно с сумой положительных чисел с целью верификации и вывода балансового сальдо. Узнаем схожие ли суммы доходов и расходов – сойдется ли у нас дебит с кредитом. Для суммирования числовых значений по условию в Excel применяется логическая функция =СУММЕСЛИ():

Функция СУММЕСЛИ анализирует каждое значение ячейки в спектре B2:B12 и инспектирует соответствует ли оно данному условию (обозначенному во 2-м аргументе функции). Если значение меньше чем 0, тогда условие выполнено и данное число учитывается в общей итоговой сумме. Числовые значения больше либо равно нулю игнорируются функцией. Проигнорированы также текстовые значения и пустые ячейки.
В приведенном примере поначалу проверяется значения ячейки B2 и потому что оно больше чем 0 – будет проигнорировано. Дальше проверяется ячейка B3. В ней числовое значение меньше нуля, означает условие выполнено, потому оно добавляется к общей сумме. Данный процесс повторяется для каждой ячейки. В итоге его выполнения суммированы значения ячеек B3, B6, B7, B8 и B10, а другие ячейки не учитываются в итоговой сумме.
Направьте внимание что ниже результата суммирования отрицательных чисел находится формула суммирования положительных чисел. Единственное отличие меж ними — это оборотный оператор сопоставления во 2-м аргументе где указывается условие для суммирования – заместо строчки " 0" (больше чем ноль). Сейчас мы можем убедиться в том, что дебет с кредитом сходится балансовое сальдо будет равно нулю если сложить арифметически в ячейке B16 формулой =B15+B14.
Пример логического выражения в формуле для суммы с условием
Иной пример, когда нам необходимо раздельно суммировать цены на группы продуктов цены до 1000 и раздельно со стоимостью больше 1000. В таком случае 1-го оператора сопоставления нам недостаточно ( =1000) по другому мы просуммируем сумму ровно в 1000 – 2 раза, что приведет к неверным итоговым результатам:

Это весьма всераспространенная ошибка юзеров Excel при работе с логическими функциями!
Внимание! В первом примере нулевые значения нам необязательно было учесть, потому что на балансовое сальдо это никак не воздействовало бы, но во 2-м случаи необходимо составлять аспект условия суммирования по другому, чтоб не допустить неверных просчетов.
2-ой аргумент функции СУММЕСЛИ, другими словами условие, которое обязано быть выполнено, записывается меж двойными кавычками. В данном примере употребляется знак сопоставления – «меньше» ( ) меньше ( ), больше либо равно (>=), меньше либо равно ( Таблица правил составления критериев критерий:
| Чтоб сделать условие | Примените правило | Пример |
| Значение равно данному числу либо ячейке с данным адресом. | Не используйте символ равенства и двойных кавычек. | =СУММЕСЛИ(B1:B10;3) |
| Значение равно текстовой строке. | Не используйте символ равенства, но используйте двойные кавычки по бокам. | =СУММЕСЛИ(B1:B10;"Клиент5") |
| Значение различается от данного числа. | Расположите оператор и число в двойные кавычки. | =СУММЕСЛИ(B1:B10;">=50") |
| Значение различается от текстовой строчки. | Расположите оператор и число в двойные кавычки. | =СУММЕСЛИ(B1:B10;"<>выплата") |
| Значение различается от ячейки по обозначенному адресу либо от результата вычисления формулы. | Расположите оператор сопоставления в двойные кавычки и соедините его эмблемой амперсант (&) совместно со ссылкой на ячейку либо с формулой. | =СУММЕСЛИ(A1:A10;" "&СЕГОДНЯ()) |
| Значение содержит фрагмент строчки | Используйте операторы неоднозначных знаков и расположите их в двойные кавычки | =СУММЕСЛИ(A1:A10;"*кг*";B1:B10) |
Во 2-м аргументе критериев критерий можно употреблять различные функции и формулы. Ниже на рисунке изображен перечень дат и присвоенных им значений. Принципиально отметить что сейчас на момент написания статьи дата – «03.11.2018». Чтоб суммировать числовые значения лишь по нынешней дате используйте формулу:
Чтоб суммировать лишь значения от нынешнего денька включительно и до конца периода времени воспользуйтесь оператором «больше либо равно» (>=) совместно с соответствующей функцией =СЕГОДНЯ(). Формула c операторам (>=):
="&СЕГОДНЯ();B2:B10)/B11′ > 
Суммирование по неточному совпадению в условии аспекта отбора
Во 2-м логическом аргументе критериев критерий функции СУММЕСЛИ можно использовать неоднозначные знаки – (?)и(*) для составления относительных неточных запросов. Символ вопросца (?) – следует читать как хоть какой знак, а звездочка (*) – это строчка из хоть какого количества всех знаков либо пустая строчка. К примеру, нам нужно просуммировать лишь защитные краски-лаки с кодом 3 английские буковкы в начале наименования:

Суммируются все значения ячеек в спектре B2:B16 в согласовании со значениями в ячейках спектра A2:A16, в которых опосля третьего знака фрагмент строчки «-защита».
Таковым образом удалось суммировать лишь определенную группу продуктов в общем перечне отчета по складу. Данный фрагмент наименования продукта должен встречаться в определенном месте – 3 знака от начала строчки. Нет необходимости употреблять сложные формулы с функцией =ЛЕВСИМВ() и т.д. Довольно только пользоваться операторами неоднозначных знаков чтоб сконструировать обычный и лаконичный запрос к базе данных с минимальными перегрузками на системные ресурсы.
Функция СУММЕСЛИ в Excel употребляется для расчета суммы числовых значений, содержащихся в спектре ячеек, с учетом аспекта, обозначенного в качестве 1-го из аргументов, и возвращает соответственное числовое значение. Данная функция является кандидатурой совместного использования функций СУММ и ЕСЛИ. Ее внедрение дозволяет упростить формулы, так как аспект, по которому делается суммирование значений, предусмотрен конкретно в ее синтаксисе.
Примеры использования функции СУММЕСЛИ в Excel
Пример 1. В таблице Excel записаны члены геометрической прогрессии. Какую часть (в процентах) составляет сумма первых 15 членов прогрессии от общей суммы ее членов.
Вид начальной таблицы данных:

Выполним расчет при помощи последующей формулы:
- A3:A22 – спектр ячеек, содержащих порядковые номера членов прогрессии, относительно которых задается аспект суммирования;
- " Пример 2. В таблице Excel указаны данные о работе 2-ух продавцов маленького магазина. Найти, какой из сотрудника принес больший доход за 19 рабочих дней).
Начальная таблица имеет последующий вид:
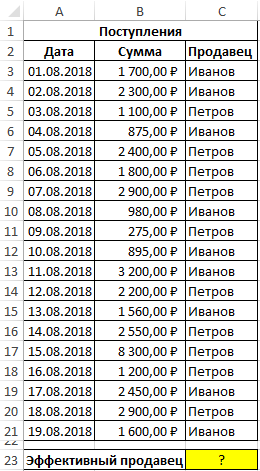
Для расчета используем функцию в формуле:
Функция ЕСЛИ делает проверку возвращаемых значений функциями СУММЕСЛИ с критериями проверки «Иванов» и «Петров» соответственно и возвращает текстовую строчку с фамилией торговца, суммарная прибыль которого оказалась больше.
В итоге получим последующее значение:

Как в Excel суммировать ячейки лишь с определенным значением
Пример 3. В таблице указаны данные о заработной плате сотрудника в протяжении 12 месяцев прошедшего года. Высчитать доходы работника за вешние месяцы.
Вид таблицы данных:

Вешними месяцами являются месяца с номерами 3, 4 и 5. Для расчета используем формулу:
Сумма зарплат с 6-го по 12-й месяц является подмножеством огромного количества суммы зарплат с 3-го по 12-й месяц. Разница этих сумм является разыскиваемой величиной – суммой зарплат за вешние месяцы:

Функцию СУММЕСЛИ можно употреблять если требуется найти сходу несколько значений для разных критериев. К примеру, для расчета суммы зарплат за три первых и три крайних месяца в году соответственно составим последующую таблицу:
Как суммировать столбец в Excel несколькими методами
Электрические таблицы Excel предусмотрены для хранения данных и проведения в их вычислений, а еще для анализа инфы и сбора статистики. Это значит, что юзеру необходимы методы расчета итоговых значений и статистических данных, удовлетворяющие его требованиям. Для этого программка предоставляет разные способности.
Внедрение функций
Одна из более нужных задач юзеров Excel – вычисление суммы данных, хранящихся в одной колонке. Изучим, как суммировать столбец в Excel разными способами. Самый обычный метод отыскать сумму данных, расположенных на листе, — применить формулу. И простая из их – функция СУММ(). Покажем ее работу на примере.
You will be interested: How dangerous is the new coronavirus?
Туристическое агентство ведет учет туристов, прибывших в отель в отчетный период. Гостиница предоставляет компании номера, которые компания дает гостям для размещения. Гости оплачивают отдых компании, а сама компания оплачивает номера в отель. Стоит задачка – подсчитать, сколько средств компания обязана заплатить в гостиницу, сколько агентству должны туристы, сколько людей приедет в обозначенный период и сколько в сумме ночей гости проведут в отеле.

Чтоб суммировать столбец в Excel как набор ячеек, используем формулу. Для ее вставки добавляем в результирующей ячейке символ равенства и избираем функцию СУММ(). В открывшемся окне ввода аргументов указываем столбец, данные из которого будут добавляться. В итоговом поле получим сумму значений колонки.
Автосумма
Очередной метод получения итоговых результатов – внедрение промежных итогов. В нашем случае идет речь о автосумме данных. Этот метод работает, лишь если спектр ячеек отформатирован как таблица. Если же это неотформатированный набор данных, функция не действует.
Чтоб суммировать столбец в Excel как промежный результат, употребляют команду «Автосумма» на панели инструментов «Редактирование» вкладки «Основная». В меню обозначенной клавиши размещены пункты выбора и остальных итогов: вычисления среднего, малого и наибольшего значения и остальные функции.

Для вставки автосуммы выделяем подходящую ячейку. Для примера суммируем числа в столбце в Excel «Количество ночей». Установим курсор на поле H10 и нажмем клавишу «Автосумма». В подходящей ячейке одномоментно возникает итог. При вставке строк в таблицу либо их удалении спектр итогов автоматом расширяется либо сужается, поддерживая актуальность вычисления.
Суммирование по условию
Время от времени стоит задачка добавить к итогу не все значения в колонке таблице, а лишь те, которые отвечают данным требованиям. Для такового варианта предусмотрена функция СУММЕСЛИ(). Перед тем как суммировать столбцы таблицы Excel, мы определяем условия прибавления ячеек к сумме и указываем их в аргументах функции. Синтаксис команды:
СУММЕСЛИ(спектр; условие; [диапазон_суммирования]).
Спектром мы определяем колонку, данные в которой нам нужно просуммировать. Потом прописываем требования к сиим данным. Посчитаем в таблице, какова итоговая сумма по заявкам туристов, любая из которых превысила 100 тыс. руб.
Для этого вызываем функцию СУММЕСЛИ и указываем атрибуты:

В программке существует команда, которая дозволяет указывать несколько критерий прибавления числа к сумме. Это СУММЕСЛИМН. Ее синтаксис:
СУММЕСЛИМН(диапазон_суммирования; диапазон_условия1; условие1; [диапазон_условия2; условие2]; …).
Поглядим, как суммировать столбцы таблицы Excel с несколькими критериями. Для примера посчитаем итоговую стоимость заявок туристов, заказавших завтраки и живущих в гостиниц больше 2-ух ночей.

Строчка функции смотрится так:
=СУММЕСЛИМН([Полная цена];[Питание];»Завтраки»;[Количество ночей];»>2″).
Сводные таблицы
Для еще наиболее сложных итогов существует возможность сотворения сводных таблиц. Они разрешают создавать вычисления итогов по категориям. В нашем случае добавим сводную таблицу, которая покажет полное количество туристов, ночей проживания, суммы в отель и от гостей по категориям номеров.
Для сотворения сводной таблицы избираем команду «Сводная таблица» панели инструментов «Таблицы» вкладки «Вставка». В мастере сотворения задаем таблицу либо спектр, откуда будут браться данные. Возможность использования спектра, а не всей таблицы дозволяет Excel суммировать столбец, начиная с определенной строчки, а не все значения колонки.
Дальше определяем, где будет располагаться отчет, избираем поля для отображения и вид итогов и получаем суммы по необходимым столбцам.

В статье мы разглядели методы, как суммировать столбец в Excel. Любой из их имеет свои достоинства и в различных вариантах может оказаться удобнее остальных. Осталось избрать тот, что подступает под ваши задачки и требования и дает для вас подходящий итог при малых усилиях.









