Удалить скрытые строчки в Excel. По одной и все сходу
В Microsoft Office Excel можно стремительно удалить скрытые, пустые строки, которые портят наружный вид табличного массива. О том, как это создать будет поведано в данной статье.
Как деинсталлировать скрытые строчки в Эксель
Существует несколько методов выполнения поставленной задачки, реализуемых при помощи обычных инструментов программки. Дальше будут рассмотрены самые всераспространенные из их.
Метод 1. Как удалять строки в таблице по одной через контекстное меню
Чтоб совладать с данной операцией, рекомендуется воспользоваться последующим методом:
- Выделить подходящую строку табличного массива ЛКМ.
- Кликнуть по хоть какому месту выделенной области правой клавишей мышки.
- В контекстном меню надавить по слову «Удалить…».
- В открывшемся окошке поставить переключатель рядом с параметром «Строчку» и щелкнуть по «ОК».
- Проверить итог. Избранная строчка обязана деинсталлироваться.
- Сделать схожую функцию с остальными элементами таблички.
Направьте внимание! Рассмотренным способом также можно удалять скрытые столбцы.
Метод 2. Одиночная деинсталляция строк через опцию в ленте программки
В Excel есть обычные инструменты для удаления ячеек табличного массива. Чтоб пользоваться ими для удаления строчек, нужно действовать так:
- Выделить всякую ячейку в строке, которую необходимо удалить.
- Перейти во вкладку «Основная» в верхней панели Excel.
- Отыскать клавишу «Удалить» и развернуть эту опцию, щелкнув по стрелочке справа.
- Избрать вариант «Удалить строчки с листа».
- Удостовериться, что выделенная ранее строка была деинсталлирована.
Метод 3. Как удалить все скрытые строки сходу
В Экселе также реализована возможность групповой деинсталляции избранных частей табличного массива. Таковая возможность дозволяет убрать пустые строки, разбросанные по различным частям таблички. В общем виде процесс деинсталляции разделяется на последующие этапы:
- По аналогичной схеме переключиться на вкладку «Основная».
- В открывшейся области в разделе «Редактирование» надавить по кнопочке «Отыскать и выделить».
- Опосля выполнения предшествующего деяния покажется контекстное меню, в котором юзеру нужно будет кликнуть по строке «Выделение группы ячеек…».
- В отобразившемся окне нужно избрать элементы для выделения. В данной ситуации следует поставить переключатель рядом с параметром «Пустые ячейки» и кликнуть по «ОК». Сейчас в начальной таблице должны выделиться сразу все пустые строки независимо от места их расположения.
- Правой кнопкой манипулятора щелкнуть по хоть какой из выделенных строк.
- В окне контекстного типа надавить по слову «Удалить…» и избрать вариант «Строчку». Опосля нажатия на «ОК» все скрытые элементы деинсталлируются.
Принципиально! Рассмотренный выше метод групповой деинсталляции может применяться лишь для полностью пустых строк. В их не обязана содержаться какая-либо информация, по другому внедрение способа приведет к нарушению структуры таблицы.
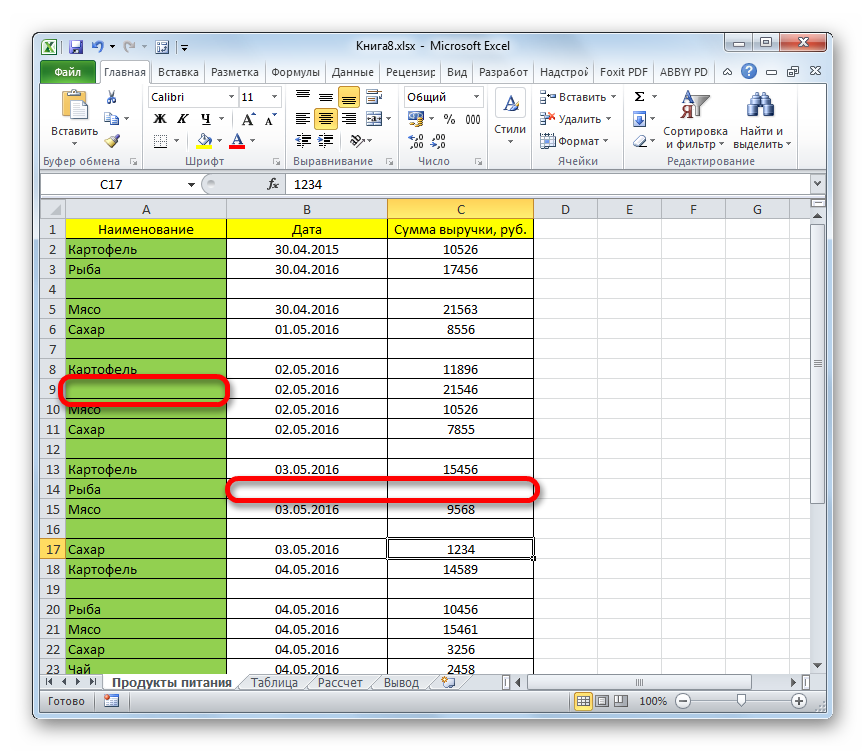
Табличка с нарушенной структурой в Эксель
Метод 4. Применение сортировки
Животрепещущий способ, который производится по последующему методу:
- Выделить шапку таблицы. Это область, в которой будет выполняться сортировка данных.
- Во вкладке «Основная» развернуть подраздел «Сортировка и фильтр».
- В показавшемся окне избрать вариант «Настраиваемая сортировка», щелкнув по нему ЛКМ.
- В меню настраиваемой сортировки поставить галочку напротив параметра «Мои данные содержат заглавия».
- В столбце Порядок указать хоть какой из вариантов сортировки: или «От А до Я», или «От Я до А».
- По окончании опции сортировки надавить на «ОК» понизу окошка. Опосля этого данные в табличном массиве будут отсортированы по обозначенному аспекту.
- По схеме, рассмотренной в прошлом разделе статьи, выделить все скрытые строчки и удалить их.
Сортировка значений автоматом выставляет все пустые строки в конец таблички.
Доборная информация! Опосля сортировки инфы в массиве скрытые элементы можно будет деинсталлировать, выделив их все и в контекстном меню надавить по пт «Удалить».
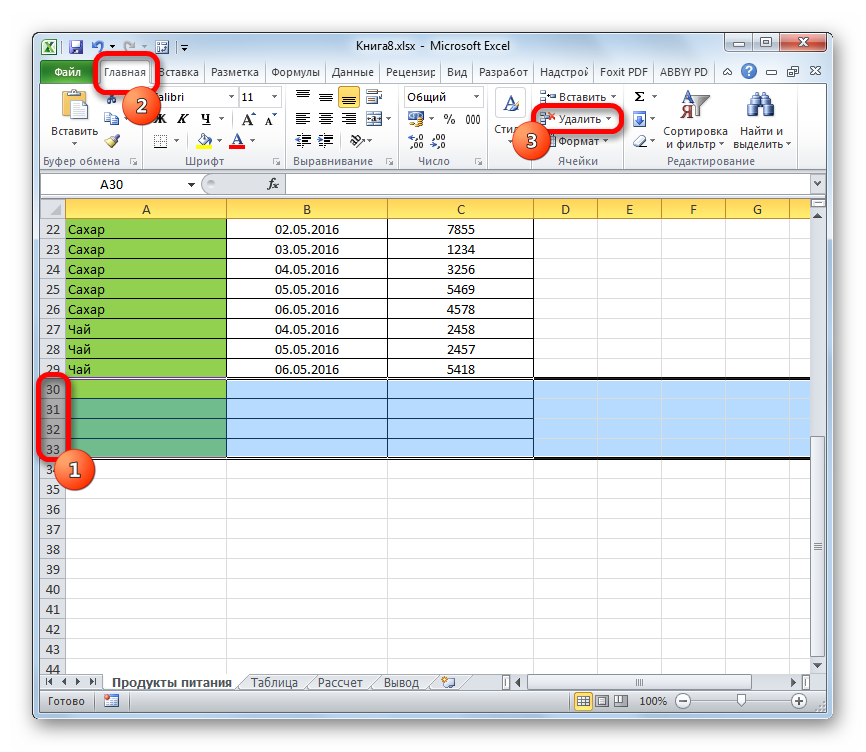
Деинсталляция пустых строчек, которые автоматом выставились в конец табличного массива опосля его сортировки
Метод 5. Применение фильтрации
В таблицах Excel может быть отфильтровать данный массив, оставив лишь подходящую информацию в нем. Сиим методом можно убрать всякую строчку из таблицы. Принципиально действовать по методу:
- Левой кнопкой манипулятора выделить шапку таблички.
- Перейти в раздел «Данные», размещающийся сверху головного меню программки.
- Надавить на клавишу «Фильтр». Опосля этого в заголовке всякого столбца массива покажутся стрелочки.
- Надавить ЛКМ по хоть какой стрелке, чтоб развернуть перечень доступных фильтров.
- Снять галочки со значений в подходящих строках. Для деинсталляции пустой строчки, будет нужно указать ее порядковый номер в табличном массиве.
- Проверить итог. Опосля нажатия на «ОК» конфигурации должны вступить в силу, а избранные элементы удалиться.
Направьте внимание! Данные в составленном табличном массиве можно стремительно отфильтровать по разным аспектам. К примеру, по цвету ячеек, по дате, по заглавиям столбцов и т.д. Эта информация тщательно изложена в окошке выбора фильтра.
Заключение
Таковым образом, в Microsoft Office Excel деинсталлировать скрытые строки в таблице довольно просто. Для этого не непременно быть опытным юзером Эксель. Довольно пользоваться одним из вышеуказанных методов, которые работают независимо от версии программного обеспечения.
Как удалить все скрытые строчки в Excel
Освоение Excel занимает много времени и усилий. Если вы не являетесь профессионалом, освоение расширенных функций быть может сложным действием. К огорчению, не все команды верно видны в интерфейсе.

Удаление укрытых строк является красивым примером. В наиболее старенькых версиях Excel это было нереально. К счастью, Microsoft решила добавить его в версии 2007 и новее. Тем не наименее, как это работает, загадка для почти всех.
Есть два метода удаления укрытых строк в Excel. Давайте пройдемся по ним.
Внедрение функции проверки документа
Функция «Инспектор документов» доступна в Excel, Word, PowerPoint и Visio. Это наилучший метод найти и удалить любые скрытые данные, которые могут находиться в документе. Это полезно, когда для вас необходимо поделиться документами с иными людьми и желаете убедиться, что в документе нет сюрпризов.
В Excel удаление укрытых строк и столбцов является обычный задачей. Вот что для вас необходимо создать:
- Откройте книжку и изберите «Файл»> «Информация».
- Нажмите клавишу «Проверить наличие заморочек», потом изберите «Проверить документ».

- В диалоговом окне «Инспектор документов» удостоверьтесь, что выбраны «Скрытые строчки и столбцы».
- Нажмите Оглядеть

- Инспектор документов покажет для вас отчет, который покажет, есть ли скрытые строчки и столбцы. Если есть, перейдите к Удалить все, потом нажмите Отмена.

Эту функцию можно отыскать в том же месте в Excel 2013 и 2016. Интерфейс версии 2010 смотрится незначительно по другому, но путь к инспектору документов этот же. Если вы используете Excel 2007, вы сможете отыскать эту опцию, нажав клавишу Office, а потом перейдите в раздел «Подготовка»> «Проверить документ».

Нет никакой различия в самой функции, потому это обеспечит отсутствие укрытых строк и столбцов независимо от вашей версии Excel.
Внедрение кода VBA
Это весьма удачный способ, если для вас необходимо лишь удалить скрытые строчки и столбцы с 1-го листа заместо всей книжки. Может быть, он не так эффективен, как функция проверки документов, но это весьма обычный и резвый метод удаления строк из листа. Ах так это создать:
- Откройте файл Excel и нажмите Alt + F11, чтоб открыть редактор VBA.
- Пойдите, чтоб Вставить> Модуль.
- Когда покажется окно модуля, вставьте в него последующий код:
Sub deletehidden ()
Для lp = 256 К 1 Шаг -1
If Columns (lp) .EntireColumn.Hidden = True Потом столбцы (lp) .EntireColumn.Delete Else
последующий
Для lp = 65536 до 1 шага -1
If Rows (lp) .EntireRow.Hidden = True Тогда строк (lp) .EntireRow.Delete Else
последующий
End Sub
- Нажмите F5, чтоб запустить код.

Это удалит все скрытые строчки и столбцы с листа, над которым вы работаете. Если их мало, вы сможете повторить этот процесс, чтоб в кратчайшие сроки очистить их от всей книжки.
Единственная неувязка, которая может появиться, — это наличие каких-то формул в укрытых строчках и столбцах. Если они влияют на данные на листе, их удаление может привести к неверной работе неких функций, что может привести к неверным вычислениям.
Внедрение постороннего программного обеспечения
Существует огромное количество посторониих решений, которые могут посодействовать для вас одномоментно удалить скрытые строчки и столбцы. Они обычно служат расширением Excel, добавляя доп характеристики на панель инструментов. Кроме этого, они также дают доп функции, которые могут быть тяжело отыскать, такие как:
- Пакетные флажки удаления
- Пакетное удаление опционных клавиш
- Удалить пустые строчки,
- Пакетное удаление всех макросов
Они могут оказаться весьма полезными, если вы являетесь опытным юзером Excel и ищете резвые решения общих заморочек, которые Microsoft еще предстоит решить подабающим образом.
Крайнее слово
Тот факт, что Excel обустроен возможностью обнаруживать и удалять скрытые строчки и столбцы, делает его наиболее комфортным для использования. Благодаря Document Inspector, для вас не надо волноваться о сокрытой инфы.
Если для вас нравится программирование, выполнение кода VBA является наиболее комфортным решением, которое вы сможете создать, даже если у вас нет опыта программирования. Все, что для вас необходимо создать, это вырезать и вставить правильные команды.
В конце концов, вы сможете избрать постороннее решение, которое поможет для вас очень употреблять способности Excel. Они могут стать хорошим обновлением программного обеспечения и существенно упростить его внедрение.
Как в excel удалить скрытые ячейки
Если у вас есть большая книжка с огромным количеством укрытых строк и столбцов, и сейчас скрытые данные недосягаемы, вы желаете удалить их все. Как можно было их стремительно удалить?
Удалите все скрытые строчки и столбцы в книжке при помощи функции проверки документа
Если вы используете Excel 2007, 2010 либо Excel 2013, для вас просто удалить ненадобные скрытые строчки либо столбцы. Вы сможете создать это последующим образом:
1. Если вы используете Excel 2007, нажмите Кабинеты Клавишу в верхнем левом углу, а потом щелкните Приготовить > Оглядеть документ. Смотрите снимок экрана:

Если вы используете Excel 2010/2013, нажмите Файл > Инфо > Проверить наличие заморочек > Оглядеть документ, смотрите снимки экрана:
В Excel 2013:

В Excel 2010:
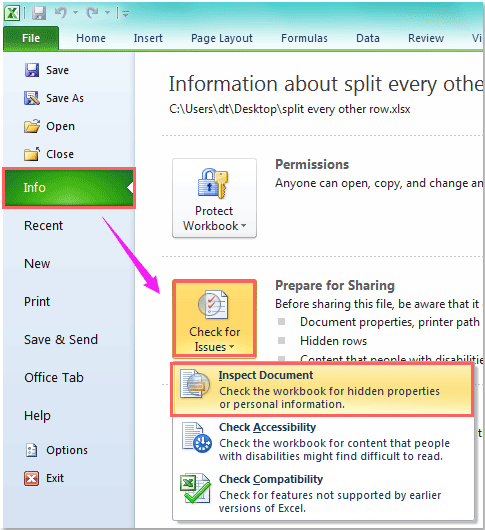
2, Потом Инспектор документов покажется диалоговое окно, щелкните Проверять клавишу, и были испытаны скрытые строчки и столбцы во всей книжке, щелкните Удалить все клавишу, см. скриншот:

3, Потом нажмите Закрыть клавишу, чтоб закрыть диалоговое окно. И все скрытые строчки и столбцы в книжке будут удалены.
Заметки: 1. Если есть формулы для управления данными в вашей книжке, и формулы требуют данных из укрытых строк и столбцов, то удаление данной нам инфы приведет к неправильному результату.
2. При помощи данной нам функции вы сможете удалить все скрытые строчки и столбцы во всей книжке.
Удалите все скрытые строчки и столбцы на активном листе с кодом VBA
Если вы просто желаете удалить скрытые строчки либо столбцы на листе, последующий код VBA может для вас посодействовать. Пожалуйста, сделайте последующее:
1. Удерживая нажатой ALT + F11 , чтоб открыть Microsoft Visual Basic для приложений окно.
2. Нажмите Вставить > Модульи вставьте последующий код в Окно модуля.
Код VBA: удалить все скрытые строчки и столбцы активного листа:
2, Потом нажмите F5 ключ для выполнения кода. И все скрытые строчки и столбцы были удалены на активном листе.
Внимание: Если есть формулы для управления данными в вашей книжке, и формулы требуют данных из укрытых строк и столбцов, то удаление данной нам инфы приведет к неправильному результату.
Удалите все скрытые строчки либо столбцы в выделении / листе / всей книжке при помощи Kutools for Excel
Для Удалить скрытые (видимые) строчки и столбцы полезности Kutools for Excel, вы сможете стремительно удалить скрытые строчки либо столбцы в избранном спектре, на активном листе, на избранных листах и на всех листах.
Если вы установили Kutools for Excel, пожалуйста, сделайте так:
1. Нажмите Kutools > Удалить > Удалить скрытые (видимые) строчки и столбцы, см. скриншот:

2. В Удалить скрытые (видимые) строчки и столбцы диалоговом окне укажите область, в которой вы желаете применить операцию из Заглянуть раскрывающийся перечень. (Если вы выберете В избранном спектре, вы должны поначалу избрать спектр, который желаете употреблять.) А потом отметьте Ряды or Колонны под Удалить тип, И изберите Скрытые строчки от Подробный тип. Потом нажмите Ok, скрытые строчки были удалены из избранного спектра, см. скриншот:

Чтоб выяснить больше о данной нам функции, посетите Удалить строчки и столбцы функции.
Как удалить пустые строчки в Excel резвыми методами
При импорте и копировании таблиц в Excel могут формироваться пустые строчки и ячейки. Они мешают работе, отвлекают.
Некие формулы могут работать неправильно. Применять ряд инструментов в отношении не вполне заполненного спектра нереально. Научимся стремительно удалять пустые ячейки в конце либо середине таблицы. Будем употреблять обыкновенные средства, доступные юзеру хоть какого уровня.
Как в таблице Excel удалить пустые строчки?
Чтоб показать на примере, как удалить излишние строчки, для демонстрации порядка действий возьмем таблицу с условными данными:

Пример 1 . Сортировка данных в таблице. Выделяем всю таблицу. Открываем вкладку «Данные» — инструмент «Сортировка и фильтр» — жмем клавишу «Сортировка». Либо щелкаем правой клавишей мыши по выделенному спектру и делаем сортировку «от малого к наибольшему».

Пустые строчки опосля сортировки по возрастанию оказываются понизу спектра.
Если порядок значений важен, то до сортировки нужно вставить пустой столбец, создать сквозную нумерацию. Опосля сортировки и удаления пустых строк вновь отсортировать данные по вставленному столбцу с нумерацией.
Пример 2 . Фильтр. Спектр должен быть отформатирован как таблица с заголовками. Выделяем «шапку». На вкладке «Данные» жмем клавишу «Фильтр» («Сортировка и фильтр»). Справа от наименования всякого столбца покажется стрелочка вниз. Жмем – раскрывается окно фильтрации. Снимаем выделение напротив имени «Пустые».

Таковым же методом можно удалить пустые ячейки в строке Excel. Избираем подходящий столбец и фильтруем его данные.
Пример 3 . Выделение группы ячеек. Выделяем всю таблицу. В основном меню на вкладке «Редактирование» жмем клавишу «Отыскать и выделить». Избираем инструмент «Выделение группы ячеек».

В открывшемся окне избираем пункт «Пустые ячейки».

Программка отмечает пустые ячейки. На главной страничке находим вкладку «Ячейки», жмем «Удалить».
Итог – заполненный спектр «без пустот».
Внимание! Опосля удаления часть ячеек перескакивает ввысь – данные могут перепутаться. Потому для перекрывающихся диапазонов инструмент не подступает.
Нужный совет! Сочетание кнопок для удаления выделенной строчки в Excel CTRL+«-». А для ее выделения можно надавить комбинацию жарких кнопок SHIFT+ПРОБЕЛ.
Как удалить повторяющиеся строчки в Excel?
Чтоб удалить однообразные строчки в Excel, выделяем всю таблицу. Перебегаем на вкладку «Данные» — «Работа с данными» — «Удалить дубликаты».

В открывшемся окне выделяем те столбцы, в которых находятся повторяющиеся значения. Потому что необходимо удалять повторяющиеся строчки, то должны быть выделены все столбцы.

Опосля нажатия ОК Excel сформировывает мини-отчет вида:
Как удалить каждую вторую строчку в Excel?
Проредить таблицу можно при помощи макроса. К примеру, такового:

А можно ручками. Предлагаем простой метод, доступный любому юзеру.
- В конце таблицы делаем вспомогательный столбец. Заполняем чередующимися данными. К примеру, «о у о у о у» и т.д. Вносим значения в 1-ые четыре ячейки. Позже выделяем их. «Цепляем» за темный крестик в правом нижнем углу и копируем буковкы до конца спектра.
- Устанавливаем «Фильтр». Отфильтровываем крайний столбец по значению «у».

- Выделяем все что осталось опосля фильтрации и удаляем.
- Убираем фильтр – останутся лишь ячейки с «о».
Вспомогательный столбец можно убрать и работать с «прореженной таблицей».
Как удалить скрытые строчки в Excel?
В один прекрасный момент юзер укрыл некоторую информацию в строчках, чтоб она не отвлекала от работы. Задумывался, что потом данные еще пригодятся. Не пригодились – скрытые строчки можно удалить: они влияют на формулы, мешают.
В тренировочной таблице укрыты ряды 5, 6, 7:

Будем их удалять.
- Перебегаем на «Файл»-«Сведения»-«Поиск заморочек» — инструмент «Инспектор документов».

- В отрывшемся окне ставим галочку напротив «Скрытые строчки и столбцы». Жмем «Проверить».

- Через несколько секунд программка показывает итог проверки.

- Жмем «Удалить все». На дисплее покажется соответственное извещение.
В итоге проделанной работы скрытые ячейки удалены, нумерация восстановлена.

Таковым образом, убрать пустые, повторяющиеся либо скрытые ячейки таблицы можно при помощи встроенного функционала программки Excel.















