Установка прочерка в Microsoft Excel

Почти все юзеры Excel при попытке поставить прочерк на листе испытывают немалые затруднения. Дело в том, что программка соображает тире, как символ «минус», и здесь же конвертирует значения в ячейке в формулу. Потому данный вопросец является достаточно насущным. Давайте разберемся, как поставить прочерк в Excel.
Прочерк в Экселе
Нередко при заполнении разных документов, отчетов, деклараций необходимо указать, что ячейка, соответственная какому-то определенному показателю, не содержит значений. Для этих целей принято использовать прочерк. Для программки Эксель данная возможность, существует, но воплотить её для неподготовленного юзера достаточно проблематично, потому что прочерк здесь же преобразуется в формулу. Чтоб избежать этого перевоплощения, необходимо выполнить определенные деяния.

Метод 1: форматирование спектра
Самый узнаваемый метод поставить прочерк в ячейке – это присвоить ей текстовый формат. Правда, этот вариант не постоянно помогает.
-
Выделяем ячейку, в которую необходимо поставить прочерк. Кликаем по ней правой клавишей мыши. В показавшемся контекстном меню избираем пункт «Формат ячейки». Можно заместо этих действий надавить на клавиатуре сочетание кнопок Ctrl+1.


Опосля этого выделенной ячейке будет присвоено свойство текстового формата. Все введенные в нее значения будут восприниматься не как объекты для вычислений, как обычный текст. Сейчас в данную область можно вводить знак «-» с клавиатуры и он отобразится конкретно как прочерк, а не будет восприниматься программкой, как символ «минус».

Существует ещё один вариант переформатирования ячейки в текстовый вид. Для этого, находясь во вкладке «Основная», необходимо кликнуть по выпадающему списку форматов данных, который размещен на ленте в блоке инструментов «Число». Раскрывается список доступных видов форматирования. В этом перечне необходимо просто избрать пункт «Текстовый».


Метод 2: нажатие клавиши Enter
Но данный метод не во всех вариантах работает. Часто, даже опосля проведения данной нам процедуры при вводе знака «-» заместо подходящего юзеру знака возникают все те же ссылки на остальные спектры. Не считая того, это не постоянно комфортно, в особенности если в таблице ячейки с прочерками чередуются с ячейками, заполненными данными. Во-1-х, в этом случае для вас придется форматировать каждую из их в отдельности, во-2-х, у ячеек данной таблицы будет различный формат, что тоже не постоянно приемлемо. Но можно создать и по-другому.
-
Выделяем ячейку, в которую необходимо поставить прочерк. Нажимаем на клавишу «Выровнять по центру», которая находится на ленте во вкладке «Основная» в группе инструментов «Сглаживание». Также кликаем по кнопочке «Выровнять по середине», находящейся в том же блоке. Это необходимо для того, чтоб прочерк размещался конкретно по центру ячейки, как и обязано быть, а не слева.





Данный способ неплох собственной простотой и тем, что работает при любом виде форматирования. Но, в то же время, используя его, необходимо с осторожностью относиться к редактированию содержимого ячейки, потому что из-за 1-го неверного деяния заместо прочерка может снова отобразиться формула.
Метод 3: вставка знака
Ещё один вариант написания прочерка в Эксель – это вставка знака.
-
Выделяем ячейку, куда необходимо вставить прочерк. Перебегаем во вкладку «Вставка». На ленте в блоке инструментов «Знаки» кликаем по кнопочке «Знак».




Опосля этого прочерк отразится в выделенной ячейке.


Существует и иной вариант действий в рамках данного метода. Находясь в окне «Знак», перебегаем во вкладку «Особые знаки». В открывшемся перечне выделяем пункт «Длинноватое тире». Нажимаем на клавишу «Вставить». Итог будет этот же, что и в прошлом варианте.


Данный метод неплох тем, что не надо будет бояться изготовленного неверного движения мышкой. Знак все равно не поменяется на формулу. Не считая того, зрительно прочерк поставленный данным методом смотрится лучше, чем маленький знак, набранный с клавиатуры. Основной недочет данного варианта – это потребность выполнить сходу несколько манипуляций, что тянет за собой временные утраты.
Метод 4: добавление доп знака
Не считая того, существует ещё один метод поставить прочерк. Правда, зрительно этот вариант не для всех юзеров будет применимым, потому что подразумевает наличие в ячейке, не считая фактически знака «-», ещё 1-го знака.
-
Выделяем ячейку, в которой необходимо установить прочерк, и ставим в ней с клавиатуры знак «‘». Он размещается на той же кнопочке, что и буковка «Э» в кириллической раскладке. Потом здесь же без пробела устанавливаем знак «-».




Существует целый ряд методов установить в ячейку прочерк, выбор меж которыми юзер в состоянии сделать согласно целям использования определенного документа. Большая часть людей при первой неудачной попытке поставить подходящий знак пробуют поменять формат ячеек. К огорчению, это далековато не постоянно срабатывает. К счастью, есть и остальные варианты выполнения данной задачки: переход на другую строчку при помощи клавиши Enter, внедрение знаков через клавишу на ленте, применение доп знака «’». Любой из этих методов имеет свои плюсы и недочеты, которые были описаны выше. Всепригодного варианта, который бы очень подступал для установки прочерка в Экселе во всех вероятных ситуациях, не существует.
Мы рады, что смогли посодействовать Для вас в решении задачи.
Кроме данной нам статьи, на веб-сайте еще 12327 инструкций.
Добавьте веб-сайт Lumpics.ru в закладки (CTRL+D) и мы буквально еще пригодимся для вас.
Отблагодарите создателя, поделитесь статьей в соц сетях.
Опишите, что у вас не вышло. Наши спецы постараются ответить очень стремительно.
Как в excel в ячейке поставить прочерк
Если у вас есть спектр значений, который заполнен некими нулями, и сейчас вы желаете конвертировать эти нули в тире в спектре данных. Как в Excel можно было сходу поменять все нули на тире?
- Преобразование нулей в тире при помощи функции форматирования ячеек
- Преобразование нулей в тире с функцией подмены
- Преобразование нулей в тире при помощи комфортного инструмента
Преобразование нулей в тире при помощи функции форматирования ячеек
В Excel Формат ячеек функция может посодействовать для вас выполнить эту задачку.
1. Изберите спектр данных, в котором вы желаете поменять нули на тире, щелкните правой клавишей мыши и изберите Формат ячеек из контекстного меню см. скриншот: 

2. В Формат ячеек диалоговое окно под Число вкладку нажмите На заказ из Категория перечень и введите 0; -0; -; @ в Тип текстовое окно. Смотрите снимок экрана: 

3, Потом нажмите OK, все нули изменены тире в начальном спектре. Смотрите снимок экрана: 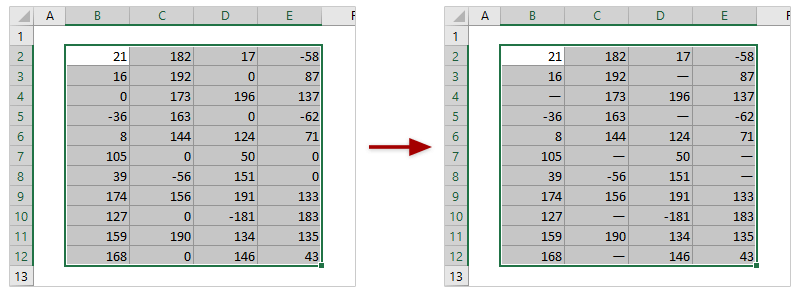
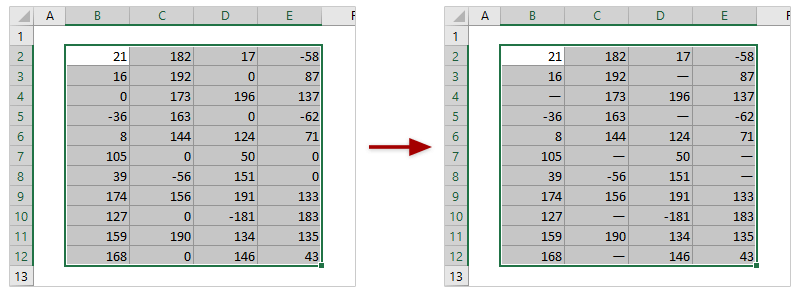
Просто выделяйте все нули при помощи восхитительного инструмента, а потом конвертируйте их сходу в тире
С крутым Избрать определенные ячейки изюминка Kutools for Excel, вы сможете просто избрать все ячейки, равные данному числу в Excel, к примеру, все ячейки, равные 0. Опосля выбора этих нулевых ячеек вы сможете массово конвертировать их в тире при помощи кнопок Ctrl + Enter. Полнофункциональная бесплатная 30-дневная пробная версия!
Kutools for Excel — Включает наиболее 300 комфортных инструментов для Excel. Полнофункциональная бесплатная 30-дневная пробная версия, кредитная карта не требуется! Get It Now
Преобразование нулей в тире с функцией подмены
Вы также сможете применить функцию «Поменять», чтоб на сто процентов конвертировать все нули в тире.
1. Нажмите Основная > Отыскать и избрать > Подменять для включения диалогового окна «Отыскать и поменять». 

Заметки:
(1) Чтоб конвертировать нули в тире в определенном выделении, поначалу изберите спектр, а потом включите диалоговое окно «Отыскать и поменять»;
(2) Вы также сможете надавить Ctrl + H совместно, чтоб открыть диалоговое окно «Отыскать и поменять».
2. В диалоговом окне «Отыскать и поменять» сделайте последующее:
(1) Тип 0 в Отыскать то, что коробка;
(2) Введите тире – в Поменять коробка;
(3) Нажмите Функции >> клавишу, чтоб развернуть доп характеристики подмены, и проверьте Соответствие всему содержимому ячейки вариант;
3, Нажмите Поменять все клавишу.
4. Потом возникает диалоговое окно, в котором показано, сколько замен было выполнено. Щелкните значок OK чтоб закрыть его.
Тогда и вы увидите, что все нули на всем листе (либо в обозначенном спектре, если вы избрали) были преобразованы в тире.
Преобразование нулей в тире при помощи Kutools for Excel
Если вы установили Kutools for Excel, Его Избрать определенные ячейки Функция может посодействовать для вас поначалу избрать все ячейки с нулями, а потом сходу конвертировать все нули в тире.
Kutools for Excel— Включает наиболее 300 комфортных инструментов для Excel. Полнофункциональная бесплатная 60-дневная пробная версия, кредитная карта не требуется! Get It Now
1. Изберите спектр, в котором вы желаете конвертировать нули в тире, и нажмите Kutools > Изберите > Избрать определенные ячейки, см. скриншот: 

2. В Избрать определенные ячейки диалоговое окно, нажмите Ячейка вариант, изберите Равно из Определенный тип выпадающий перечень, введите 0 в текстовое поле и щелкните Ok клавиша. Смотрите снимок экрана: 

3. Сейчас все нули выделены. Потом введите знак — тире в строке формул и нажмите Ctrl + Enter ключи совместно. Потом все нули были преобразованы в тире, см. Скриншот:
Демонстрация: преобразование нулей в тире в Excel
Kutools for Excel включает наиболее 300 комфортных инструментов для Excel, которые можно безвозмездно испытать без ограничений в течение 30 дней. Бесплатная пробная версия на данный момент! Приобрести!
Статьи по теме:
Конвертировать ноль в пустой в избранном спектре в Excel
Используйте функцию «Отыскать и поменять», VBA и хороший посторонний инструмент, чтоб конвертировать нули в пустые при выделении.
Показывать пусто, если в Excel сумма равна нулю
Если вычисление суммы возвращает 0, покажите итог вычисления пустым в Excel. Два решения для устранения данной нам задачи: форматирование ячеек либо конкретное изменение формулы суммы.
Скрыть ноль на оси диаграммы в Excel
Как правило, ось диаграммы в большинстве случаев начинается с 0. Но время от времени 0 не требуется, и вы сможете скрыть его от оси диаграммы.
Удалите все нули опосля десятичной дроби в Excel
При использовании функции роста десятичного числа для массового конфигурации десятичных разрядов нескольких ячеек к целым числам будут добавлены нули. Сейчас в данной нам статье представлены два решения для удаления этих нулей опосля десятичной точки.
Как поставить плюс перед числом в Excel
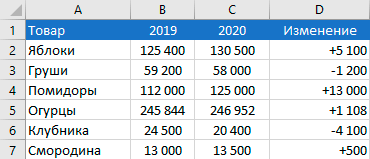
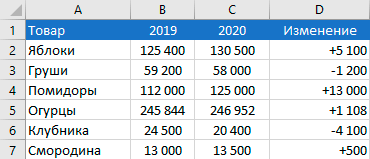
Причина такового поведения заключается в том, что Excel считает плюс сверхизбыточными и приводит числа в формат по дефлоту. Но время от времени для вас может пригодиться добавить символ плюс перед числом. В особенности это принципиально, когда нужно показать конфигурации результата.
Иным всераспространенным вариантом использования этого является, когда вы желаете символ плюс перед номером телефона. Как создать телефонный формат тщательно описано в данной нам статье.
Давайте разберем несколько методов прибавления знака "+" перед числом
Внедрение пользовательского числового формата
Вы сможете сделать свой числовой формат для ячеек с положительными значениями. Само значение так и остается в числовом формате и вы можете создавать вычисления с этими ячейками. Это просто изменит форматирование и вывод числа на экран.
Представим, у вас есть набор данных, как показано ниже, и вы желаете добавить символ плюс перед всеми положительными числами:
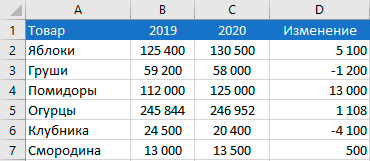
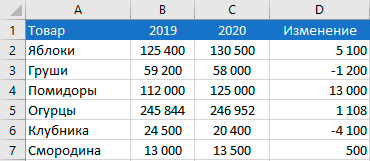
Пошаговая {инструкция} как это создать:
- Изберите ячейки с числами, в которых нужно поставить символ плюс.
- Щелкните правой клавишей мыши, а потом изберите Формат ячеек

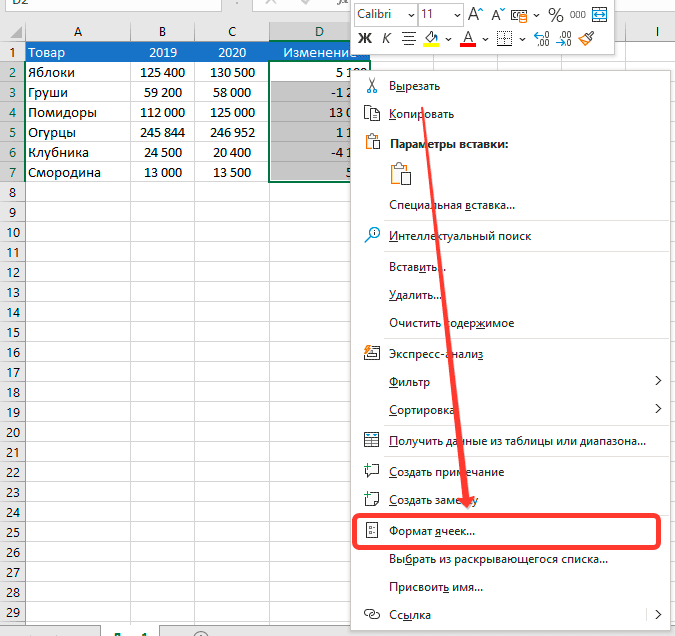
- В диалоговом окне «Формат ячеек» на вкладке «Число» изберите категорию «Все форматы».

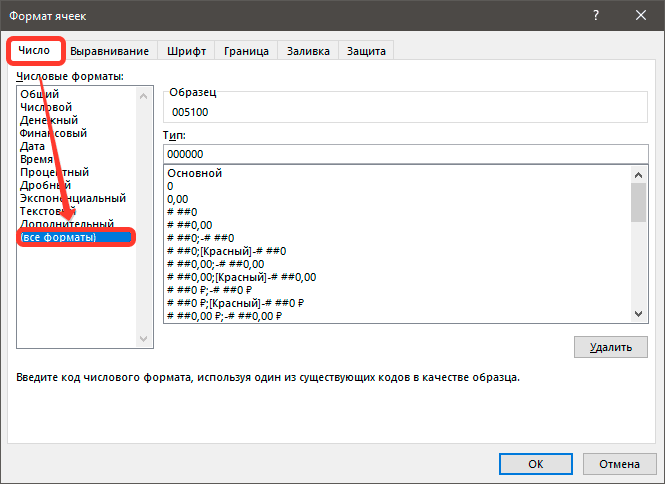
- В поле Тип введите последующее значение: +# ##0;-# ##0

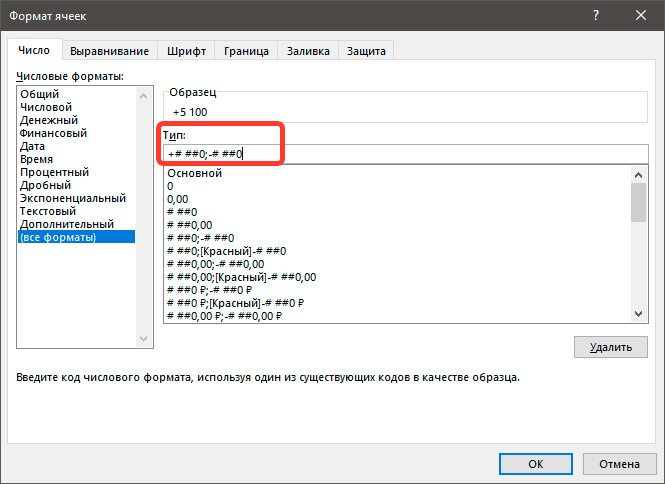
- Нажмите на ОК.
Вы заметите, что символ плюс был добавлен к положительным числам, а все другое остается прежним.
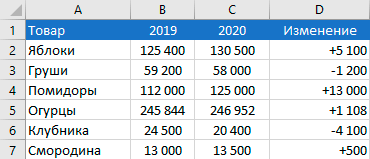
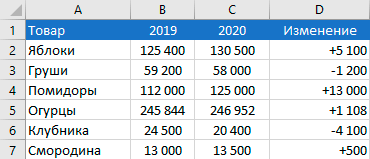
Направьте внимание, что это фактическое значение ячейки не поменялось. К примеру, значение в ячейке D2 как и раньше равно 5100. Оно просто отображается в виде числа со знаком плюс перед ним.
Также, как и хоть какое другое форматирование, вы сможете скопировать и вставить этот формат в остальные ячейки. Просто копируйте нужные ячейки, формат также будет скопирован. Либо воспользуйтесь функцией формат по эталону.
Остальные полезные пользовательские форматы
Положительные числа со знаком плюс и отрицательными числами в скобках: +# ##0;(# ##0)
Положительные числа со знаком плюс и отрицательными числами красноватого цвета: +0; [Красный] -0
Положительные числа в зеленоватом и отрицательные числа в красноватом: [Зеленый] +0; [Красный] -0
Добавление знака плюс перед положительными числами вручную
В неких вариантах, если у вас есть лишь несколько ячеек, в которые необходимо добавить символ плюс перед положительным числом, резвым методом будет просто добавить апостроф, а потом добавить символ плюс.
Добавление апострофа конвертирует содержимое ячейки в текст, потому, когда вы добавляете символ плюс, он прикрепляется. Не считая того, сам апостроф не отображается на дисплее либо при печати.
Единственный минус такового подхода в том, что последующие вычисления с числом невозможны, потому что это уже текстовая ячейка.
Задать имя цвета из библиотеки цветов
Функция =ЦВЕТЗАЛИВКИ(ЯЧЕЙКА) возвращает код цвета заливки избранной ячейки. Имеет один неотклонимый аргумент:
- ЯЧЕЙКА – ссылка на ячейку, для которой нужно применить функцию.
Ниже представлен пример, демонстрирующий работу функции.


Следует направить внимание на тот факт, что функция не пересчитывается автоматом. Это соединено с тем, что изменение цвета заливки ячейки Excel не приводит к пересчету формул. Для пересчета формулы нужно воспользоваться сочетанием кнопок Ctrl+Alt+F9
Пример использования
Потому что заливка ячеек существенно упрощает восприятие данных, то воспользоваться ей обожают фактически все юзеры. Но есть и большенный минус – в обычном функционале Excel отсутствует возможность делать операции на базе цвета заливки. Недозволено просуммировать ячейки определенного цвета, посчитать их количество, отыскать наибольшее и так дальше.
При помощи функции ЦВЕТЗАЛИВКИ все это становится выполнимым. К примеру, “протяните” данную формулу с цветом заливки в примыкающем столбце и производите вычисления на базе числового кода ячейки.
Свойство .Interior.Color объекта Range
Начиная с Excel 2007 главным методом заливки спектра либо отдельной ячейки цветом (зарисовки, прибавления, конфигурации фона) является внедрение характеристики .Interior.Color объекта Range методом присваивания ему значения цвета в виде десятичного числа от 0 до 16777215 (всего 16777216 цветов).
Заливка ячейки цветом в VBA Excel
Пример кода 1:
Расположите пример кода в собственный программный модуль и нажмите клавишу на панели инструментов «Run Sub» либо на клавиатуре «F5», курсор должен быть снутри выполняемой программки. На активном листе Excel ячейки и спектр, избранные в коде, окрасятся в надлежащие цвета.
Есть один увлекательный аспект: если присвоить свойству .Interior.Color отрицательное значение от -16777215 до -1, то цвет будет соответствовать значению, равному сумме наибольшего значения палитры (16777215) и присвоенного отрицательного значения. К примеру, заливка всех 3-х ячеек опосля выполнения последующего кода будет схожа:
Вывод сообщений о числовых значениях цветов
Числовые значения цветов уяснить нереально, потому нередко возникает вопросец о том, как выяснить числовое значение фона ячейки. Последующий код VBA Excel выводит сообщения о числовых значениях присвоенных ранее цветов.
Пример кода 2:
Заместо вывода сообщений можно присвоить числовые значения цветов переменным, объявив их как Long.
Форматирование спектра
Самый узнаваемый метод поставить прочерк в ячейке – это присвоить ей текстовый формат. Правда, этот вариант не постоянно помогает.
- Выделяем ячейку, в которую необходимо поставить прочерк. Кликаем по ней правой клавишей мыши. В показавшемся контекстном меню избираем пункт «Формат ячейки». Можно заместо этих действий надавить на клавиатуре сочетание кнопок Ctrl+1.
- Запускается окно форматирования. Перебегаем во вкладку «Число», если оно было открыто в иной вкладке. В блоке характеристик «Числовые форматы» выделяем пункт «Текстовый». Нажимаем на клавишу «OK».


Опосля этого выделенной ячейке будет присвоено свойство текстового формата. Все введенные в нее значения будут восприниматься не как объекты для вычислений, как обычный текст. Сейчас в данную область можно вводить знак «-» с клавиатуры и он отобразится конкретно как прочерк, а не будет восприниматься программкой, как символ «минус».



Существует ещё один вариант переформатирования ячейки в текстовый вид. Для этого, находясь во вкладке «Основная», необходимо кликнуть по выпадающему списку форматов данных, который размещен на ленте в блоке инструментов «Число». Раскрывается список доступных видов форматирования. В этом перечне необходимо просто избрать пункт «Текстовый».


Нажатие клавиши Enter
Но данный метод не во всех вариантах работает. Часто, даже опосля проведения данной нам процедуры при вводе знака «-» заместо подходящего юзеру знака возникают все те же ссылки на остальные спектры. Не считая того, это не постоянно комфортно, в особенности если в таблице ячейки с прочерками чередуются с ячейками, заполненными данными. Во-1-х, в этом случае для вас придется форматировать каждую из их в отдельности, во-2-х, у ячеек данной таблицы будет различный формат, что тоже не постоянно приемлемо. Но можно создать и по-другому.
- Выделяем ячейку, в которую необходимо поставить прочерк. Нажимаем на клавишу «Выровнять по центру», которая находится на ленте во вкладке «Основная» в группе инструментов «Сглаживание». Также кликаем по кнопочке «Выровнять по середине», находящейся в том же блоке. Это необходимо для того, чтоб прочерк размещался конкретно по центру ячейки, как и обязано быть, а не слева.
- Набираем в ячейке с клавиатуры знак «-». Опосля этого не делаем никаких движений мышкой, а сходу нажимаем на клавишу Enter, чтоб перейти на последующую строчку. Если заместо этого юзер кликнет мышкой, то в ячейке, где должен стоять прочерк, снова покажется формула.



Данный способ неплох собственной простотой и тем, что работает при любом виде форматирования. Но, в то же время, используя его, необходимо с осторожностью относиться к редактированию содержимого ячейки, потому что из-за 1-го неверного деяния заместо прочерка может снова отобразиться формула.
Вставка знака
Ещё один вариант написания прочерка в Эксель – это вставка знака.
- Выделяем ячейку, куда необходимо вставить прочерк. Перебегаем во вкладку «Вставка». На ленте в блоке инструментов «Знаки» кликаем по кнопочке «Знак».
- Находясь во вкладке «Знаки», устанавливаем в окне поля «Набор» параметр «Знаки рамок». В центральной части окна отыскиваем символ «─» и выделяем его. Потом нажимаем на клавишу «Вставить».


Опосля этого прочерк отразится в выделенной ячейке.


Существует и иной вариант действий в рамках данного метода. Находясь в окне «Знак», перебегаем во вкладку «Особые знаки». В открывшемся перечне выделяем пункт «Длинноватое тире». Нажимаем на клавишу «Вставить». Итог будет этот же, что и в прошлом варианте.


Данный метод неплох тем, что не надо будет бояться изготовленного неверного движения мышкой. Знак все равно не поменяется на формулу. Не считая того, зрительно прочерк поставленный данным методом смотрится лучше, чем маленький знак, набранный с клавиатуры. Основной недочет данного варианта – это потребность выполнить сходу несколько манипуляций, что тянет за собой временные утраты.
Добавление доп знака
Не считая того, существует ещё один метод поставить прочерк. Правда, зрительно этот вариант не для всех юзеров будет применимым, потому что подразумевает наличие в ячейке, не считая фактически знака «-», ещё 1-го знака.
- Выделяем ячейку, в которой необходимо установить прочерк, и ставим в ней с клавиатуры знак «‘». Он размещается на той же кнопочке, что и буковка «Э» в кириллической раскладке. Потом здесь же без пробела устанавливаем знак «-».
- Нажимаем на клавишу Enter либо выделяем курсором при помощи мыши всякую другую ячейку. При использовании данного метода это не принципно принципиально. Как лицезреем, опосля этих действий на листе был установлен символ прочерка, а доп знак «’» приметен только в строке формул при выделении ячейки.


Существует целый ряд методов установить в ячейку прочерк, выбор меж которыми юзер в состоянии сделать согласно целям использования определенного документа. Большая часть людей при первой неудачной попытке поставить подходящий знак пробуют поменять формат ячеек. К огорчению, это далековато не постоянно срабатывает. К счастью, есть и остальные варианты выполнения данной задачки: переход на другую строчку при помощи клавиши Enter, внедрение знаков через клавишу на ленте, применение доп знака «’». Любой из этих методов имеет свои плюсы и недочеты, которые были описаны выше. Всепригодного варианта, который бы очень подступал для установки прочерка в Экселе во всех вероятных ситуациях, не существует.









