Тире в Excel: разновидности и как поставить
Для того, чтоб создать доброкачественную табличную разметку в документе Эксель нужно знать о аспектах устройства самой программки, также обладать набором укрытых функций, которые разрешают решать специальные задачки. Время от времени у неких юзеров появляются препядствия с установкой такового обычного, на 1-ый взор, элемента, как тире. Дело в том, что данный знак быть может длинноватым либо маленьким, а на клавиатуре особенных кнопок под эти знаки не предвидено. Естественно, можно пользоваться эмблемой, который снаружи идентичен с тире, но в итоге все равно выходит или дефис, или символ “минус”. Потому давайте разберем несколько методов, которые разрешают установить тире в таблицах Excel.
Вставка тире в ячейку
Итак, как мы знаем, в программке Эксель предвидено внедрение как длинноватого, так и недлинного тире. 2-ой вариант время от времени обозначают как «среднее тире», что, по большенному счету, правильно, так как самым маленьким является символ дефиса “-“.

Часто юзеры пробуют вставить длинноватое тире, используя кнопку “-“, но в итоге у их все равно выходит символ минуса, если идет речь про написание формулы, или дефис. Как быть в данной ситуации?

Есть всего два метода, позволяющих вставить тире в ячейку таблицы. В первом случае итог достигается методом набора композиции кнопок, а во 2-м употребляется окно спецсимволов. Давайте разглядим оба способа.
Способ 1: внедрение жарких кнопок
Некие продвинутые юзеры программки Word считают, что в Excel можно воспользоваться этим же методом вставки тире, который предусмотрен в редакторе текста, но это не так. Набирая на клавиатуре последовательность знаков “2014”, и зажимая клавиши Alt+X, они ждут, что на дисплее отобразиться нужный знак, но, в табличном редакторе данный способу, как досадно бы это не звучало, не принесет никакого результата. Но создатели позаботилась о том, чтоб и у самого Эксель были свои приемы.
- В подходящей ячейке зажимаем кнопку Alt, набираем последовательность знаков “0151”, опосля что отпускаем кнопку. В итоге, в избранной ячейке отобразится знак длинноватого тире.

- Если зажать кнопку Alt, набрать в ячейке последовательность “0150”, потом отпустить кнопку, то в ячейке отобразится куцее тире.

Этот всепригодный способ, который можно применять не только лишь в Excel, да и в Word и иных табличных и текстовых редакторах.
Способ 2: применение окна спецзнаков
2-ой метод, который поможет решить поставленную задачку предполагает внедрение окна спецсимволов. Вот, что для этого необходимо создать:

-
Перебегаем в ячейку, в которой планируем вставить тире, переключаемся во вкладку “Вставка”, находим в правой части ленты раздел “Знаки”, кликаем по нему, дальше – по кнопочке “Знак”.
Таковым же образом можно вставить и куцее тире.

-
Все в той же вкладке “Особые знаки” избираем “Куцее тире” и вставляем его, нажав подобающую клавишу.
Примечание: Независимо от избранного способа, вставленные знаки тире будут схожи. Разница только в самой процедуре их прибавления.
Изюминка тире состоит в том, что данный знак в ячейке не будет восприниматься как часть формулы, а означает, на перемещение курсора в другую ячейку реагировать не будет, как это обычно бывает со знаком “минус”.

Т.е. сам по для себя символьный набор имеет текстовый формат, а не числовой, потому он не применяется при написании формул и употребляется в качестве пунктуационных символов в разных элементах таблицы.
Заключение
Таковым образом, мы разобрались с тем, как вставить в ячейку таблицы Excel тире подходящего размера: куцее либо длинноватое. Для этого можно применять, или определенное сочетание кнопок, или окно спецсимволов. Бывалые юзеры, чаше всего, использую 1-ый метод. Но, если тире употребляются изредка, запоминать особое сочетание кнопок совсем необязательно, ведь требуемые знаки постоянно можно отыскать в особом окне.
Установка тире в Microsoft Excel

При работе над документом в Excel время от времени возникает необходимость установить длинноватое либо куцее тире. Оно быть может нужно, как в качестве знака препинания в тексте, так и в виде прочерка. Но неувязка состоит в том, что на клавиатуре нет такового знака. При нажатии на знак на клавиатуре, который больше всего похож на тире, на выходе мы получаем маленький прочерк либо «минус». Давайте выясним, как можно установить обозначенный выше символ в ячейку в Microsoft Excel.
Методы установки тире
В Экселе есть два варианта тире: длинноватое и куцее. Крайнее в неких источниках именуют «средним», что закономерно, если ассоциировать его со знаком «-» (дефис).
При попытке установить длинноватое тире методом нажатия клавиши «-» на клавиатуре, мы получим «—» — обыденный символ «минус». Что все-таки нам созодать?

По сути, методов установки тире в Экселе не так и много. Они ограничены всего 2-мя вариациями: набор композиции кнопок на клавиатуре и внедрение окна особых знаков.
Метод 1: применение композиции кнопок
Тех юзеров, которые считают, что в Экселе, как и в Ворде, можно поставить тире, набрав на клавиатуре «2014», а позже, нажав комбинацию кнопок Alt+X, ожидает разочарование: в табличном микропроцессоре этот вариант не работает. Зато работает иной прием. Зажимаем кнопку Alt и, не отпуская её, набираем в числовом блоке клавиатуры значение «0151» без кавычек. Как лишь мы отпустим кнопку Alt, в ячейке покажется длинноватое тире.

Если, зажав клавишу Alt, набрать в ячейке значение «0150», то получим куцее тире.

Данный метод является всепригодным и действует не только лишь в Экселе, да и в Ворде, также в остальных текстовых, табличных и html-редакторах. Принципиальным моментом будет то, что знаки, введенные данным методом, не преобразуются в формулу, если вы, убрав курсор из ячейки их расположения, переставите его на иной элемент листа, как это происходит со знаком «минус». Другими словами, эти знаки являются чисто текстовыми, а не числовыми. Применять в формулах в качестве знака «минус» их не получится.

Метод 2: окно особых знаков
Также решить поставленную задачку можно, воспользовавшись окном особых знаков.
-
Выделяем ячейку, в которой необходимо ввести тире, и перемещаемся во вкладку «Вставка».





Куцее тире через окно знаков вставляется по аналогичному методу.
-
Опосля перехода во вкладку «Особые знаки» окна знаков выделяем наименование «Куцее тире», расположенное вторым по счету в списке. Потом поочередно клацаем по кнопочке «Вставить» и по пиктограмме закрытия окна.


Данные знаки являются стопроцентно схожими тем, которые мы вставляли в первом методе. Различается лишь сама процедура вставки. Потому эти знаки тоже не могут употребляться в формулах и являются текстовыми знаками, которые можно применять в виде символов препинания либо прочерков в ячейках.
Мы узнали, что длинноватое и куцее тире в Экселе можно вставить 2-мя методами: применив сочетание кнопок на клавиатуре и воспользовавшись окном особых знаков, перейдя в него через клавишу на ленте. Знаки, которые получаются методом внедрения этих методов, стопроцентно схожи, имеют схожую шифровку и функциональность. Потому аспектом выбора метода является лишь удобство самого юзера. Как указывает практика, юзеры, которым нередко приходится ставить символ тире в документах, предпочитают уяснить комбинацию кнопок, потому что этот вариант наиболее резвый. Те же, кто применяет данный символ при работе в Эксель время от времени, предпочитают брать на вооружение интуитивно понятный вариант с внедрением окна знаков.
Мы рады, что смогли посодействовать Для вас в решении препядствия.
Кроме данной статьи, на веб-сайте еще 12327 инструкций.
Добавьте веб-сайт Lumpics.ru в закладки (CTRL+D) и мы буквально еще пригодимся для вас.
Отблагодарите создателя, поделитесь статьей в соц сетях.
Опишите, что у вас не вышло. Наши спецы постараются ответить очень стремительно.
Тире в Excel. 2 метода, как поставить тире в Эксель
Программка Excel владеет целым набором функций, знать которые нужно для высококачественного выполнения работ с таблицами. Из-за недостающего опыта некие юзеры не способны вставить таковой обычный элемент, как тире. Дело в том, что установка знака имеет некие трудности. Так, к примеру, он быть может длинноватым и маленьким. К огорчению, на клавиатуре нет особых обозначений, помогающих сориентироваться и поставить знак правильной формы. Потому давайте разберемся, как установить тире верно, используя при всем этом несколько способов.
Ставим тире в ячейку
Функционал программки Excel предугадывает установку 2-ух разновидностей тире – недлинного и длинноватого. В неких источниках можно повстречать обозначение недлинного тире как среднего. Можно сказать, что данное утверждение частично правильное, потому что в случае неведения правил установки, можно вставить знак еще наиболее маленьких размеров – «дефис» либо «минус». Всего существует два метода, при помощи которых можно установить символ «–» в таблице. 1-ый вариант предугадывает установку методом набора композиции кнопок. 2-ой просит вхождения в окно спецсимволов.
Решение препядствия с установкой тире №1: используем комбинацию кнопок
Некие юзеры редактора текста молвят, что установка тире в табличном микропроцессоре может делается аналогичным методом что и в Word, но, к огорчению, это неправильное утверждение. Обратим внимание на то, как это выполнить в Ворд:
- Наберите на клавиатуре «2014».
- Зажмите комбинацию кнопок «Alt+X».
Опосля нехитрого выполнения этих действий программка Word автоматом устанавливает длинноватое тире.
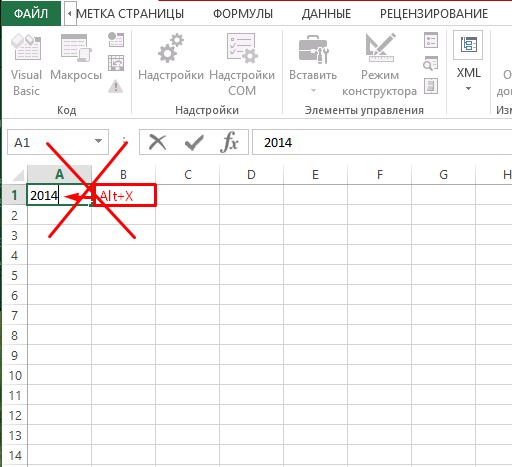
1
Создатели Excel также позаботились о собственных юзерах и сделали собственный прием ввода длинноватого тире в таблицу:
- Активируйте ячейку, нуждающуюся в предстоящей корректировке.
- Зажмите всякую кнопку «Alt» и, не отпуская, произведите набор значения «0151» в числовом блоке (он расположен в левой стороне клавиатуры).
Внимание! Если набор чисел будет проводиться в высшей части клавиатуры, то программка вас перебросит в меню «Файл».
- Отпустив кнопку «Alt», на дисплее увидим отображенное в ячейке длинноватое тире.
Для набора недлинного знака нужно заместо композиции цифровых значений «0151» набрать «0150».

2
Данный способ работает не только лишь в Excel, да и в Word редакторе. По утверждениям проф программистов, метод установки тире, используя композиции кнопок, можно использовать и в остальных html и табличных редакторах.
Примечание от профессионала! Введенный символ минуса автоматом преобразуется в формулу, другими словами при активации иной ячейки в таблице с прописанным эмблемой отображается адресация активной ячейки. В случае с введенными маленьким и длинноватым тире такие деяния происходить не будут. Чтоб убрать активацию формулы, нужно надавить кнопку «Enter».
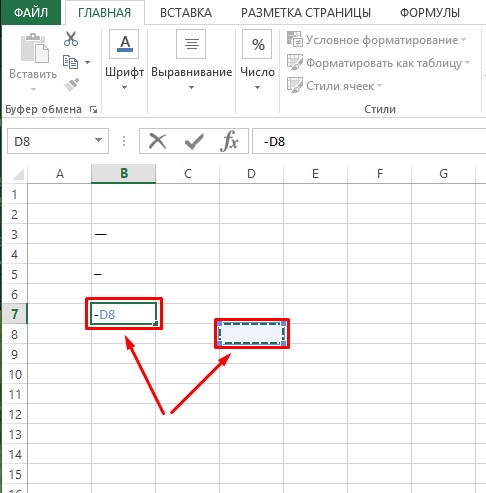
3
Решение препядствия с установкой тире №2: открытие окна знаков
Существует еще вариант, в котором ввод тире осуществляется через вспомогательное окно со спецсимволами.
- Выделите ячейку в таблице, нуждающуюся в редактировании нажатием ЛКМ.
- Перейдите во вкладку «Вставка», расположенную в высшей части программки в панели инструментов.
- Если приложение находится в свернутом положении, кликните на крайнюю правую клавишу в высшей части экрана для открытия других блоков с инструментами.
- Справа найдите самый последний инструмент «Знаки», расположившийся в блоке «Текст», и кликните по нему.
- Раскроется новое окно, где необходимо кликнуть по кнопочке «Знак».
- Нажатием данной клавиши активизируется открытие окна с наборами знаков. В нем необходимо надавить на «Особые знаки».
- Дальше можно узреть длиннющий перечень из особых знаков. Как можно узреть на картинке, 1-ое пространство в нем занимает «Длинноватое тире».
- Кликните по строке с заглавием знака и нажмите клавишу «Вставить». Ее отыщите в нижней части окна.
- Окно не имеет функции автоматического закрытия, поэтому опосля вставки нужного знака в ячейку закройте окно, нажав на красноватую клавишу с белоснежным крестиком в правом верхнем углу.
- Опосля закрытия окна видно, что символ длинноватого тире установлен в подходящую нам ячейку и таблица готова для предстоящей работы.
Если необходимо установить куцее тире, произведите вышеперечисленные деяния в том же порядке, но в конце изберите «Куцее тире». Не забудьте по окончанию активировать знак, кликнув по кнопочке «Вставить», и закройте диалоговое окно.
Примечание от спеца! Введенные вторым методом знаки стопроцентно соответствуют введенным в итоге набора композиции кнопок. Отличие можно увидеть лишь в способе установки. Как следует, эти знаки также не могут быть применены для сотворения формул.
Заключение
Опосля чтения статьи становится понятным, что для установки длинноватого и недлинного тире существует два способа ввода. В первом случае будет нужно пользоваться сочетанием кнопок на клавиатуре, а во 2-м – открыть окно со особыми знаками, где выбираются нужные знаки и инсталлируются в активную ячейку. И тот, и иной метод делает схожие знаки – с схожей шифровкой и функциональностью. Потому окончательный метод ввода тире в таблицу выбирается, исходя из предпочтения юзера. Пользователи, которым нередко требуется внедрение данных знаков, предпочитают использовать комбинацию кнопок. Этим же, кто не сталкивается повсевременно с вводом тире в таблицу, можно ограничится вторым методом.
Как поставить длинноватое тире в тексте на клавиатуре

Как человека встречают по одежде, так и текст — по наружному виду. Верно оформленный, он завлекает внимание и вызывает доверие. Не последнюю роль в текстовой «одежде» играют знаки препинания. Средь их — тире. Непосредственно — длинноватое тире.
Но клавиши с таковым эмблемой на клавиатуре, как досадно бы это не звучало, нет. Но это не повод для расстройства. «Легким движением руки штаны преобразуются в стильные шорты»… Итак — как поставить длинноватое тире на клавиатуре .
Как ввести длинноватое тире на компе с операционной системой Windows
5 методов поставить длинноватое тире в Word
Почти всегда необходимость ввести тире в тексте возникает конкретно в этом редакторе текста. Вашему вниманию предлагаем 5 методов на выбор. При всем этом данные приемы идиентично животрепещущи для Word 2007, 2010 , 2013, 2016.
1-ый метод
Один из самых обычных методов для написания длинноватого тире — сочетание кнопок (жаркие клавиши).
Установите курсор на подходящей позиции в тексте и с нажатыми клавишами «Ctrl» + «Alt» нажмите «-» на доборной цифровой клавиатуре справа. Направьте внимание, «NumLock» должен быть включен.

Здесь может появиться вопросец, как поставить длинноватое тире на ноутбуке , ведь не на всех моделях есть Numpad (цифровой блок на клавиатуре)? Отсутствие нампада на ноутбуках возмещается вспомогательной кнопкой Fn и некими иными кнопками. Но все таки далековато не у всех хозяев ноутбуков поставить длинноватое тире данным методом получится, потому используйте остальные варианты.
2-ой метод
Не наименее обычный метод. Используем особый код — один из так именуемых Alt-кодов (они делают команды для ввода знаков, которых нету на клавиатуре).
Нажмите кнопку «Alt», удерживая ее, наберите «0151» без кавычек. Числа набирайте на числовом блоке, который находится справа, при включенном «NumLock». Когда вы отпустите кнопку «Alt», на месте, где стоял курсор, покажется длинноватое тире.

На неких ноутбуках нет отдельного блока цифровых кнопок. Можно через USB подключить внешнюю клавиатуру. Можно применять встроенную в Windows экранную клавиатуру: Запуск-Программки-Обычные-Особые возможности-Экранная клавиатура. Дальше всё так же. Alt удобнее надавить на самом ноутбуке, потом щелкать мышкой по цифрам 0151 на блоке цифровых кнопок экранной клавиатуры справа. Тире покажется опосля отпускания клавиши Alt и нажатии пробела.
К слову: этот метод можно именовать всепригодным. Если вы набираете текст где-либо еще, не считая Ворда, зажмите кнопку Alt и на цифровой раскладке клавиатуры наберите число 0151. Получите длинноватое тире.
3-ий метод
Тоже обычный и тоже употребляется сочетание кнопок. Шестнадцатеричный код. Набираем комбинацию чисел «2015» либо «2014» и сходу же жмем комбинацию «Alt+X». Опосля этого введенные знаки преобразуются в длинноватое тире.

4-ый метод
Юзеры, которые не дружат с кодами, могут пользоваться вставкой.
- В высшей части программки Word либо в Word Online откройте вкладку «Вставка».
- Кликните по кнопочке «Знаки» и изберите подменю «Остальные знаки»

- Опосля что раскроется окно «Знак», где в поле «Шрифт» следует избрать «(обыденный текст)», а в поле «Набор» избрать «знаки пунктуации». Здесь предоставляются различного рода тире.
- Выделите длинноватое тире и жмите клавишу «Вставить». Тут следует направить внимание на сочетание кнопок (понизу окна), позволяющее добавить выбранное тире (этот метод был рассмотрен первым).

Чтоб упростить задачку и не находить посреди большого выбора нужное тире, можно просто открыть вкладку «Особые знаки». Там избрать длинноватое тире и надавить «вставить».
5-ый метод
Автозамена. В той же таблице знаков можно настроить характеристики автозамены, для автоматической подмены вводимых с клавиатуры знаков на подходящий символ.
Аналогичным образом, как и в прошлом пт, открываем окошко «Знак», выделяем необходимое тире и жмем клавишу понизу «Автозамена».

Раскроется новое окно, где в поле «поменять» ставим комфортные для нас знаки, к примеру символ минус, три дефиса попорядку либо хоть какое сочетание букв, допустим «дт». В поле «на» уже стоит выбранное длинноватое тире, жмем «Добавить» и «Ок».

Всё. В предстоящем при вводе сочетания избранных вами символов, будет появляться длинноватое тире.
Хоть какой из этих 5 методов вы сможете применять, работая в Ворде.
Как поставить длинноватое тире в Гугл Docs
В Гуглдоксе поставить длинноватое тире можно 2-мя методами.
1-ый — это уже упомянутый выше всепригодный прием — нажатием кнопок «Alt+0151».
2-ой метод — Автозамена.
Открываем в главном меню «Инструменты», избираем подменю «Опции».

Избираем в поле «Поменять» сочетание знаков, которое будет заменяться длинноватым тире. Вводим его (длинноватое тире) в поле «На» с помощью кнопок «Alt+0151».

Часто для этого выбирают двойной дефис либо пробел-дефис-пробел, любой вправе для себя применять какие угодно сочетания. В конце жмем на клавишу «ОК».
Опосля сохранения опций принципиально опять зайти в опции и поставить галочку около лишь что сделанного правила. В неприятном случае оно работать не будет.

Как поставить длинноватое тире в Экселе
В Экселе вариантов вставки длинноватого тире в ячейку тоже два: набор композиции кнопок на клавиатуре и внедрение окна особых знаков. Это упомянутые выше методы 2 и 4 для ворда.
Разглядим их применительно к программке Excel.
1-ый вариант: внедрение композиции кнопок
Удерживая нажатой кнопку на цифровом блоке клавиатуры поочередно набрать числа 0151. Опосля отпускания клавиши в данной ячейке отобразится «Длинноватое тире».
2-ой вариант: окно особых знаков
- Выделяем ячейку, в которой необходимо ввести тире, и идем во вкладку «Вставка».
- В «Знаках» избираем пункт «Знак».

- Перебегаем в его вкладку «Особые знаки».
- Избираем вариант «Длинноватое тире». Чтоб установить данный знак в за ранее избранную ячейку, выделяем это наименование и нажимаем на клавишу «Вставить», расположенную в нижней части окна.

- Опосля этого можно закрывать окно вставки особых знаков. Щелкаем на обычную пиктограмму закрытия окон в виде белоснежного крестика в красноватом квадрате, расположенную в правом верхнем углу окна.
- Длинноватое тире будет вставлено на лист в за ранее выделенную ячейку.
Как ввести длинноватое тире на компе с операционной системой Mac OS
Клавиатура компов от компании Apple также поддерживает ввод тире разной длины. Для ввода длинноватого тире нажмите Alt+Shift+—.

Итак, вы узнали, как поставить длинноватое тире на клавиатуре , хоть и не существует на ней клавиши с таковым эмблемой. Сейчас вы сможете избрать удачный вам метод из предложенных. Возлагаем надежды, что благодаря нашей аннотации ваши документы будут «одеты с иголочки», в каких бы операционных системах вы ни работали.

Гелия Харитонова



Крайние материалы создателя Гелия Харитонова (глядеть все)
- Виктория Закальная: «Школа — искра, которую охото раздуть» — 26/08/2019
- «Сначала было Слово». Рецензия на книжку К. И. Чуковского «Жив как жизнь» — 08/07/2019
- Как поставить длинноватое тире в тексте на клавиатуре — 10/04/2019
Почитайте похожие статьи


Хороший денек, сотрудник. В прошлой статье мы с вами гласили о тех дилеммах, которые…


Хороший денек, сотрудник. Продолжаем тему потаенных мотивов в копирайтинге, начатую в прошедшем посте. Итак,…


Хороший денек, сотрудник. Используете ли вы в собственной работе какие-либо гарантии заказчикам? Это, к слову,…











