Сглаживание ячеек под один размер в Microsoft Excel

Часто, при работе с таблицами Excel приходится изменять размеры ячеек. При всем этом выходит, что на листе находятся элементы разной величины. Естественно, это не постоянно оправдано практическими целями и эстетически нередко не удовлетворяет юзера. Потому возникает вопросец, как сделать ячейки схожими по размеру. Давайте выясним, как их можно выровнять в Экселе.
Сглаживание размеров
Для того чтоб выровнять размеры ячеек на листе, необходимо провести две процедуры: поменять величину столбцов и строк.
Ширина столбца может варьироваться от 0 до 255 единиц (по дефлоту выставлено 8,43 пт), высота строчки – от 0 до 409 пт (по дефлоту 12,75 единицы). Один пункт высоты примерно составляет 0,035 см.
При желании единицы измерения высоты и ширины можно поменять на остальные варианты.
-
Находясь во вкладке «Файл», нажимаем на пункт «Характеристики».

- См;
- Дюймы;
- Миллиметры;
- Единицы (установлено по дефлоту).

Таковым образом, можно установить меру, в которой юзер идеальнее всего ориентируется. Конкретно эта системная единица и будет регулироваться в предстоящем при указании высоты строк и ширины столбцов документа.
Метод 1: сглаживание ячеек выделенного спектра
До этого всего, разберемся, как выровнять ячейки определенного спектра, к примеру таблицы.
-
Выделяем спектр на листе, в котором планируем размер ячеек сделать равным.





Как лицезреем, опосля выполненных манипуляций ячейки выделенной области стали полностью схожими по размеру.

Существует другой вариант данного метода. Можно выделить на горизонтальной панели координат те столбцы, ширину которых необходимо сделать схожей. Потом кликаем по данной для нас панели правой клавишей мыши. В открывшемся меню избираем пункт «Ширина столбца…». Опосля этого раскрывается окошко для введения ширины столбцов выделенного спектра, о котором мы гласили чуток выше.

Аналогичным образом выделяем на вертикальной панели координат строчки того спектра, в котором желаем произвести сглаживание. Кликаем правой клавишей мыши по панели, в открывшемся меню избираем пункт «Высота строчки…». Опосля этого раскрывается окошко, в котором следует внести параметр высоты.

Метод 2: сглаживание ячеек всего листа
Но бывают случаи, когда необходимо выровнять ячейки не попросту подходящего спектра, а всего листа в целом. Выделять их все вручную – весьма длительное занятие, но существует возможность произвести выделение практически одним кликом.
-
Кликаем по прямоугольнику, расположенному меж горизонтальной и вертикальной панелями координат. Как лицезреем, опосля этого весь текущий лист выделяется стопроцентно. Существует и другой метод выделения всего листа. Для этого просто набираем на клавиатуре сочетание кнопок Ctrl+A.


Метод 3: перетягивание границ
Не считая того, выровнять размер ячеек можно вручную перетаскивая границы.
-
Выделяем лист в целом либо спектр ячеек на горизонтальной панели координат теми методами, о которых шла речь выше. Устанавливаем курсор на границу столбцов на горизонтальной панели координат. При всем этом, заместо курсора должен покажется крест, на котором имеются две стрелки, направленные в различные стороны. Зажимаем левую клавишу мыши и тянем границы на право либо на лево в зависимости от того, необходимо нам расширить их либо сузить. При всем этом меняется ширина не только лишь той ячейки, с границами которой вы манипулируете, да и всех других ячеек выделенного спектра.




Метод 4: вставка таблицы
Если вставить скопированную таблицу на лист обыденным методом, то почаще всего столбцы у вставленного варианта будут иметь различный размер. Но существует приём, который дозволит избежать этого.
-
Выделяем таблицу, которую необходимо скопировать. Кликаем по значку «Копировать», который расположен на ленте во вкладке «Основная» в блоке инструментов «Буфер обмена». Можно также заместо данных действий опосля выделения набрать на клавиатуре сочетание кнопок Ctrl+C.



Как лицезреем, в Excel существует несколько похожих меж собой методов установить однообразный размер ячеек, как определенного спектра либо таблицы, так и листа в целом. Самое основное при выполнении данной процедуры – это верно выделить тот спектр, размеры которого вы желаете поменять и привести к одному значению. Сам ввод характеристик высоты и ширины ячеек можно поделить на два вида: установка определенной величины в выраженных в числах единицах и ручное перетаскивание границ. Юзер сам выбирает наиболее удачный себе метод действий, в методе которого лучше ориентируется.
Мы рады, что смогли посодействовать Для вас в решении задачи.
Кроме данной для нас статьи, на веб-сайте еще 12327 инструкций.
Добавьте веб-сайт Lumpics.ru в закладки (CTRL+D) и мы буквально еще пригодимся для вас.
Отблагодарите создателя, поделитесь статьей в соц сетях.
Опишите, что у вас не вышло. Наши спецы постараются ответить очень стремительно.
Сглаживание ячеек по одному размеру в Excel
Достаточно нередко при работе в Эксель перед юзером встает таковая задачка, как изменение размера ячеек таблицы, что дозволяет вместить в их всю требуемую информацию. Но время от времени в итоге схожих конфигураций, когда в таблице очень много столбцов и строк различных размеров, может ухудшится её наружный вид. Выходом из таковой ситуации может стать сглаживание всех ячеек под один определенный размер. Ниже мы разглядим, каким образом это можно сделать в Excel.
Процесс сглаживания размеров
Выполнить данную задачку можно 2-мя способами:
-
настроить ширину столбцов – в границах от 0 до 255 пт (по дефлоту – 8,43)
Примечание: примерный размер одного пт в сантиметрах – 0,35 мм.
Обычные единицы измерения можно поменять на свое усмотрение. Вот, что необходимо для этого сделать:
- Перебегаем в меню “Файл”, где находим раздел “Характеристики” и кликаем по нему.

- В показавшихся параметрах в списке слева щелкаем по подразделу “Добавочно”. В правой части окна находим группу опций под заглавием “Отображение” (“Экран” – в наиболее старенькых версиях программки). Находим параметр “Единицы на линейке”, щелкаем по текущему варианту, чтоб раскрыть перечень всех доступных опций и избираем:
- дюймы
- см
- миллиметры

- Определяемся с необходимым вариантом, опосля что жмем клавишу OK.

- Данная процедура дозволяет задать более комфортную единицу измерения, которая будет далее участвовать в настройке ширины столбцов и высоты строк таблицы.
Способ 1: выравниваем область ячеек
Начнем с способа, пользуясь которым можно выровнять размеры ячеек выделенной области ячеек.
- Выделяем область ячеек, размер которых желаем выровнять.

- Перебегаем во вкладку “Основная” (если находимся не в ней), где находим группу инструментов “Ячейки” и щелкаем в ней по кнопочке “Формат”. Откроется перечень, в котором кликаем по строке “Высота строчки”.

- На дисплее покажется окно, в котором можно задать подходящий размер высоты строчки, который будет использован ко всем ячейкам выделенной области. По готовности щелкаем OK.

Рассмотренный выше метод действий является не единственным. Для того, чтоб задать нужные размеры, можно пользоваться панелями координат:
- Для опции высоты ячеек выделяем на вертикальной координатой панели порядковые номера всех строк, опосля что щелкаем правой клавишей мыши по хоть какому месту выделенного спектра (также, на панели координат). В показавшемся перечне нажимаем по строке “Высота строчки”.

- В итоге раскроется уже знакомое окно, в котором мы вводим желаемую высоту и нажимаем клавишу OK.
- Аналогичным образом происходит настройка ширины столбцов. Выделяем на горизонтальной координатной панели подходящий спектр, кликаем по выделенной области (конкретно на панели координат) правой клавишей мыши и избираем в раскрывшемся списке пункт “Ширина столбца”.

- Задаем требуемое значение и щелкаем клавишу OK.
Способ 2: выравниваем все ячейки листа
В в неких ситуациях возникает необходимость выровнять размеры не определенного спектра ячеек, а всех частей листа.
- Естественно же, выделять вручную все ячейки листа не надо. Просто щелкаем по маленькому прямоугольнику, который находится меж вертикальной и горизонтальной панелями координат. Также для выполнения данной процедуры можно пользоваться композицией кнопок Ctrl+A.

- Сейчас, когда все ячейки листа выделены, мы можем настроить их высоту и ширину, пользуясь способом 1, описанным выше.

Способ 3: ручная настройка размера методом сдвига границ
Данный способ подразумевает работу с границами столбцов и строк. Вот, как он реализуется:
- Выделяем спектр либо все столбцы листа (в зависимости от поставленной задачки) на горизонтальной панели координат. Потом наводим курсор на границу хоть какого столбца выделенной области (конкретно на панели координат). Когда он сменит вид на маленький плюсик со стрелками в обе стороны, зажав левую клавишу мыши двигаем его на лево либо на право, чтоб раздвинуть либо двинуть границу. Потому что мы выделили сходу спектр, то и конфигурации будут использованы ко всем ячейкам в нем.

- Ширина всех столбцов выделенного спектра выровнена.

- Сейчас аналогичным образом выравниваем строчки таблицы. Для этого на вертикальной координатной панели выделяем нужные строчки (либо все строчки) и сдвигаем границы хоть какой из строк.

- Все готово. Размеры ячеек выделенного фрагмента выровнены как по высоте, так и по ширине.

Примечание: если необходимо задать схожие размеры всех ячеек листа, можно сходу их выделить, нажав комбинацию кнопок Ctrl+A (либо кликнув по специальному прямоугольнику меж панелями координат), опосля что, также, при помощи сдвига границ строк и столбцов задать требуемые значения.

Способ 4: сглаживание при вставке таблицы
При обыкновенной вставке скопированной таблицы в другое пространство, мы можем увидеть, что у вставленной таблицы размеры ячеек схожие, т.е. не копируются и не переносятся вкупе с данными. Но есть метод, который поможет нам в данном случае:
- Для начала нам необходимо выделить начальную таблицу, которую мы желаем скопировать. Опосля это в группе инструментов “Буфер обмена” вкладки “Основная” щелкаем по кнопочке “Копировать”. Также для копирования можно пользоваться композицией кнопок Ctrl+C.

- Встаем в ячейку (в другом месте этого листа либо на другом листе/книжке), куда планируем вставить скопированную таблицу. Конкретно эта ячейка будет являться самым верхним левыми элементом вставленной таблицы. Щелкаем по ней правой клавишей мыши, в показавшемся окне избираем “Особая вставка” (конкретно по надписи, а не на стрелку рядом с ней).

- В показавшемся окне в группе характеристик “Вставить” отмечаем пункт “Ширины столбцов”, опосля что кликаем OK.

- В итоге произойдет автоматическая настройка размеров ячеек в согласовании с выделенной таблицей на начальном листе.

- Сейчас, мы можем вставить сюда скопированную таблицу, и она будет смотреться полностью также, как и на исходном листе. Для этого щелкаем по хоть какому месту выделенной области правой клавишей мыши и в раскрывшемся списке избираем команду “Вставить”. Или можно кликнуть по кнопочке “Вставить” во вкладке “Основная”, группа инструментов “Буфер обмена”, либо надавить комбинацию кнопок Ctrl+V.

- Процесс копирования таблицы из одного места в другое с сохранением схожих размеров ячеек благополучно завершен.

Заключение
Во время работы в Excel нам достаточно нередко приходится поменять размеры ячеек, в итоге что финишная таблица может утратить симпатичный вид, удачный для восприятия инфы. Чтоб это поправить, можно испытать задать определенному спектру либо все ячейкам таблицы схожие размеры (высоту строк и ширину столбцов). Выполнить данную функцию в Эксель можно различными способами – от отчасти ручных до стопроцентно автоматических.
Три метода, как сделать ячейки в Excel схожего размера
Табличный микропроцессор Excel весьма комфортен для работы с различного рода данными. Правда, некие на 1-ый взор обыкновенные вещи в нем выполнить достаточно тяжело — юзер просто не понимает, как это сделать. А именно, это относится к сглаживанию ячеек. В статье будет поведано, как сделать ячейки схожего размера в Excel 3-мя разными способами.
Способ 1-ый: сглаживание избранной области
Все методы сглаживания ячеек таблицы в Excel можно разбить на группы по потребностям юзера. Начнем с самого нередко применяемого способа, который поможет выровнять ячейки в определенном спектре листа:
- Выделите на листе таблицы область ячеек, которые необходимо выровнять.
- Нажмите по выпадающему списку «Формат», который размещен во вкладке «Основная».
- В показавшемся меню кликните по разделу «Высота строчки».
- В открывшемся окошке введите значение высоты строчки и нажмите «ОК».
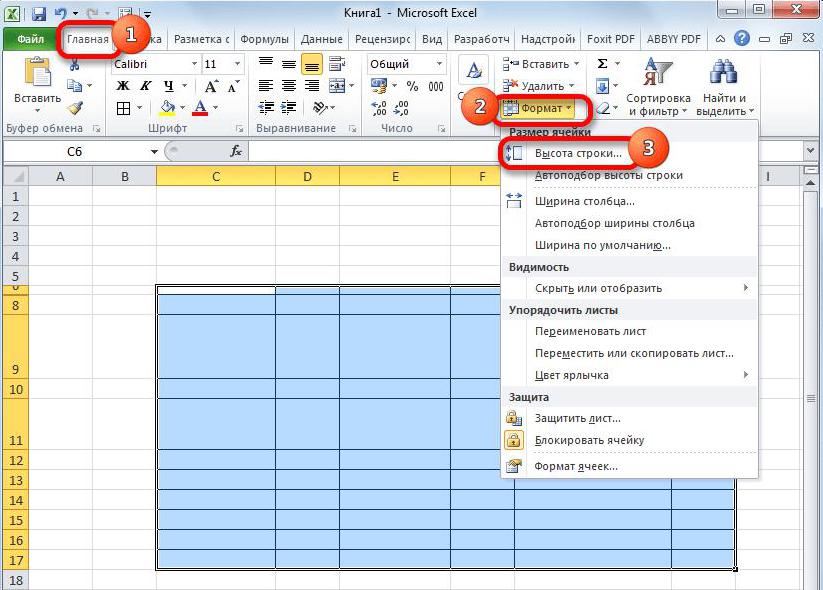
Опосля этого все выделенные ячейки станут схожего размера, который вы задали. Если же для вас нужно выровнять не только лишь высоту строчки, да и ширину столбца, тогда сделайте последующее:
- Выделите подходящую область ячеек.
- В выпадающем перечне «Формат» изберите пункт «Ширина столбца».
- Введите необходимое значение.
- Нажмите «ОК».
Сейчас у вас ячейки схожего размера как по высоте, так и по ширине. А это значит, что вы освоили 1-ый метод того, как сделать ячейки схожего размера в Excel.
Способ 2-ой: сглаживание всего листа
2-ой метод употребляют в том случае, если нужно задать размеры ячеек во всем листе, а не в определенном спектре. {Инструкция} по выполнению данной для нас задачки фактически схожа предшествующей:
- Выделите всю таблицу. Для этого нажмите на квадрат, расположенный на пересечении нумерации строк и ряда столбцов, либо используйте сочетание жарких кнопок Ctrl+A.
- На главной вкладке из выпадающего перечня «Формат» изберите опцию «Высота строчки» и укажите хотимое значение.
- Из такого же перечня изберите пункт «Ширина столбца» и введите необходимое значение.
Способ 3-ий: перетягивание границ
Как быть, если для вас необходимо просто сделать размер строк либо ширину столбцов схожими, но нет нужды задавать им определенный размер? Нет смысла бродить по всем пт меню, можно просто задать размер вручную — на глаз.
- Выделите спектр строк либо столбцов таблицы.
- Установите курсор на стыке 2-ух столбцов либо строк.
- Нажмите левую клавишу мыши и, удерживая ее, измените размер ширины либо высоты.
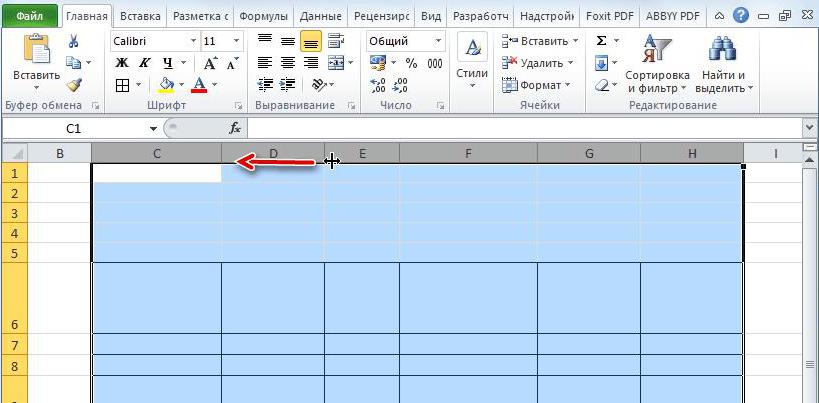
В момент выполнения этого деяния вы сможете увидеть, что размер меняется не только лишь в избранном столбце либо строке, а во всем заблаговременно выделенном спектре. Это 3-ий метод, как сделать ячейки в «Эксель» схожего размера.
Работа с ячейками в excel

Перенос строчки в ячейке excel нужен, обычно, когда в ячейку помещают длиннющий текст.
По дефлоту автоматический перенос текста на новейшую строчку отсутствует и текст длится на право поверх пустых ячеек. Если справа размещены заполненные ячейки, то текст может стать невидим:
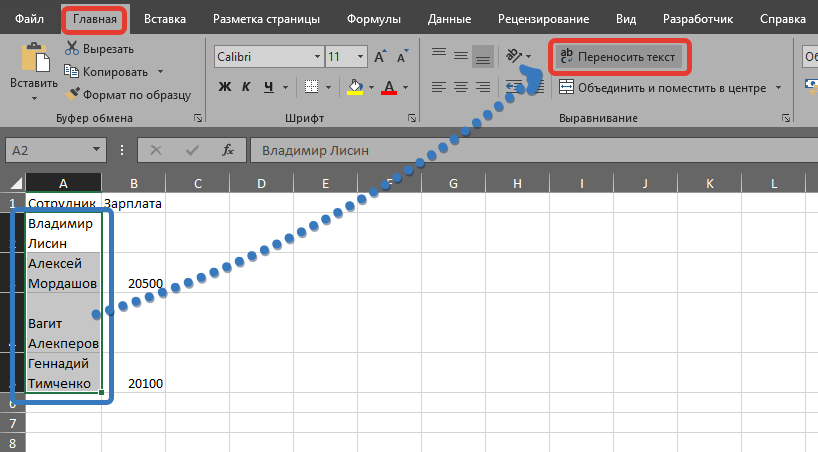
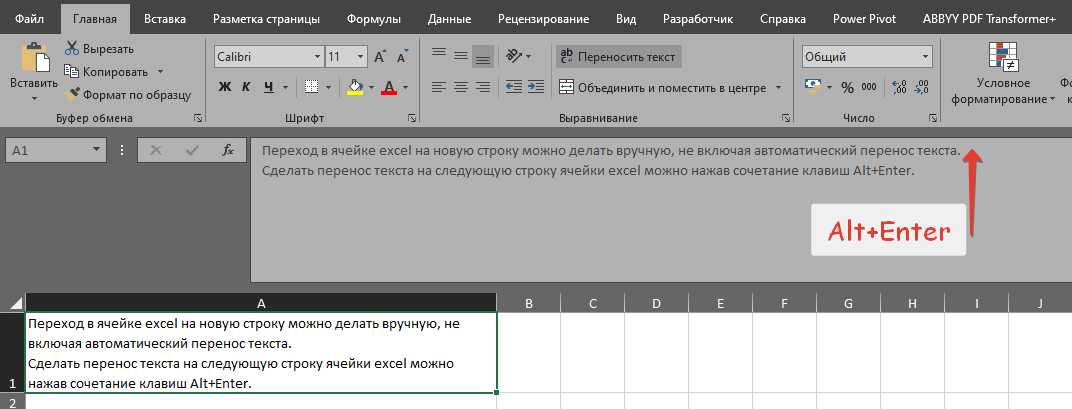
Как выделить ячейки в excel
Как выделить спектр ячеек в excel
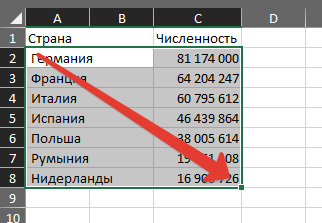
Если подходящий Для вас спектр ячеек заполнен без пропусков, то можно воспользоваться резвым методом выделения спектра ячеек:
Выделение до крайнего заполненного значения на право Ctrl+Shift+На право
Выделение до крайнего заполненного значения вниз Ctrl+Shift+Вниз
В разделе Жаркие Клавиши есть описание выделение всей строчки и всего столбца
Как выделить несмежные ячейки в программке excel
Несмежными ячейками обычно именуют расположенные не попорядку. Выделение несмежных ячеек в excel можно создавать при помощи удерживания клавиши Ctrl.
К примеру, чтоб выделить ячейки в excel через одну, необходимо выделить первую ячейку, позже нажав и удерживая Ctrl, продолжить выделение других ячеек.
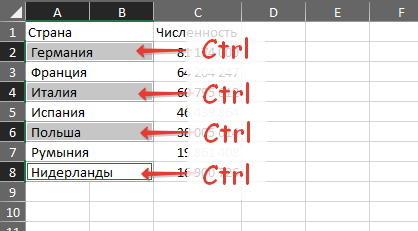
Как выровнять ячейки в экселе
В главном сглаживание ячеек в excel по содержимому делается по высоте либо по ширине ячейки.
Установить размеры для выделенных ячеек можно на вкладке Основная в группе Ячейки открыв ниспадающий перечень и выбрав Высота строчки либо Ширина строчки.
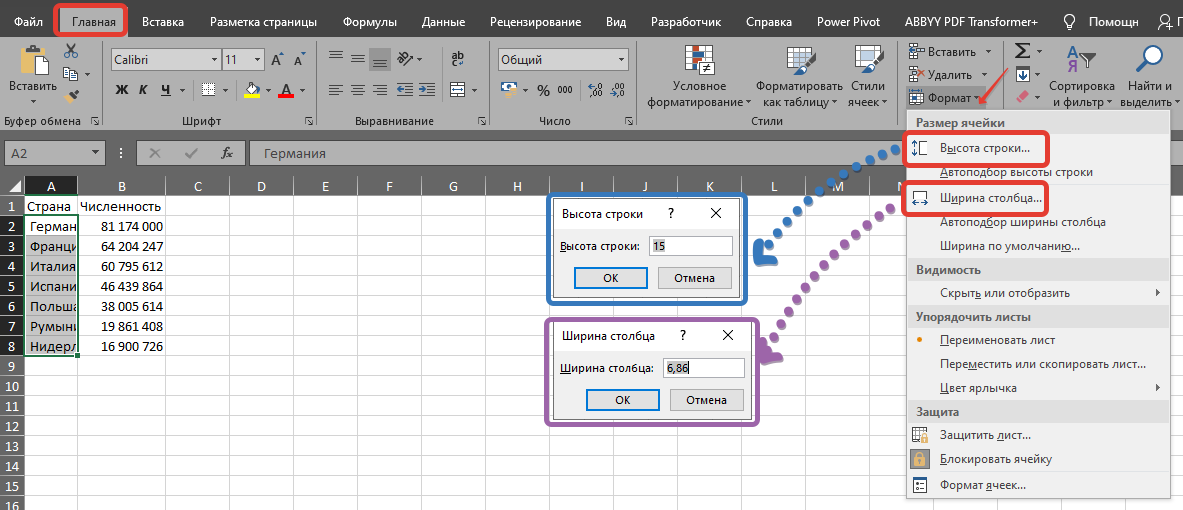
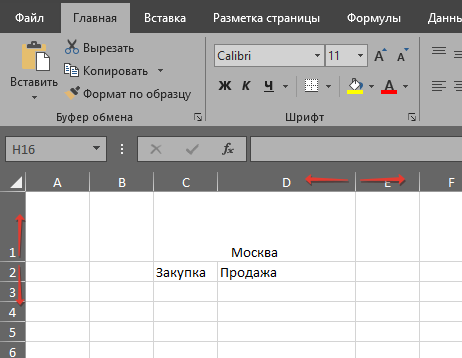
Автоподбор ширины ячеек в excel
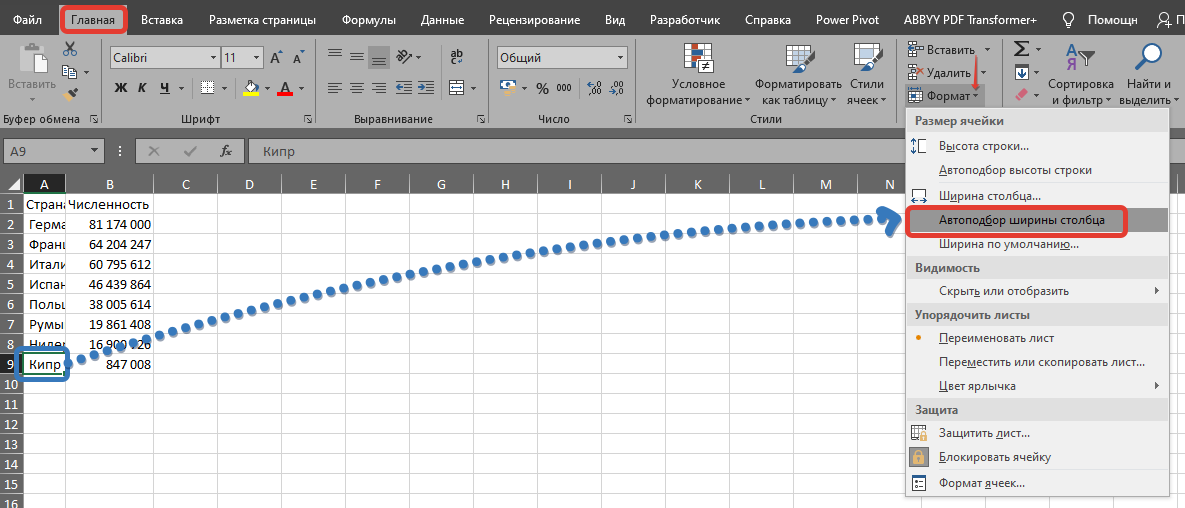
При таком методе произойдет сглаживание ширины всего столбца по содержимому выделенной ячейки. Если в столбе есть ячейки с содержимым обширнее, чем в выделенной, то они станут видны не стопроцентно.
Если вы желаете сделать автоматический подбор по самой широкой ячейке в столбце, то сможете просто два раза кликнуть на границу справа от наименования подходящего столбца:





























