Как работать в Excel с таблицами для чайников: пошаговая {инструкция}
Программка Microsoft Excel комфортна для составления таблиц и произведения расчетов. Рабочая область – это огромное количество ячеек, которые можно заполнять данными. Потом – форматировать, применять для построения графиков, диаграмм, сводных отчетов.
Работа в Экселе с таблицами для начинающих юзеров может на 1-ый взор показаться сложной. Она значительно различается от принципов построения таблиц в Word. Но начнем мы с малого: с сотворения и форматирования таблицы. И в конце статьи вы уже будете осознавать, что наилучшего инструмента для сотворения таблиц, чем Excel не придумаешь.
Как сделать таблицу в Excel для чайников
Работа с таблицами в Excel для чайников не терпит спешки. Сделать таблицу можно различными методами и для определенных целей любой метод владеет своими преимуществами. Потому поначалу зрительно оценим ситуацию.
Поглядите пристально на рабочий лист табличного микропроцессора:
Это огромное количество ячеек в столбцах и строчках. На самом деле – таблица. Столбцы обозначены латинскими знаками. Строчки – цифрами. Если вывести этот лист на печать, получим чистую страничку. Без всяких границ.
Поначалу давайте научимся работать с ячейками, строчками и столбцами.
Как выделить столбец и строчку
Чтоб выделить весь столбец, щелкаем по его наименованию (латинской буковке) левой клавишей мыши.
Для выделения строчки – по наименованию строчки (по цифре).
Чтоб выделить несколько столбцов либо строк, щелкаем левой клавишей мыши по наименованию, держим и протаскиваем.
Для выделения столбца при помощи жарких кнопок ставим курсор в всякую ячейку подходящего столбца – жмем Ctrl + пробел. Для выделения строчки – Shift + пробел.
Как поменять границы ячеек
Если информация при заполнении таблицы не помещается необходимо поменять границы ячеек:
- Передвинуть вручную, зацепив границу ячейки левой клавишей мыши.
- Когда длинноватое слово записано в ячейку, щелкнуть 2 раза по границе столбца / строчки. Программка автоматом расширит границы.
- Если необходимо сохранить ширину столбца, но прирастить высоту строчки, воспользуемся клавишей «Перенос текста» на панели инструментов.
Для конфигурации ширины столбцов и высоты строк сходу в определенном спектре выделяем область, увеличиваем 1 столбец /строчку (передвигаем вручную) – автоматом поменяется размер всех выделенных столбцов и строк.
Примечание. Чтоб возвратить прежний размер, можно надавить клавишу «Отмена» либо комбинацию жарких кнопок CTRL+Z. Но она срабатывает тогда, когда делаешь сходу. Позднее – не поможет.
Чтоб возвратить строчки в начальные границы, открываем меню инструмента: «Основная»-«Формат» и избираем «Автоподбор высоты строчки»

Для столбцов таковой способ не животрепещущ. Жмем «Формат» — «Ширина по дефлоту». Запоминаем эту цифру. Выделяем всякую ячейку в столбце, границы которого нужно «возвратить». Опять «Формат» — «Ширина столбца» — вводим данный программкой показатель (обычно это 8,43 — количество знаков шрифта Calibri с размером в 11 пт). ОК.
Как вставить столбец либо строчку
Выделяем столбец /строчку правее /ниже того места, где необходимо вставить новейший спектр. Другими словами столбец покажется слева от выделенной ячейки. А строчка – выше.
Жмем правой клавишей мыши – избираем в выпадающем меню «Вставить» (либо нажимаем комбинацию жарких кнопок CTRL+SHIFT+» Добавить ячейки.» src=»https://exceltable.com/sozdat-tablicu/images/tablica14-10.png» >
Отмечаем «столбец» и нажимаем ОК.
Сейчас при печати границы столбцов и строк будут видны.

При помощи меню «Шрифт» можно форматировать данные таблицы Excel, как в программке Word.
Поменяйте, например, размер шрифта, сделайте шапку «жирным». Можно установить текст по центру, назначить переносы и т.д.
Как сделать таблицу в Excel: пошаговая {инструкция}
Простой метод сотворения таблиц уже известен. Но в Excel есть наиболее удачный вариант (в плане следующего форматирования, работы с данными).
Создадим «умную» (динамическую) таблицу:
- Перебегаем на вкладку «Вставка» — инструмент «Таблица» (либо нажмите комбинацию жарких кнопок CTRL+T).

- В открывшемся диалоговом окне указываем спектр для данных. Отмечаем, что таблица с подзаголовками. Нажимаем ОК. Ничего ужасного, если сходу не угадаете спектр. «Умная таблица» подвижная, динамическая.

Примечание. Можно пойти по другому пути – поначалу выделить спектр ячеек, а позже надавить клавишу «Таблица».
Сейчас вносите нужные данные в готовый основа. Если будет нужно доп столбец, ставим курсор в созданную для наименования ячейку. Вписываем наименование и жмем ВВОД. Спектр автоматом расширится.
Если нужно прирастить количество строк, зацепляем в нижнем правом углу за маркер автозаполнения и протягиваем вниз.
Как работать с таблицей в Excel
С выходом новейших версий программки работа в Эксель с таблицами стала интересней и динамичней. Когда на листе сформирована умная таблица, становится легкодоступным инструмент «Работа с таблицами» — «Конструктор».
Тут мы можем отдать имя таблице, поменять размер.
Доступны разные стили, возможность конвертировать таблицу в обыденный спектр либо сводный отчет.
Способности динамических электрических таблиц MS Excel громадны. Начнем с простых способностей ввода данных и автозаполнения:
- Выделяем ячейку, щелкнув по ней левой клавишей мыши. Вводим текстовое /числовое значение. Нажимаем ВВОД. Если нужно поменять значение, опять ставим курсор в эту же ячейку и вводим новейшие данные.
- При внедрении циклических значений Excel будет распознавать их. Довольно набрать на клавиатуре несколько знаков и надавить Enter.
- Чтоб применить в умной таблице формулу для всего столбца, довольно ввести ее в одну первую ячейку этого столбца. Программка скопирует в другие ячейки автоматом.

- Для подсчета итогов выделяем столбец со значениями плюс пустая ячейка для грядущего итога и жмем клавишу «Сумма» (группа инструментов «Редактирование» на закладке «Основная» либо нажмите комбинацию жарких кнопок ALT+» Автосумма.» src=»https://exceltable.com/sozdat-tablicu/images/tablica14-25.png» >

Если надавить на стрелочку справа всякого подзаголовка шапки, то мы получим доступ к доп инструментам для работы с данными таблицы.

Время от времени юзеру приходится работать с большущими таблицами. Чтоб поглядеть итоги, необходимо пролистать не одну тыщу строк. Удалить строчки – не вариант (данные потом пригодятся). Но можно скрыть. Для данной цели воспользуйтесь числовыми фильтрами (картина выше). Убираете галочки напротив тех значений, которые должны быть спрятаны.
4 метода преобразовать Excel в Гугл Таблицы
Если вы работали с данными в Excel и сообразили, что желаете применять функции либо сценарии Гугл Таблиц, конвертировать файлы из Excel в Гугл Таблицы достаточно просто.
Но есть несколько методов создать это в зависимости от формата начальных данных. Процесс зависит от того, сохранена ли электрическая таблица Excel в формате CSV, обычном формате Excel либо уже содержит какие-либо сценарии.
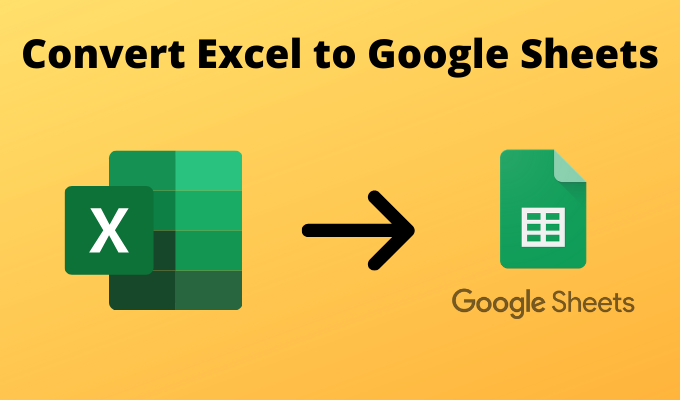
В данной статье мы разглядим четыре метода преобразования файлов Excel в электрическую таблицу Гугл Sheets.
1. Самый обычный: конвертируйте Excel в Гугл Таблицы при помощи копирования и вставки.
Если для вас необходимо лишь конвертировать данные из Excel в Гугл Таблицы и у вас нет каких-то сложных функций либо скриптов в фоновом режиме, довольно обычного копирования и вставки данных.
- Для этого просто выделите все ячейки, которые вы желаете скопировать в Excel. Щелкните правой клавишей мыши в любом месте избранного спектра и изберите «Копировать».

- Щелкните правой клавишей мыши в верхней левой ячейке электрической таблицы Гугл Таблиц, в которую вы желаете поместить данные. Изберите Вставить.

Это заполнит лист всеми данными, которые вы скопировали из электрической таблицы Excel. Это так просто.
2. Из файла Excel: просто откройте файл Excel впрямую.
Вы сможете открыть файл Excel (* .XLSX) впрямую, но поначалу для вас необходимо будет выполнить шаг, чтоб загрузить файл.
В Гугл Таблицах просто сделайте последующие деяния, чтоб открыть файл Excel впрямую.
- Изберите в меню «Файл» и изберите «Открыть» либо «Импорт».

- В показавшемся окне изберите вкладку «Загрузить», а потом нажмите клавишу «Избрать файл с вашего устройства».

- Найдите файл Excel, который хранится на вашем компе, изберите его и нажмите клавишу «Открыть».

- Это загрузит файл Excel, а потом откроет его в Гугл Таблицах.

Вы заметите, что при использовании этого подхода для преобразования Excel в Гугл Sheets происходит несколько вещей.
- Файл Excel автоматом конвертируется в формат Гугл Таблиц.
- Он раскрывается во вновь сделанной электрической таблице в вашей учетной записи Гугл Таблиц.
- Форматирование очень соответствует формату начальной электрической таблицы Excel.
3. Импорт CSV: импорт конкретно из файла CSV.
Вы сможете импортировать прямо из файла Excel, сохраненного в формате CSV. Но для вас необходимо знать, как файл разбит; разбиты ли они табуляцией либо запятыми, либо любым остальным эмблемой.
Внедрение функции импорта
Сделайте ту же функцию, описанную выше, но когда вы выберете файл CSV, вы увидите окно, в котором можно избрать форматирование файла и метод преобразования данных электрической таблицы в электрическую таблицу Гугл Sheet.

Вы также сможете настроить, желаете ли вы открывать данные в новейшей электрической таблице, подменять текущий лист либо добавлять к текущему листу. Также настройте, желаете ли вы, чтоб текст из файла CSV преобразовывался в соответственный тип данных (числа, даты и формулы).
Опосля опции характеристик преобразования изберите «Импортировать данные», чтоб перенести данные файла CSV в электрическую таблицу Гугл Таблиц.
Внедрение функции IMPORTDATA
Иной подход к вводу данных из файла Excel, сохраненного в формате CSV, — внедрение функции IMPORTDATA в Гугл Таблицах.
У этого подхода есть одна загвоздка. Файл должен храниться на веб-сервере в Вебе и доступен по прямой ссылке. К примеру, Бюро переписи предоставляет огромное количество файлов данных в формате CSV, таковых как общие данные о популяции по штатам, по последующей ссылке:
Вы сможете импортировать данные прямо из такового CSV-файла в электрическую таблицу Гугл Sheets при помощи функции IMPORTDATA.
- Откройте новейшую таблицу Гугл Таблиц. Щелкните ячейку, в которую вы желаете поместить импортированные данные. В данной ячейке введите:
- Когда вы нажмете Enter, вы увидите статус загрузки на несколько секунд. Тогда все данные покажутся в электрической таблице.

- Если вы желаете создать снимок данных и поместить его в новейшую электрическую таблицу, чтоб он не обновлялся всякий раз, когда начальные данные CSV меняются онлайн, просто выделите все ячейки начального листа и скопируйте их. Потом откройте новейший лист, щелкните правой клавишей мыши в ячейке, куда вы желаете поместить данные, и изберите «Особая вставка», а потом «Вставить лишь значения».

Это скопирует все начальные данные в новейшую статическую электрическую таблицу в Гугл Таблицах.
4. Открыть при помощи: открыть файл опосля загрузки.
Еще есть один метод преобразовать Excel в Гугл Таблицы. Это работает независимо от того, сохранен ли файл в формате CSV либо XLSX.
-
Загрузите файл прямо в свою учетную запись Гугл Drive снутри хоть какой папки.
Щелкните файл правой клавишей мыши и изберите Открыть при помощи, потом изберите Гугл Таблицы.

- Если это файл CSV, он раскроется конкретно в формате Гугл Таблиц. Если он в формате XLSX, он раскроется в Гугл Docs в формате XLSX. Вы увидите это вверху. Чтоб конвертировать его в формат Гугл Sheets, изберите в меню «Файл» и потом изберите «Сохранить как Гугл Sheets».

Это конвертирует электрическую таблицу и откроет ее в новейшую электрическую таблицу в Гугл Таблицах.
Преобразование Excel в Гугл Таблицы
Как видите, есть несколько методов перенести данные электрической таблицы Excel в Гугл Таблицы. Избранный вами подход зависит от формат начального файла, и какая процедура кажется для вас более комфортной.
Где скачать Excel безвозмездно и установить: версии без вирусов
К более пользующейся популярностью программке, входящей в состав Майкрософт Кабинет, созданной для работы с электрическими таблицами, считается Microsoft Excel. При помощи Excel осуществляется анализ инфы, ее организация, хранение. Компания Майкрософт разработала ее для iOS, Windows Phone, Android, Microsoft Windows, macOS, Microsoft NT. Потому появляются вопросцы, где скачать Excel безвозмездно и установить версию без вирусов.
Для чего может пригодиться Excel и почему стоит его безвозмездно скачать
Сейчас существует большущее огромное количество программ для работы с электрическими таблицами, меж тем, как и 35 годов назад, Excel остается наилучшей в собственном роде. К остальным преимуществам следует отнести:
ПРЕИМУЩЕСТВА
- Резвое преобразование данных из формата в формат;
- Поиск с подменой по огромному количеству характеристик;
- Способности программки стремительно подстраиваются под нужды юзера либо компании;
- Поддержка и обновления от Microsoft;
- Возможность просто составлять приятные таблицы, графики и диаграммы;
- Сопоставимость с бухгалтерскими решениями, к примеру, с 1С.
Как и в прошлых версиях, есть трудности при обработке больших массивов данных. К остальным недочетам можно отнести:
НЕДОСТАТКИ
- Трудно надзирать конфигурации, которые заносят остальные юзеры;
- Требуется особая подготовка для работы со всеми функциями.
Где можно скачать Excel на комп безвозмездно
Наилучший вариант — скачать лицензионную программку на https://www.microsoft.com/ru-ru/microsoft-365/excel. Вы сможете пользоваться бесплатным периодом, выбрав вариант для дома либо для бизнеса.
Также можно оформить помесячную подписку. Microsoft 365 предоставляется по подписке, которая соединяет воединыжды самые животрепещущие многофункциональные способности для совместной работы на единой встроенной платформе. Microsoft 365 включает надежные и уже знакомые для вас традиционные приложения Office, такие как Word, PowerPoint и Excel. Не считая того, вы получаете доп онлайн-хранилище и пасмурные функции для совместной работы с файлами в режиме настоящего времени. С данной подпиской у вас постоянно будет доступ к новым многофункциональным способностям, исправлениям и обновлениям системы сохранности, также неизменной технической поддержке без доборной платы.
Как применять Excel онлайн безвозмездно: если нет способности скачать лицензию
Если у вас есть учетная запись Microsoft 365, используйте Excel онлайн безвозмездно. В вашем распоряжении будут шаблоны книжек, календарей, калькуляторы и т. д.

Как еще безвозмездно скачать Excel для собственного компа на российском
Получить официальные программки Office для дома либо же подписку на год использования Office 365 полностью можно при покупке ноутбука либо планшета на Windows. Такие акции нередко встречаются в больших сетях продаж компьютерной техники и бытовой электроники.
Соответственно, если вы как раз собирались приобрести новейший ноутбук, стоит заблаговременно ознакомиться с доступными предложениями и выяснить, где Office уже включён в набор.
Как скачать и установить безвозмездно Excel на собственный комп
Если вы скачали Excel, перебегайте к его установке на комп. Пользуйтесь аннотацией:
- Запустите и нажмите дальше.
- Дождитесь распаковки.
- Опосля распаковки запустится программка установки, нажмите «Настройка».
- Пометьте в перечне не устанавливать все не считая Excelи средства office.
- Нажмите установить, дождитесь выполнения установки.
Если вы решили скачать Excel в вебе, неувязкой может стать богатство вирусов.
Как скачать мобильную версию Excel
Кроме онлайн-сервисов совершено безвозмездно распространяются мобильные версии программ MS Office. На телефонах с большенными мониторами с помощью их полностью можно просматривать и редактировать документы, а в случае с планшетами — даже набирать тексты и работать с объёмными таблицами.
Бесплатное распространение животрепещуще для всех устройств на базе Android и iOS, кроме iPad Pro. Их владельцам для редактирования файлов Word, Excel и PowerPoint нужна подписка на Office 365.













