Выделение ячеек в Microsoft Excel

Для того, чтоб создавать разные деяния с содержимым ячеек Excel, их необходимо поначалу выделить. Для этих целей в программке есть некоторое количество инструментов. До этого всего, такое обилие соединено с тем, что существует необходимость выделения разных групп ячеек (диапазонов, строк, столбцов), также потребность отметить элементы, которые соответствуют определенному условию. Давайте выясним, как произвести данную функцию разными методами.
Процесс выделения
В процессе выделения можно применять как мышь, так и клавиатуру. Есть также методы, где эти устройства ввода комбинируются вместе.
Метод 1: отдельная ячейка
Для того, чтоб выделить отдельную ячейку довольно навести на неё курсор и кликнуть левой клавишей мыши. Также такое выделение можно провести, используя клавиши на клавиатуре клавиши навигации «Вниз», «Ввысь», «На право», «На лево».

Метод 2: выделение столбца
Для того, чтоб отметить столбец в таблице, необходимо зажать левую клавишу мыши и провести от самой верхней ячейки колонки к нижней, где клавишу следует отпустить.

Есть и иной вариант решения данной задачки. Зажимаем клавишу Shift на клавиатуре и кликаем по верхней ячейке столбца. Потом, не отпуская клавишу кликаем по нижней. Можно создавать деяния и в оборотном порядке.

Не считая того, для выделения столбцов в таблицах можно пользоваться последующим методом. Выделяем первую ячейку колонки, отпускаем мышку и нажимаем на комбинацию кнопок Ctrl + Shift + стрелка вниз. При всем этом выделится весь столбец до крайнего элемента, в котором содержаться данные. Принципиальным условием для выполнения данной процедуры является отсутствие пустых ячеек в данной колонке таблицы. В оборотном случае, будет отмечена лишь область до первого пустого элемента.

Если необходимо выделить не попросту колонку таблицы, а весь столбец листа, то в этом случае необходимо просто кликнуть левой клавишей мыши по соответственному сектору горизонтальной панели координат, где знаками латинского алфавита помечены наименования столбцов.

Если необходимо выделить несколько столбцов листа, то проводим мышкой с зажатой левой клавишей по подходящим секторам панели координат.

Есть и другое решение. Зажимаем клавишу Shift и отмечаем 1-ый столбец в выделяемой последовательности. Потом, не отпуская клавишу, кликаем по крайнему сектору панели координат в последовательности колонок.

Если необходимо выделить разрозненные колонки листа, то тогда зажимаем клавишу Ctrl и, не отпуская её, кликаем по сектору на горизонтальной панели координат всякого столбца, который необходимо пометить.

Метод 3: выделение строчки
По аналогичному принципу выделяются и строчки в Экселе.
Для выделения одной строчки в таблице просто проводим по ней курсором с зажатой клавишей мышки.

Если таблица большая, то проще зажать клавишу Shift и поочередно кликнуть по первой и крайней ячейке строчки.

Также строчки в таблицах можно отметить схожим образом, что и столбцы. Кликаем по первому элементу в столбце, а потом набираем сочетание кнопок Ctrl + Shift + стрелка на право. Строчка выделится до конца таблицы. Но снова же, неотклонимым условием в данном случае является наличие данных во всех ячейках строки.

Для выделения всей строчки листа делаем клик по соответственному сектору вертикальной панели координат, где отображается нумерация.

Если необходимо выделить схожим образом несколько примыкающих строк, то проводим мышкой с зажатой левой клавишей по соответственной группе секторов панели координат.

Также можно зажать клавишу Shift и произвести клик по первому и крайнему сектору на панели координат того спектра строк, который следует выделить.

Если необходимо провести выделение разрозненных строк, то клик по любому из секторов на вертикальной панели координат делаем с зажатой клавишей Ctrl.

Метод 4: выделение всего листа
Существует два варианта данной для нас процедуры для всего листа. 1-ый из их заключается в том, чтоб кликнуть по прямоугольной кнопочке, расположенной на пересечении вертикальных и горизонтальных координат. Опосля этого деяния будут выделены полностью все ячейки на листе.

К этому же результату приведет нажатие композиции кнопок Ctrl+A. Правда, если в это время курсор находится в спектре неразрывных данных, к примеру, в таблице, то сначало будет выделена лишь эта область. Только опосля повторного нажатия композиции получится выделить весь лист.
Метод 5: выделение спектра
Сейчас выясним, как выделить отдельные спектры ячеек на листе. Для того чтоб это создать довольно обвести курсором с зажатой левой клавишей мыши определенную область на листе.

Спектр можно выделить, зажав клавишу Shift на клавиатуре и поочередно кликнуть по верхней левой и нижней правой ячейке выделяемой области. Или выполнив операцию в оборотном порядке: кликнуть по нижней левой и верхней правой ячейке массива. Спектр, находящийся меж этими элементами, будет выделен.

Также существует возможность выделения разрозненных ячеек либо диапазонов. Для этого, хоть каким из перечисленных выше методов необходимо выделять в отдельности каждую область, которую юзер желает обозначить, но при всем этом непременно обязана быть зажата клавиша Ctrl.

Метод 6: применение жарких кнопок
Можно создавать выделение отдельных областей при помощи жарких кнопок:
- Ctrl+Home – выделение первой ячейки с данными;
- Ctrl+End – выделение крайней ячейки с данными;
- Ctrl + Shift + End – выделение ячеек вниз до крайней применяемой;
- Ctrl + Shift + Home – выделение ячеек ввысь до начала листа.

Данные варианты посодействуют существенно сберечь время на выполнении операций.
Как лицезреем, существует огромное количество вариантов выделения ячеек и их разных групп при помощи клавиатуры либо мышки, также используя комбинацию этих 2-ух устройств. Любой юзер может подобрать наиболее удачный лично себе стиль выделения в определенной ситуации, ведь выделение одной либо нескольких ячеек удобнее делать одним методом, а выделение целой строчки либо всего листа – иным.
Мы рады, что смогли посодействовать Для вас в решении препядствия.
Кроме данной для нас статьи, на веб-сайте еще 12327 инструкций.
Добавьте веб-сайт Lumpics.ru в закладки (CTRL+D) и мы буквально еще пригодимся для вас.
Отблагодарите создателя, поделитесь статьей в соц сетях.
Опишите, что у вас не вышло. Наши спецы постараются ответить очень стремительно.
Как выделить ячейки в Excel по условию? Выделение группы ячеек
Ячейка в Excel – это главный элемент электрической таблицы, образованный пересечением столбца и строчки. Имя столбца и номер строчки, на пересечении которых находится ячейка, задают адресок ячейки и представляют собой координаты, определяющие размещение данной для нас ячейки на листе.
В ячейках таблиц могут содержаться числа, даты и текст. Числа и даты в ячейках автоматом выравниваются по правому краю, текст выравнивается по левому краю. В качестве разделителя в числах употребляется запятая, в качестве разделителя в датах – точка. В конце даты точка не ставится. При нарушении этих правил, некорректные числа и даты воспринимаются приложением как текст. В одну ячейку можно внести 32 767 символов. Информацию, содержащуюся в ячейках можно показать числовым, текстовым и иными форматами. Деяния, которые выполняются с ячейками почаще всего — это форматирование (изменение формата), перемещение (изменение координат) и удаление (со сдвигом на лево либо со сдвигом ввысь). О том как это делается и о том как это делается стремительно и в автоматическом режиме я бы и желал побеседовать.
Выделение ячеек. Что означает выделить ячейку? Как выделять ячейки?
Выделить в Excel – таблице ячейку либо спектр ячеек, значит отметить их жирной темной рамкой табличного маркера. Информация вводится и остается храниться в той ячейке, которая была выделена во время ввода данной для нас инфы. При разработке новейшей рабочей книжки, постоянно выделяется ячейка A1.
Для выделения ячейки нужно в окне листа щелкнуть по ней крестиком курсора, при всем этом рамка табличного маркера отметит выделенную ячейку черным, жирным прямоугольником, а адресок выделенной ячейки отобразится в адресном окошке строчки формул. Строчка формул – это особая панель Excel, созданная для работы с формулами и адресами ячеек. Строчка формул состоит из адресного окошка, клавиши «Вставить функцию» и окна ввода формул.

Для того, чтоб выделить ячейку, которая находится за пределами видимости открытого листа, нужно английскими знаками набрать адресок подходящей ячейки в адресном окне строчки формул и надавить Enter.
Для того, чтоб выделить первую либо последнюю ячейку в столбце либо строке, можно применять сочетания кнопок Ctrl+(стрелка) на клавиатуре. При всем этом сочетания клавиши Ctrl со стрелками ввысь и вниз будут выделять первую или последнюю ячейку столбца, а сочетания Ctrl со стрелками на лево и на право – первую и последнюю ячейку строчки.
Для того, чтоб выделить первую либо последнюю ячейку листа, употребляются сочетания кнопок Ctrl+Home и Ctrl+End, при всем этом крайней ячейкой листа считается самая нижняя, самая правая ячейка, заполненная информацией.
Как выделить спектр ячеек? Как выделить все ячейки листа?
Спектр – это группа ячеек, находящихся рядом вместе. Для выделения маленького спектра ячеек довольно провести по нему курсором в виде белоснежного широкого креста при нажатой левой кнопочке мыши. 1-ая ячейка спектра при всем этом остается незатемненной и готовой к вводу инфы. Для выделения огромного спектра, можно выделить первую ячейку спектра, опосля этого надавить кнопку Shift и выделить последнюю ячейку спектра, при всем этом выделится весь спектр, находящийся меж этими ячейками. Для выделения спектра ячеек можно набрать английскими знаками и цифрами адресок подходящего спектра в адресном окне строчки формул, используя в качестве разделителя знак двоеточия, к примеру A1:A10. Опосля ввода адреса спектра нужно надавить кнопку Enter. Для выделения всех ячеек строчки либо всех ячеек столбца довольно щелкнуть левой клавишей мыши на заглавии столбца или номере строчки. Для того чтоб выделить все ячейки листа можно кликнуть по нулевой ячейке (пересечение области имен столбцов и номеров строк) или применять сочетание кнопок Ctrl+A (сокращение от англ. All – все). При всем этом активная на момент выделения ячейка остается незатемненной и готовой к вводу инфы. Для выделения группы ячеек, расположенных не рядом, употребляется их поочередное выделение при нажатой клавише Ctrl.
Как выделить группу ячеек с определенными параметрами?
Нередко при работе с таблицами Excel возникает необходимость выделить все ячейки, удовлетворяющие определенным условиям или содержащие лишь определенные значения. К примеру, возникает необходимость создать защищаемыми все ячейки, содержащие формулы. Для того, чтоб выделить группу ячеек, удовлетворяющих определенным условиям, нужно зайти на вкладку «Основная», в группе «Редактирование» раскрыть меню клавиши «Отыскать и выделить», опосля что избрать пункт «Выделение группы ячеек…».


Выделение ячеек по условию при помощи макроса
Выборочное выделение группы ячеек с данными параметрами по определенным значениям и условиям можно еще наиболее расширить средствами VBA. Описанная ниже надстройка дозволяет отыскивать и выделять ячейки с данными юзером числовыми и текстовыми значениями. Надстройка весьма ординарна в использовании, стартовые условия задаются юзером в диалоговом окне, конечным результатом является выделенная группа ячеек, удовлетворяющих данным условиям и введенным значениям.
1. Выделять пустые ячейки в данном спектре;
2. выделять ячейки с данным числом либо числами (вероятен ввод нескольких чисел через знак-разделитель точка с запятой ;);
3. выделять ячейки с данным текстом, вероятен ввод нескольких текстовых значений сразу, через точку с запятой (;) без пробелов;
4. выделять ячейки, которые содержат или не содержат, начинаются или не начинаются, завершаются или не завершаются, совпадают или не совпадают, равны или не равны, больше или не больше, меньше или не меньше данных значений.

Из диалогового окна видно, что надстройка может выделять пустые ячейки, также ячейки с числовыми либо текстовыми значениями, в зависимости от избранного условия. Для наглядности ниже приведен фрагмент таблицы, где при помощи данной для нас надстройки выделяются все ячейки, содержащие слово «круг». Надстройка работает с ячейками применяемого спектра, другими словами расположенными меж первой и крайней заполненными ячейками в активном листе.
С помощью данной для нас надстройки юзер может выделить интересующие его ячейки, опосля что на свое усмотрение совершить с ними какое-либо действие, к примеру, внести конфигурации в формат этих ячеек, выяснить количество выделенных ячеек, при выделении числовых значений — выяснить количество, среднее значение и сумму выделенных ячеек в строке состояния. В последующей статье будет представлена надстройка, позволяющая автоматом удалять и скрывать строчки, столбцы и ячейки.
Как выделить одну либо несколько ячеек в Эксель
Если Для вас нужно проводить разные манипуляции в документе Эксель: создавать либо редактировать таблицы, строить графики, то без выделения ячеек в этом случае, как и в почти всех остальных, просто не обойтись.
Выделить ячейки в Excel можно разными методами: при помощи мышки либо используя жаркие клавиши. Огромные области можно выбирать, вводя подходящий спектр в определенные поля. Также есть возможность применить выделение ко всей строке либо столбцу полностью. Сейчас обо всем по порядку.
Опосля того, как Вы открыли документ Excel, сходу обводится блок А1 . Если для вас нужен хоть какой иной, просто кликните по нему мышкой. Для перемещения меж ними также можно применять клавиши «Ввысь» , «Вниз» , «На право» , «На лево» на клавиатуре.
Маленькой спектр
Для примера возьмем область B2:D5 . Кликните мышкой по первой В2 , чтоб она обвелась. Опять кликните левой клавишей мыши по данной для нас ячейке, и, не отпуская ее, переместите курсор в D5 .

Выбирать спектры побольше, комфортно последующим методом. Возьмем, к примеру, A1:I6 . Кликаем мышкой в блоке А1 , потом зажимаем кнопку «Shift» и кликаем мышкой по I6 .

Применять можно и стрелки на клавиатуре. Выделим В1:Е3 . При помощи стрелок, перемещаемся в юлок В1 , потом зажимаем кнопку «Shift» , жмем стрелку «На право» трижды и стрелку «Вниз» дважды.
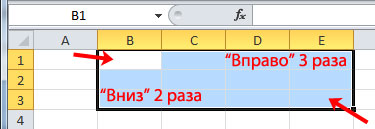
Подходящую группу
Для выделения группы ячеек в Excel, можно пользоваться кнопкой «F8» . В качестве примера берем А2:С6 . Кликаем мышкой по А2 и жмем кнопку «F8» . В строке состояния покажется надпись «Расширить выделенный фрагмент» .

Кликаем мышкой по блоку С6 . Сейчас, по какой бы иной Вы не кликнули, избранный спектр будет повсевременно изменяться. Для отключения режима, опять нажмите кнопку «F8» .
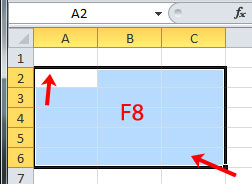
Большенный спектр
Если Для вас необходимо выделить огромное количество ячеек, к примеру, А2:АD6 , нажмите комбинацию кнопок «Ctrl+G» либо кнопку «F5» . Раскроется окно «Переход» . В поле «Ссылка» введите подходящий спектр и нажмите «ОК» .
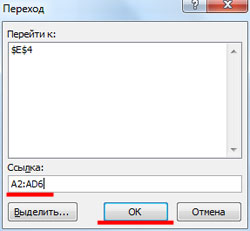
Ячейки будут выделены.

Для выбора, также можно ввести адреса блоков А2:АD6 в поле «Имя» , потом нажмите «Enter» .

Направьте внимание, что при выделении, в поле «Имя» постоянно написан адресок верхней левой ячейки, она также закрашена в иной цвет. Если отметив спектр, вы начнете вводить данные, они будут записаны конкретно в этот блок.

Для того чтоб соединить несколько ячеек в одну, будет нужно применять остальные методы. Перейдя по ссылке, Вы сможете прочитать о их.
Все ячейки
Чтоб выделить все блоки в Excel, используйте комбинацию кнопок «Ctrl+A» . Лишь учтите, если выбрана та, в которой есть какие-либо данные, то 1-ое нажатие данной композиции, выделит весь спектр, заполненный данными, а 2-ое нажатие – весь рабочий лист. Если вначале будет избран пустой блок, то опосля первого нажатия «Ctrl+A» выделится весь лист.

Выделить все ячейки также можно, нажав на стрелочку в левом верхнем углу – там, где пересекаются наименования строк и столбцов.

Которые размещены не рядом
Если Для вас необходимо избрать несмежные блоки в Excel, другими словами те, которые размещены не рядом, кликните по первому подходящему блоку либо спектру, потом зажмите кнопку «Ctrl» и продолжайте выбирать нужные ячейки либо определенные спектры.

Весь столбец либо строчку
Для того чтоб выделить весь столбец либо всю строчку, нажмите на заголовок столбца – «А, В, С…» , либо строчки – «1, 2, 3…» . При всем этом курсор воспримет вид темной стрелочки, указывающей или вниз, или на право.

Если необходимо выделить несколько столбцов, нажмите мышкой на первом и, не отпуская левой клавиши, изберите необходимое количество. Буквально также поступаем со строчками.
Также, можно кликнуть 1-ый столбец – В , зажать «Shift» и кликнуть по крайнему столбецу – Е .

Для выбора строк и столбцов, которые находятся не рядом, зажимаем «Ctrl» и выделяем нужные.
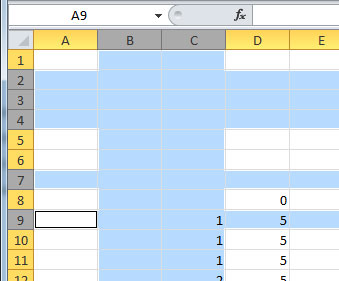
Вот еще несколько нужных композиций, которые посодействуют стремительно передвигаться по ячейкам и выделять их:
«Ctrl+Home » – выделит первую ( А1 );
«Ctrl+End» – последнюю на листе, заполненную данными;
«Ctrl+стрелка на право» – последнюю в строке;
«Ctrl+стрелка вниз» – последнюю в столбце.

Если применять во всех приведенных композициях к тому же кнопку «Shift» – это дозволит выделять надлежащие спектры ячеек.

При помощи данных советов, Вы можете выделить спектр либо группу ячеек, все блоки на листе Excel, нужные строчки либо столбцы, либо даже те, которые размещены не рядом.
Как в excel выделить строчки через одну.
Для начала скажу, что я зарабатываю через вот этого брокера , проверен он временем! А вот неплохой пример заработка , человек зарабатывает через веб МНОГО МНОГО МНОГО и указывает все на примерах, перебегай и читай! Добавь страничку в закладки. А сейчас читаете информацию ниже и пишите собственный отзыв
Видео: Выделение строк в Excel с данным шагом
Если таблица Excel большая либо в ней много столбцов, то для комфортной работы в таковой таблице, можно строчки выделить цветом через одну, две либо три строчки. Разглядим несколько вариантов, как выделить строчку в Excel.
1-ый метод.
Применим функцию «Заливка ячеек в Excel».

Тут любые три строчки через три строчки выделены сероватым цветом. Тут, в малеханькой таблице, мы выделили эти строчки и окрасили их цветом функцией «Цвет заливки» на закладке «Основная» в разделе «Шрифт». А если таблица большущая в длину и ширину?
Excel снова выручает нас. Есть несколько методов создать все стремительно и просто.
2-ой метод.
Разглядим, как выделить строчки через одну в Excel.
Используем функцию «Формат таблицы Excel». Жмем на всякую ячейку в таблице. На закладке «Основная» в разделе «Стили» жмем клавишу «Форматировать как таблицу». Возникает огромное окно с различными видами формата таблицы.

Избираем и жмем на подходящий формат. Выйдет уточняющее окно. В нем указан спектр таблицы и доказательство – форматировать с шапкой таблицы либо нет. Мы оставили галочку у слов «Таблица с заголовками».
Чтоб стрелки фильтров, которые покажутся при всем этом методе форматирования таблицы, стояли в ячейках шапки таблицы и не закрывали первую строчку самой таблицы. Вышло так.

Вышла таблица с почти всеми функциями, не считая цвета ячеек. Тут установлены фильтры. За уголок таблицы (понизу, справа) можно потянуть, и таблица возрастет совместно с форматом.

Таблице присваивается имя, которое можно поменять в диспетчере имен на закладке «Формулы» либо на закладке «Конструктор». Как поменять имя сделанной таблицы, смотрите в статье «Присвоить имя в Excel ячейке, спектру, формуле».
И фильтры будут работать на этих новейших строчках. И формулы в новейших строчках будут копироваться автоматом.
Шапка таблицы автоматом закрепляется и остается видна при прокрутке длинноватой таблицы. Возникает новенькая закладка «Работа с таблицами» -> «Конструктор» с почти всеми функциями для работы с таблицей.
3-ий метод.
Как выделить определенные строчки в Excel. Это наиболее всепригодный метод заливки строк таблицы не только лишь через одну строчку, да и через две, три, т.д. Тут используем функцию условного форматирования в Excel. Выделяем таблицу.
На закладке «Основная» в разделе «Стили» жмем клавишу функции «Условное форматирование». В показавшемся окне жмем на строчку «Сопоставить столбцы таблицы для определения форматируемых ячеек».
В строке «Формат…» пишем такую формулу. =ОСТАТ(СТРОКА(A2)-3)=0 Цифра 3 в формуле гласит о том, что любая 3-я строчка будет окрашена. Строчки числятся с первой строчки листа Excel. Избираем цвет заливки строк. Заполнили окно так.

Жмем «ОК». Вышла таковая таблица.

Как настроить условное форматирование, читайте в статье «Условное форматирование в Excel». В условном форматировании можно применить различные условия. Смотрите примеры в статьях веб-сайта.
Как окрасить строчки по деньку недельки, смотрите в статье «Как выделить строчку в Excel по деньку недельки» здесь. Можно выделить строчки в таблице по собственному условию.
Смотрите о этом методе в статье «Выделить всю строчку по условию в Excel». Как выделить ячейки с излишними пробелами, смотрите в статье «Как отыскать пробел в Excel».









