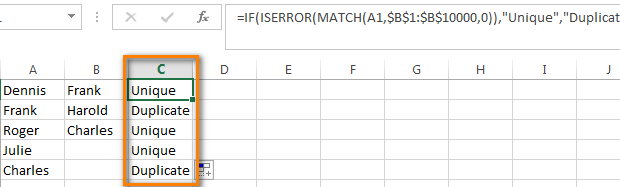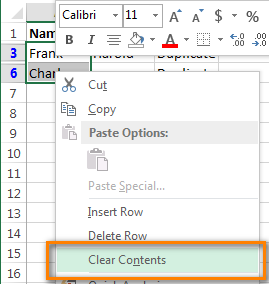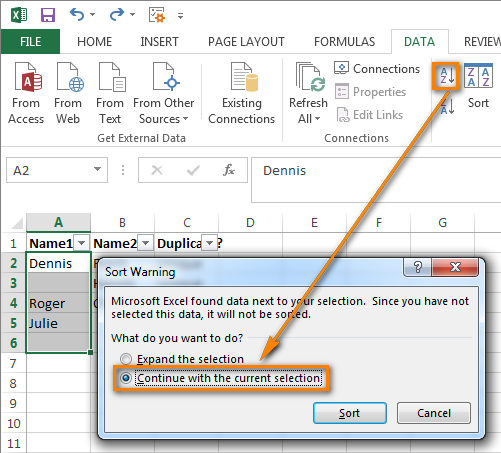Как в Excel сопоставить два столбца и удалить дубликаты (выделить, раскрасить, переместить)
Как в Excel сопоставить два столбца и удалить дубликаты (выделить, раскрасить, переместить)
Чтение данной для нас статьи займёт у Вас около 10 минут. В последующие 5 минут Вы можете просто сопоставить два столбца в Excel и выяснить о наличии в их дубликатов, удалить их либо выделить цветом. Итак, время пошло!
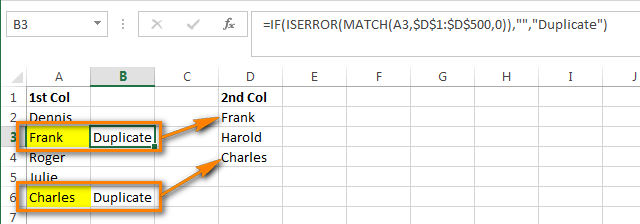
Excel – это весьма массивное и вправду крутое приложение для сотворения и обработки огромных массивов данных. Если у Вас есть несколько рабочих книжек с данными (либо лишь одна большущая таблица), то, возможно, Вы возжелаете сопоставить 2 столбца, отыскать повторяющиеся значения, а потом совершить с ними какие-либо деяния, к примеру, удалить, выделить цветом либо очистить содержимое. Столбцы могут находиться в одной таблице, быть смежными либо не смежными, могут быть размещены на 2-х различных листах либо даже в различных книжках.
Представьте, что у нас есть 2 столбца с именами людей – 5 имён в столбце A и 3 имени в столбце B. Нужно сопоставить имена в этих 2-ух столбцах и отыскать повторяющиеся. Как Вы осознаете, это измышленные данные, взятые только для примера. В настоящих таблицах мы имеем дело с тыщами, а то и с десятками тыщ записей.
Вариант А: оба столбца находятся на одном листе. К примеру, столбец A и столбец B.
Вариант В: Столбцы размещены на различных листах. К примеру, столбец A на листе Sheet2 и столбец A на листе Sheet3.
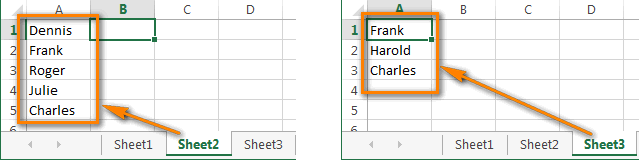
В Excel 2013, 2010 и 2007 есть интегрированный инструмент Remove Duplicate (Удалить дубликаты), но он бессилен в таковой ситуации, так как не может ассоциировать данные в 2 столбцах. Наиболее того, он может лишь удалить дубликаты. Остальных вариантов, таковых как выделение либо изменение цвета, не предвидено. И точка!
Дальше я покажу Для вас вероятные пути сопоставления 2-ух столбцов в Excel, которые дозволят отыскать и удалить повторяющиеся записи.
- Сравниваем 2 столбца и отыскиваем дубликаты с помощью формул
Сравниваем 2 столбца в Excel и находим повторяющиеся записи с помощью формул
Вариант А: оба столбца находятся на одном листе
- В первой пустой ячейке (в нашем примере это ячейка C1) запишем вот такую формулу:
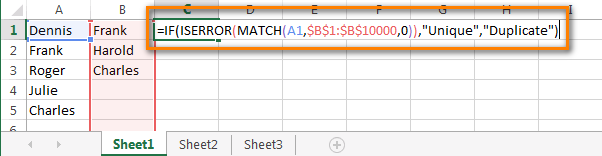
В нашей формуле A1 это 1-ая ячейка первого столбца, который мы собираемся ассоциировать. $B$1 и $B$10000 это адреса первой и крайней ячеек второго столбца, с которым будем делать сопоставление. Направьте внимание на абсолютные ссылки – буковкам столбца и номерам строчки предшествует символ бакса ($). Я использую абсолютные ссылки для того, чтоб адреса ячеек оставались постоянными при копировании формул.
Если Вы желаете отыскать дубликаты в столбце B, поменяйте ссылки, чтоб формула приняла таковой вид:
Подсказка: В огромных таблицах скопировать формулу получится резвее, если употреблять композиции кнопок. Выделите ячейку C1 и нажмите Ctrl+C (чтоб скопировать формулу в буфер обмена), потом нажмите Ctrl+Shift+End (чтоб выделить все не пустые ячейки в столбе С) и, в конце концов, нажмите Ctrl+V (чтоб вставить формулу во все выделенные ячейки).
- Непревзойденно, сейчас все повторяющиеся значения отмечены как “Duplicate“:

Вариант В: два столбца находятся на различных листах (в различных книжках)
- В первой ячейке первого пустого столбца на листе Sheet2 (в нашем случае это столбец В) введите такую формулу:
Обработка отысканных дубликатов
Непревзойденно, мы отыскали записи в первом столбце, которые также находятся во 2-м столбце. Сейчас нам необходимо что-то с ними созодать. Просматривать все повторяющиеся записи в таблице вручную достаточно неэффективно и занимает очень много времени. Есть пути лучше.
Показать лишь повторяющиеся строчки в столбце А
Если Ваши столбцы не имеют заголовков, то их нужно добавить. Для этого расположите курсор на число, обозначающее первую строчку, при всем этом он перевоплотится в чёрную стрелку, как показано на рисунке ниже:
Кликните правой клавишей мыши и в контекстном меню изберите Insert (Вставить):
Дайте наименования столбцам, к примеру, “Name” и “Duplicate?” Потом откройте вкладку Data (Данные) и нажмите Filter (Фильтр):
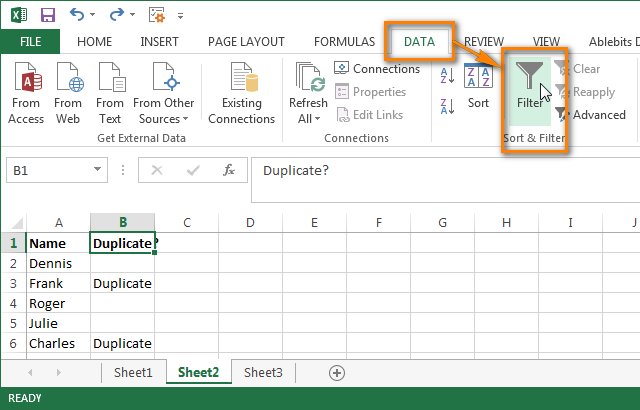
Опосля этого нажмите меленькую сероватую стрелку рядом с “Duplicate?“, чтоб раскрыть меню фильтра; снимите галочки со всех частей этого перечня, не считая Duplicate, и нажмите ОК.
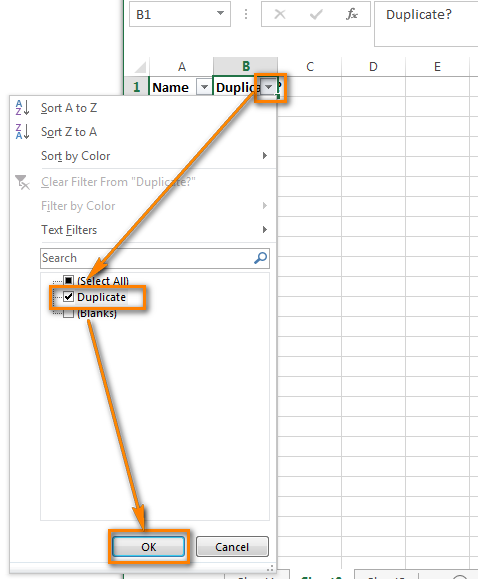
Вот и всё, сейчас Вы видите лишь те элементы столбца А, которые дублируются в столбце В. В нашей учебной таблице таковых ячеек всего две, но, как Вы осознаете, на практике их повстречается намного больше.
Чтоб опять показать все строчки столбца А, кликните знак фильтра в столбце В, который сейчас смотрится как воронка с малеханькой стрелочкой и изберите Select all (Выделить все). Или Вы сможете создать то же самое через Ленту, нажав Data (Данные) > Select & Filter (Сортировка и фильтр) > Clear (Очистить), как показано на скриншоте ниже:
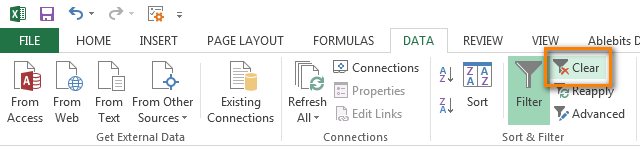
Изменение цвета либо выделение отысканных дубликатов
Если пометки “Duplicate” не довольно для Ваших целей, и Вы желаете отметить повторяющиеся ячейки иным цветом шрифта, заливки либо любым иным методом…
В этом случае отфильтруйте дубликаты, как показано выше, выделите все отфильтрованные ячейки и нажмите Ctrl+1, чтоб открыть диалоговое окно Format Cells (Формат ячеек). В качестве примера, давайте изменим цвет заливки ячеек в строчках с дубликатами на ярко-жёлтый. Естественно, Вы сможете поменять цвет заливки с помощью инструмента Fill (Цвет заливки) на вкладке Home (Основная), но преимущество диалогового окна Format Cells (Формат ячеек) в том, что можно настроить сразу все характеристики форматирования.
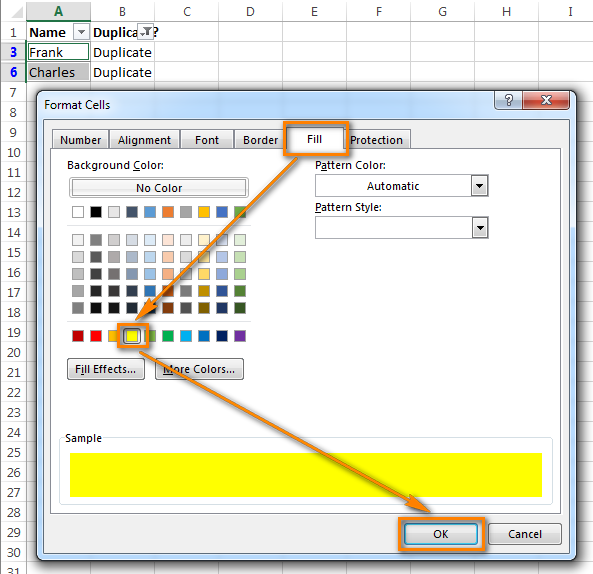
Сейчас Вы буквально не пропустите ни одной ячейки с дубликатами:
Удаление циклических значений из первого столбца
Отфильтруйте таблицу так, чтоб показаны были лишь ячейки с циклическими значениями, и выделите эти ячейки.
Если 2 столбца, которые Вы сравниваете, находятся на различных листах, другими словами в различных таблицах, кликните правой клавишей мыши выделенный спектр и в контекстном меню изберите Delete Row (Удалить строчку):
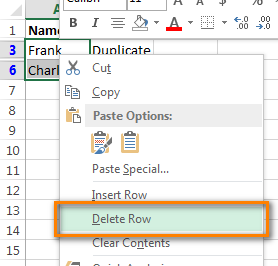
Нажмите ОК, когда Excel попросит Вас подтвердить, что Вы вправду желаете удалить всю строчку листа и опосля этого очистите фильтр. Как видите, остались лишь строчки с неповторимыми значениями:
Если 2 столбца размещены на одном листе, впритирку друг дружке (смежные) либо не впритирку друг к другу (не смежные), то процесс удаления дубликатов будет чуток труднее. Мы не можем удалить всю строчку с циклическими значениями, так как так мы удалим ячейки и из второго столбца тоже. Итак, чтоб бросить лишь неповторимые записи в столбце А, сделайте последующее:
- Отфильтруйте таблицу так, чтоб показывались лишь дублирующиеся значения, и выделите эти ячейки. Кликните по ним правой клавишей мыши и в контекстном меню изберите Clear contents (Очистить содержимое).

- Очистите фильтр.
- Выделите все ячейки в столбце А, начиная с ячейки А1 прямо до самой нижней, содержащей данные.
- Откройте вкладку Data (Данные) и нажмите Sort A to Z (Сортировка от А до Я). В открывшемся диалоговом окне изберите пункт Continue with the current selection (Сортировать в границах обозначенного выделения) и нажмите клавишу Sort (Сортировка):

- Удалите столбец с формулой, он Для вас больше не пригодится, отныне у Вас остались лишь неповторимые значения.
- Вот и всё, сейчас столбец А содержит лишь неповторимые данные, которых нет в столбце В:
Как видите, удалить дубликаты из 2-ух столбцов в Excel с помощью формул – это не так трудно.
Как удалить дубликаты в Excel – все доступные способы
В работе с данными временами возникает необходимость извлечения неповторимых записей. Для этого юзеру Excel доступно огромное количество методов удаления циклических значений и фильтрации с возможностью скрытия либо отображения. Любой способ можно использовать в ежедневной работе либо при обработке сложных статистических данных. При всем этом особых познаний не требуется, довольно малых познаний табличного микропроцессора Excel.
Как удалить дубликаты в Excel
Для резвого решения данной для нас задачки юзеру доступна обычная функция «Удаление дубликатов». В этом случае операцию можно провести лишь по избранным полям.
Для того чтоб удалит дубликаты строк, нужно:
- Выделить ячейки с подходящей информацией.

- Перейти на закладку «Данные».

- Надавить «Удалить дубликаты». Покажется информационное окно с указанием выделенного столбца.

- Опосля выполнения, покажется информация о количестве отысканных и оставшихся частей. В итоге останутся лишь не повторяющиеся элементы.

Удаление дубликатов в умной таблице
В этом способе употребляется конструктор Excel (расширенный режим с доп способностями). Конструктор активизируется при выделении хоть какой ячейки табличной области. Как и в первом случае, опосля внедрения делается удаление дублированных значений.
Для тех, кто не понимает: умная таблица – это вид форматирования, опосля использования которого все ячейки таблицы принимаю определенные характеристики. При всем этом Excel разглядывает схожую таблицу, как единое целое, а не как набор ячеек и частей.
Чтоб удалить повторяющиеся строчки в таковой таблице, следует:
- Установить курсор на всякую ячейку области с записями.

- Перейти в «Конструктор».

- Выполнить операцию «Удалить дубликаты» (по мере необходимости откорректировать столбцы).

- Покажется сообщение о количестве отысканных и оставшихся дубликатов.

Используем фильтрацию
При помощи фильтрации, можно скрыть дублированные данные, при всем этом значения не удаляются — их можно возвратить в хоть какой момент.
Чтоб провести форматирование и отыскать повторяющиеся значения таковым образом следует:
- Найти нужную область.

- На закладке «Данные» установить фильтр.

- В том же блоке сортировки и фильтрации надавить «Добавочно» для пуска расширенного фильтра. Проверить избранный спектр и установить галку «Лишь неповторимые записи».

- Опосля выполнения процедуры, дубли будут укрыты, а фильтрации уже не будет.

- Для возврата укрытых значений, необходимо надавить клавишу «Фильтр».

Условное форматирование
Сиим методом можно пользоваться для поиска схожих записей в ячейках. Для удобства можно настроить цвет выделения. Для реализации необходимо применить предустановленное правило выделения — «Повторяющиеся значения…».
Чтоб отыскать дубликаты в Excel, нужно:
- Задать область поиска.

- На главной закладке, в разделе «Условное форматирование», избрать правило.

- Задать цвет и тип данных — неповторимые либо повторяющиеся.

- В итоге будут выделены все повторы.

Внедрение формулы
При помощи интегрированной функции «ПОИСКПОЗ» можно отыскать повторяющиеся элементы в настраиваемом спектре. «ПОИСКПОЗ» — возвращает относительную позицию в массиве элемента, соответственного обозначенному значению с учетом обозначенного порядка.
Чтоб выделить повторяющиеся строчки в Excel нужно:
- Избрать нужные ячейки.

- В разделе «Условное форматирование» сделать новое правило.

- Избрать «Употреблять формулу для определения форматируемых ячеек».

- Вставить последующую формулу «=ПОИСКПОЗ(B3;$B:$B;0)<>СТРОКА(B3)» и задать формат (цвет, шрифт и т.д.).

Пояснение: В формуле, задается функция «ПОИСКПОЗ» которая отыскивает повторы по столбцу «B», начиная с ячейки «B3».

- Результатом будет выделение дублированных частей в данном формате. В дальнейшем при изменении записей в столбце «B» (к примеру добавление новейших) данная функция будет инспектировать эту запись по формуле всякий раз.
Копирование неповторимых строк в новое размещение
Если требуется сохранить текущую табличную область без конфигураций, тогда можно применить этот метод копирования.
Для выполнения, будет нужно:
- Указать нужный спектр.

- На закладке «Данные», в разделе «Сортировка и фильтр», избрать «Добавочно». Установить – «скопировать итог в другое пространство», «лишь неповторимые записи» и задать адреса ячеек новейшего места.

- Не повторяющиеся элементы будут скопированы в новое месторасположение.

Используем сводные таблицы
Для группировки дублированных частей можно употреблять сводную таблицу (наиболее обычное понятие — обобщенная).
Для работы этого метода будет нужно:
- Сделать новейший столбец со значением счетчика «1». Избрать всю область.

- Используя закладку «Вставка», сделать новейшую сводную таблицу.

- Перейти на новейший лист и заполнить поля «Наименования строк» и «Значения». Дубли будут подсчитаны одномоментно и отображаться будут на новеньком листе.

Не считая этого можно ознакомиться с видео по удалению дублей в Excel.
Удаление дубликатов в Гугл таблицах
В Гугл доступен лишь поиск неповторимых записей в ячейках (способов удаления дублей нет):
- используя сводные таблицы (подсчет дублированных значений);
- при помощи функцииunique (вывод результата из массива);
- используя посторонние расширения;
Пример использования функции «unique»:

Для вывода неповторимых записей, требуется применить формулу «=unique(спектр проверки)»:
Как отыскать, выделить цветом либо удалить повторяющиеся значения в таблице Excel

Пламенный привет всем. Сейчас я желаю поведать для вас, как отыскать повторяющиеся значения в Excel и что с ними можно создать. Если для вас приходиться работать с таблицей, где есть дублирующиеся данные, то хотелось бы знать, как их найти. Конкретно сиим, в этом уроке, мы и займемся.
Для примера я возьму вот такую таблицу Эксель. Брал перечень людей из некий группы вКонтакте, поделил имена и фамилии, и наделал несколько ячеек с дублями.
Выделяем цветом дубликаты в таблице
Первым методом я покажу для вас, каким образом можно отыскать дубликаты и выделить их цветом. Это может для вас потребоваться, для сопоставления каких-то данных без их удаления. В моем примере я желаю проверить схожие имена и фамилии людей. 

Открывает вкладку «Основная», в разделе «Стили» избираем «Условное форматирование» — «Правила выделения ячеек» — «Повторяющиеся значения».

Раскрылось окно, в котором есть два пт: что выделить – неповторимые либо повторяющиеся значения, и, как их обозначить – в какую цветовую палитру выкрасить ячейки. И, естественно же, клавиша «ОК».
Чтоб поиск был осуществлен не по всей таблице Эксель, за ранее выделите нужные для вас столбцы и строчки.
Поглядите на мой итог. Правда таковой метод имеет значимый недочет: нет подборки, выделяет все, что встречается наиболее 1-го раза. 
Выборочная подсветка либо удаление схожих значений в Excel
Метод, быть может, очевидный, но действующий. Воспользуемся функцией «Поиск».
Открывает вкладку «Основная» — раздел «Редактирование» — «Отыскать и выделить» (CTRL+F). alt=»11″ width=»300″ height=»34″ />

В окне в поле «Отыскать» набираем, что мы отыскиваем. Потом нажимаем по кнопочке «Отыскать все», жмем сочетание кнопок CTRL+A, чтоб избрать все поисковые результаты, и выделяю их цветом. Так же их можно удалить, а не выделять.
Удаляем все схожие значения в Excel при помощи расширенного фильтра

Для использования расширенного фильтра, выберем всякую ячейку в таблице. Я избрал верхнюю левую. Потом открываем вкладку «Данные», перебегаем в раздел «Сортировка и фильтр», и нажимаем по кнопочке «Добавочно».

Сейчас необходимо настроить в этом окне, каким образом будет произведена фильтровка. Можно скопировать и показать результаты фильтра в другое пространство (ставим галочку и указываем, куда сохранить итог), или бросить их там же. И, непременно, ставим галочку «Лишь неповторимые значения».

Вот мой итог внедрения к таблице расширенного фильтра. Как лицезреем, в итоге Excel сумел отыскать и удалить дубликаты.
Очередной метод стремительно удалить дубли в таблице
Этот метод удалит все схожие значения, которые встречаются в таблице. Если для вас нужен поиск лишь в неких столбцах, то выделите их.
Сейчас откройте вкладку «Данные», раздел «Работа с данными», «Удалить дубликаты». alt=»7″ width=»300″ height=»84″ />

Расставим нужные галочки. Мне нужен поиск по двум столбцам, поэтому оставляю, как есть, и жму на клавишу «ОК».

На этом способ завершился. Вот мой итог его работы.
Эти способы были испытаны в различных версиях Эксель 2007, 2010, 2013, 2016, 2019.
Спасибо за чтение. Не запамятовывайте делиться с друзьями при помощи клавиш соц сетей, и комментируйте.
Незначительно юмора:
Оскорбление 21 века — «По для тебя фотошоп рыдает».
Как в Excel удалить повторяющиеся строчки: два метода
Когда работаешь с большим объемом данных в программке «Эксель», то ненароком весьма просто можно совершить ошибку и вписать одни и те же данные повторно. Так появляются дубликаты. Это, естественно же, увеличивает размер всей суммарной инфы, а в неких вариантах сбивает формулы, которые должны подытоживать и рассчитывать разные переменные. Вручную отыскать дубликаты можно, но для чего, если есть несколько методов, как в Excel удалить повторяющиеся строчки автоматом.
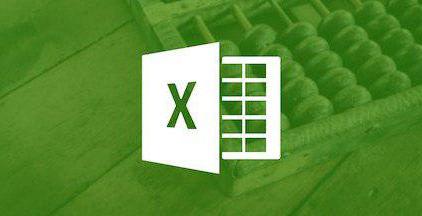
Метод 1: обычное удаление дубликатов
Самым обычным методом, как в Excel удалить повторяющиеся строчки, является внедрение соответственного инструмента, размещающегося в ленте.
Итак, для вас нужно:
- Зажав левую клавишу мыши, выделить нужный спектр ячеек, в границах которого будет поиск и автоматическое удаление циклических строк.
- Перейти во вкладку «Данные».
- Надавить по инструменту «Удалить дубликаты», что находится в группе «Работа с данными».
- В показавшемся окне поставить галочку рядом с «Мои данные содержат заглавия».
- Установить галочки рядом с заглавием тех столбцов, в которых будет проводиться поиск. Возьмите во внимание, что если установлены все галочки, то дубликатом будут считаться строчки, которые стопроцентно повторяются во всех столбцах. Таковым образом, если вы желаете удалить дубликаты с 1-го столбца, то нужно бросить только одну галочку рядом с его наименованием.
- Надавить «ОК».
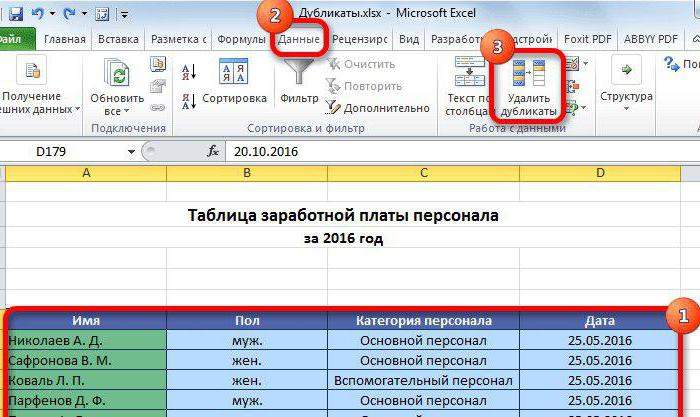
Как лишь вы нажмете на клавишу, начнется поиск дубликатов выделенной области, а потом и их удаление. По итогу покажется окно, в котором будет продемонстрирован отчет. Сейчас вы понимаете, как в Excel удалить повторяющиеся строчки, но только 1-ый метод, на очереди 2-ой.
Метод 2: внедрение «умной таблицы»
Дубликаты можно удалить схожим методом, который имеет пространство быть в данной для нас статье. На этот раз, в рассказе, как в Excel удалить повторяющиеся строчки, будет употребляться «умная таблица».
Для удаления повторов в Excel, для вас необходимо создать последующее:
- Как и в прошлом методе, поначалу выделить спектр ячеек, где нужно удалить дубликаты.
- Надавить клавишу «Форматировать как таблицу», что размещается на вкладке «Основная» в группе инструментов «Стили».
- Избрать из выпадающего меню понравившейся стиль (хоть какой).
- В показавшемся окне нужно подтвердить обозначенный ранее спектр ячеек, а если он не совпадает, то переназначить. Также установите галочку рядом с «Таблица с заголовками», если она такая, по итогу нажмите клавишу «ОК».
- «Умная таблица» сотворена, но это еще не все. Сейчас для вас нужно выделить всякую ячейку таблицы, чтоб во вкладках возник пункт «Конструктор» и конкретно перейти в эту вкладку.
- В ленте инструментов необходимо надавить клавишу «Удалить дубликаты».
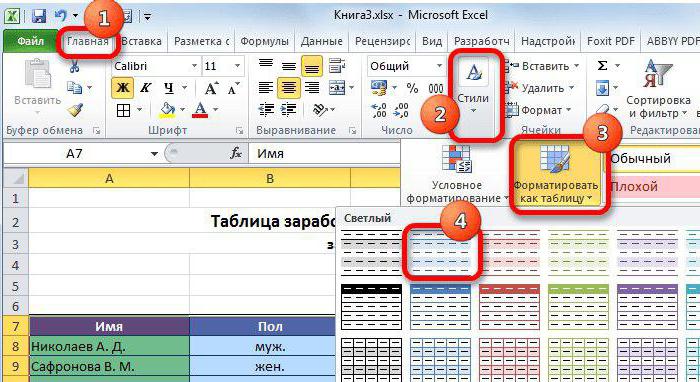
Опосля этого покажется окно удаления циклических строк. Оно будет аналогично тому, что было представлено в первом методе, потому все следующие деяния проводите в согласовании с первой аннотацией.
Заключение
Вот мы и разобрали два метода, как в Excel удалить строчки с циклическими значениями. Как можно увидеть, в этом нет ничего сложного, а пользуясь аннотацией, так и совсем провернуть данную операцию можно за несколько секунд. Пример был приведен в 2016-й версии программки, но удалить повторяющиеся строчки в Excel 2010 и остальных версиях можно буквально также.