Как добавить ячейки в Excel. 3 метода прибавления ячеек в таблицу Эксель; Информатика
Как добавить ячейки в Excel. 3 метода прибавления ячеек в таблицу Эксель — Информатика
Как добавить ячейки в Excel. 3 метода прибавления ячеек в таблицу Эксель — Разбираем тщательно
Можно с уверенностью сказать, что все юзеры знают, как добавить новейшую ячейку в таблице Excel, но обо всех допустимых вариантах выполнения данной нам задачки ознакомлен не любой. Всего понятно 3 разных метода, используя которые может быть выполнить вставку ячейки. Нередко от используемого способа зависит скорость решения задач. Разглядим детально, при помощи каких методов может быть добавить ячейки в таблицу Эксель.
Добавление ячеек в таблицу
Огромное количество юзеров считают, что во время прибавления ячеек возрастает их полное количество, так как возникает новейший элемент. Но это не соответствует реальности, поэтому как их общее число остается прежним. По факту, это перенос элемента с конца таблицы в нужное пространство с удалением данных перемещенной ячейки. Ввиду этого, следует быть внимательным при осуществлении перемещения, так как может быть потерять часть инфы.
Способ 1: внедрение контекстного меню ячеек
Рассматриваемый метод употребляется почаще остальных, потому что считается более легким в применении. Чтоб добавить ячейки схожим способом, необходимо соблюдать последующий метод действий:
- Ставим указатель мыши в определенном участке документа, где нужно добавить элемент. Опосля вызываем контекстное меню выделенного элемента при помощи нажатия ПКМ и во всплывшем списке установок избираем “Вставить…”.
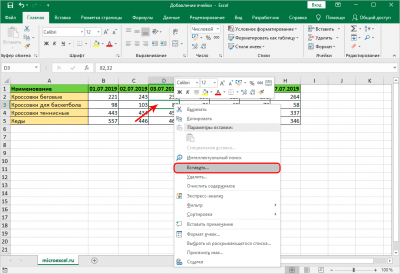
Вставка ячейки средством контекстного меню
- На мониторе выплывет окно с параметрами. Сейчас следует поставить отметку около надписи «Ячейки». Есть 2 метода вставки – со сдвигом на право или вниз. Следует избрать вариант, требуемый в определенном случае и щелкнуть «OK».
- Опосля этого можно узреть, что покажется новейший элемент заместо начального, смещенного вместе с иными вниз.
Аналогичным методом может быть добавлять несколько ячеек:
- Выделяется необходимое число ячеек. Вызывается контекстное меню нажатием ПКМ по обозначенному спектру и выбирается «Вставить…».

- В вероятных вариантах следует избрать тот, который требуется и надавить «OK».
- Покажутся новейшие ячейки заместо отмеченных, смещенных на право вместе с иными.
Способ 2: внедрение специального инструмента в главном меню
- Как и в прошедшем случае, вначале следует поставить указатель мыши в то пространство, где будет сотворена доборная ячейка. Дальше в меню необходимо избрать вкладку «Основная», опосля что нужно открыть раздел «Ячейки», где надавить надпись «Вставить».
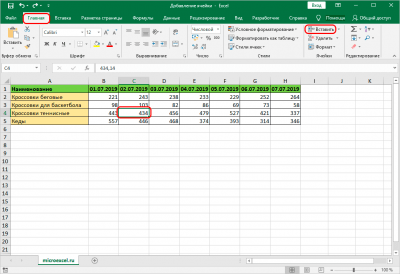
Вставка ячейки через основное меню
- В отмеченной области здесь же добавится ячейка. Но при схожем методе вставки сдвиг происходит только вниз, другими словами вставить ячейку со сдвигом в правую сторону рассматриваемым способом не получится.
По аналогии с первым способом есть функция прибавления нескольких ячеек:
- Выделяем необходимое количество ячеек в строке (горизонтально). Дальше кликаем на надпись «Вставить».
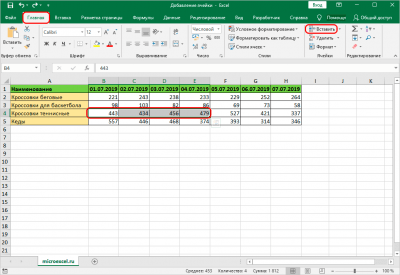
- Опосля этого добавятся доп ячейки со смещением вниз выделенных частей вместе с остальными.
Дальше разглядим, что получится, если выделить не строчку с ячейками, а столбец:
- Нужно выделить ячейки вертикального ряда и надавить надпись «Вставить» в главный вкладке.
- В таковой ситуации ячейки добавятся со сдвигом на право отмеченного спектра и частей, которые поначалу были справа от него.
Также стоит акцентировать внимание на том, как добавить спектр ячеек, включающий в себя ряд вертикальных и горизонтальных частей:
- Опосля выделения требуемого спектра проделываются знакомые деяния, другими словами во вкладке «Основная» необходимо надавить на надпись «Вставить».
- Сейчас можно узреть, что добавленные элементы сдвинуты вниз.
Во время прибавления спектра ячеек определяющую роль играет, какое число строк и столбцов в нем содержится:
Когда заблаговременно необходимо найти, как вставляется ячейка, это следует созодать так:
- Выделяется пространство, где будет вставлена ячейка (либо несколько). Потом необходимо избрать раздел «Ячейки» и надавить на иконку перевернутого треугольника рядом со «Вставить». Во всплывающем меню следует надавить на «Вставить ячейки…».
- Дальше возникает окно с параметрами. Сейчас требуется избрать пригодный вариант и надавить «OK».
Способ 3: вставка ячеек средством жарких кнопок
Наиболее продвинутые юзеры различных программ улучшают процесс, пользуясь созданными для этих целей комбинациями кнопками. В Excel также существует ряд сочетаний кнопок, которые разрешают провести огромное количество операций или применять разные инструменты. В таковой список заходит и сочетание кнопок для вставки доп ячеек.
- Сначала нужно перейти в пространство, где планируется вставка ячейки (спектра). Дальше сходу нажимаются клавиши «Ctrl+Shift+=».
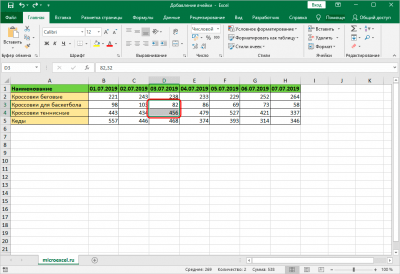
- Возникает знакомое окно с вариациями вставки. Дальше необходимо избрать требуемый вариант. Опосля этого остается только надавить «OK», чтоб возникли доп ячейки.
Заключение
В статье были разобраны различные способы вставки доп ячеек в таблицу Excel. Любой из перечисленных идентичен с иными по способу проведения и достигнутому результату, но какой из методов применять, следует решать отталкиваясь от критерий. Более комфортным способом является тот, который предугадывает применение созданного для вставки сочетания кнопок, но на самом деле почти все юзеры нередко употребляют контекстное меню.
В Эксель не добавляется строчка в таблицу: что созодать?

Эксель не дает вставить строчку? Очистите все ячейки, а опосля удалите форматирование из других строк / столбцов, попытайтесь поменять характеристики Position для объекта либо удалите излишний мусор. Ниже разглядим, почему Excel не дает вставить данные, в чем могут быть предпосылки схожей препядствия, и как ее убрать своими силами.
Предпосылки
Для начала разберемся в чем предпосылки того, что в Эксель не добавляется строчка. При попытке выполнить эту работу программка выдает сообщение о ошибке. В ней указывается, что для предотвращения утраты данных Майкрософт Эксель не может перенести заполненные секции за границы листа. Как итог, вставить строку также не удается.
Неувязка, почему программка не дает это создать, может появиться при добавлении форматирования на всю строчку либо указания формулы на весь лист. Еще одна возможная неувязка связана с скоплением излишнего макроса и необходимостью чистки. Ниже тщательно разглядим, как верно решить эту неисправность.

Что созодать, если Excel не дает вставить данные
Зная, почему в Экселе не вставляется строчка, можно принять решение по поводу последующих действий и устранения ошибки.
Для начала разберемся, как верно делать эту работу. в Эксель Тут может быть несколько вариантов:
- Откройте таблицу, куда нужно вставить строчку. Для выполнения работы нажимайте в подходящей точке и кликните правой клавишей мышки. Сделайте это на ячейке, над которой планируется вставка. В открывшемся меню изберите пункт «Вставить». Если Эксель не дает вставить данные, следуйте рассмотренным ниже инструкциям.

- Для копирования без контекстного меню нажимайте на сочетание Ctrl+. Опосля открытия диалогового окна приложение дает вставить ячейки в таблицу со смещением вниз, ячейки со сдвигом на право, строчку, столбец. Поставьте переключатель в «строчку» и подтвердите действие.

- Если Excel не вставляет строчки в конце таблицы и не дает это созодать, постарайтесь создать все верно. Для смещения таблицы вниз выделите крайний ряд, а справа понизу потяните за крестик на столько строчек (на сколько нужно добавить). При копировании данных удалите информацию с материнской ячейки. Для этого в меню изберите «Очистить содержимое».

Сейчас разглядим, как действовать, если не вставляются строчки в Excel с имеющейся информацией. Приведем подробную аннотацию, которую советуют сами создатели программки в ситуации, когда Эксель не дает вставить данные:
- Нажимайте на ячейку заголовков в 1-м пустом столбце справа от инфы. Ячейка заголовков представляет собой первую секцию в любом столбце, указывающая, какой столбец вы применяете.
- Кликните на клавишу Ctlr и зафиксируйте ее в нажатом состоянии.
- Нажимайте на клавишу «Стрелка на право», для выделения столбцов с правой стороны.
- Кликните на «Правка» и изберите «Удалить».
- Нажимайте на 1-ую пустую строку под крайней строчкой с данными.
- Кликните и зафиксируйте клавишу Ctrl, а опосля этого нажимайте Стрелка вниз для выделения всех строчек понизу.
- В меню «Правка» выделите команду «Удалить». Для удаления форматирования других ячеек, в которые Эксель не добавляет строчки и не дает копировать, сделайте обозначенные выше шаги.

- Кликните небольшую ячейку меж заголовком 1-й строчки и 1-го столбца для выделения текста.
- Войдите в меню «Формат» и изберите пункт ячейки, а опосля откройте раздел «Граница». Учтите, что форматирование, добавленное в оставшиеся секции, нередко изменяется. При всем этом предполагается, что юзер желает удалить форматирование границ. Если необходимо убрать остальные виды форматирования, придется поменять характеристики на другой вкладке в окне «Формат ячеек».
- Изберите «Нет», а опосля кликните «ОК».

- Нажимайте всякую ячейку в строке, куда вы планируете вставить строчку. Удостоверьтесь, что система дает это создать.
- В меню «Вставка» изберите строку либо столбец (в зависимости от поставленной задачки).
Если Эксель дает вставить строку, означает, работа изготовлена верно.
Изменение параметров Position
При появлении вопросца, почему в Эксель не вставляются строчки, попытайтесь внести конфигурации в характеристики объекта для перемещения и конфигурации размеров. Этот способ подступает для Эксель версий до 2003 года включительно. Если софт не дает создать работу, пройдите такие шаги:
- Выделите ячейку и нажимайте правую клавишу мышки.
- Изберите пункт «Показать примечание» либо «Показать либо скрыть примечание».
- Поставьте указатель мышки на границу объекта, пока он не перевоплотится в стрелку с 4-мя малеханькими стрелками в указателе.
- Нажимайте на объект для его выделения.
- В Эксель 2003, если он не дает вставить строку», изберите «имя объекта» в меню «Формат», а в 2007-м нажимайте на «Формат <> имя объекта».
- Перейдите в раздел «Формат» и откройте «Характеристики».
- Кликните на клавишу «Переместить и поменять размер ячейки».
- Нажимайте на «ОК».
Сделайте обозначенные выше шаги для всякого объекта в подходящей секции объекта. Опосля этого проверьте, дает ли Эксель вставить материал либо нет.
Удаление макроса
Одной из обстоятельств, почему Эксель не вставляет строчки в таблицу, является наличие макросов и необходимость их чистки. Для удаления излишнего, когда программка не дает вставить строку, сделайте последующее:
- Войдите на вкладку «Разраб» и раздел Visual Basic.
- Изберите элемент «Макрос».
- При труднодоступной вкладке «Разраб» справа нажимайте на клавишу с шестеренкой и изберите «Характеристики ленты».
- В разделе «Опции» поставьте отметку «Разраб».
- В перечне изберите макрос, который необходимо удалить, и изберите соответственный пункт.

Сейчас вы понимаете, почему в Эксель не вставляется строчка, и что созодать для восстановления обычной работы программки. Начните с проверки корректности выполнения шагов, попытайтесь удалить излишние данные, измените характеристики либо удалите излишние макросы. В комментах поведайте, почему софт не дает вставить нужные сведения, и что еще можно создать для решения таковой препядствия в Эксель.
Онлайн-курс «Эксель» и «Google-таблицы» для начинающих

Мы пошагово покажем, как использовать таблицы для личных целей и как применять их функционал по максимуму. Опосля курса вы без усилий рассчитаете бюджет на отпуск, доходы по вкладам и вложениям и можете избрать более симпатичный кредит с меньшими переплатами.
Наша цель — не въедливое штудирование Google-таблиц, а рациональное внедрение их в жизни.
Как проходит курс
Начинаем с основ
Вы справитесь, даже если никогда не работали в Google-таблицах и Эксель.
Фокусируемся на деньгах
Ставим в ценность бытовые необходимы. Научим вести учет средств в таблицах, рассчитывать расходы и рассматривать собственный бюджет.
Фиксируем познания на практике
Уроки построены так, чтоб вы сходу могли применить их на практике в вашей жизни.
Разрабатываем шаблоны
В течение курса вы подготовите шаблоны для различных собственных нужд.
Не закрываем доступ к урокам
Каждую недельку мы высылаем по одному уроку, чтоб вы могли изучить материал в умеренном темпе. Все уроки остаются у вас навечно.

Для работы в Google-таблицах и Эксель
Наш курс разработан на базе Google-таблиц, поэтому что их удобнее применять в жизни: вы сможете в хоть какой момент с хоть какого устройства поглядеть либо поменять нужные данные.
Но если для вас придется по нраву конкретно Эксель, вы без заморочек можете работать и в нем — зрительно они похожи, и формулы всюду работают идиентично.

Почему конкретно таблицы?
Наша команда всю жизнь была связана с всяческими расчетами и учетами, ведением различного рода таблиц. В работе без этого никуда, ведь таблицы помогают структурировать информацию и упростить работу с ней.
В один прекрасный момент мы сообразили, что таблицы могут стать хорошим ассистентом и в жизни. И с того времени мы повсевременно используем их для бытовых задач.
Наш опыт показал нам, что познание и правильное применение таблиц может существенно упростить и сделать лучше жизнь. Мы считаем, что этот навык нужен любому человеку, а поэтому и решили помогать его приобрести.









