Два метода, как защитить ячейки в Excel от изменений
В данной нам статье будет вестись речь о том, как защитить ячейку в Excel от изменений. К счастью, таковая функция в данном табличном редакторе находится. И вы просто можете уберечь все введенные вами данные от чужого вмешательства. Также защита ячеек — это неплохой метод спастись от самого себя. Защитив ячейки, в которые введены формулы, вы по неосторожности не удалите их.

Избираем нужный спектр ячеек
На данный момент будет предоставлен 1-ый способ, как защитить ячейки в Excel от изменений. Он, естественно, не много чем различается от второго, что будет рассказан дальше, но пропустить его никак недозволено.
Итак, для того, чтоб обезопасить ячейки таблицы от исправлений, для вас нужно выполнить последующее:
Выделить всю таблицу. Создать это проще всего, нажав на специальную клавишу, что размещается на пересечении вертикали (нумерации строк) и горизонтали (обозначение столбцов). Но можно пользоваться и жаркими кнопками, нажав CTRL+A.
Надавить правую клавишу мыши (ПКМ).
В меню избрать пункт «Формат ячеек».
В показавшемся окне перейти во вкладку «Защита».
Снять галку с пт «Защищаемая ячейка».
Итак, лишь что мы убрали возможность защитить все ячейки в таблице. Это необходимо для того, чтоб обозначить только спектр либо одну ячейку. Для этого нужно:
Выделить нужные ячейки, используя обыденное растягивание с зажатой левой клавишей мыши (ЛКМ).
В меню опять же избрать «Формат ячеек».
Перейти в «Защиту».
Поставить галку рядом с «Защищаемая ячейка».
Ставим защиту на избранные ячейки
Мы указали программке, какие конкретно ячейки мы желаем защитить от изменений. Но этого недостаточно, чтоб они стали защищены. Для выполнения поставленной цели необходимо включить защиту листа в Excel. Для этого:
Нажмите по вкладке «Файл».
В меню перейдите в раздел «Сведения».
Нажмите по иконке «Защитить книжку».
В меню изберите «Защитить текущий лист».

Покажется окошко, в котором нужно провести настройку. Следуйте управлению:
Ни в коем случае не снимайте галочку с пт «Защитить лист и содержимое защищаемых ячеек».
В окне, расположенном чуток ниже, вы сможете выполнить наиболее гибкую настройку, да и по дефлоту она выставлена так, что никто не сумеет изменить характеристики.
Введите пароль в соответственное поле. Он быть может хоть какой длины, но помните, что чем он труднее и длиннее, тем он надежнее.
Опосля проделанных манипуляций у вас попросят ввести повторно пароль, чтоб все конфигурации вступили в силу. Вот сейчас вы понимаете 1-ый метод, как защитить ячейку в Excel от изменений.
2-ой метод
2-ой метод, как защитить ячейку в Excel от изменений, как и говорилось выше, не много чем различается от первого. Вот подробная {инструкция}.
Как и в прошедший раз, снимите защиту ячеек со всей таблицы и поставьте ее в подходящей области.
Перейдите в «Рецензирование».
Нажмите на клавишу «Защитить лист», что находится в группе инструментов «Конфигурации».

Опосля этого покажется уже знакомое окно, в котором необходимо задать характеристики защиты. Буквально так же введите пароль, изберите нужные характеристики, поставьте галочку рядом с пт «Защитить лист и содержимое защищенных ячеек» и нажмите ОК.
Как защитить ячейки от изменений в Excel — Информатика
Как защитить ячейки от изменений в Excel — Разбираем тщательно
В неких вариантах возникает необходимость защитить информацию в ячейках документа Excel от внесения в их изменений. Таковой защите подлежат ячейки с прописанными формулами либо ячейки с данными, на основании которых проводятся расчеты. Если содержимое таковых ячеек будет заменено, то подсчет в таблицах быть может нарушен. Также защита данных в ячейках животрепещуща при передаче файла третьим лицам. Разглядим несколько самых всераспространенных методов защиты ячеек от изменений в Excel.
Включаем защиту ячеек
Отдельной функции для защиты содержимого ячеек в Excel, к огорчению, создатели Excel не предусмотрели. Тем не наименее, можно пользоваться способами, которые разрешают защитить весь рабочий лист от изменений. Для реализации таковой защиты существует несколько методов, с которыми на данный момент и познакомимся.
Метод 1: внедрение меню «Файл»
В качестве первого метода разглядим включение защиты листа Excel через меню «Файл».
- Для начала выделяем содержимое рабочего листа. Для упрощения этого процесса довольно надавить треугольник на пересечении панелей координат в левом верхнем углу. Для любителей воспользоваться жаркими кнопками существует комфортная стремительная композиция «Ctrl+A». При однократном нажатии композиции при активной ячейке снутри таблицы, выделяется лишь таблица, а при вторичном нажатии выделяется весь рабочий лист.
- Дальше вызываем всплывающее меню, нажав правую кнопку компьютерной мышки, и активируем параметр «Формат ячеек».
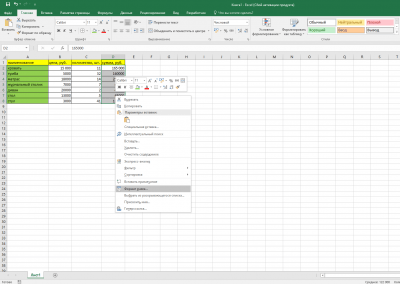
Избираем «Формат ячеек»
- В окне «Формат ячеек» избираем вкладку «Защита» и снимаем галочку напротив параметра «Защищаемая ячейка», нажимаем клавишу «ОК».
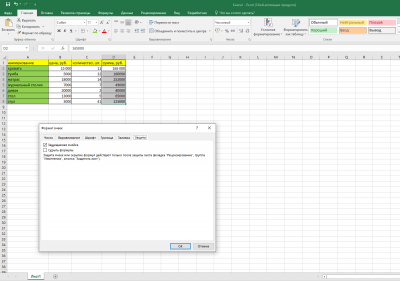
- Сейчас выделяем нужную область ячеек, которые необходимо защитить от ненужного редактирования, к примеру столбик с формулами. Опять избираем «Формат ячеек» и во вкладке «Защита» возвращаем галочку в строке «Защищенные ячейки». Выходим из окна, нажав «ОК».
- Сейчас перебегаем к защите рабочего листа. Для этого перебегаем во вкладку «Файл».
- В параметре «Сведения» следует надавить «Защитить книжку». Покажется всплывающее меню, в котором перебегаем в категорию «Защитить текущий лист».
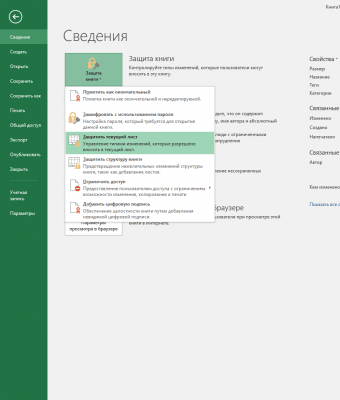
Защита текущего листа Excel через меню «Файл»
- Покажется маленькое окошко, где напротив параметра «Защитить лист и содержимое защищаемых ячеек» следует поставить галочку, если она отсутствует. Ниже еще есть перечень разных критериев, которые юзер заполняет по собственному усмотрению.
- Для активации защиты нужно ввести пароль, который будет использоватся для разблокировки рабочего листа Excel.
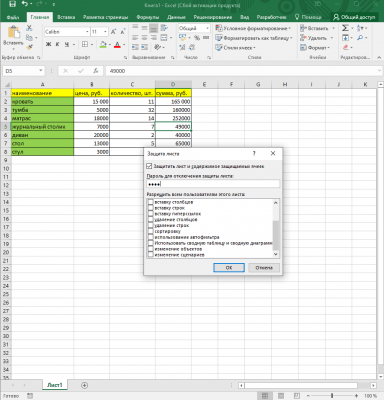
- Опосля введения пароля покажется окошко, в котором нужно повторить пароль и надавить «ОК».
Опосля этих манипуляций открывать файл можно, но внести конфигурации в защищенные ячейки не получится, при всем этом данные в незащищенных ячейках можно изменять.
Метод 2: инструмент вкладки «Рецензирование»
Очередной метод для защиты данных в ячейках документа Excel – это внедрение инструментов группы «Рецензирование». Последовательность действий такая:
- Для начала необходимо повторить 5 первых пт из предшествующего метода установки защиты, другими словами поначалу снимаем защиту со всех данных, а позже устанавливаем защиту на ячейки, которые не подлежат изменению.
- Опосля этого перебегаем во вкладку «Рецензирование» и находим параметр «Защитить лист» в группы «Защитить».
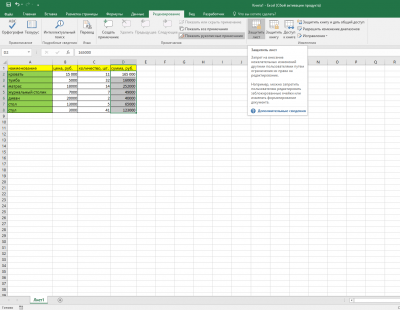
- При нажатии на клавишу «Защита листа» покажется окошко для введения пароля такое же, как и в прошлом методе.
В итоге получаем лист Excel, в котором содержится ряд ячеек, защищенных от внесения изменений.
Направьте внимание! Если работать в Excel в сжатом по горизонтали виде, то при нажатии на блок инструментов под заглавием «Защита», раскрывается перечень установок, в котором содержатся доступные команды
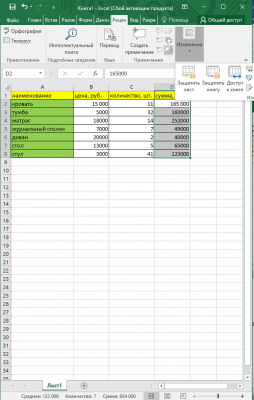
Характеристики блока инструментов «Защита»
Снятие защиты
Сейчас разберемся, как работать с ячейками, на которые была установлена защита от внесения изменений.
- При попытке ввести новейшие данные в защищенную ячейку покажется предупреждение о том, что ячейка защищена, и необходимости снять защиту.
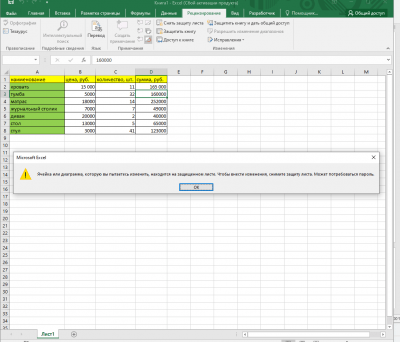
- Для снятия защиты следует перейти во вкладку «Рецензирование» и в блоке «Защита» находим клавишу «Снять защиту листа».
- При нажатии на этот параметр возникает малеханькое окошко с полем для введения пароля.
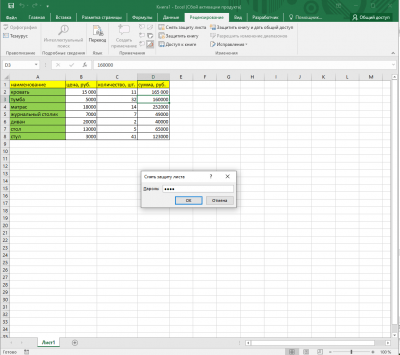
- В этом окошке вводим пароль, который употреблялся для защиты ячеек и жмем «ОК».
Сейчас можно приступать к внесению нужных изменений в любые ячейки документа.
Принципиально! Выбирайте пароль, который просто уяснить, но при всем этом будет трудно подобрать иным юзерам.
Заключение
Как было отмечено ранее, в программке Excel нет специальной функции для защиты выделенных ячеек от ненужного внесения изменений. Но при всем этом есть несколько достаточно надежных методов, которые разрешают ограничить доступ к данным, содержащимся в файле, либо хотя бы защитить документ от корректировки, которая может попортить работу, на которую было потрачено много времени и усилий.
Полоса прокрутки — отран управления формы в EXCEL
Элемент Полоса прокрутки дозволяет изменять значения в определенном спектре с шагом (1, 2, 3, . ), если жать на клавиши со стрелочками, и с увеличенным шагом, если жать на саму полосу в стороне от бегунка. Этот элемент имеет много общего со Счетчиком .
Для вставки частей управления на лист нужно показать вкладку Разраб.
- В MS EXCEL 2007 это можно создать через меню Клавиша кабинет/ Характеристики Excel/ Главные/ Демонстрировать вкладку Разраб на ленте .
- В MS EXCEL 2010 это можно создать так: Откройте вкладку Файл ; Нажмите клавишу Характеристики ; Нажмите клавишу Настроить ленту ; Изберите команду Настройка ленты и в разделе Главные вкладки установите флаг Разраб .
Сейчас вставить отран управления можно через меню: Разраб/ Элементы управления/ Вставить .

Направьте внимание, что в этом меню можно также вставить Элементы ActiveX, которые размещены ниже интересующих нас Частей управления формы. У обоих типов есть одни и те же элементы Клавиша, Перечень, Флаг и т.п. Разница меж ними последующая: чтоб применять Элементы ActiveX нужно применять VBA, а Элементы управления формы можно впрямую привязать к ячейке на листе.
Полоса прокрутки ( Scroll Bar ) как, вообщем и все остальные Элементы управления формы, возвращает лишь 1 числовое значение. См. файл примера .
Обзорную статью обо всех элементах управления формы можно прочесть тут .
Вставка Полосы прокрутки
Через меню Разраб/ Элементы управления/ Вставить выберем левой кнопкой мыши элемент Полоса прокрутки .

Опосля этого выпадающее меню закроется, а курсор заместо обыденного толстого крестика
перевоплотится в узкий крестик.
Кликнув левой кнопкой мыши в необходимое пространство на листе, элемент Полоса прокрутки будет помещен на лист (вертикально).

Чтоб при вставке элемента поместить Полосу прокрутки горизонтально, кликните и удерживайте левую кнопку мыши, потом переместите мышь на право и чуток вниз.

Выделение Полосы прокрутки
Опосля вставки Полосы прокрутки она становится выделенной. Если кликнуть в любом другом месте листа, то Полоса прокрутки закончит быть выделенной. Чтоб опять ее выделить необходимо кликнуть ее ПРАВОЙ кнопкой мыши (клик ЛЕВОЙ клавиши наращивает либо уменьшает значение в связанной ячейке (см. ниже)). Опосля клика правой клавишей также возникает контекстное меню, чтоб его убрать можно надавить ESC либо кликнуть левой кнопкой по Полосе прокрутки .
Перемещение Полосы прокрутки и изменение ее размеров
Если навести курсор на выделенную Полосу прокрутки (курсор воспримет форму 4-х направленных в различные стороны стрелок), потом надавить и задерживать левую клавишу мыши, то можно переместить Полосу прокрутки . Удерживая кнопку ALT можно выровнять Полосу прокрутки по границам ячеек. Выделенную Полосу прокрутки также можно перемещать стрелками с клавиатуры.
Если навести курсор на углы прямоугольника либо на мелкие квадратики на границе, то можно поменять ее размер.
Связываем Полосу прокрутки с ячейкой
Как было сказано выше, все Элементы управления формы возвращают значение. Это значение помещается в ячейку определенную юзером. Чтоб связать Отран управления с ячейкой, кликните на него ПРАВОЙ кнопкой мыши, в показавшемся контекстном меню изберите Формат объекта. Покажется диалоговое окно, изберите вкладку Отран управления (если таковая вкладка отсутствует, то Вы вставили Элемент ActiveX, а не Отран управления формы, о этом см. выше).
В поле Связь с ячейкой необходимо ввести ссылку на ячейку. Свяжем наш Полосу прокрутки с ячейкой А1 .
Также установим малое значение =1, наибольшее =101, шаг конфигурации =2, шаг конфигурации по страничкам =10.

Удостоверьтесь, что Полоса прокрутки не выделена. Пощелкайте левой кнопкой мыши по кнопочкам Полосы прокрутки . В ячейке А1 значение будет возрастать/ уменьшаться в обозначенном спектре, при этом с шагом 2 (1, 3, 5, . ), т.е. в ячейку будут вводиться лишь нечетные числа. При щелчке по полосе прокрутки, значения будут уменьшаться/ возрастать с шагом 10.
Существует и иной метод связать Отран управления и ячейку: Выделите правой кнопкой мыши Отран управления, в Строке формул введите =, потом кликните левой кнопкой мыши на подходящую ячейку, нажмите кнопку ENTER . Чтоб поменять ячейку, с которой связан Отран управления, довольно перетащить эту ячейку, взяв за ее границу, в необходимое пространство.
Одну ячейку можно связать с несколькими органами управления, но имеет ли это смысл? Решать Для вас.
Примечание . Можно принудительно ввести в ячейку текстовое значение, но оно будет заменено при последующем нажатии Полосы прокрутки . Проведем опыт. Пусть в ячейке А1 введено число 5. Даже если Вы введете в ячейку А1 текст » строчка «, то при последующем нажатии Полосы прокрутки , в ячейке покажется число 7 (если шаг =2), т.е. Полоса прокрутки хранит текущее значение не в ячейке, а кое-где в для себя.
Если, в нашем примере, Вы введете четное значение, то Полоса прокрутки не сбросит его, а будет добавлять 2 и Вы получите четную последовательность 2, 4, 6, . Но, при достижении верхней границы его поведение поменяется 96, 98, 100, 101, т.к. наибольшее значение установлено нами =101. Сейчас при движении вниз Полоса прокрутки будет воспроизводить последовательность нечетных чисел! Тоже справедливо и для нижней границы: 6, 4, 2, 1, т.к. малое значение установлено =1. Потому, смотрите, чтоб граничные значения (при шаге хорошим от 1), содержались в требуемой последовательности, по другому при движении ввысь и вниз Вы сможете получить различные последовательности. К примеру, для последовательности 1, 4, 7, 10 (шаг 3) верно установить границы 1 и 10. Если Вы установите границы 1 и 9, то при движении от 1 Вы получите последовательность 1, 4, 7, 9, потом при движении от 9 — получите 9, 6, 3, 1, т.е. 2 различные последовательности!
Внедрение Полосы прокрутки
Полоса прокрутки комфортна, когда у Вас есть модель, которая зависит от определенного параметра и Для вас требуется поглядеть, как ведут себя характеристики модели в зависимости от этого параметра: согласитесь жать на клавишу удобней, чем вводить значения конкретно в ячейку. Можно также надавить на Полосу прокрутки и задерживать левую кнопку мыши, и значения в связанной ячейке начнут «бежать».
Представим, что имеется таблица с обилием столбцов и нам необходимо средство для просмотра лишь 1-го столбца.


При нажатии на Полосу прокрутки (клавиши), значение в связанной ячейке А1 будет возрастать/ уменьшаться на 1 (шаг), как следует, будет отображен последующий/ предшествующий месяц. При нажатии на Полосу прокрутки (полоса), значение в связанной ячейке А1 будет возрастать/ уменьшаться на 3 (шаг странички), как следует, будет отображен месяц, отстоящий на 3 месяца вперед либо вспять. Это реализовано при помощи формулы =СМЕЩ($B19;;$A$1-1) в ячейке В8 и ниже.
Также для выделения текущего месяца в начальной таблице применено Условное форматирование .

Нажмем на клавишу Полосы прокрутки , чтоб показать (в спектре В8:В14 ) последующий месяц.

Этот месяц будет выделен в начальной таблице.
Примечание . Таблица, естественно же, спроектирована не совершенно корректно: разумно расположить материалы в столбцах, а месяцы в строчках. О правильном проектировании таблиц читайте тут .
Имя Элемента управления
У всякого Элемента управления есть имя. Чтоб его выяснить необходимо выделить Полосу прокрутки , в Поле имя будет отображено ее имя. Чтоб поменять имя Полосы прокрутки — в Поле имя введите новое имя и нажмите кнопку ENTER . Также имя можно поменять в Области выделения ( Основная / Редактирование/ Отыскать и выделить/ Область выделения ).
Для чего нам знать имя элемента управления? Если Вы не планируете управлять Полосой прокрутки из программки VBA, то имя может потребоваться лишь для опции его отображения на листе. О этом читайте ниже.
Прячем Полосу прокрутки на листе
Включите Область выделения ( Основная / Редактирование/ Отыскать и выделить )

В Области выделения можно управлять отображением не только лишь Частей управления, да и остальных объектов на листе, к примеру рисунков.
Нажмите на изображение глаза напротив имени объекта и объект пропадет/ покажется.

Расширяем способности Полосы прокрутки
Спектр конфигурации значений Полосы прокрутки может содержать лишь положительные значения, шаг — лишь целые и положительные значения. Этого не постоянно довольно. Научимся применять формулы, чтоб расширить способности Полосы прокрутки (см. файл примера ).
Чтоб иметь возможность изменять значение в ячейке с шагом 0,1 используйте формулу =A31/10 ( Полоса прокрутки связана с ячейкой А31 ).
Чтоб изменять значение в ячейке от -24 до -1, используйте формулу =-25+A35 (границы Полосы прокрутки установлены от 1 до 24, Полоса прокрутки связана с ячейкой А35 )
Шаг конфигурации Полосы прокрутки можно создать переменным, к примеру, используя квадратичную зависимость (1, 4, 9, 16, . ) при помощи формулы =A38*A38 ( Полоса прокрутки связана с ячейкой А38 ).









