Ячейка электрической таблицы MS Excel
Ячейки образуются на пересечении столбцов и строк электрической таблицы. Любая ячейка имеет имя, которое состоит из наименования столбца и номера строчки (к примеру, В7, Е34, H13).
Активной именуется выделенная жирной рамкой ячейка, в которой осуществляется ввод либо редактирование данных. Имя активной ячейки отображается в поле имени.
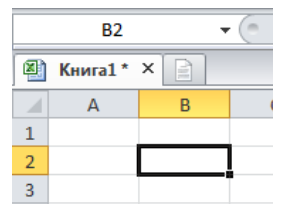
Набросок 1. Активная ячейка и ее имя в поле имени
Спектром (блоком, интервалом) ячеек именуется прямоугольная область в таблице, которая включает несколько выделенных ячеек. Адресок спектра обозначается именами первой и крайней выделенной ячейки, которые делятся двоеточием (к примеру, А7:А13, В20:Р28).
Методы выделения ячеек и их диапазонов
Для введения данных либо выполнения остальных действий над ячейками их непременно необходимо выделить. Для выделения одной ячейки можно пользоваться последующими методами:
- Щелкнуть левой кнопкой мыши на подходящей ячейке.
- Ввести имя подходящей ячейки в поле имени и надавить Enter.
- Перевести курсор мыши на подходящую ячейку при помощи кнопок управления курсором.
Для выделения спектра смежных ячеек необходимо:
- Переместить указатель мыши при нажатой левой клавише от первой до крайней ячейки спектра.
- Ввести подходящий спектр ячеек в поле имени.
- Выделить первую ячейку спектра и при нажатой клавише Shift при помощи кнопок управления курсором продлить выделение до крайней ячейки подходящего спектра.
Для выделения несмежных ячеек необходимо выделить 1-ый спектр смежных ячеек и при нажатой клавише Ctrl продолжить выделение остальных диапазонов.
Для выделения строчки либо столбца необходимо щелкнуть по его имени. Для выделения всех ячеек рабочего листа необходимо:
- Надавить клавишу, которая находится на пересечении заголовков строк и столбцов.
- Надавить комбинацию кнопок Ctrl + A.
Готовые работы на аналогичную тему
Передвигаться по выделенной области можно при помощи последующих кнопок либо их композиций:
- вниз – Enter;
- ввысь – Shift + Enter;
- на право – Tab;
- на лево – Shift + Tab.
Ввод данных в ячейки
Введение данных можно производить как в отдельную ячейку, так и в их спектр. Ввод данных в активную ячейку заканчивается нажатием Enter, опосля чего же активной становится ячейка, которая находится под предшествующей. Отмену ввода можно выполнить кнопкой Esc. Допущенные при вводе ошибки можно поправить до окончания ввода в строке формул либо опосля.
При внедрении текста в ячейки электрической таблицы все данные вводятся одной строчкой. Для сотворения нескольких строк текста в ячейке необходимо надавить комбинацию кнопок Alt + Enter либо в контекстом меню ячейки избрать команду Формат ячеек… – вкладка Сглаживание – пункт Переносить по словам.
Однообразные данные можно вводить сразу в разные ячейки 1-го листа. Для этого необходимо выделить ячейки, в которые вводятся данные, и опосля ввода данных надавить комбинацию кнопок Ctrl + Enter.
Однообразные данные также можно вводить сразу в одноименные ячейки разных листов. Для этого необходимо выделить ярлычки листов, в которые необходимо ввести данные, и опосля ввода данных надавить Enter.
Типы данных
В ячейки можно вводить данные нескольких типов, назначить которые для ячеек можно при помощи контекстного меню ячейки – команда Формат ячеек… – вкладка Число:
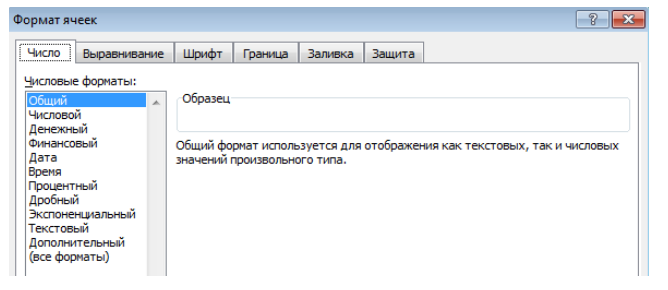
Набросок 2. Вкладка Число диалогового окна Формат ячеек
При внедрении чисел в ячейку можно употреблять последующие знаки: числа от 0 до 9, +, -, (,), /, $, %, (.), Е, е. Запятая при вводе числа употребляется как разделитель десятичных разрядов., %, (.), Е, е. Запятая при вводе числа употребляется как разделитель десятичных разрядов.
Правила ввода чисел:
- Если перед числом поставить символ «+» либо «-», программка опустит «+».
- Числа, которые заключены в круглые скобки, определяются как отрицательные. К примеру, (3) программкой определяется как –3.
- Знак Е и е употребляют при вводе чисел в экспоненциальном представлении. К примеру, 2е4 определяется как 20 000 (два, умноженное на 10 в четвертой степени).
- Если опосля числа ввести символ валютной единицы, то к ячейке применится валютный формат.
- Если опосля числа ввести символ %, то к ячейке применится процентный формат.
Внедрение автозаполнения
Автозаполнение употребляется для ввода в смежные ячейки 1-го столбца либо одной строчки поочередных рядов данных: календарных (дат, дней недельки, месяцев), времени, чисел, композиций текста и чисел.
Автозаполнение можно выполнить несколькими методами. К примеру:
- В первую ячейку ввести изначальное значение.
- Выделить ячейку.
- Навести указатель мыши на маркер автозаполнения (небольшой темный квадрат в правом нижнем углу выделенной ячейки).
- Надавить левую кнопку мыши и перетянуть маркер автозаполнения в сторону конфигурации значений.
Опосля окончания перетаскивания рядом с правым нижним углом заполненной области покажется клавиша Характеристики автозаполнения, которая открывает перечень вероятных вариантов наполнения в зависимости от данных ячеек:
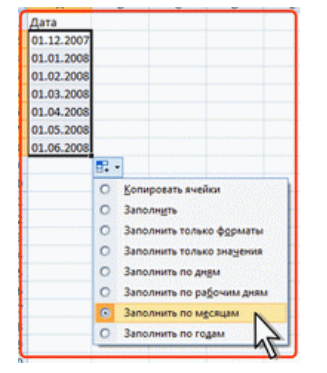
Набросок 3. Меню Характеристики автозаполнения при работе с датами
В меню ряда календарных значений доступны последующие варианты наполнения:
- Заполнить по рабочим денькам – спектр заполняется лишь рабочими деньками без учета праздничков;
- Заполнить по месяцам – спектр заполняется одним и этим же числом поочередного ряда месяцев;
- Заполнить по годам – спектр заполняется одним и этим же числом 1-го и такого же месяца поочередного ряда лет.
Условное форматирование
Программка Excel дозволяет выделить некие данные ячеек на базе критерий, которые могут задаваться числами и формулами. Если содержимое ячейки будет удовлетворять данным условиям, то к ней применится установленный формат.
Тонкости функции Автозаполнения в MS Excel
Автозаполнение ячеек в Excel – это автоматическое продолжение ряда данных. Простыми способностями автозаполнения юзер начинает воспользоваться практически сходу опосля исходного освоения табличного микропроцессора Excel. Автоматическое наполнение данных в ячейках, вместе с осознанием типов ссылок, является той основой, на которой и строится работа в Excel.
Как воспользоваться автозаполнением либо маркер автозаполнения
Для того, чтоб автоматом заполнить пустые ячейки данными, нужно протянуть мышкой за правый нижний угол активной ячейки, он представлен маленьким квадратиком, именуется «маркером автозаполнения», и растянуть данные на нужное количество ячеек.
По дефлоту Excel продолжит наполнение данными ячейки в зависимости от имеющихся в выделенных ячейках/ячейке данных, к примеру, если просто растянуть число «1», то другие ячейки заполнятся единицами, если выделить две ячейки с числами «1» и «2», то Excel продолжит ряд данных: «3», «4», «5» и т.д.

Можно ли как-то воздействовать на виды автозаполнения?
Да, если выполнить автозаполнение не при помощи левой клавиши мыши, а при помощи правой, которая отвечает за контекстное меню, то MS Excel предложит варианты наполнения ячеек.

Аналогичного результата (имеется ввиду конфигурации режима автозаполнения) можно достигнуть, если пользоваться командой «Заполнить» из вкладки «Основная», группа «Редактирование», но, в это случае, поначалу нужно выделить область на листе, которая будет изменяться, а позже пользоваться соответственной командой.

А что, если нужно продолжить текстовый список либо даты?
Автозаполнение непревзойденно работает с датами, при использовании обычного растягивания при помощи маркера наполнения, изменение идет аналогично числам.

А если пользоваться правой кнопкой мышки, либо командой «Заполнить», то возникают доп способности для наполнения.

Примечание: вид отображения дат в Excel зависит от региональных опций на пользовательском компе.
Автозаполнение текста в Excel
Автозаполнение отлично работает и с текстом, но тут есть свои аспекты, если для чисел и дат можно настроить шаг, то, если мы говорим, к примеру, о фруктах, карах, именах Excel не может предвидеть что подставлять последующим, потому, по дефлоту, автозаполнение работает в режиме копирования.

Но, юзеру доступна возможность задавать такие списки, также просматривать имеющиеся. Настройка списков находится по адресу: Файл / Характеристики Excel / Добавочно / Группа Общие / Поменять списки…

По дефлоту, в перечнях находятся списки дней, месяцев в зависимости от региональных опций системы юзера. Можно задать собственный случайный перечень, либо несколько, и воспользоваться им при автозаполнении.

Пример собственного перечня для автозаполнения в Excel

Итог работы пользовательского перечня автозаполнения
Хитрые приемы, о которых не достаточно кто понимает.
Вот так работает автозаполнение в Excel, в окончание, пару хитростей работы с автозаполнением.
Хитрость номер один. Если мы имеем один столбец с данными заполненным, а рядом необходимо растянуть при помощи маркера автозаполнения, то, в случае огромного числя строк, легче просто два раза кликнуть по маркеру и данный автоматом заполняться на такое количество строк, которое находится в столбце слева.
Хитрость номер два. По дефлоту, если в ячейке поставить число и протянуть маркером на остальные ячейки, то ячейка будет копироваться, но, если зажать кнопку Ctrl, тогда будет происходить наполнение с инкрементом, т.е. числа будут возрастать.









