Как создать перенос в ячейке excel

Достаточно нередко возникает вопросец, как создать перенос на другую строчку снутри ячейки в Экселе? Этот вопросец возникает когда текст в ячейке очень длиннющий, или перенос нужен для структуризации данных. В таком случае бывает не комфортно работать с таблицами. Обычно перенос текста осуществляется при помощи клавиши Enter. К примеру, в программке Microsoft Office Word. Но в Microsoft Office Excel при нажатии на Enter мы попадаем на соседнюю нижнюю ячейку.
Итак нам требуется выполнить перенос текста на другую строчку. Для переноса необходимо надавить сочетание кнопок Alt+Enter. Опосля что слово, находящееся с правой стороны от курсора перенесется на последующую строчку.

Автоматический перенос текста в Excel
В Экселе на вкладке Основная в группе Сглаживание есть клавиша «Перенос текста». Если выделить ячейку и надавить эту клавишу, то текст в ячейке будет переноситься на новейшую строчку автоматом в зависимости от ширины ячейки. Для автоматического переноса требуется выполнить обычное нажатие клавиши.

Убрать перенос при помощи функции и знака переноса
Для того, что бы убрать перенос мы можем употреблять функцию ПОДСТАВИТЬ.
Функция подменяет один текст на иной в обозначенной ячейке. В нашем случае мы будем подменять знак пробел на знак переноса.
=ПОДСТАВИТЬ (текст;стар_текст;нов_текст;[номер вхождения])
Итоговый вид формулы:
- А1 – ячейка содержащая текст с переносами,
- СИМВОЛ(10) – знак переноса строчки,
- » » – пробел.

Если же нам напротив требуется вставить знак переноса на другую строчку, заместо пробела проделаем данную операцию напротив.
Что бы функция работало корректно во вкладке Сглаживание (Формат ячеек) должен быть установлен флаг «Переносить по словам».
Перенос с внедрение формулы СЦЕПИТЬ
Для решения нашей трудности можно употреблять формулу СЦЕПИТЬ.
У нас имеется текст в ячейках A1 и B1. Введем в B3 последующую формулу:

Как в примере, который я приводил выше, для корректной работы функции в свойствах требуется установить флаг «переносить по словам».
Как создать перенос строчки в ячейке в Excel?
Разглядим разные методы как можно создать перенос текста снутри ячеек в Excel — в виде ручного ввода знака переноса либо средством внедрения формул.
Приветствую всех, почетаемые читатели блога TutorExcel.Ru.
При работе с текстовыми данными в Excel мы нередко сталкиваемся с неувязкой разделения текста по различным строчкам, время от времени нам необходимо перенести текст, чтоб запись стала наиболее малогабаритной, читаемой, полностью помещалась в ячейке и т.д.
В принципе в Excel для этого есть обычная команда Перенести текст, или в панели вкладок избираем Основная -> Сглаживание:

Или щелкаем правой клавишей мышки по ячейке, во всплывающем окне избираем Формат ячеек и на вкладке Сглаживание ставим галочку напротив Переносить текст:

Применение данной команды дозволяет нам переносить слова в строке в зависимости от ширины столбца (по принципу обширнее столбец — меньше строк, уже столбец — больше строк).
Но практически постоянно бывают случаи, когда нам нужно принудительно перенести текст с одной строчки на другую вне зависимости от ширины столбца.
Давайте разберемся что все-таки созодать в таком случае?
Ручной ввод переноса текста в строке
Самый обычный вариант — создать перенос текста в ячейке вручную.
Для ручного переноса строчки воспользуемся сочетанием кнопок Alt + Enter — заходим в ячейку, ставим курсор в необходимое пространство, жмем обозначенное сочетание кнопок и текст (справа от курсора) переносится на последующую строчку:

Здесь все весьма просто, никаких сложностей появиться не обязано.
Но если же стоит задачка как-то заавтоматизировать процесс либо вначале сам текст задается формулой, то таковой вариант уже не подступает.
Потому перейдем к рассмотрению формульного аналога.
Формульный ввод переноса текста в ячейке
Представим, что у нас имеются 2 ячейки с данными и мы желаем в еще одну ячейку записать содержимое первых 2-ух с переносом текста на новейшую строчку.
К примеру, весьма нередко в таблицах указываются периоды и для сокращения вида записи даты склеим месяц и год, чтоб они разносились по различным строчкам в одной ячейке:
В ячейку A3 введем формулу A1&A2, где A1 — месяц, а A2 — год:

Потому что никаких доп действий с формулой мы не делали, то мы лицезреем, что тут текст на другую строчку не переносится.
В целом для переноса строчки мы можем пользоваться 2 главными методами:
- Добавить разрыв строчки как в примере выше (при помощи композиции кнопок Alt + Enter);
- Записать знак переноса при помощи формулы.
В первом случае перепишем формулу и добавим в нее текстовую строчку, которая будет состоять лишь из знака переноса строчки:

Во 2-м же случае мы запишем знак переноса в очевидном виде — при помощи формулы.
Для этих целей воспользуемся обычной функцией СИМВОЛ (в британской версии CHAR), которая по числовому коду дозволяет возвратить хоть какой знак системы ASCII.
В системе ASCII знаку разрыва строчки соответствует код 10, потому снова перепишем формулу с применением новейшей функции:

Принципиальное замечание
Направьте внимание, для того, чтоб текст корректно переносился по различным строчкам нужно включить свойство Перенести текст.
В ином случае даже если в строке формул текст написан на различных строчках, то в ячейке будет отображаться как в одной, потому что свойство переноса текста не было включено.
Спасибо за внимание!
Если у вас есть мысли либо вопросцы по теме статьи — пишите и спрашивайте в комментах.
Перенос строчки в границах ячейки в Microsoft Excel

Как понятно, по дефлоту в одной ячейке листа Excel размещается одна строчка с числами, текстом либо иными данными. Но, что созодать, если необходимо перенести текст в границах одной ячейки на другую строчку? Данную задачку можно выполнить, воспользовавшись некими способностями программки. Давайте разберемся, как создать перевод строчки в ячейке в Excel.
Методы переноса текста
Некие юзеры пробуют перенести текст снутри ячейки нажатием на клавиатуре клавиши Enter. Но сиим они достигают лишь того, что курсор {перемещается} на последующую строчку листа. Мы же разглядим варианты переноса конкретно снутри ячейки, как весьма обыкновенные, так и наиболее сложные.
Метод 1: внедрение клавиатуры
Самый обычный вариант переноса на другую строчку, это установить курсор перед тем отрезком, который необходимо перенести, а потом набрать на клавиатуре сочетание кнопок Alt+Enter.

В отличие от использования лишь одной клавиши Enter, при помощи этого метода будет достигнут конкретно таковой итог, который ставится.

Метод 2: форматирование
Если перед юзером не ставится задачки перенести на новейшую строчку строго определенные слова, а необходимо лишь уместить их в границах одной ячейки, не выходя за её границы, то можно пользоваться инвентарем форматирования.
-
Выделяем ячейку, в которой текст выходит за границы границ. Кликаем по ней правой клавишей мыши. В открывшемся перечне избираем пункт «Формат ячеек…».


Опосля этого, если данные будут выступать за границы ячейки, то она автоматом расширится в высоту, а слова станут переноситься. Время от времени приходится расширять границы вручную.
Чтоб схожим образом не форматировать любой отдельный элемент, можно сходу выделить целую область. Недочет данного варианта заключается в том, что перенос производится лишь в том случае, если слова не будут вмещаться в границы, к тому же разбитие осуществляется автоматом без учета желания юзера.
Метод 3: внедрение формулы
Также можно выполнить перенос снутри ячейки с помощью формул. Этот вариант в особенности животрепещущ в том случае, если содержимое выводится при помощи функций, но его можно использовать и в обыденных вариантах.
- Отформатируйте ячейку, как обозначено в прошлом варианте.
- Выделите ячейку и введите в неё либо в строчку формул последующее выражение:
Заместо частей «ТЕКСТ1» и «ТЕКСТ2» необходимо подставить слова либо наборы слов, которые желаете перенести. Другие знаки формулы изменять не надо.


Основным недочетом данного метода является тот факт, что он труднее в выполнении, чем прошлые варианты.
В целом юзер должен сам решить, каким из предложенных методов оптимальнее пользоваться в определенном случае. Если вы желаете лишь, чтоб все знаки вмещались в границы ячейки, то просто отформатируйте её необходимым образом, а идеальнее всего отформатировать весь спектр. Если вы желаете устроить перенос определенных слов, то наберите соответственное сочетание кнопок, как поведано в описании первого метода. 3-ий вариант рекомендуется употреблять лишь тогда, когда данные подтягиваются из остальных диапазонов при помощи формулы. В других вариантах внедрение данного метода является нерациональным, потому что имеются еще наиболее обыкновенные варианты решения поставленной задачки.
Как перенести данные из Excel в таблицу документа Word
При копировании таблиц из Excel в Word, также при переносе значений ячеек из таблиц Excel в таблицы Word могут возникать разные проблемы в виде несовпадения форматов, размеров и просто неправильной вставки скопированных данных. Для высококачественного переноса данных из Excel в Word нужно знать несколько моментов.
Как перенести лист из книжки Excel в документ Word?
Для переноса в документ Word данных всего рабочего листа рабочей книжки Excel, нужно перейти на вкладку «Вставка» и в группе клавиш «Текст» надавить клавишу «Объект». На вкладке «Создание из файла» диалогового окна «Вставка объекта»,
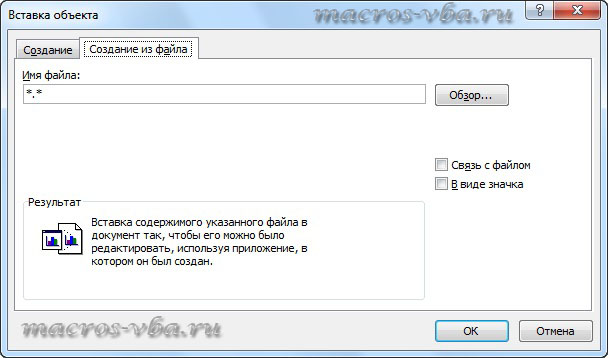
с помощью клавиши «Обзор» нужно отыскать рабочую книжку с данными для переноса. Необходимо отметить, что в рабочей книжке активным должен быть тот лист, на котором содержатся данные для переноса в документ Word. При всем этом вставка данных файла в документ осуществляется так, что их можно редактировать, используя приложение, в котором они были сделаны. Иными словами в документе Word возникает область приложения Excel, которая активизируется двойным кликом левой клавиши мыши. При всем этом лента Word заменяется лентой Excel и в данной области документа Word можно внести конфигурации, используя средства приложения Excel.
Если в диалоговом окне «Вставка объекта» установить флаг в поле «Связь с файлом», то в документе Word будут отображаться в автоматическом режиме конфигурации, внесенные в начальный файл.
Как перенести таблицу либо спектр ячеек из Excel в Word?
Чтоб перенести таблицу либо хоть какой случайный спектр ячеек с данными из рабочей книжки Excel в документ Word, нужно в приложении Excel скопировать спектр ячеек, перейти в приложение Word и на вкладке «Основная» в группе клавиш «Буфер обмена» раскрыть меню клавиши «Вставить» и избрать один из доступных вариантов вставки, такие как, сохранять начальное форматирование, употреблять стили конечного фрагмента, сохранить как набросок, сохранить лишь текст и некие остальные.

Не считая перечисленных вариантов доступен пункт «Особая вставка», с помощью которого можно вставить скопированную таблицу либо спектр, как объект, также избрать остальные варианты вставки.
Как перенести данные из Excel в Word без ячеек?
При копировании спектра ячеек на листе рабочей книжки Excel с следующей вставкой в документ Word, значения ячеек переносятся из 1-го приложения в другое в виде таблицы, другими словами с сетью для ячеек, что не постоянно комфортно. Чтоб перенести данные без ячеек довольно создать вставку не в Word, а в обыденный блокнот и уже оттуда переносить в Word.
Как перенести несколько таблиц из Excel в Word?
При помощи надстройки для Excel можно производить программный перенос хоть какого количества таблиц, из табличного редактора в текстовый. Читать подробнее.

Как выборочно перенести данные из Excel в Word (автоматом)?
В отдельных вариантах, когда возникает необходимость заполнить отдельные строчки/столбцы таблицы в документе Word данными из Excel, от выполнения неоднократного деяния «Скопировать/Вставить» поможет уйти надстройка для Word по автоматическому наполнению таблиц Word данными из Excel.
К примеру, при заполнении спецификаций к проектной документации, нужно выборочно перенести информацию из базы данных рабочей книжки Excel в документ Word. При всем этом необходимо перенести не всю таблицу Excel, а лишь некие её строчки, при том, что они не размещены в одном спектре, который можно было бы скопировать и вставить за одно действие. Надстройка дозволяет заавтоматизировать процесс выборочного переноса данных из таблицы Excel в таблицу Word.

Опосля выбора книжки Excel (базы данных) и рабочего листа, содержащего данные для переноса в таблицу документа Word, в диалоговом окне показываются значения ячеек из первых 2-ух столбцов листа базы данных. Количество отображаемых столбцов юзер может регулировать без помощи других, изменяя номера первого и крайнего столбца. Зависимо от этого меняется и содержимое диалогового окна. 1-ая строчка рабочего листа файла базы данных служит заголовками для столбцов в диалоговом окне. Для того, чтоб перенести данные из диалогового окна, нужно выделить нужные строчки, используя левую клавишу мыши и клавиши Ctrl и/либо Shift на клавиатуре.
Опосля запуска программки значения всех выделенных в диалоговом окне строк переносятся в ячейки таблицы документа Word, начиная с той ячейки, в которой находится курсор мыши. Надстройка дает возможность выборочного наполнения таблиц в редакторе Word данными из Excel. Примером использования данной надстройки может служить наполнение спецификаций оборудования и материалов к проектной документации, когда для наполнения документов по разделам нужно выборочно перенести данные из баз данных, сделанных на базе рабочих книжек Excel в таблицу документа Word.
Для юзеров, использующих широкоформатные мониторы, предусмотрена возможность конфигурации размеров диалогового окна под ширину окна приложения Word.
Как перенести отдельные значения из Excel в Word?
Для автозаполнения документов Word данными из Excel можно употреблять готовые решения (надстройки) как для Word, так и для Excel. Эти решения разрешают автоматом генерировать документы Word на базе данных, содержащихся на листе рабочей книжки Excel. В этих решениях предусмотрена возможность пакетного наполнения документов (для случаев, когда на базе 1-го набора начальных данных необходимо заполнять несколько разных документов, к примеру, контракт, доп. соглашение, доверенность и так дальше).
Надстройка для Word

Надстройка для Excel
Обе надстройки имеют приблизительно однообразный функциал и различаются некординально.










