Как в кабинете
Вывести сумму в Excel

Часто, при работе с таблицами в программке Microsoft Excel необходимо совершить подсчет суммы по отдельному столбцу с данными. К примеру, таковым образом можно подсчитать общее значение показателя за некоторое количество дней, если строками таблицы являются деньки, либо общую стоимость нескольких видов продукта. Давайте выясним разные методы, при помощи которых можно сложить данные столбца программки Microsoft Excel.
Просмотр общей суммы
Самый обычной метод просмотреть общую сумму данных, в том числе и данных в ячейках столбца, это просто выделить их курсором, нажав на левую клавишу мыши. При всем этом, в строке состояния отразиться общая сумма выделенных ячеек.

Но, это число не будет занесено в таблицу, либо сохранено в другом месте, и даётся юзеру просто к сведению.
Автосумма
Если вы желаете не попросту выяснить сумму данных столбца, да и занести её в таблицу в отдельную ячейку, то удобнее всего пользоваться функцией автосуммы.
Для того, чтоб пользоваться автосуммой, выделяем ячейку, которая находится под необходимым столбцом, и нажимаем на клавишу «Автосумма», размещенную на ленте во вкладке «Основная».

Заместо нажатия клавиши на ленте, можно также надавить комбинацию кнопок на клавиатуре ALT+=.
Программка Microsoft Excel автоматом распознаёт ячейки столбца, заполненные данными для расчета, и выводит готовый результат в обозначенную ячейку.

Чтоб поглядеть готовый итог, довольно надавить на клавишу Enter на клавиатуре.

Если же по какой-нибудь причине вы считает, что автосумма не учла все ячейки, которые необходимо, или же для вас, напротив, требуется произвести подсчет суммы не во всех ячейках столбца, то можно вручную найти спектр значений. Для этого, выделяем подходящий спектр ячеек в столбце, и захватываем первую пустую ячейку, которая находится под ним. Потом, нажимаем на всю ту же клавишу «Автосумма».

Как лицезреем, сумма выводится в пустой ячейке, которая размещена под столбцом.

Автосумма для нескольких столбцов
Сумму для нескольких столбцов сразу можно подсчитать, так же как и для 1-го столбца. Другими словами, выделяем ячейки под этими столбцами, и нажимаем на клавишу «Автосумма».

Но, что созодать, если столбцы, ячейки которых необходимо суммировать, размещены не рядом вместе? В этом случае, зажимаем клавишу Enter, и выделяем пустые ячейки, расположенные под подходящими столбцами. Потом, нажимаем на клавишу «Автосумма», либо набираем комбинацию кнопок ALT+=.

Как другой вариант, можно выделить весь спектр в тех ячеек, в которых необходимо выяснить сумму, также пустые ячейки под ними, и опосля этого надавить на клавишу автосуммы.

Как лицезреем, сумма всех обозначенных столбцов подсчитана.

Ручное суммирование
Также, существует возможность ручного суммирования ячеек в столбце таблице. Данный метод естественно не так комфортен, как подсчет через автосумму, но зато, он дозволяет выводить данные суммы не только лишь в ячейки расположенные под столбцом, да и в всякую другую ячейку, расположенную на листе. При желании, сумму подсчитанную таковым методом, можно выводить даже на другом листе книжки Excel. Не считая того, данным методом можно подсчитать сумму ячеек не всего столбца, а лишь тех которые вы выделите сами. При всем этом, совершенно не непременно, чтоб эти ячейки граничили вместе.
Кликаем по хоть какой ячейке, в которой вы желаете выводить сумму, и ставим в ней символ «=». Потом, попеременно кликаем по тем ячейкам столбца, которые желаете суммировать. Опосля ввода каждой последующей ячейки, необходимо жать на кнопку «+». Формула ввода отображается в избранной вами ячейке, и в строке формул.

Когда вы ввели адреса всех ячеек, для вывода результата суммы, нажимаем на клавишу Enter.

Итак, мы разглядели разные методы подсчета суммы данных в столбцах в программке Microsoft Excel. Как лицезреем, есть как методы наиболее комфортные, но наименее гибкие, так и варианты, которые требуют большего времени, но при всем этом разрешают создавать выбор определенных ячеек для расчета. Какой из методов применять, зависит от определенных задач.
Как в Экселе посчитать сумму
Если Вы работаете в программке Excel: строите графики, составляете таблицы, разные отчеты и прочее, то, чтоб сложить определенные данные Для вас не будет нужно находить калькулятор. Сумма чисел в Excel рассчитывается в пару кликов мышкой, и создать это можно разными методами.
Используя выделение
Самый обычной – дозволит сложить все числа, которые будут в избранной области. Выделите нужный спектр и поглядите на строчку состояния. Тут будет обозначено «Среднее» для всех значений, «Количество» выделенных ячеек и «Сумма» значений. Выделять сможете пустые блоки и те, где есть текст, так как прибавляются лишь числа.
Если в Вашей таблице есть строчка «Итоги» – таковой метод не подойдет. Естественно, можно вписать туда число, но если данные для таблицы поменяются, то необходимо не запамятовать поменять их и в блоке «Итоги» . Это не совершенно комфортно, ну и в Эксель можно применить остальные методы, которые будут автоматом пересчитывать итог в блоке.

При помощи автосуммы
Просуммировать числа в столбце можно используя клавишу «Автосумма» . Для этого, выделите пустую ячейку в столбце, сходу под значениями. Потом перейдите на вкладку «Формулы» и нажмите «Автосумма» . Эксель автоматом выделит верхние блоки, до первого пустого. Нажмите «Enter» , чтоб всё посчиталось.
Также сможете поначалу выделить блоки в столбце, беря во внимание и пустые, и с текстом – они просто не будут учтены при расчете, а позже надавить «Автосумма» . Итог покажется в первой пустой ячейке выделенного столбца.

Используя формулу
Создать подходящий нам расчёт в Excel можно используя всем знакомую математическую формулу. Поставьте «=» в подходящей ячейке, потом мышкой выделяйте все нужные. Меж ними не запамятовывайте ставить символ плюса. Позже нажмите «Enter» .

Самый удачный метод для расчета – это внедрение функции СУММ. Поставьте «=» в ячейке, потом наберите «СУММ» , откройте скобку «(» и выделите подходящий спектр. Поставьте «)» и нажмите «Enter» .
Также прописать функцию можно прямо в строке формул.

Используя СУММ можно посчитать числа в несмежных ячейках. При всем этом делить спектры в формуле необходимо, используя «;» .

Если в качестве аргумента для функции указать спектр блоков, в которых, кроме чисел, содержатся и текст, и пустые блоки – функция возвратит верный итог. Это поэтому, что для расчета будут учитываться лишь ячейки с числами.

Видите ли, посчитать сумму в Эксель совершенно легко. Воспользуйтесь хоть каким из обрисованных в статье методов.
Функция SUM (СУММ) в Гугл таблицах

Любой новичок сталкивался с задачей стремительно посчитать сумму всех значений в столбце google таблиц. Отлично, если таблица малая и все числа на виду, но что созодать, когда значений весьма много?
Давайте разглядим несколько обычных методов посчитать сумму значений ячеек в столбцах с помощью встроенного функционала самих таблиц и формул.
Оператор суммирования
Плюс — «+» — оператор суммирования, всем знакомый еще со школьных парт. Гугл таблицы подчиняются главным законам арифметики. Чтоб сосчитать сумму чисел всех ячеек из столбца таблицы, можно попеременно выделять каждую ячейку и добавлять через плюс, как это мы все делали в исходных классах школы.

Когда данных не много, все смотрится просто и понятно, к тому же, наш урок можно было бы и окончить. Но на самом деле весьма изредка встречаются такие обыкновенные задачки. Фактически постоянно массив значений для суммирования существенно больше и подход он просит совсем иной.
Формула SUM в Google таблицах
SUM — одна из простых составных функций в гугл таблицах. Синтаксис освоит даже школьник:
Значение_1 ; [ значение_2 ; … ] — это ссылки на ячейки либо спектр с данными.

Если стоит задачка посчитать сумму определенных диапазонов из общего столбца, то нужные участки с данными следует выделять, удерживая кнопку CTRL.
Варианты вызова функций суммирования
- Потому что функция суммирования употребляется весьма нередко, другими словами несколько методов ее вызвать. Обычный вариант – через Мастер функций. Для вызова Мастера функций необходимо стать в ячейку (другими словами создать ее активной), где будет прописана формула, потом надавить клавишу fx (слева от строчки формул) и избрать подходящую функцию.
- Еще есть один обычный метод вызвать функцию авто суммирования через специальную вставку. В панели инструментов находим вкладку «Вставка», находим в выдающем модальном меню вкладку «Функция», перебегаем в последующее модальное меню и наводим курсор мыши на «Математические функции» и избираем в последующем выпадающем меню подходящую функцию — «SUM».

- Вызвать функцию можно через обычную иконку в списке инструментов под главным меню вкладок. Она находится в правой части экрана (по стрелке на фото). В выпадающем модальном меню избираем обычную вкладку «Математические функции», а там подходящая функция — «SUM».
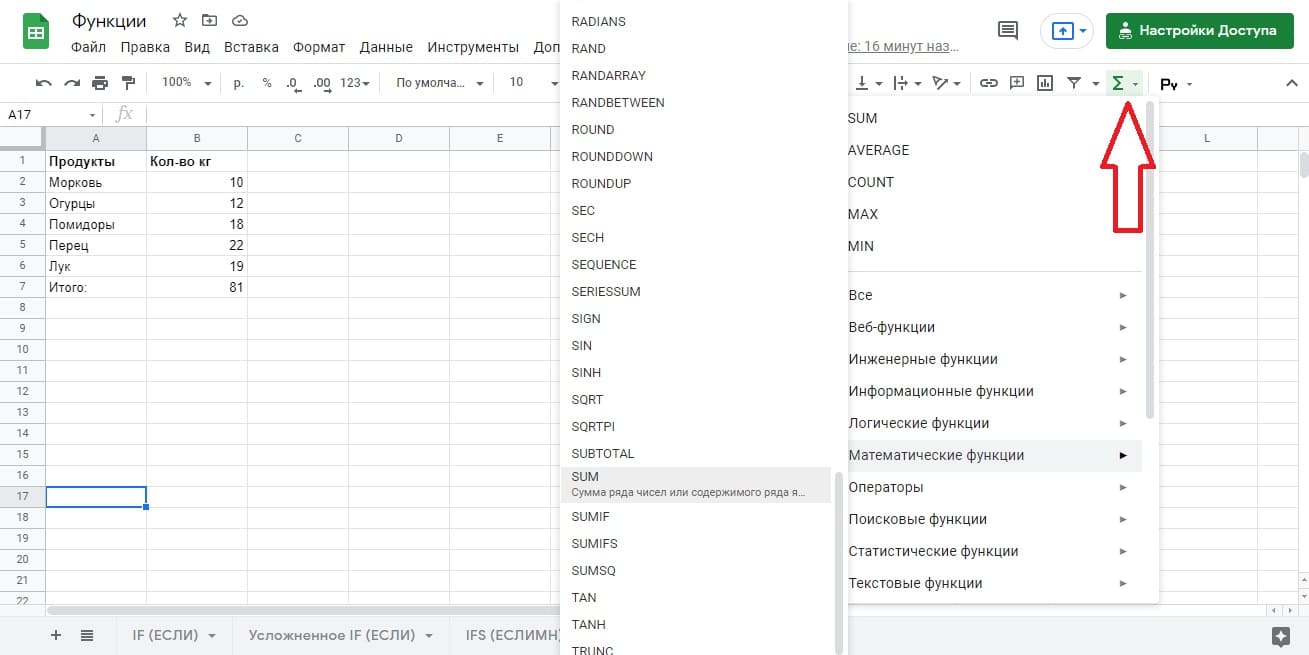
Применять автосумму лучше тогда, когда спектр суммирования является неразрывным, и ячейка для суммирования находится снизу либо справа от спектра суммирования. Другие варианты реализации суммирования лучше производить через формулы в ячейках.
Сейчас вы понимаете все о функции SUM (СУММ) в Гугл таблицах и с легкостью можете применить эти познания при решении настоящих задач. Поделитесь в комментах, какие еще варианты вызова формулы автосуммы для вас известны (еще есть как минимум 2).
Эксель как считать сумму. Почему может не считаться сумма в Excel
Допустим, у вас есть столбец со значениями и для вас нужно выяснить их сумму. Самый обычной метод – вы сможете выделить нужные ячейки и в правом нижнем углу Excel, в строке состояния, вы увидите сумму значений, их количество и даже среднее арифметическое значение.
Если полученную сумму для вас нужно кое-где применять либо просто вывести в ячейку, воспользуемся функцией СУММ. Она может работать как в ручном режиме, так и в автоматическом. Выделите нужные ячейки и нажмите клавишу «Автосумма», она находится на вкладке «Основная». Формула с расчетом суммы покажется в последующей ячейке ниже выделенных вами. Чтоб вставить с суммой в случайном месте, выделите лубую вольную ячейку и наберите в ней «=СУММ(» без кавычек, дальше мышкой выделите подходящий спектр и нажмите Enter на клавиатуре.

Почему может не считаться сумма в Excel
Есть две более возможных предпосылки.
1. Неверный разделитель дробной части. Например в Windows стоит запятая, а у в таблице вас точка. Попытайтесь поменять символ разделения для пары значений и сложите их. Чтоб узреть какой символ стоит в системе, зайдите в «Панель управления», изберите «Язык и региональные эталоны» -> «Доп характеристики»:

2. Ваши ячейки в текстовом формате и в их не считая цифр есть излишние знаки, например, пробелы. Выделите их и нажмите правую кнопку мыши. Изберите «Формат ячеек» в меню и выставите «Числовой» формат, если он не таковой. Проверьте, что не считая цифр в ячейках ничего нет.
Если у вас остались вопросцы либо для вас необходимы уточнения – вопросец, наши специалисты оперативно ответят на ваш запрос.
Встречались с неувязкой, что Excel не считает формулу? Если да, то наверное следует поделить эту делему на две главных предпосылки:
1-ый вариант — вы ввели формулу, она отображается, но не считается.
2-ой вариант — вы ввели формулу, она считается, но выводится ошибка.
Подробнее о любом случае ниже:
Excel не считает формулу в ячейке
Формула вы ввели, но расчет не происходит, в чем дело? Быстрее всего формат ячейки быстрее всего Текстовый (Правой клавишей мыши — Формат Ячеек — вкладка Число — Текстовый)
Поставьте формат Общий либо Числовой. Сейчас нужно зайти в ячейку и активировать формулу — т.е. избрать ее, войти вовнутрь (F2) и надавить Enter.
«Хах», — скажете вы — «Так у меня таковых строк тысяча». Резонно. В вариантах для первого типа трудности, в левом верхнем углу ячейке будет зеленоватый треугольник, если Excel посчитает, что введеный текст в ячейке относится к числовому формату. Тогда при выбирании таковой ячейки показаться окошко «Число сохранено как текст»:
Сейчас выделите все такие ячейки и нажмите на пункт меню — конвертировать в число. Готово. Тот же инструмент доступен в Формулы — Проверка наличия ошибок.
Но бывает, что зеленоватые треугольнички не возникают и конвертировать не выходит. Выход тоже есть. Просто помножьте каждое число на 1 в примыкающем столбце /ячейке (к примеру, =A1*1), получится число. Сейчас у вас есть числовые значения, которые можно скопировать куда угодно;)
Excel считает формулу, но выдает ошибку
Как быть тут. Сначала предлагаю почитать о ошибках — . В данной нам же статье предложено решение почти всех заморочек. Чтоб разобраться со случаем, когда ошибка в расчетах, существует особый инструмент — Вычислить формулу (Формулы — Раздел Зависимости формул — Вычислить формулу)
Если вы изберите эту команду, то раскроется особое окно, с помощью которого вы можете выполнить всякую формулу пошагово. К примеру
Как надо из подсказки могут быть допущены последующие ошибки. Но почаще всего эта ошибка возникает если, вы не в том месте поставили скобку — проверьте все ли скобки стоят в подходящем месте — они для этого выделяются цветом.
Делитесь данной нам статьей с друзьями, оставляйте комменты и фортуны с электрическими таблицами!
Разглядим, как стремительно посчитать в Excel без формулы . Есть несколько вариантов и функций, при помощи которых можно сходу узреть итог выделенных ячеек, результат.
1-ый вариант.
Как посчитать в Excel сумму спектра, столбца, строчки , т.д.
Чтоб стремительно посчитать сумму определенных ячеек в Excel , их необходимо выделить. У нас таковая таблица. Выделяем ячейки, значение в которых необходимо посчитать. Понизу странички Excel в строке состояния будет виден итог.  У нас вышла сумма выделенных ячеек – 606.
У нас вышла сумма выделенных ячеек – 606.
Как посчитать количество выделенных ячеек в Excel .
Тут настроена строчка состояния так, что указывает среднее значение, количество выделенных ячеек и сумму в выделенных ячейках.
Как посчитать количество ячеек в Excel формулой по условию , к примеру, с определенными данными, смотрите в статье «Функция «СЧЁТЕСЛИ» в Excel ».
Можно настроить строчку состояния на остальные характеристики. Для этого в строке состояния жмем на итог расчета. Мы нажали на цифру 606. Покажется контекстное меню для опции строчки состояния.
 Ставим галочки у подходящих функций.
Ставим галочки у подходящих функций.
2-ой вариант.
Используем функцию Excel «Особая вставка» . Для примера используем таблицу из первого варианта. Разделим числа столбца D на 10.
Для этого в пустой ячейке, к примеру — H1, ставим число 10. Копируем ячейку Н1. Выделяем столбец D. Жмем на выделенный столбец правой мышкой и избираем функцию «Особая вставка». В показавшемся диалоговом окне ставим галочки у слов «Значение» и «Поделить».

Жмем клавишу «ОК». Вышло так. Числа разделились в этом же столбце.
 Если необходимо, чтоб числа в начальном столбце не изменялись, необходимо поначалу столбец скопировать. Мы скопировали столбец Е в столбец F. Сейчас числа столбца F умножим на 10 через специальную вставку. В диалоговом окне «Особая вставка» поставим галочки у слов «Значения» и «Помножить». Вышло так.
Если необходимо, чтоб числа в начальном столбце не изменялись, необходимо поначалу столбец скопировать. Мы скопировали столбец Е в столбец F. Сейчас числа столбца F умножим на 10 через специальную вставку. В диалоговом окне «Особая вставка» поставим галочки у слов «Значения» и «Помножить». Вышло так.
 Остался начальный столбец Е без конфигураций и в столбце F стоит итог умножения чисел столбца Е на 10 (ячейка Н1).
Остался начальный столбец Е без конфигураций и в столбце F стоит итог умножения чисел столбца Е на 10 (ячейка Н1).
О остальных функциях специальной вставки читайте в статье «Особая вставка Excel «.
3-ий метод.
Никто не отменял обычной калькулятор Excel . Клавишу вызова калькулятора можно поместить на панель резвого доступа. На панели резвого доступа жмем на клавишу со стрелкой «Настроить панель резвого доступа».
 В показавшемся перечне жмем на функцию «Остальные команды». Чтоб резвее отыскать подходящую клавишу, в разделе диалогового окна избираем в разделе «Избрать команды из:» функцию «Все команды».
В показавшемся перечне жмем на функцию «Остальные команды». Чтоб резвее отыскать подходящую клавишу, в разделе диалогового окна избираем в разделе «Избрать команды из:» функцию «Все команды».
Покажется перечень всех установок, расположенный по алфавиту. Перемещаемся по этому списку до буковкы К, отыскиваем клавишу «Калькулятор».
 Выделяем клавишу «Калькулятор», жмем клавишу «Добавить>>». Сейчас эта клавиша покажется в правой части диалогового окна. Жмем клавишу «ОК». Всё. На панели резвого доступа есть клавиша вызова калькулятора.
Выделяем клавишу «Калькулятор», жмем клавишу «Добавить>>». Сейчас эта клавиша покажется в правой части диалогового окна. Жмем клавишу «ОК». Всё. На панели резвого доступа есть клавиша вызова калькулятора.
4-ый вариант.
Создать сводную таблицу. В ней автоматом считается результат ввидимых ячеек, можно ыбрать остальные результаты подсчета данных в таблице. Подробнее о сводной таблице, смотрите в статье «Сводные таблицы Excel «.
В Excel можно сопоставить различные периоды дат, выяснить, есть ли одни и те же даты в опредеоенных периодах. К примеру, в графике отпусков, отгрузки продукта, оплаты счетов, дней занятий, т.д., найти — есть ли накладка в датах, чтоб периоды не пересекались. Можно найти, сколько дней эта накладка дат и в каких периодах. О этом смотрите статью «Как сопоставить даты в Excel «.









