Как удалить форматирование ячеек в Excel (из всех, пустых, определенных ячеек)
Как удалить форматирование ячеек в Excel (из всех, пустых, определенных ячеек)
В Excel вы сможете просто удалить форматирование ячеек при помощи нескольких щелчков мышью (либо сочетания кнопок). Вы также сможете скопировать и вставить форматирование из одной ячейки / спектра в другую. Либо вы сможете очистить форматирование ячеек, содержащих определенное значение либо определенный формат.
В этом маленьком руководстве по Excel я покажу для вас, как стремительно удалить форматирование ячеек в Excel (и некие остальные достойные внимания вещи, которые вы сможете создать).
Удалить все форматирование ячеек со всего рабочего листа
Это то, что я делаю, когда получаю книжку Excel из загрузки базы данных либо от коллеги. Время от времени проще просто поменять форматирование, а время от времени необходимо на сто процентов удалить форматирование ячейки (со всего листа) и начать поновой.
Ниже приведены шаги по удалению форматирования ячеек со всего листа:
- Откройте рабочий лист, с которого вы желаете удалить форматирование
- Щелкните в верхнем левом углу листа (со значком сероватого треугольника). Это изберет все ячейки на листе

- Перейдите на вкладку «Основная»
- В группе «Редактирование» щелкните раскрывающийся перечень «Очистить».
- В показавшихся параметрах нажмите «Очистить форматы».

Вышеупомянутые шаги одномоментно удалят все форматирование, и для вас останутся лишь данные.
Вы также сможете применять приведенную ниже маленькую клавиатуру, чтоб очистить форматирование со всего листа (используйте это опосля выбора всех ячеек)
Примечание. Это удалит все типы форматирования, такие как цвет, границы, также числовое форматирование. К примеру, если у вас есть даты, отображаемые в определенном формате (к примеру, 01-01-2020 либо 01 января 2020 года), это очистит этот формат и даст для вас базисный номер, который будет 43831
Вышеупомянутые шаги также убирают все правила условного форматирования, которые у вас есть на листе.
Вы также сможете применять этот же способ, чтоб удалить все, удалить комменты, контент либо гиперссылки в Excel.
Удалить форматирование из пустых ячеек
Функция Go-To Special в Excel дозволяет сходу избрать все пустые ячейки.
Выбрав эти пустые ячейки, вы сможете очистить их форматирование (либо удалить эти ячейки, либо поменять форматирование на другое).
Ниже приведены шаги по выделению всех пустых ячеек при помощи функции « Go-To Special » и удалению из их форматирования;
- Изберите спектр ячеек, в каком вы желаете выделить все пустые ячейки и удалить форматирование.
- Нажмите кнопку F5. Раскроется диалоговое окно «Перейти к».
- В диалоговом окне «Перейти» нажмите клавишу «Особая». Это откроет диалоговое окно Go-To Special
- В диалоговом окне « Go-To Special » изберите параметр «Пусто».

- Щелкните ОК. Это изберет все пустые ячейки в избранном спектре.
- Перейдите на вкладку «Основная»
- В группе «Редактирование» щелкните раскрывающийся перечень «Очистить».
- В показавшихся функциях нажмите Очистить форматы.

Ту же методику можно применять для выбора пустых ячеек, а потом удаления всех строк с пустыми ячейками либо конфигурации значения либо выделения этих пустых ячеек.
Удаление определенного форматирования ячеек из спектра / листа
Время от времени вы сможете получить набор данных, в каком применяется определенный тип форматирования либо несколько ячеек. К примеру, это могут быть те ячейки, которые покрашены в желтоватый цвет и к которым использован жирный шрифт.
В таком случае, как избрать лишь эти ячейки и удалить с их форматирование (сохранив все другое как есть)?
Хотя вы сможете избрать и очистить форматирование всех ячеек, это не будет решением, если вы желаете удалить лишь определенное форматирование и сохранить остальное.
Ниже приведен пример, в каком у меня есть отформатированный набор данных, в каком некие ячейки выделены желтоватым цветом с красноватым текстом.
Намерение заключается в том, чтоб удалить форматирование лишь из этих желтоватых ячеек.
Вы сможете создать это при помощи функции «Отыскать и поменять».
«Отыскать и поменять» дозволяет отыскивать и выбирать ячейки, к которым использовано определенное форматирование. Выбрав эти ячейки, вы сможете просто очистить их формат.
Ниже приведены шаги, чтоб избрать все ячейки с определенным форматированием, а потом очистить форматирование:
- Изберите весь набор данных (либо весь рабочий лист)
- Перейдите на вкладку «Основная».
- В группе редактирования нажмите «Отыскать и избрать».
- Щелкните «Отыскать». Раскроется диалоговое окно «Отыскать и поменять».
- Нажмите на клавишу «Характеристики».
- В поле «Отыскать» щелкните значок раскрывающегося перечня (треугольник, направленный вниз) на кнопочке «Формат». Это покажет для вас еще несколько вариантов в раскрывающемся перечне.

- Нажмите на опцию «Избрать формат из ячейки». Курсор поменяется на значок плюса и пипетку.

- Щелкните ячейку с форматированием, которое вы желаете удалить. Как вы это сделаете, вы заметите, что форматирование отображается в виде подготовительного просмотра в поле «Отыскать».
- Нажмите «Отыскать все». Это отыщет все ячейки с схожим форматированием.
- Удерживая кнопку Control, нажмите кнопку A. Это изберет все ячейки с избранным форматированием.
- Закройте диалоговое окно «Отыскать и поменять».
- Очистить форматирование (Основная -> Очистить -> Очистить форматы)
Вышеупомянутые шаги убирают форматирование избранных ячеек.
Удалить текущее форматирование и скопировать из иной ячейки
Время от времени самый обычный метод удалить форматирование — просто скопировать формат из одной из имеющихся ячеек на листе и вставить его в ячейки / спектр.
Представим, у вас есть набор данных, показанный ниже, где вы желаете стремительно удалить желтоватый цвет из ячейки и согласовать его с иными ячейками.
 Хотя один из методов — на сто процентов очистить форматирование, а потом выполнить форматирование вручную, скопировать и вставить его из имеющихся ячеек намного проще.
Хотя один из методов — на сто процентов очистить форматирование, а потом выполнить форматирование вручную, скопировать и вставить его из имеющихся ячеек намного проще.
Ниже приведены шаги по копированию форматирования из одной ячейки в другую:
- Скопируйте ячейку, из которой вы желаете скопировать форматирование. В этом случае я выберу всякую сероватую ячейку
- Изберите ячейку, из которой вы желаете удалить имеющееся форматирование, и вставьте новое.
- Щелкните правой клавишей мыши избранные ячейки / спектр
- Нажмите Особая вставка.

- В диалоговом окне Особая вставка нажмите Форматы.

- Нажмите ОК.
Это одномоментно применит скопированное форматирование ячейки к избранным ячейкам / спектру.
Хотя в этом случае я показал для вас пример, в каком есть цвет ячеек, наиболее практическое внедрение этого способа будет, когда вы желаете создать данные согласованными.
К примеру, у вас могут быть данные даты в различных форматах, и вы сможете создать их согласованными, просто скопировав формат (который также копирует формат даты / числа) из одной ячейки и вставьте его поверх иной.
Вы также сможете применять опцию Format Painter в Excel, чтоб стремительно скопировать форматирование.
Примечание. Вы также сможете применять этот способ для копирования условного форматирования.
Надеюсь, вы отыскали этот урок «Как удалить форматирование ячеек в Excel» полезным.
Форматировать ячейки в Excel
Форматирование ячеек — один из главных приемов, которым необходимо завладеть, поэтому что почти всегда нам необходимо волноваться о форматировании ячеек в Excel. Форматирование ячейки зависит от нрава имеющихся у нас данных. В данной для нас статье мы покажем для вас, как форматировать ячейки при помощи различных сценариев.
Как отформатировать ячейки в Excel?
Пример # 1 — Форматирование ячейки даты
Если вы не в курсе, Excel сохраняет дату и время как серийные номера. Нам необходимо применить соответственный формат к ячейке, чтоб верно созидать дату и время.
К примеру, поглядите на данные ниже.
Для нас это похоже на серийный номер, но когда мы применяем формат даты в excel к сиим серийным номерам, мы получаем значения даты.
Дата имеет огромное количество форматов, и ниже приведен перечень форматов, которые мы можем применить к датам.
Вы сможете применить хоть какой из кодов форматирования, чтоб узреть дату, как показано выше в соответственном формате.
- Чтоб применить формат даты, изберите спектр ячеек и нажмите Ctrl + 1, чтоб открыть окно формата. В разделе «Пользовательский» примените код, если желаете созидать дату.
Сочетание кнопок форматирования ячеек

Получаем последующий итог.
Пример # 2 — Форматирование ячейки времени
Как я уже произнес, дата и время хранятся в Excel как серийные номера. Настало время узреть форматирование ВРЕМЕНИ в Excel. К примеру, поглядите на числа ниже.
Значения TIME варьируются от 0 до наименее 0,99999, потому давайте применим формат времени, чтоб узреть время. Ниже приведены коды формата времени, которые мы можем использовать в целом.
«Ч: мм: сс»
Чтоб применить формат времени, сделайте те же деяния.

Получаем последующий итог.
Таковым образом, число 0,70192 равно времени 16:50:46.
Если вы не желаете созидать время в 24-часовом формате, тогда нам необходимо применить код форматирования времени, как показано ниже.

Получаем последующий итог.
Сейчас наше время отображается как 16:50:46 заместо 16:50:46.
Пример # 3 — Форматирование даты и времени вкупе
Дата и время указаны вкупе в Excel. Мы можем форматировать дату и время вкупе в Excel. К примеру, поглядите на данные ниже.
Давайте применим к сиим ячейкам формат даты и времени, чтоб узреть результаты. Код форматирования для этого: «дд-ммм-гггг чч: мм: сс AM / PM».

Получаем последующий итог.
Давайте сейчас коротко это проанализируем.
1-ое значение, которое у нас было, было «43689.6675» для этого, мы применили формат даты и времени как «дд-мм-гггг чч: мм: сс AM / PM», потому итог: «12 августа 2019 г., 04:01. : 12:00. «
В этом числе «43689» представляет данные, а десятичное значение «0,6675021991» представляет время.
Пример # 4 — Положительные и отрицательные значения
Когда мы имеем дело с числами, положительные и отрицательные значения являются его частью. Различать эти два значения, демонстрируя их различными цветами, — это общепринятое правило, которому все следуют. К примеру, поглядите на данные ниже.
Чтоб применить числовой формат к сиим числам и показать отрицательные значения красноватым цветом, ниже приведен код.

Если вы примените этот код форматирования, вы можете узреть обозначенные выше числа.
Буквально так же отображение отрицательных чисел в скобках также практикуется. Чтоб показать отрицательные числа в скобках, также красноватым цветом, ниже приведен код.

Получаем последующий итог.
Пример # 5 — Добавление слов суффикса к числам
К примеру, если вы желаете добавить слова-суффиксы вкупе с числами и как и раньше иметь возможность делать вычисления, непревзойденно, не так ли?
Если вы показываете вес человека, то добавление суффиксного слова «KG» повысит ценность ваших чисел. Ниже указан вес человека в кг.
Чтоб показать эти данные с суффиксом «KG», примените приведенный ниже код форматирования.

Опосля внедрения кода столбец веса смотрится так, как показано ниже.
Пример # 6 — Внедрение Format Painter
Format Painter Excel, вы сможете применить один формат ячеек к другому. К примеру, поглядите на изображение ниже.
Для первой ячейки у нас есть формат даты «ДД-ММ-ГГГГ», а другие ячейки не форматируются. Но мы можем применить формат первой ячейки к оставшимся ячейкам, используя средство рисования формата.
Изберите первую ячейку, потом перейдите на главную вкладку и нажмите «Format Painter».

Сейчас щелкните последующую ячейку, чтоб применить форматирование.
Сейчас опять изберите ячейку и примените форматирование, но это не самый разумный метод использования средства рисования форматов. Выбрав ячейку, два раза щелкните «Format Painter». Опосля двойного щелчка мы можем применить формат к хоть какому количеству ячеек, потому примените ко всем сходу.
Автоформат в Excel (Совет по экономии времени) | Как применять Автоформат в Excel?
Параметр AutoFormat в Excel — это неповторимый метод резвого форматирования данных, на первом шаге нам необходимо избрать все данные, которые нам необходимо отформатировать, а потом на втором шаге нам необходимо надавить на автоформатирование из QAT, а на 3-ем шаге нам необходимо изберите формат из разных вариантов.
7 обычных шагов, чтоб показать параметр автоформатирования
Отлично, сделайте последующие деяния, чтоб показать классную опцию и начать ее применять.
- Шаг 1: Щелкните вкладку Файл.
- Шаг 2: Сейчас нажмите «Характеристики».
- Шаг 3: Сейчас нажмите на панель резвого доступа
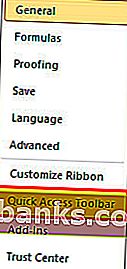
- Шаг 4: Сейчас изберите Command Not in the Ribbon из раскрывающегося перечня.
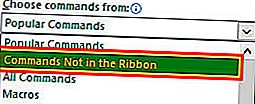
- Шаг 5: Сейчас найдите параметр Автоформат .
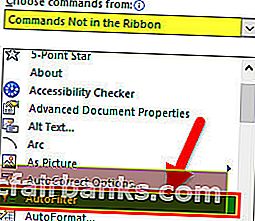
- Шаг 6: Сейчас нажмите «Добавить» и «ОК».
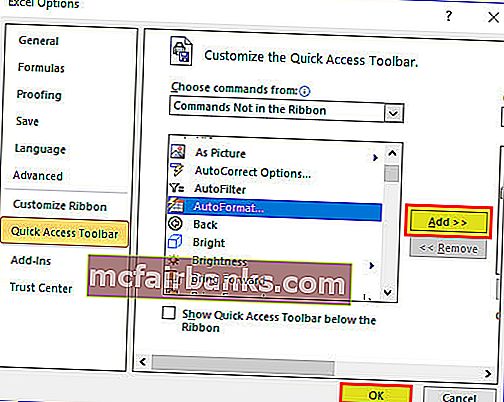
- Шаг 7: Сейчас он возникает на панели резвого доступа.

Сейчас у нас есть возможность показать автоформат.
Как применять параметр автоформат в Excel? (с примерами)
Пример # 1
Применение к вашим данным форматирования происходит резвее, чем обыденное мучительное и отнимающее много времени форматирование.
Представим, у вас есть данные, как показано на изображении ниже.
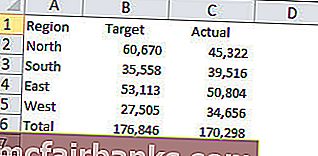
У нас есть заглавия в первой строке и результат всякого столбца в 6-й строке.
Это смотрится непрофессионально, безобразно, обыкновенные данные и т. Д. Вроде бы вы ни называли, но на этот момент глядеть не приятно.
Вот шаги, нужные для внедрения функции Автоформат и для того, чтоб данные выглядели презентабельно для просмотра.
- Шаг 1: Расположите курсор в всякую ячейку данных.
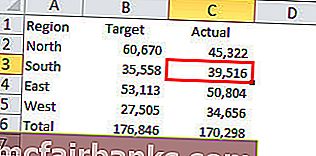
- Шаг 2: Щелкните параметр Автоформат на панели резвого доступа. (Мы просто показываем эту опцию)
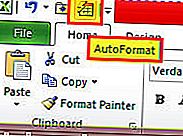
- Шаг 3: Сейчас раскроется диалоговое окно ниже.
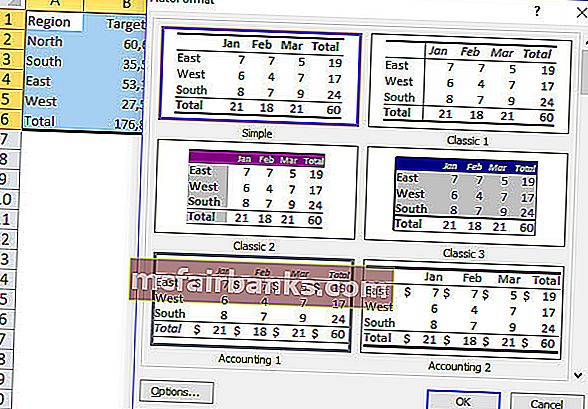
- Шаг 4: Тут у нас есть в общей трудности 17 разных видов за ранее разработанных характеристик форматирования (один предназначен для удаления форматирования). Изберите пригодный вариант формата на собственный вкус и нажмите ОК.
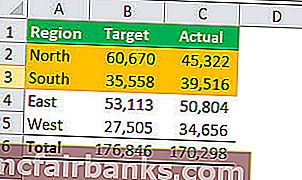
Вау! На данный момент смотрится намного лучше, чем прошлые обыкновенные данные.
Примечание. Мы можем поменять форматирование в хоть какой момент времени, просто выбрав различные стили формата в параметре Автоформат.
Пример # 2
Все форматы представляют собой набор из 6 разных форматов. У нас ограниченный контроль над этими параметрами форматирования.
Мы можем заносить весьма ограниченные конфигурации в это форматирование. По мере необходимости мы можем настроить это форматирование.
6 типов характеристик форматирования: Форматирование чисел, Граница, Шрифт, Шаблоны, Сглаживание и Ширина / Толщина.
- Шаг 1. Поначалу изберите отформатированные данные.
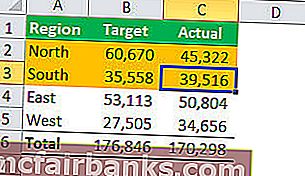
- Шаг 2. Щелкните Автоформат, потом изберите Характеристики…
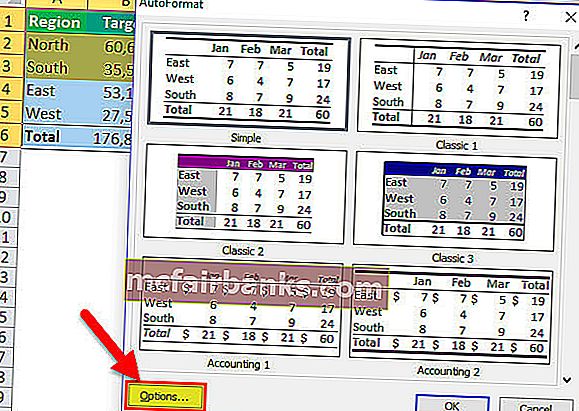
- Шаг 3: Раскроются все 6 6 типов характеристик форматирования. Тут мы можем избрать и отменить выбор характеристик форматирования. Подготовительный просмотр будет происходить в согласовании с вашими переменами.
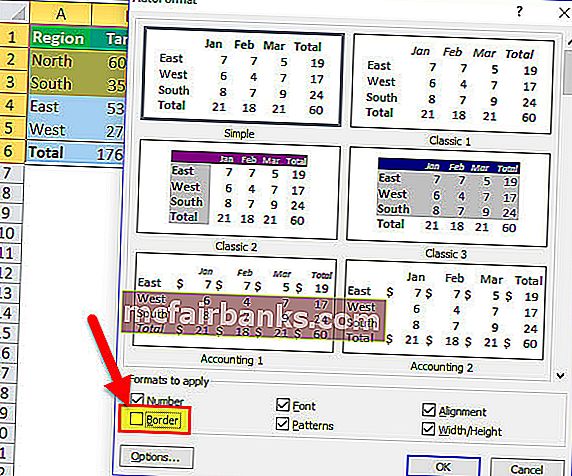
В приведенной выше таблице я снял флаг с параметра Формат границы . Поглядите на все характеристики формата: формат границы пропал для всех форматов. Буквально так же мы можем устанавливать и снимать флажки в согласовании с нашими пожеланиями.
Пример # 3
Подобно тому, как мы можем применить Автоформат в Excel аналогичным образом, мы можем удалить это форматирование одним нажатием клавиши.
Word Онлайн — работать безвозмездно

Для работы с текстами сделаны 10-ки редакторов текста, как платных, так и бесплатных. Также для этого разработан онлайн-редактор Word. Он обеспечивает комфортную работу с текстами, в том числе в групповом режиме. Редактор просит обычный регистрации, опосля что открывает полный доступ к инструментам для редактирования текстов.
Аннотации в статье скажут, как сделать учётную запись, сохранять документы и предоставлять доступ к коллективной работе над текстами. Также будет поведано о способностях онлайн-редактора, включающего в себя доступ к комфортному пасмурному хранилищу.
Ворд Онлайн без скачки
Одним из традиционных редакторов является Microsoft Word, но он платный – пожизненная лицензия на версию Office 2016 на 1-го юзера стоит от 2300 рублей. Наиболее новенькая версия Office 2019 стоит от 3300 рублей, а Office 365 и совсем распространяется по месячной подписке стоимостью от 280 руб./мес.
При отсутствии излишних средств советуем пользоваться бесплатным редактором Ворд Онлайн. Его истинное наименование – Гугл Docs либо Гугл Документы. Это самый распространённый редактор, которым пользуются миллионы людей по всему миру и даже компании.
Все документы сохраняются в пасмурном хранилище Гугл Диск, по этому можно начать работу с текстами на одном компе и продолжить на другом.
Основное преимущество редактора Ворд Онлайн – он работает в режиме онлайн, закачивать его не надо. Для работы с документами будет нужно лишь комп и веб. Также не придётся устанавливать взломанные версии бесплатных редакторов. Не считая того, редактор Ворд Онлайн работает в всех браузерах и в всех операционных системах, что на сто процентов исключает необходимость использования пиратским софтом – на компе не будет ничего незаконного.
Как сделать акк для работы?
Для настоящий работы в онлайн-редакторе Word Online будет нужно учётная запись. Обойтись без неё не получится, потому любому юзеру будет нужно собственный акк. Он регится с получением адреса электрической почты. {Инструкция} включает семь пт:
- Перейдите на веб-сайт Ворд Онлайн по данной для нас кнопочке – подойдёт хоть какой браузер.
- В открывшемся окне перейдите по ссылке Сделать акк , которая находится в форме для входа.
- Раскроется маленькое выпадающее окно, где необходимо избрать Себе , так как нам нужен акк для личного использования, а не для бизнес-клиентов.
- Укажите фамилию и имя юзера, вчеркните имеющийся адресок грядущего почтового ящика в зоне @gmail.com.
- Придумайте надёжный пароль и два раза вчеркните его в регистрационную форму – не наименее восьми знаков с включением букв и цифр, также спецсимволов.
- Акк готов, осталось указать доп данные – номер телефона, запасный адресок электрической почты, дату рождения и пол. Номер и запасная почта пригодятся при восстановлении пароля.
- Подтвердите номер мобильного телефона при помощи цифрового кода – он поступит на обозначенный номер мобильного телефона (можно подтвердить телефон позже, нажав ссылку Не на данный момент ).
- Укажите, для что добавлен номер, нажав на ссылку Остальные варианты – для сохранности аккаунта, применять для звонков, применять во всех сервисах Гугл.
- Примите условия лицензионного соглашения, нажав клавишу Принимаю .
Регистрация завершена – перейдите на главную страничку Word Online и приступайте к работе. К примеру, сделайте новейший документ, который будет сохранён в облаке. Также доступны шаблоны, применяемые для сотворения докладов, брошюр, деловых писем, резюме, планов совещаний и многого другого.
Другая {инструкция} по созданию аккаунта
2-ая {инструкция} предполагает наличие уже имеющегося адреса электрической почты в хоть какой иной доменной зоне. Она дозволит избежать неурядицы, нередко возникающей вокруг нескольких почтовых ящиков. {Инструкция} включает 5 шагов:
- Перейдите по прямой ссылке с данной странички на веб-сайт Ворд Онлайн – подойдёт хоть какой браузер.
- Нажмите ссылку Открыть Гугл Документы , в открывшемся окне перейдите по ссылке Сделать акк .
- Раскроется окно – изберите в нём пункт Себе , на последующей страничке нажмите ссылку Употреблять текущий адресок электрической почты .
- Вчеркните имя и фамилию новейшего юзера, укажите адресок уже имеющегося почтового ящика.
- Придумайте надёжный пароль не наименее чем из восьми знаков – латинские буковкы, числа и спецсимволы. Два раза вчеркните его в регистрационную форму и нажмите Дальше .
- На обозначенный адресок электрической почты поступит цифровой код из 6 цифр – вчеркните его на последующей странице и нажмите Подтвердить .
- Вчеркните на последующей страничке номер мобильного телефона для получения регистрационного кода (пропустить этот шаг недозволено);
- Дождитесь получения регистрационного кода в виде SMS, вчеркните его на последующей странице.
- Опосля доказательства номера телефона укажите в крайней форме последующие данные – дату рождения и пол.
- Изберите на последующей страничке, для что будет употребляться номер мобильного телефона – для сохранности аккаунта, для звонков, сходу во всех сервисах Гугл (этот шаг можно пропустить).
- Примите условия лицензионного соглашения, нажав клавишу Принимаю на крайней странице.
Регистрация завершена, можно приступать к использованию обслуживанием.
Пользующиеся популярностью аннотации
- Скачать Word безвозмездно и начать работу
Как сделать документ без скачки и регистрации?
Воспользоваться обслуживанием Ворд Онлайн без регистрации фактически нереально. В частности, недозволено создавать документы и открывать их. Обойти этот запрет недозволено – если нужен бесплатный онлайн-редактор, пройдите ординарную регистрацию при помощи одной из обрисованных выше инструкций.
Регистрация занимает не наиболее 5 минут, опосля что вы получите полный доступ ко всем способностям:
- Создание текстовых документов и таблиц.
- Создание презентаций и форм.
- Доступ к Гугл Диск, где хранятся все пользовательские файлы.
- Совместная работа с файлами.
- Настройка доступа к создаваемым файлам.
- Управление календарём.
- Управление заметками.
- Управление задачками.
- Установка дополнений для расширения функционала.
Без регистрации доступен просмотр документов – при условии наличия ссылки, выданной создателем того либо другого файла. Также обладатель может разрешить редактирование файла, назначив редакторские права в настройках документа.
{Инструкция} по созданию документов для зарегистрированных юзеров:
- Зайдите на главную страничку онлайн-редактора.
- Нажмите в блоке Сделать документ на изображение с подписью Пустой файл .
- Кликните в верхнем левом углу по строке Новейший документ и введите заглавие документа.
- Переместите мышь на пустой лист редактора – документ сохранён, можно приступать к редактированию.
Также можно избрать один из шаблонов – они бесплатные.
Как сохранять готовые документы?
Онлайн-редактор тесновато связан с пасмурным хранилищем Гугл Диск. Конкретно в нём сохраняются все создаваемые юзером файлы. Их первичное сохранение осуществляется сходу же опосля сотворения еще одного документа. Любому новенькому документу следует отдать некое осмысленное заглавие – оно редактируется в верхнем левом углу нажатием на строчку Новейший документ . Введите новое имя, и файл получит новое заглавие – в предстоящем заглавие будет видно в пасмурном хранилище.
Всякий раз, когда юзер делает паузу в написании либо начинает редактировать документа, онлайн-редактор автоматом сохраняет все внесённые конфигурации. Благодаря этому можно не утратить принципиальные данные в связи с отключением электроэнергии либо поломкой интернет-канала. Процесс сохранения начинается с момента написания очередной буковкы – чтоб сохранить результаты, нужно не трогать клавиатуру в течение 1-2 секунд.
По мере необходимости, можно пересохранить один и этот же файл под новеньким именованием:
- Перейдите в меню Файл – Сделать копию .
- Вчеркните имя новейшего файла. По мере необходимости, изберите файлы и поставьте галочки копирования опций доступа, объяснений и советов.
- Нажмите Ок для сохранения копии редактируемого файла.
Опосля этого в Гугл Disc будут сохранены сходу два файла – начальный и копия с остальным именованием.
Также в онлайн-редакторе предусмотрена возможность сохранения редактируемых файлов на комп. Доступные форматы – PDF, DOCX, RTF, TXT, HTML и ZIP, EPUB, ODT. Для сохранения документа в одном из данных форматов пройдите в меню Файл – Скачать и изберите требуемый формат.
При помощи Ворд Онлайн вы с легкостью можете открыть любые doc и docx файлы, к примеру, если вы проходите подготовку к ВПР, то этот сервис непревзойденно подойдет для открытия тестовых заданий.
Новейшие пошаговые аннотации
- Как создать колонки в Word Online
- Как добавить страничку в Word Online
- Как перевести фотографию в Word Online
- Как открыть Word Online для редактирования
- Как загрузить файл в Word Online
- Как создать дробь в Word Online
- Как поставить нумерацию в Word Online
- Как включить линейку в Word Online
Как предоставить людям доступ к файлу?
В онлайн-редакторе Ворд доступна возможность групповой работы над документами. Можно заносить правки, созодать комменты, работать над оформлением, вставлять изображения, ссылки и графики. Самый обычный метод – передать другому юзеру ссылку на файл. Делается это последующим образом:
- Откройте документ, над которым необходимо поработать в коллективном режиме, и нажмите клавишу Опции доступа в правом верхнем углу экрана.
- Изберите в блоке Скопируйте ссылку тип разрешения – Читатель лишь для просмотра файла, Комментатор для оставления объяснений (правка запрещена) и Редактор с возможностью редактирования текста.
- Нажмите Копировать ссылку , следом нажмите Готово – сейчас передайте ссылку другому юзеру.
Таковым образом, получить доступ к файлу могут лишь те люди, у каких есть ссылка. Если отдать права редактора, то отредактировать содержимое файла сумеет даже незарегистрированный юзер.
Доступ по ссылке небезопасен тем, что отредактировать файл может кто угодно. Если ссылка попадёт в руки третьих лиц, другими словами ненулевая возможность утечки секретных данных, прописанных в тексте. Для коллективной работы над необходимыми данными нужно выслать приглашение зарегистрированным юзерам. Делается это последующим образом:
- Откройте документ, над которым нужно провести работу.
- Нажмите Опции доступа в верхнем правом углу.
- Вчеркните адреса электрической почты людей в блоке Предоставьте доступ юзерам и группам .
- Добавьте к приглашению какое-либо текстовое сообщение. Направьте внимание, что тут установлена галочка Уведомить юзеров – упомянутые юзеры получат оповещение о приглашении.
- Изберите права, которые получат приглашаемые юзеры – Редактор для способности редактирования, Комментатор для способности оставлять комменты без редактирования.
- Нажмите Выслать для отправки приглашений обозначенным людям.
В таком режиме доступ к файлу получат лишь приглашённые юзеры из круга доверенных.
Какие есть аналоги Word Online?
Одним из ближайших аналогов является Microsoft Word Online, объединённый с обслуживанием OneDrive. От настоящего Word он различается урезанным функционалом. Для доступа к большинству способностей нужно оформить подписку. Без подписки доступны лишь базисные функции – редактирование (в том числе коллективное), форматирование, включение разных объектов.
Аналогичный редактор Microsoft Word Online встроен в Yandex.Браузер. Он может автоматом открывать скачанные из веба файлы DOCX и файлы неких остальных текстовых форматов. Также предусмотрена возможность открытия текстовых файлов путём их перетаскивания в окно с редактором, но это не постоянно комфортно.

















