Как поменять местами строчки в Excel в пару кликов

Как поменять местами строчки в Excel? Используйте функцию копирования, вставки либо обыденного перемещения мышью. Более обычный — навести на подходящую строчку до возникновения стрелок, зажать Shift и переместить ее в необходимое пространство. Ниже тщательно разглядим любой из способов и приведем аннотацию для реализации поставленной задачки.
Процесс копирования в Excel
Более обычный метод, как в Экселе поменять строчки местами — создать это при помощи процедуры копирования. Это более понятный вариант, подразумевающий создание новейшего (пустого) и добавление новейшего ряда с удалением начального варианта. Невзирая на логичность шагов, это не самый обычный и резвый способ.
Чтоб в Эксель поменять местами строчки, сделайте последующие шаги:
- Выделите всякую из ячеек в интересующей строке, над которой планируется поднятие другого ряда.
- Нажимайте правую клавишу мышки (ПКМ) и изберите «Вставить …».

- В показавшемся окне изберите, что конкретно нужно вставить — «Строчку».
- Подтвердите действие нажатием «ОК». Если все изготовлено верно, должен добавиться пустой рядок.

- Выделите строку, которую нужно поменять местами в Excel. При всем этом выделяйте ее по всей длине.
- Нажимайте «Копировать» в разделе «Основная» в секции «Буфер обмена». Наиболее обычный вариант — надавить комбинацию Ctrl+C.

- Поставьте курсор в крайнюю слева ячейку пустой строки (ту, что вы сделали ранее) и кликните на кнопку «Вставить». Последнюю просто отыскать в разделе «Основная» и «Буфер обмена». Как и в прошедшем случае, можно применять жаркую комбинацию Ctrl+V.

- Нажимайте по хоть какой из ячеек первичного ряда ПКМ и изберите вариант «Удалить…».
- Изберите «Строчку» и подтвердите действие, чтоб поменять рядки.
Этот способ дозволяет в Эксель поменять местами строчки при необходимости. Минус в том, что сам процесс просит проведения почти всех сложных манипуляций и временных издержек. Почаще всего он применяется, когда нужно создать одну-две подмены в Excel.
Процесс вставки
Рассмотренный ниже метод, как поменять местами строчки в Excel наиболее обычный, и просит меньше времени на выполнение. Он подступает для случаев, когда нужно поменять много строчек, например, от 10 и наиболее.
Чтоб поменять рядки в Excel, сделайте последующее:
- Нажимайте левой клавишей мышки (ЛКМ) по номеру строки, расположенному по вертикальной оси для полного выделения ряда.
- Кликните на пункт «Вырезать», появляющийся в разделе «Основная» в секции инструментов «Буфер обмена». Имеет вид пиктограммы в форме ножниц.

- На подходящей строке, над которым должен поместиться вырезанный ряд, нажимайте ПКМ.
- Изберите пункт «Вставить вырезанные ячейки».

Это обычный способ, позволяющий в Экселе поменять строчки местами с наименьшими затратами времени и минимальными количеством шагов. Это любимый способ работников кабинета, которые нередко работают в Excel по долгу службы.
Перемещение мышкой
Рассматривая варианты, как в таблице Эксель поменять местами строчки, можно выделить еще наиболее увлекательный способ. Он еще резвее, но подразумевает перемещение строчек при помощи мышки и клавиатуры без внедрения меню либо клавиш в самой программке. Для решения задачки в Excel сделайте последующее:
- При помощи ЛКМ выделите сектор на координатной оси для строчки, которую необходимо поменять.
- Передвиньте курсор в высшую часть строки до возникновения стрелок, направленных в различные стороны.
- Нажимайте на кнопку Shift и переместите ряд в то пространство, где он должен быть опосля внесения конфигураций.

Таковым методом можно в таблице Excel поменять местами строчки с применением одной лишь клавиатуры и мышки. В отличие от рассмотренных выше методов тут нужно выполнить минимум действий, что весьма комфортно.
Зная, как переставить строчки местами в Excel, можно с легкостью создать работу. Какой из вариантов избрать, зависит от размера выполняемых функций и индивидуальных пожеланий человека. Более резвый и обычный способ предполагает перемещение мышкой. Но почти все консерваторы до сего времени предпочитают обычный процесс копирования. Вне зависимости от избранного варианта итог постоянно один.
В комментах напишите, какой метод для вас подступает больше всего, и какие еще методы можно применять, чтоб поменять местами рядки в Excel.
В excel поменять местами ячейки
Когда мы обрабатываем рабочий лист, нам может потребоваться время от времени поменять местами содержимое 2-ух ячеек. Обычно большая часть из нас просто понимает, как «вырезать, вставить и скопировать» для подмены содержимого, но это просит времени. Мы побеседуем о том, как стремительно поменять местами содержимое ячеек в Excel.
Вручную поменяйте местами содержимое 2-ух примыкающих ячеек
Время от времени нужно поменять местами две примыкающие ячейки. Мы просто можем создать это вручную. Поглядите на последующий скриншот, я желаю поменять местами ячейки A4 и B4, сделайте последующее:
1. Изберите ячейку, которую желаете поменять местами. В этом примере изберите ячейку A4.
2, Нажмите Shift и расположите курсор на правую границу.
3. Потом перетащите курсор к правой границе ячейки B4.
4. Когда отображается «工», Отпустите мышь.
5. И два содержимого ячеек поменялись местами. Смотрите снимок экрана:

При помощи этого способа мы также можем поменять местами две примыкающие строчки либо столбцы.
Стремительно поменять местами содержимое 2-ух ячеек либо диапазонов в Excel:
Kutools for Excel‘s Спектры обмена Утилита поможет для вас просто поменять местами сходу две обозначенные ячейки либо спектры в Excel, как показано ниже.
Скачайте и попытайтесь прямо на данный момент! (30-дневная бесплатная трасса)
Поменять местами содержимое 2-ух несмежных ячеек с кодом VBA
Когда две ячейки не находятся рядом, описанный чуть повыше способ работать не будет. Мы можем поменять их местами с кодом VBA.
1, нажмите Ctrl и изберите две несмежные ячейки, которые вы желаете поменять местами.
2. Нажмите разраб>Зрительный Бейсик, Новейший Microsoft Visual Basic для приложений покажется окно, щелкните Вставить>Модуль, и введите последующий код в Модуль:
3. Потом нажмите нажмите клавишу, чтоб запустить код, потом отобразится диалоговое окно, в каком вы сможете избрать две ячейки, меж которыми вы желаете переключиться. Смотрите снимки экрана:

4. Нажмите Ok во всплывающем диалоговом окне две избранные ячейки изменяются местами. Смотрите снимки экрана:

Нотки: Этот код VBA не может поменять местами форматирование 2-ух ячеек.
Просто поменять местами содержимое 2-ух случайных ячеек всего за несколько кликов
Работы С Нами Kutools for Excel‘s Спектры обмена Утилита, мы не только лишь можем поменять местами две примыкающие ячейки, строчки либо столбцы, но также можем просто переключать две несмежные ячейки, строчки либо столбцы.
Перед применением Kutools for Excel, Пожалуйста, поначалу скачайте и установите.
1. Нажмите Kutools > Спектр > Спектры обмена, см. скриншот:

2. в Спектры обмена диалоговое окно, для вас нужно:
- (1) щелкните 1-ый alt=»документ-заменить-диапазон-имена-7″ width=»32″ height=»19″ />в Спектр обмена 1 поле, чтоб избрать ячейки, которые вы желаете поменять местами.
- (2) щелкните 2-ой alt=»документ-заменить-диапазон-имена-7″ width=»32″ height=»19″ />клавиша из Спектр обмена 2 поле, чтоб избрать ячейки, которыми вы будете поменять местами.
Советы: Вы сможете избрать два спектра перед применением функции, опосля чего же вы увидите, что избранные два спектра показываются раздельно в полях Swap Range 1 и Swap Range 2. - (3) Щелкните значок OK клавишу.

Потом сходу же изменяются местами две избранные ячейки либо спектры. Смотрите снимки экрана:

Если вы желаете получить 30-дневную бесплатную пробную версию данной для нас утилиты, пожалуйста, нажмите, чтоб загрузить это, а потом перейдите к применению операции в согласовании с обозначенными выше шагами.
Как в Excel поменять местами столбцы и строчки?
Как и в хоть какой деятельности, не постоянно при работе с файлом Excel удается с первого раза выстроить таблицу и внести данные таковым образом, чтоб это не потребовало конфигураций в дальнейшем. В частности, случаются ситуации, когда нужно поменять положение частей: столбцов либо строк.
Перемещение столбца в таблице
Чтоб в Excel поменять местами как столбцы, так и строчки, существует несколько методов. Остановимся на перемещении колонок. Выделите графу, которую необходимо переместить в другое пространство, нажатием на заголовок. Переместите курсор мыши к краю выделенной области, чтоб он перевоплотился в значок скрещенных двунаправленных стрелок.
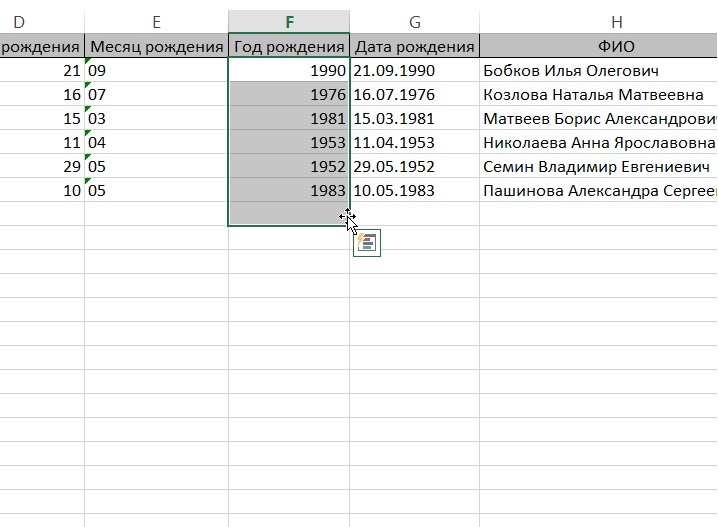
Сейчас, если у вас версия Excel 2007, просто перетащите столбец на новое пространство. Если версия вашей программки 2010 и выше, перетаскивание необходимо созодать с нажатой клавишей Shift. Таковым образом можно переместить один либо несколько столбцов. Если необходимо передвинуть смежные столбцы, просто выделите их мышью. Для выделения несмежных колонок воспользуйтесь клавишей Ctrl.
Вставка столбцов
Очередной метод конфигурации порядкового номера графы – копирование и вставка. Перед тем как поменять местами столбцы в Excel, обусловьтесь с колонкой, куда нужно их поместить. Выделите графу, перед которой будет расположена вставкаы, и вставьте пустой столбец. Это можно создать при помощи контекстного меню «Вставить» либо пт «Вставить» панели инструментов «Ячейки» на закладке «Основная». Для вас нужен элемент «Вставить столбцы на лист».
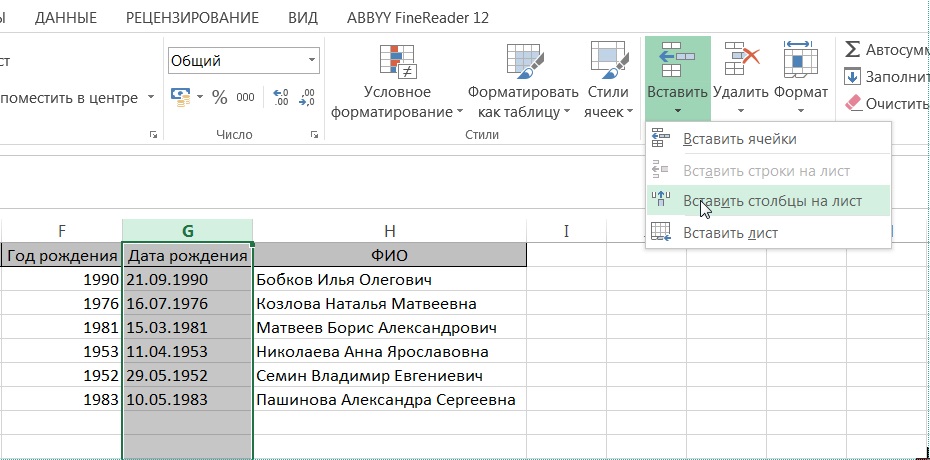
Дальше выделите подходящую колонку и скопируйте ее. Для этого воспользуйтесь клавишей «Копировать» на панели инструментов «Буфер обмена» закладки «Основная». Очередной способ – применять контекстное меню правого клика мыши «Копировать». И, в конце концов, просто нажатие композиции Ctrl+C.
Потом выделите верхнюю ячейку новейшей колонки и вставьте скопированные данные при помощи правой клавиши мыши, операции «Вставить» на панели буфера обмена либо сочетанием Ctrl+V.
Опосля того, как поменяли местами столбцы в Excel, в нашей таблице вышло две схожих колонки. Старенькую можно убрать, выделив ее и выбрав в меню правой клавиши мыши пункт «Удалить» либо воспользовавшись элементом «Удалить столбцы с листа» панели «Ячейки».
Чтоб избежать удаления колонки заместо копирования, примените вырезания. Выделив столбец, примените команду «Вырезать» с панели инструментов либо контекстного меню мыши. Потом отметьте колонку, перед которой необходимо добавить данные, и сделайте операцию «Вставить вырезанные ячейки».
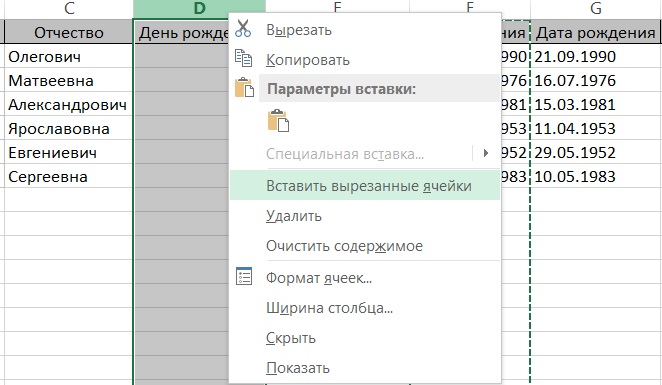
Почти всех волнует вопросец, сохранятся ли данные, формулы и вычисления опосля того, как обменяются местами столбцы. В Excel при копировании-вставке формулы в ячейках продолжают ссылаться на поля старенького спектра. Соответственно, при удалении старенького столбца возникнет ошибка.
При вставке вырезанной колонки эта процедура проводится безболезненно,. Вся содержащаяся в перемещенных колонках информация сохранится, а ссылки в ячейках перенаправляются на новое размещение данных.
Перемещение строк
Часто юзеру необходимо поменять порядок расположения записей в таблице: поднять выше одни, опустить ниже остальные. Не постоянно с таковой задачей можно совладать при помощи сортировки. Тогда и приходится перемещать строчки вручную.
Передвинуть строчку либо ряд строк можно так же, как поменять местами столбцы в Excel. Другими словами выделением подходящих записей и перетаскиванием их с зажатой кнопкой Shift в необходимое пространство (либо без Shift в Excel 2007) либо способом вырезания и вставки.
Меняем местами столбцы и строчки
Но время от времени задачка стоит труднее – создать так, чтоб заглавия записей стали заголовками колонок и напротив, проще говоря, поменять местами столбцы и строчки. В Excel есть возможность выполнить такую операцию.
Для этого скопируйте всю таблицу, изберите новое пространство, где будет находиться ее модифицированный (транспонированный) вариант и для вставки нажмите правую кнопку мыши. Изберите параметр вставки «Транспонировать» и нажмите клавишу. Подобная команда есть и в меню «Вставить» панели буфера обмена.
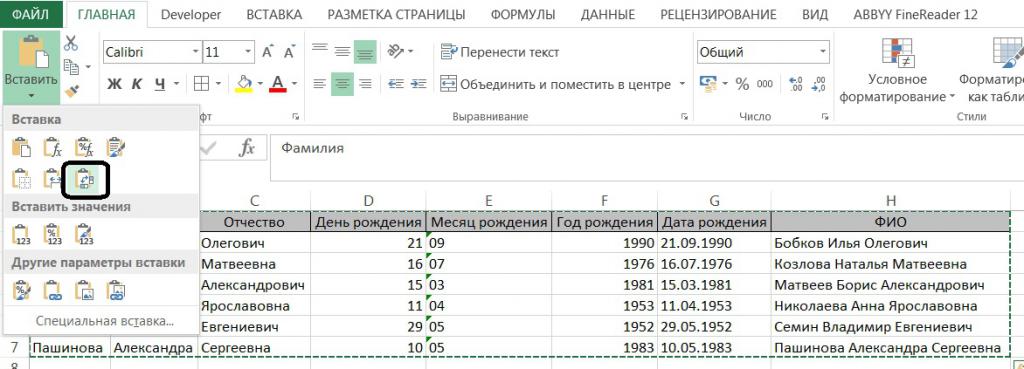
При помощи приведенной инфы вы в дальнейшем без усилий можете поменять размещение записей и колонок в программке Excel.
3 метода, как поменять местами ячейки в Excel — Информатика
3 метода, как поменять местами ячейки в Excel — Разбираем тщательно
Изменение порядка ячеек нередко нужно выполнить при трансформировании таблиц, форматировании текста и всего содержимого электрического листа в Microsoft Excel в целом. У новичков иногда возникает неувязка с данным вопросцем, потому в данной для нас статье мы поможем избавиться от схожих проблем несколькими методами.
1-ый метод: копирование
Потому что отдельной функции, специально созданной для переноса ячеек с одной части листа на другую, не существует, придется пользоваться иными способами. Итак, 1-ый из их — это копирование. Делается пошагово последующим образом:
- У нас есть таблица с сохраненными данными. Из нее нужно перенести несколько ячеек в произвольную часть листа. Для этого кликаем по одной из их, потом в панели инструментов во вкладке «Основная» находим значение «Копировать». Также можно выделив ячейку, создать клик правой клавишей мыши и избрать «Копировать» через контекстное меню. Резвый метод скопировать данные — сразу надавить комбинацию кнопок «Ctrl+C».
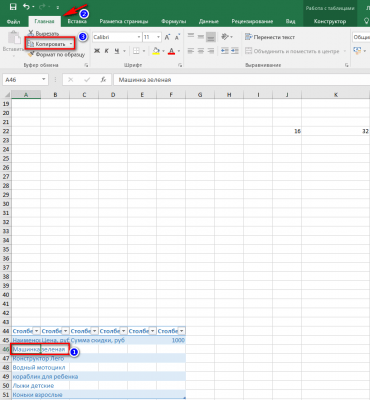
- Проверяем скопировалось ли значение. Для этого заходим в «Буфер обмена». Он размещен во вкладке «Основная» в первом блоке. Кликаем по стрелке вниз и в открывшемся окне слева лицезреем скопированный лишь что текст либо число. Это означает, что копирование данных выполнить удалось.
Направьте внимание! Если надавить «Очистить все», то копирование придется создать поновой, поэтому как данные удалятся.
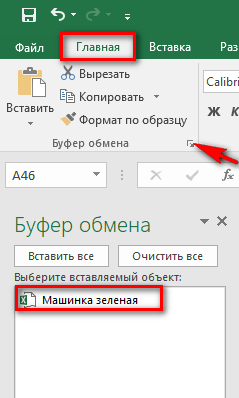
- Сейчас на листе избираем пространство, в которое хотим переместить содержимое ячейки, жмем комбинацию кнопок «Ctrl+V» либо же вызываем контекстное меню при помощи ПКМ, где кликаем по пт «Вставить». Можно воспользоваться инвентарем «Особая вкладка», который дозволяет выполнить настройку вставки скопированного значения.
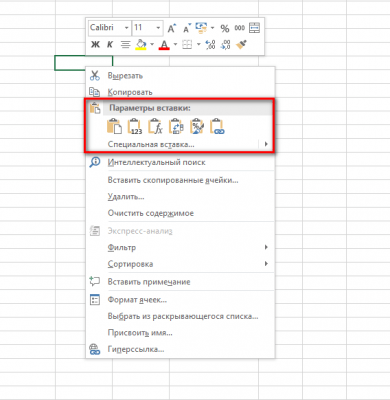
- Аналогично переносятся все оставшиеся ячейки, если это нужно. Чтоб перенести всю таблицу в целом, следует стопроцентно выполнить выделение всего спектра. Опосля того, как все элементы перенесены, можно отформатировать прежнюю часть листа, на которой еще остались уникальные данные.
2-ой метод: сдвиг ячеек
По другому это именуется перетаскивание. Выполнить его легко, основное проследить, чтоб все данные были скопированы, по другому перенос будет выполнен с искажением. Разглядим подробности в методе ниже:
- Наводим курсор мыши на границу той ячейки, которую необходимо перенести на другую часть листа. Направьте внимание, что курсор должен перевоплотиться в крестообразный значок. Опосля этого зажимаем кнопку мыши и перетаскиваем ячейку в необходимое пространство.
- Также можно создать перемещение одной ячейки на несколько ступеней ввысь либо вниз. Для этого также выделим ячейку, перенесем ее на необходимое пространство, опосля чего же выровняем порядок оставшихся окошек, которые сместились вследствие переноса.
При таком методе выделенные ячейки перебегают в другую область, при всем этом все содержимое снутри их сохраняется, а прежние места стают пустыми.
3-ий метод: применение макросов
Данной опцией можно пользоваться, если макросы по дефлоту установлены в Excel, в неприятном случае их придется добавить через систему внутренних опций. Разберем детали избранного метода:
- Перебегаем в меню «Файл», потом в нижней части перечня перебегаем к пт «Характеристики».
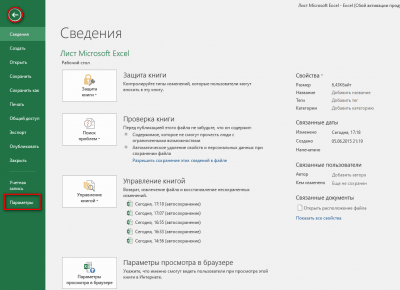
- Раскрывается окно «Характеристики Excel», тут нужно кликнуть по пт «Настроить ленту» и поставить галочку напротив пт «Разраб». Подтверждаем свои деяния клавишей «ОК».
Сходу направьте внимание на панель вкладок, вкладка с заглавием «Разраб обязана показаться в самом конце.
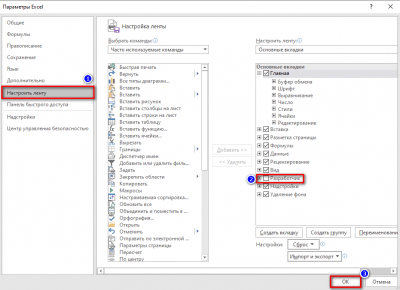
- Опосля переключаемся на вкладку «Разраб», в ней находим инструмент «Visual Basic». Visual Basic — это личный редактор данных. Нужно дождаться загрузки доп окна.
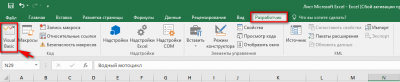
- Опосля открытия вспомогательной программки опций отыскиваем блок инструментов «Код», он нам и будет нужно для корректного редактирования. Находим раздел «View Code», в открывшееся поле вставляем особый код, который указан ниже:
Sub ПеремещениеЯчеек()
Dim ra As Range: Set ra = Selection
msg1 = “Произведите выделение ДВУХ диапазонов схожего размера”
msg2 = “Произведите выделение 2-ух диапазонов ИДЕНТИЧНОГО размера”
If ra.Areas.Count <> 2 Then MsgBox msg1, vbCritical, “Неувязка”: Exit Sub
If ra.Areas(1).Count <> ra.Areas(2).Count Then MsgBox msg2, vbCritical, “Неувязка”: Exit Sub
Application.ScreenUpdating = False
arr2 = ra.Areas(2).Value
ra.Areas(2).Value = ra.Areas(1).Value
ra.Areas(1).Value = arr2
End Sub
- Следом нажимаем клавишу «Enter», чтоб данные сохранились. Опосля сохранения можно закрыть окно редактора и продолжить редактирование.
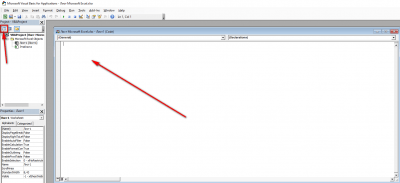
- Зажимаем кнопку «Ctrl», потом выделяем однообразное количество строк и столбцов, чтоб вышел равномерный со всех сторон спектр. Сейчас перебегаем к разделу «Макросы» в панели инструментов, кликаем по нему, раскрывается окно с функцией. Нажимаем клавишу «Выполнить».
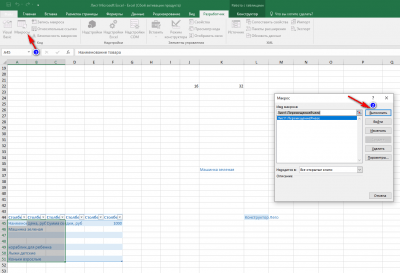
- Результат данного процесса — смена местоположения ячеек в границах 1-го листа.
На заметку! Существует возможность переноса личных ячеек и их диапазонов с 1-го листа Excel на иной, при этом для этого употребляется лишь один многостраничный файл.
Подведем итоги
Для новичков больше подходят 1-ые два варианта переноса ячеек. Они не требуют углубленных познаний программки Microsoft Excel и работают в различных версиях табличного микропроцессора. Что касается макросов, то внедрение данной методики достаточно сложное, весьма принципиально ничего не перепутать, по другому велик риск совершить ошибку и совсем отформатировать всю страничку без возврата данных, потому при переносе ячеек рекомендуется быть максимально внимательными.









