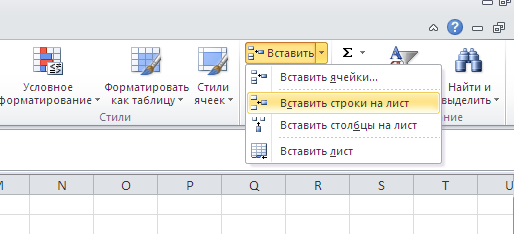Работа с таблицами в excel (сглаживание текста, закрепить область)
Работа с таблицами в excel (сглаживание текста, закрепить область)
На деньках совсем случаем натолкнулся на отвратительно выполненный документ Excel. Отсутствие сглаживание в ячейках и ширина столбцовэто еще хорошо. Но когда создатель документа пробовал закрепить верхнею строчку, защищенную от прокрутки документа, это было что то друзья!
Вот потому я решил обучить Вас, читатели моего веб-сайта сиим нехитрым приемам работы в Excel документах. Скажу честно, данный урок будет полезен почти всем, в особенности тем, кто имеет дело с большенными каталогами и базами данных.
Содержание:
1. Сглаживание текста в ячейках в Excel.
2. Ширина столбцов и высота строк в Excel.
3. Как закрепить верхнюю строчку (левый столбик) в Excel.
4. Заключение.
С содержанием мы обусловились, так что дорогие друзья открывайте свои документы Excel и приступаем к работе.
Сглаживание текста в ячейках в Excel.
Чудилось бы, нет ничего проще, как сделать таблицу, вбить данные и вести учет. Ну, про учет, это уже о назначении таблицы, у всякого она будет преследовать свои цели.
Для примера приведу свою таблицу:

Ничего прекрасного и ничего понятно я не вижу в данной таблице. А хотя вроде хотелось создать, что то прекрасное и как минимум понятное для тех, кто увидит мой документ.
Для того что бы придать нашему документу проф вид, необходимо:
1- выделить область ячеек, в каких мы будем вести работу. В нашем случае это – таблица
2 – вторым шагом, определяемся с масштабом текста в таблице и стилем шрифта. В моем случае 14 пт.- размер шрифта, Arial– стиль шрифта.

Набросок:
3 – кликаем правой кнопкой мыши по выделенной области, в контекстном меню избираем пункт – «Формат ячеек». Смотри набросок, и выставляем характеристики те, которые показаны у меня:

Набросок:
В окне инструментов формат ячеек избираем вкладку сглаживание. Сглаживание по горизонтали и вертикали ставим по центру, глядя какое значение ячеек и ваши предпочтения, экспериментируйте. В пт «Отображение» ставим галочку – «Переносить по словам». При всем этом отображении не будет изменяться размер шрифта и ячейки останутся цельными.
4 – Проверяем итог. Обязано получиться, читаемый текст снутри каждой ячейки и начальный формат текста без конфигураций.

Набросок:
Ширина столбцов и высота строк в Excel.
Таблицу мы сделали, формат назначили и сейчас приступаем к настройкам ширины и высоты ячеек. Существует два метода. 1-ый метод это сглаживание вручную, при помощи курсора мышки.

Смотрим набросок:
И 2-ой вариант, при помощи инструмента «задать ширину(высоту)». Этот вариант нам будет намного увлекательнее. А если вы имеете таблицу с огромным количеством характеристик, то этот инструмент будет просто нужен. Поэтому что поменять размер 50 ячеек, к примеру, вручную будет весьма длительно, ну и получится не всюду ровно.
1 – наводим курсор на подходящую нам область столбцов и ведем в сторону, тем выделяем все столбцы данного спектра.

Набросок:
2 – потом кликаем на выделенной области панели навигации (там, где латинские буковкы), в контекстном меню избираем пункт «ширина ячеек…»

Набросок:
В показавшемся окне вбиваем подходящий нам показатель ширины ячейки. Измерение видеться в пикселях, так что поэкспериментируйте.
То же самое вы можете создать и с высотой ячеек. Выделяете подходящий для вас спектр, кликаете правой клавишей мыши на панели навигации (там, где цифра). Выбираете пункт «Высота ячеек…» и задаете подходящую для вас высоту для всех ячеек выделенной области.
Как закрепить верхнюю строчку (левый столбик) в Excel.
Вот мы и подошли к самому увлекательному. Почти все юзеры пробовать изобразить нечто схожее, но не у всех хватает познаний на правильное применение инструмента закрепления верхней области.
Друзья, закрепить верхнюю либо правую область легче, чем это, кажется на 1-ый взор, так что не пугайтесь, и вы всему научитесь.

Смотрим на набросок:
Закрепить область – это означает что при прокрутки документа вниз либо на право, закрепленные области будут оставаться на месте.
1- Закрепить области. Для этого выделяем нужные нам столбцы и строчки, потом кликаем – «Закрепить области»
2- Закрепить верхнюю строчку. Тут по умолчанию будет закреплена верхняя строчка.
3- Закрепить 1-ый столбец. По дефлоту будет закреплен лишь 1-ый столбец.
Попытайтесь, это не так трудно как чудилось на 1-ый взор. Я думаю, Вы в этом удостоверились.
И в итоге очередной нужный инструмент. Это разделение области документов. Это может понадобиться, где не использовано закрепление области.

Смотрим набросок:
На рисунке лицезреем прямоугольные маркеры, наводим курсор и удерживая левую кнопку мыши тянем в сторону.

Смотрим набросок:
Обязано получиться, что то вроде этого.
Заключение.
В данном уроке мы научились сглаживать текст в ячейках, настраивать ширину и высоту столбцов и закреплять подходящую нам область. Эти инструменты являются неотъемлемой частью при работе с большенными таблицами, в особенности если вы работаете с ними весьма нередко. Мои советы посодействуют Для вас сохранить массу времени на редактирование и навигацию в документах Excel. Надеюсь что материал будет Для вас полезен, жду отзывы в поле объяснений.
Добавить знак, слово либо текст во все ячейки столбца
Временами офисным спецам, работающим с большенными массивами данных, требуется таковая операция, как добавление определенного текста во все ячейки столбца — в конце либо начале каждой ячейки.
Добавить значение в начало либо конец ячеек формулой
Можно решить задачку формулой «СЦЕПИТЬ» либо обычной конкатенацией через амперсанд (знак «&»). Но на это необходимо много времени, т.к. необходимо
- добавить доп столбец рядом с начальным
- ввести формулу с функцией «СЦЕПИТЬ» либо формулу с амперсандом в первую ячейку — тут кому что больше нравится. =СЦЕПИТЬ(A1;» слово») либо A1&» слово».
- протянуть формулу до конца новейшего столбца, убедившись, что она затронула весь спектр
- скопировать данные из новейшего столбца в 1-ый
- удалить новейший столбец
Ниже пример с добавлением 1-го знака, в этом случае — знака вопросца. Заместо него можно вписать снутри кавычек хоть какое значение.
формулы прибавления знака к значению ячейки
Могут появиться трудности с добавлением кавычек («) — так как формулы текстовые, аргумент указывается в кавычках, и во избежание ошибок одинарные кавычки обозначаются двойными, итого выходит 4 знака попорядку:
«заключит» значение ячейки A1 в кавычки.
Если данную операцию приходится создавать нередко, таковой процесс порядком поднадоест. В один прекрасный момент надоел и создателю надстройки для Excel !SEMTools, потому процесс был автоматизирован. Ниже перечислены несколько примеров, как добавить текст в каждую ячейку в Excel с ее помощью.
Добавить знак в конце каждой ячейки
Выделяем спектр ячеек, нажимаем макрос, вводим нужный знак и нажимаем ОК. Так просто. Данные меняются в том же столбце.
Вставляем вопросительный символ в конце каждой ячейки столбца
Как добавить знак в конце и начале ячеек столбца
Допустим, у нас есть наименования ООО, но они без кавычек и без «ООО».
Ниже пример, как убыстрить процесс.
1. Прибавления кавычек с обеих сторон ячейки — чтоб не создавать две операции.
Добавить знаки сначала каждой ячейки
2. Сейчас добавим знаки «ООО » сначала каждой ячейки, чтоб окончить задачку.
Добавление знаков сначала каждой ячейки выделенного столбца
Добавить слово в каждую ячейку столбца
Допустим, необходимо добавить слово «выплатить» сначала каждой ячейки с ФИО определенного человека. Если начальные данные в именительном падеже, быть может также полезна процедура склонение по падежам.
Выделяем столбец, склоняем ФИО, и дальше избираем функцию в меню и вводим слово в окошко, вкупе с пробелом опосля него:
Вставляем слова сначала и конце каждой ячейки избранных столбцов в Excel при помощи !SEMTools
Желаете так же стремительно делать данные процедуры и создать это прямо на данный момент?

Добавить знак к любому слову
Все описанные выше формулы и способности добавят знаки в ячейку вне зависимости от ее содержимого. Даже если она вначале пустая. По другому говоря, являются методом конфигурации ячеек. Потому и находятся в этом разделе.
Когда необходимо добавить знак перед либо опосля всякого слова в ячейке, это уже является одним из вариантов поменять слова, а не ячейки. Ведь слов в ячейке быть может различное количество, а может и совсем не быть. На этот вариант у меня есть отдельная статья с формулами и функциями: добавить знак в Excel к любому слову в ячейке.
Excel 4. Содержимое ячеек
Скачайте таблицу Excel здесь. Это простая табличка, но для начала сойдёт.
1. 1-ые операции по форматированию таблицы
С что начинать работу в Excel? Поглядите на таблицу: слова не помещаются в самих ячейках. Можно, естественно, поработать курсором конфигурации ширины столбца:

Но в большенный таблице вы замучаетесь это созодать.
Потому 1-ое, что нужно созодать…
Шаг 1. Выделяем всю таблицу (подводим курсор к пересечению имён строчек и столбцов и щёлкаем по зелёному треугольнику):

Шаг 2. Вызываем диалоговое окно «Формат ячеек» (лента Основная → группа установок Ячейки → команда Формат → команда Формат ячеек из выпадающего меню):

Шаг 3. Задаём режим «Переносить текст»:

Шаг 4. Не снимая выделения таблицы, вызываем ПМ контекстное меню (Внимание! Курсор находится на строке наименования столбцов) и избираем команду «Ширина столбцов»:

Шаг 5. Устанавливаем ширину столбца заранее огромную ширины содержимого ячейки:

Шаг 6. Устанавливаем автоподбор высоты и ширины ячеек :
- лента Основная → группа установок Ячейки → команда Формат → команда Автоподбор высоты строчки и …
- лента Основная → группа установок Ячейки → команда Формат → команда Автоподбор ширины столбца
А вот итог:

Для что в самом начала мы задали режим «Переносить текст»? Давайте уменьшим ширину первого столбца, так, чтоб тексту сделалось «тесновато» в ячейке:

Мы то с вами знаем, что текст был, но пропал. И такие таблицы с пропавшим текстом нередко попадают на стол начальнику. Потому возьмите за правило: временами делайте операцию «Автоподбор высоты»:
- Выделите таблицу
- Лента Основная → группа установок Ячейки → команда Формат → команда Автоподбор высоты строчки
Есть наиболее обычной метод задать режим «Переносить текст». отмените ваши деяния до начального состояния таблицы.
Шаг 7. Задаём режим «Переносить текст» (лента Основная → группа установок Сглаживание→ команда «Переносить текст»):

Видите ли, автоподбор высоты произошёл автоматом. Но автоподбор по ширине придётся задавать, как на Шаге 6.
При предстоящей работе с таблицей Excel может появиться необходимость прибавления текста в определённую ячейку (и не в одну).
2. Поиск подходящей ячейки
Когда вы выделяете ячейку мышью либо кнопками управления курсором, выделенная ячейка становится текущей. Текущую ячейку реально отличить по рамке вокруг неё. Адресок текущей ячейки постоянно отображается в Поле имени:

Но можно создать оборотную операцию: ввести в поле «Имя Ячейки» идентификатор ячейки и курсор выделит ячейку с сиим именованием (вводим в поле «Имя ячейки» буковку в британском регистре и цифру, к примеру B7 и жмем Enter):

Весьма комфортно при поиске подходящей ячейки воспользоваться кнопками с клавиатуры:
| Кнопка | Перемещение курсора |
| ← | На одну ячейку на лево |
| → | На одну ячейку на право |
| ↓ | На одну ячейку вниз |
| ↑ | На одну ячейку ввысь |
| Ноmе | В начало текущей строчки |
| End | В конец текущей строчки |
| Tab | На одну ячейку на право |
| Shift + Tab | На одну ячейку на лево |
| Enter | На одну ячейку вниз |
| Shift + Enter | На одну ячейку ввысь |
| Ctrl +Home | В начало рабочего листа |
| Ctrl +End | На пересечение крайних строчки и столбца, которые содержат данные |
| PageUg | На одну экранную страничку ввысь в этом случае, если у вас несколько листов |
| PageDown | На одну экранную страничку вниз |
3. Ввод и редактирование содержимого ячеек
Все, что вы набираете на клавиатуре, возникает и в текущей ячейке, и в строке формул:

Можно набирать текст в строке формул. Этот текст показаться в текущей ячейке. Ввод данных в ячейку можно окончить, нажав на клавиатуре кнопку .
Содержимое ячейки можно редактировать 2-мя методами.
- Выделяем ячейку и, щёлкнув на строке формул, редактируем содержимое в строке формул.
- Два раза щелкаем на ячейку, а потом помещаем текстовой курсор на пространство, куда желаете внести конфигурации.
Вводим понятия «Текстовый режим» и «Табличный режим».
- Одиночный щелчок по ячейке – Табличный режим. При вводе данных вполне заменяется содержимое ячейки
- Двойной щелчок по ячейке – Текстовый режим. Редактируем имеющееся содержимое ячейки
При вставке огромного кусочка текста из буфера обмена в ячейку текст будет показан на примыкающих колонках либо обрезан границей последующей колонки, если она не пуста:

Это подводный гранит. При вставке текста из буфера обмена в ячейку эта ячейка утрачивает режим «переносить по словам». Можно, естественно снова вызвать диалоговое окно «Формат ячеек» и назначить этот режим для данной определенной ячейки. Но лучше пользоваться способностями специальной вставки Буфера обмена:

Если во время ввода данных вы передумали продолжать ввод, то его можно отменить, нажав на кнопку . Если во время набора текста вы допустили ошибку, то исправьте ее при помощи клавиши Backspace либо Delete.
4. Поиск и подмена данных
Шаг 1. Вызываем диалоговое окно «Отыскать и поменять» (лента Основная → группа установок Редактирование → команда Отыскать и выделить → команда Поменять):

Если необходимо уточнить условия для поиска, нажмите клавишу «Характеристики». Диалоговое окно «Отыскать и поменять» вполне откроется, и в нем покажутся доп способности для конфигурации черт знаков, характеристик форматирования и опций рабочей книжки.
Укажите пригодные режимы.
Шаг 2. Заменяем «5» на «6» (в поле «Отыскать» введите текст, который необходимо отыскать, → в поле «Поменять» на задается текст, на который необходимо поменять

Для подмены ячеек с вполне совпадающих текстом в поле «Отыскать» отметьте режим «Ячейка полностью»
Жмем «Поменять все»:


Для подмены всех данных либо лишь их части в нескольких ячейках сделайте последующие деяния:
Строчка в excel
Данная статья будет посвящена работе со строчками в excel и идет в дополнение к предшествующим постам на тему работы со строчками: как закрепить строчку в excel , как конвертировать столбец в строчку в excel, и автоматическая нумерация строк в excel.
Почему конкретно данная тема спросите вы? По сути, это группа вопросцев довольно всераспространена посреди юзеров программки Microsoft Excel, и я постараюсь тут ответить на более нередко встречающиеся вопросцы относительно строк в excel и работы с ними.
Количество строк в excel.
Количество строк в excel зависит от версии программки. Так, к примеру в MS Excel 2003 количество строк составляет 65 536, а в MS Excel 2010 количество строк составляет 1 048 576.
Длина строчки excel.
Говоря о длине строчки excel необходимо иметь ввиду два момента.
Длина строчки, измеряемая в количестве столбцов (ячеек), и длина строчки, измеряемая в количестве знаков которые могут быть введены в одну ячейку.
Длина строчки excel измеряемая в количестве столбцов в MS Excel 2003 составляет 256 столбцов (ячеек).
Длина строчки в MS Excel 2010 уже больше и составляет 16 384 столбца (ячейки). Это уже широкий простор для маневра.
Полное количество символов в ячейке как в MS Excel 2003, так и в MS Excel 2010 составляет 32 767, но в MS Excel 2003 в ячейке могут быть видны лишь 1024 знака, все таки знаки можно узреть в строке формул.
Как вставить строчку в excel?
Чтоб вставить строчку в excel можно пользоваться 2-мя методами.
1-ый метод – это вставка строчки через контекстное меню, 2-ой метод – это вставка строчки через панель управления.
Чтоб вставить строчку в excel первым методом, нужно выделить пространство куда будет вставляться строчка, правой клавишей мыши вызвать контекстное меню и избрать пункт Вставить. Дальше в показавшемся диалоговом окне избрать пункт Строчку и надавить ОК.
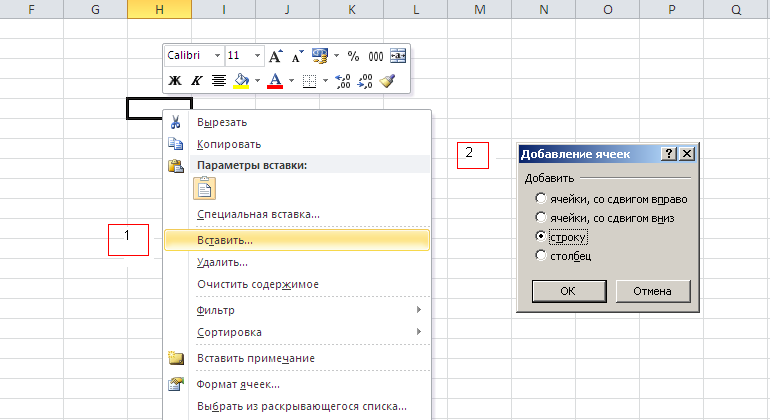
Чтоб вставить строчку в excel вторым методом, нужно выделить необходимое пространство, и дальше на панели управления на вкладке Основная в группе установок Ячейки избрать команду Вставить – Вставить строчку.
Как удалить строчку в excel?
Чтоб удалить строчку в excel можно пользоваться так же 2-мя методами как и в пт описывающим вставку строчки.
Лишь сейчас заместо пт вставить необходимо выбирать пункт удалить.
Как поменять высоту строчки в excel?
Самый обычной метод поменять высоту строчки в excel — это растянуть ее.
Для этого необходимо поместить курсор на нумерации строк, и удерживая левую клавишу мыши растянуть либо сжать строчку до подходящего размера.
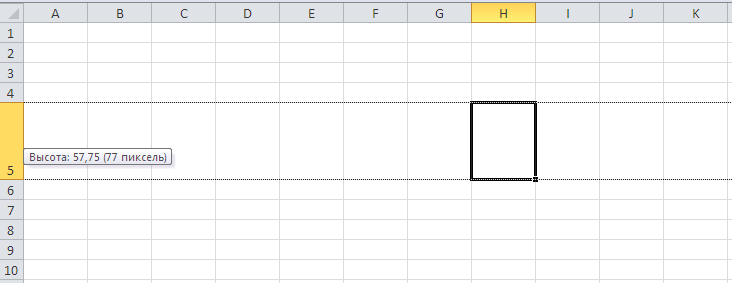
Иной метод конфигурации высоты строчки в excel – это через панель управления.
Выделяем подходящую строчку либо ячейку, и на вкладке Основная в группе установок Ячейки избираем команду Формат и раскрывшемся меню – пункт Высота строчки. Дальше, в показавшемся диалоговом окне устанавливаем требуемую высоту строчки.
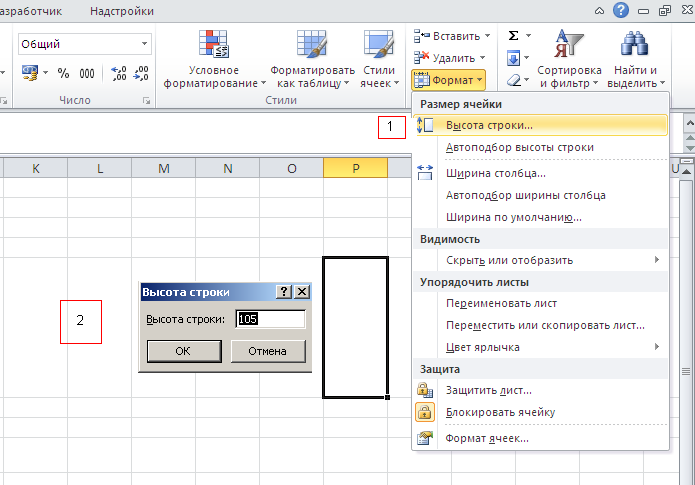
Также в excel доступна команда автоподбор высоты строчки. Эта команда дозволяет поменять высоту строчки в согласовании с размером находящегося в ячейке текста.
Вызов команды осуществляется также как и команды — Высота строчки.
Нужно иметь ввиду, что команда автоподбор высоты строчки сумеет поменять высоту строчки в согласовании с размером текста в ячейке, если на вкладке Сглаживание установлена галочка – «переносить по словам».
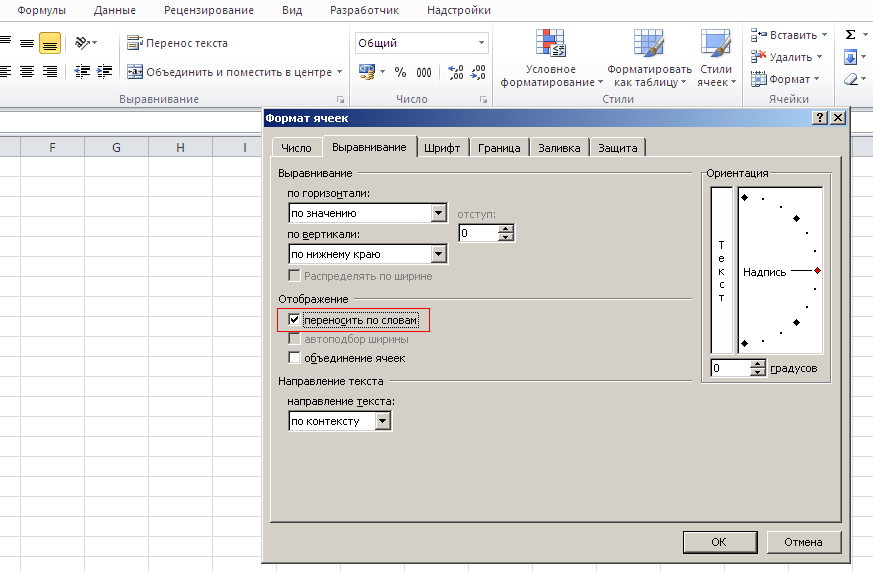
Для справки — наибольшая высота строчки в excel составляет 409 пт.
Как сгруппировать строчки в excel?
Для того, чтоб сгруппировать строчки в excel нужно выделить созданные для группировки строчки и на вкладке Данные, в группе Структура избрать команду Группировать.
Итог не принудит себя длительно ожидать.
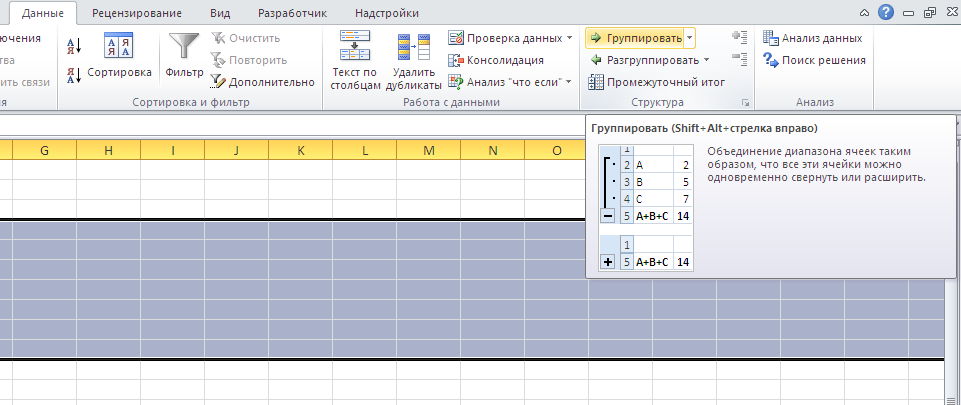
Чтоб разгруппировать строчки нужно аналогично выделив созданные для этого строчки избрать пункт «Разгруппировать».
Несколько строк в ячейке excel. Перенос строчки в ячейке.
Для того чтоб сделать несколько строк в ячейке excel либо то же самое, что перенести строчку и начать с новейшего абзаца, нужно надавить комбинацию кнопок Alt + Enter.
В этом случае будет осуществлен перенос строчки прямо в ячейке, и можно будет продолжить ввод данных с новейшего абзаца.
Как скрыть строчки в excel?
Для того чтоб скрыть строчки в excel нужно выделить подлежащие скрытию строчки, правой клавишей мыши вызвать контекстное меню и избрать пункт скрыть.
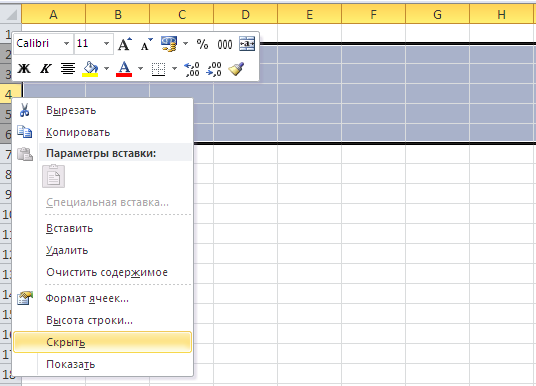
Как показать сокрытые строчки в excel?
Для того чтоб показать сокрытые строчки в excel нужно выделить спектр укрытых строк включая строчку выше и строчку ниже, правой клавишей мыши вызвать контекстное меню и избрать пункт показать.
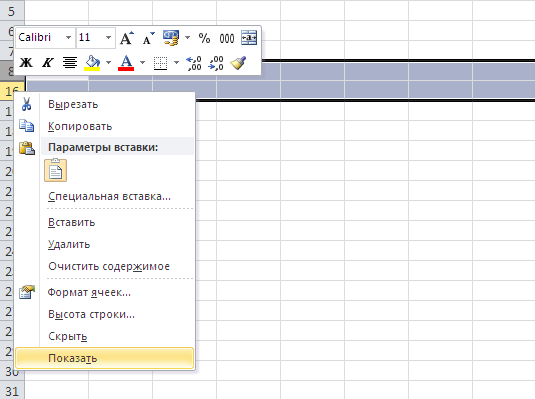
Как соединить строчки в excel?
Для того чтоб соединить строчки в excel нужно выделить подлежащие объединению строчки либо ячейки и на вкладке Основная в группе установок Сглаживание избрать команду «Соединить и поместить в центре».
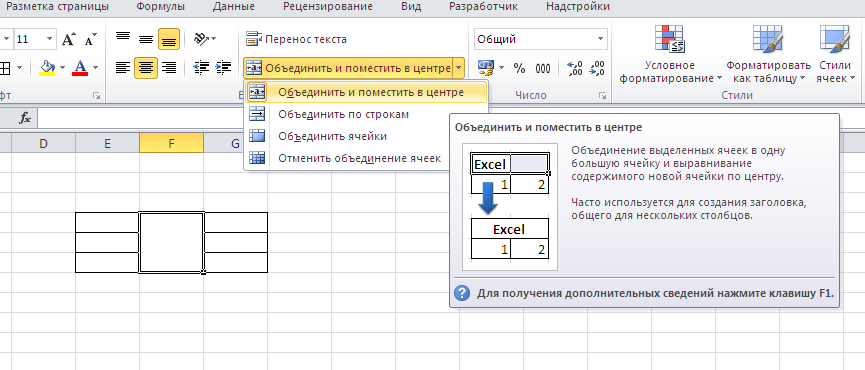
Повторное воззвание к данной команде отменяет объединение строк либо ячеек.
Доступны и остальные варианты объединения ячеек, такие как «Соединить по строчкам» и «Соединить ячейки».