Объединение ячеек в Microsoft Excel
В этом уроке я покажу, как соединить ячейки в Экселе. 1-ые два метода подходят в случае, если необходимо склеить пустые либо практически пустые ячейки (отчасти заполненные). Остальные же соединят не только лишь сами ячейки, да и их содержимое.
Самый обычной метод
1 . Выделяем то, что необходимо соединить.
2 . Жмем на клавишу во вкладке «Основная» в верхней панели.

По дефлоту эта клавиша соединяет всё выделенное и помещает содержимое в центре. Но есть и остальные варианты – для их просмотра нажмите на небольшую стрелку справа от клавиши.
Очередной обычной метод
1 . Выделяем нужные ячейки и щелкаем по одной из их правой клавишей мышки. Возникает контекстное меню, в каком избираем пункт «Формат ячеек».

2 . В окошке перебегаем на вкладку «Сглаживание» и ставим галочку напротив пт «Объединение ячеек», опосля чего же жмем OK.

Объединение ячеек с данными
Если вы собираетесь соединить несколько ячеек, в каких уже есть информация, то в итоге будут сохранены не все данные. Часть инфы удалится.

Чтоб этого не вышло, склеивать их необходимо по-другому. Есть несколько методов: через сцепление данных, с помощью программки Блокнот и через макрос.
1-ый метод (сцепление) я бы рекомендовал начинающим юзерам, 2-ой (Блокнот) – любителям необыкновенных решений, а 3-ий (макрос) – тем, кто понимает, что такое Visual Basic.
Метод 1-ый (через сцепление)
Шаг 1: склеиваем данные
Поначалу необходимо склеить данные, другими словами соединить их вместе. Делается это в новейшей ячейке через функцию «Сцепить» либо через символ &. Покажу на примере оба варианта, а вы уж выбирайте, какой больше нравится.
Склеивание через функцию «СЦЕПИТЬ» . Допустим, у нас есть раздельно имя, фамилия и отчество. Все эти данные необходимо соединить, а для этого поначалу склеить их.
1 . Щелкаем по пустой ячейке.
2 . Печатаем символ = и большенными знаками слово СЦЕПИТЬ

3 . Открываем скобку и щелкаем по первой ячейке с данными, потом печатаем точку с запятой и щелкаем по 2-ой, потом снова точку с запятой – и по третьей. Опосля это закрываем скобку.

4 . Жмем кнопку Enter на клавиатуре.
Все данные слепятся в одну сплошную строчку. Если же их необходимо каким-то образом поделить (пробелом, запятой и т.д.), этот знак также необходимо добавить в формулу, но лишь в кавычках. Пример знака – в качестве разделителя:

То же самое и с пробелом: его необходимо будет напечатать в кавычках, а их поделить точкой с запятой:
Склеивание через символ & . Находится этот знак там же, где цифра 7 на клавиатуре. Набирать его необходимо на британской раскладке при зажатой клавише Shift.
Принцип практически таковой же, как и при склеивании через функцию СЦЕПИТЬ:
1 . Щелкаем в пустой ячейке и печатаем в ней символ =
2 . Жмем на первую ячейку с данными, печатаем знак & и жмем на вторую ячейку, потом снова вводим & и жмем на третью и так дальше.

Как и в прошлом случае, хоть какой доп знак (разделитель) должен быть указан в кавычках.

Шаг 2: убираем дубли
Не принципиально, каким методом, но данные мы склеили.

Если необходимо получить таковой же итог и для других ячеек, эту «формулу» можно растянуть:
- Щелкаем по ячейке с результатом
- Наводим на небольшой темный квадратик понизу справа
- Когда курсор воспримет вид узкого темного плюса, жмем левую клавишу мышки и, не отпуская ее, растягиваем по остальным ячейкам

У меня вышло вот что:
Подробнее о «растягивании» можно выяснить из вот этого урока.
Всё это, кончено, отлично и замечательно, но есть одна проблемка. Потому что данные мы склеили через формулу, то итог этих действий будет виден лишь если сохранится оригинал. Иными словами, и новейшие и старенькые ячейки должны остаться на месте.
Время от времени это подступает, но что созодать, если необходимы лишь склеенные данные? Выход есть!
1 . Выделяем новейшие (склеенные) ячейки.
2 . Щелкаем по хоть какой из их правой клавишей мышки и из меню избираем «Копировать».

3 . Выделяем какие-нибудь остальные пустые ячейки.
4 . Жмем по хоть какой из их правой клавишей мышки и избираем «Особая вставка».

5 . В окошке избираем пункт «Значения» (вверху) и жмем ОК.

В итоге получаем те же самые склеенные данные, но уже не в виде формулы (которая без оригинала не работает), как обыденный текст.

Фактически, сейчас все прошлые данные можно удалить, а эти (новейшие) скопировать и вставить на их пространство.
Метод 2-ой (через Блокнот)
Если честно, мне этот метод даже больше нравится – он резвее.
1 . Выделяем в Экселе ячейки с подходящими данными (можно выделить целые столбы/строчки).
2 . Копируем их (правая клавиша мыши – Копировать).

3 . Открываем программку Блокнот: Запуск – Все программки – Обычные — Блокнот. Либо открываем Запуск и печатаем слово блокнот в поле для поиска (понизу).

4 . Вставляем в окно программки скопированные данные (правой клавишей мышки по пустому месту – Вставить).

5 . Копируем знак табуляции.
Для этого в пустой строке Блокнота (перейти на нее можно, нажав на Enter) жмем один раз кнопку Tab на клавиатуре.
Указатель сходу {перемещается} чуток правее. Зажимаем левую клавишу мышки и выделяем этот отрезок, который зрительно похож на десяток пробелов. Потом копируем (правой клавишей по выделенному – Копировать).

6 . Вверху программки Блокнот жмем на пункт «Правка» и избираем «Поменять…».

7 . В 1-ое поле («Что:») вставляем скопированный знак табуляции, а во 2-ое поле («Чем:») вставляем нужный нам разделитель, к примеру, нажимаем кнопку пробел.
8 . Жмем на клавишу «Поменять все» и закрываем это малеханькое окошко.

Опосля этого данные в Блокноте мало поменяются – текст как как будто бы немножко сожмется.
9 . Выделяем все это в Блокноте и копируем.

10 . Перебегаем в программку Excel и вставляем скопированные данные (удалив прошлые).

Метод 3-ий (макрос)
Очередной вариант объединения ячеек в Экселе без утраты данных. Он чуток наиболее непростой — для тех, кто понимает, что такое Visual Basic.
Данный метод я взял в долг из вот данной для нас статьи. К слову, весьма клёвый веб-сайт, советую всем, кто работает с программкой Excel.
1 . Открываем вкладку «Вид» и жмем на клавишу «Макросы».

2 . Печатаем заглавие для макроса, жмем «Сделать».

3 . Раскроется редактор Visual Basic. Вставляем туда последующий код:
Sub MergeToOneCell()
Const sDELIM As String = " " 'разделитель в этом случае пробел.
Dim rCell As Range
Dim sMergeStr As String
If TypeName(Selection) <> "Range" Then Exit Sub 'если выделяются не ячейки, тогда программка выходит
With Selection
For Each rCell In .Cells
sMergeStr =sMergeStr & sDELIM & rCell.Text 'процесс сбора текста из ячеек
Next rCell
Application.DisplayAlerts = False 'выключаем обыденное предупреждение о потере текста
.Merge Across:=False 'объединение ячеек
Application.DisplayAlerts = True
.Item(1).Value = Mid(sMergeStr, 1 + Len(sDELIM)) ' добавляем к объединенным ячейкам суммированный текст
End With
End Sub

4 . Закрываем редактор Visual Basic.
Сейчас, чтоб соединить ячейки с данными, необходимо их выделить, опосля чего же на вкладке «Вид» надавить клавишу «Макросы» и в новеньком окошке на «Выполнить».

Правда, таковой файл необходимо будет сохранить в особом формате с поддержкой макросов: Файл – Сохранить как – в поле «Тип файла» избрать «Книжка Excel с поддержкой макросов».
Объединение столбцов в Microsoft Excel
При работе в программке Excel время от времени наступает необходимость объединения 2-ух и наиболее столбцов. Некие юзеры не знают, как это создать. Остальные знакомы лишь с самыми ординарными вариациями. Мы же обсудим все вероятные методы объединения этих частей, ведь в каждом отдельно взятом случае правильно употреблять разные варианты.
Процедура объединения
Все методы объединение столбцов можно условно поделить на две огромные группы: внедрение форматирования и применение функций. Процедура форматирования наиболее обычная, но некие задачки по слиянию колонок можно решить, лишь задействовав специальную функцию. Разглядим все варианты подробнее и определим, в которых определенных вариантах лучше использовать определенный метод.
Метод 1: объединение при помощи контекстного меню
Самый всераспространенный метод объединения столбцов – это внедрение инструментов контекстного меню.
- Выделяем 1-ый сверху ряд ячеек колонок, которые мы желаем соединить. Кликаем по выделенным элементам правой клавишей мыши. Раскрывается контекстное меню. Избираем в нем пункт «Формат ячеек…».



Внимание! Если в объединяемых ячейках будут находиться данные, то сохранится лишь та информация, которая находится в самом первом слева столбце выделенного интервала. Все другие данные будут уничтожены. Потому за редчайшим исключением данный метод рекомендуется употреблять для работы с пустыми ячейками либо с колонками с малоценными данными.
Метод 2: объединение при помощи клавиши на ленте
Также объединение столбцов можно провести с помощью клавиши на ленте. Сиим методом комфортно воспользоваться, если вы желаете соединить не попросту колонки отдельной таблицы, а листа в целом.
-
Для того, чтоб соединить столбцы на листе вполне, их необходимо сначала выделить. Становимся на горизонтальную панель координат Excel, в какой записаны наименования колонок знаками латинского алфавита. Зажимаем левую копку мыши и выделяем те колонки, которые желаем соединить.

Опосля этих действий, выделенные колонки всего листа буду объединены. При использовании данного метода, как и в прошлом варианте, все данные, не считая тех, которые до объединения находились в последнем левом столбце, будут утеряны.
Метод 3: объединение при помощи функции
В то же время, существует возможность объединения столбцов без утрат данных. Реализация данной для нас процедуры существенно труднее первого метода. Она осуществляется при помощи функции СЦЕПИТЬ.
-
Выделяем всякую ячейку в пустом столбце на листе Excel. Для того, чтоб вызвать Мастер функций, кликаем по кнопочке «Вставить функцию», расположенной около строчки формул.




Для того, чтоб разъединить их, в строке формул опосля точки с запятой меж координатами ячеек вставляем последующие знаки:
При всем этом меж 2-мя знаками кавычек в этих дополнительных знаках ставим пробел. Если гласить о определенном примере, то в нашем случае запись:
была изменена на последующую:








На этом функцию объединения столбцов без утрат данных можно считать оконченной. Естественно, этот метод намного труднее прошлых вариантов, но в неких вариантах он является неподменным.
Как лицезреем, существует несколько методов объединения столбцов в Экселе. Можно употреблять хоть какой из их, но при определенных обстоятельствах следует отдавать предпочтения определенному варианту.
Так, большая часть юзеров предпочитают употреблять объединение через контекстное меню, как более интуитивно понятное. Если же необходимо произвести слияние столбцов не только лишь в таблице, да и по всему листу, то здесь на помощь придет форматирование через пункт меню на ленте «Соединить по строчкам». Если же необходимо произвести объединение без утрат данных, то с данной для нас задачей можно совладать, только использовав функцию СЦЕПИТЬ. Хотя, если задачки сохранения данных не ставится, а тем наиболее, если объединяемые ячейки пустые, то употреблять данный вариант не рекомендуется. Это соединено с тем, что он достаточно непростой и его реализация занимает относительно много времени.
Мы рады, что смогли посодействовать Для вас в решении трудности.
Кроме данной для нас статьи, на веб-сайте еще 12327 инструкций.
Добавьте веб-сайт Lumpics.ru в закладки (CTRL+D) и мы буквально еще пригодимся для вас.
Отблагодарите создателя, поделитесь статьей в соц сетях.
Опишите, что у вас не вышло. Наши спецы постараются ответить очень стремительно.
Как соединить ячейки в Excel (обыкновенные методы)
Работа с Excel все-же несколько различается от остальных программ: в нем недозволено так просто взять и соединить несколько ячеек в одну (что бывает весьма нужно при редактировании неких документов). Время от времени, начинающих юзеров это ставит в тупик.
Совершенно, большая часть типовых задач в Excel решается при помощи обычных формул, в каких легко разобраться. И в данной для нас заметке я попробую привести очень приятные примеры по объединению ячеек (рассмотрю два варианта: когда ячейки пустые, и когда в их уже есть данные).
Примечание : сходу желаю отметить, что описанные ниже методы и примеры животрепещущи для современных версий Excel 2013, 2016, 2019 г.
К слову, для тех у кого нет современной версии Excel — могу посоветовать пользоваться его онлайн-версией: https://ocomp.info/chem-zamenit-word-i-excel.html

Методы объединения ячеек в Excel
Если ячейки пустые
Также эти методы будут животрепещущи, если данные в объединяемых ячейках для вас не необходимы.
Метод 1
И так, чтоб более стремительно и просто соединить хоть какое количество ячеек, нужно:
- выделить мышкой нужные из их (в собственном примере я выделил A1, B1, C1 и D1);
- в разделе «Основная» надавить по инструменту «Соединить ячейки» , см. снимок экрана ниже.
Выделение и объединение ячеек (Excel 2019)
В эту же секунду ячейки станут объединенными ( примечание : к слову, если у вас были какие-то данные в их — то всё это удалится, не считая данных из ячейки A1) .

Направьте внимание, что ячейки можно соединять воединыжды не только лишь по горизонтали, да и по вертикали. Делается это аналогично!
Метод 2
Если на панели инструментов Excel вы не находите подходящей клавиши (функции) — эту задачку можно выполнить по другому:
- поначалу также выделите нужные ячейки;
- потом кликните по выделенной области правой клавишей мышки и в показавшемся меню откройте пункт «Формат ячеек» .

Дальше перейдите во вкладку «Сглаживание» и поставьте галочку рядом с функцией «Объединение ячеек» . Нажмите OK.

Видите ли на скрине ниже — задачка удачно решена (и этот метод полностью рабочий, правда, вынуждает создать 1-2 «излишних» клика мышкой) .

Задачка выполнена — ячейки слиты
Если в ячейках есть данные (которые также необходимо соединить)
Принципиальная ремарка : при объединении ячеек мы будем не суммировать их содержимое, а «склеивать» (сцеплять) меж собой. Т.е. если у вас в одной ячейке приводится имя, а в иной фамилия — опосля объединения будет одна строчка с именованием и фамилией; если в одной ячейке цифра «5», а в иной «3» — опосля объединения будет «53» (а не как при сумме: «8») .
Метод 1
В качестве примера брал перечень ФИО нескольких измышленных персонажей. Задачка, к слову, полностью приближена к жизни (приходилось с сиим сталкиваться).

Поначалу нужно избрать одну из ячеек напротив первой строчки (я брал E1) и написать в строке формул последующее выражение:
Пишем спец. формулу (СЦЕПИТЬ)
Опосля того, как нажмете Enter, формула сцепит все перечисленные ячейки в ней. В моем случае вышло ФИО, но без пробелов (что ни есть комфортно).
Для того, чтоб поправить это, просто измените отчасти формулу (добавьте кавычки с пробелом, как в моем примере) :
Если для вас необходимы пробелы (либо остальные знаки) меж объединенными данными — корректируем формулу
Очевидно, заместо пробела в кавычках можно поставить хоть какой иной знак (дефис, к примеру).
Опосля, остается лишь растянуть формулу на остальные строчки, и задачка будет решенной.

Растягиваем формулу на остальные строчки
Как перенести склеенные данные в иной документ (чтоб они не зависели от формул)
Наши сцепленные строчки в этом документе зависят от формул, и если слегка их поменять — то все «разъедется». В ряде случае еще удобнее работать не с ними, а с текстовыми строчками. Попробуем перенести наши результаты в иной документ (либо новейший лист).
И так, поначалу нужно выделить наши сцепленные ячейки (в моем примере это столбец «E»), надавить правой клавишей мышки по ним и избрать функцию «Копировать» .

Дальше открыть новейший документ (либо лист) кликнуть правой клавишей мышки по подходящей ячейке и надавить по меню «Особая вставка» . См. пример ниже.

В показавшемся окне опций укажите, что для вас требуется вставить лишь «Значения» (а не сами формулы) и нажмите OK.

Видите ли на скрине ниже, в документ были вставлены текстовые значения из ранее сцепленных ячеек (а не сами формулы).

Формул нет (лишь текстовые строчки)
Метод 2
Соединять воединыжды ячейки в Excel можно и без спец. формул, довольно употреблять символ «&».
Формула в этом случае будет смотреться так:
Очередной вариант объединения ячеек с содержимым
Очевидно, чтоб добавить пробелы меж объединенными значениями, необходимо слегка поменять формулу:

Вставляем пробелы меж данными
Если заместо пробелов для вас необходимы дефисы, формула несколько преобразится:

Как будет смотреться формула, если заместо пробелов вставим дефисы
Когда «настройка» формулы будет завершена — просто потяните мышкой за уголок и растяните ее на остальные строчки (столбцы). Опосля, Excel применит ее к остальным ячейкам (пример ниже).

Формула всераспространена на др. ячейки
Что касается переноса приобретенных результатов в иной документ, то это делается аналогично вышесказанному.
Как соединить ячейки в excel
Объединенные ячейки — один из самых фаворитных вариантов, применяемых начинающими юзерами электрических таблиц.
В этом посте я покажу для вас все, что для вас необходимо знать о объединенных ячейках, включая методы объединения ячеек.
Что такое объединенная ячейка
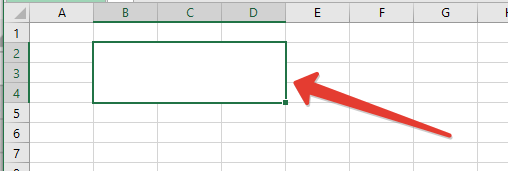
Объединенная ячейка в Excel соединяет воединыжды две либо наиболее ячеек в одну огромную ячейку. Вы сможете соединять воединыжды лишь смежные ячейки, которые образуют прямоугольную форму.
В приведенном выше примере показана одна объединенная ячейка, приобретенная в итоге объединения 9 ячеек в спектре B2:D4.
Для чего же вы сможете соединить ячейку
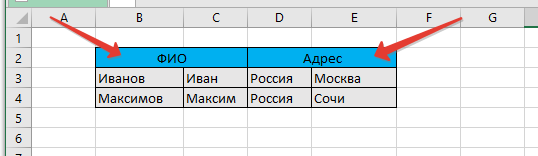
Объединение ячеек — всераспространенный способ, применяемый, когда заголовок либо метка требуется для группы ячеек, строк либо столбцов.
При объединении ячеек лишь значение либо формула в верхней левой ячейке спектра сохраняется и отображается в приобретенной объединенной ячейке. Любые остальные значения либо формулы отбрасываются.
В приведенном выше примере показаны две объединенные ячейки в B2:C2 и D2:E2, которые указывают категорию инфы в столбцах ниже.
Объединение ячеек — обычная задачка, и есть огромное количество мест, где можно отыскать эту команду.
Объединение ячеек при помощи команды «Соединить и поместить в центре» на вкладке «Основная»
Самый обычной метод соединить ячейки это употреблять команду на вкладке «Основная».
- Выделите ячейки, которые желаете соединить.
- Перейдите на вкладку «Основная» .
- Нажмите на клавишу «Соединить и поместить в центре» , отысканный в разделе сглаживание.
Объединение ячеек при помощи сочетания кнопок
Существует обычной метод получить доступ к команде «Соединить» на вкладке «Основная» при помощи клавиши Alt .
Поочередно нажмите Alt Я Щ Ъ на клавиатуре, чтоб употреблять команду «Соединить ячейки».
Объединение ячеек при помощи диалогового окна «Формат ячеек»
Объединение ячеек также доступно в диалоговом окне «Формат ячеек». Это меню, которое содержит все характеристики форматирования, включая объединение ячеек.
Вы сможете открыть диалоговое окно «Формат ячеек» несколькими методами.
- Перейдите на вкладку «Основная» и щелкните маленькой значок пуска в правом нижнем углу раздела «Сглаживание» .
- Используйте сочетание кнопок Ctrl + 1 .
- Щелкните правой клавишей мыши избранные ячейки и изберите «Форматировать ячейки» .
Перейдите на вкладку «Сглаживание» в меню «Формат ячеек», потом установите флаг «Объединение ячеек» и нажмите клавишу «ОК».
Объединение ячеек в excel не интенсивно
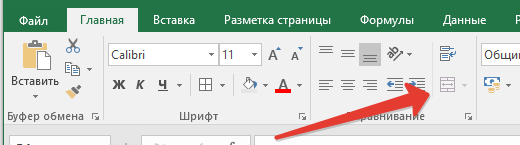
Время от времени вы сможете найти, что команда «Объединитьи поместить в центре» в Excel неактивна и недосягаема для использования.
Есть две предпосылки, по которым данная клавиша может стать труднодоступной.
- Вы пытаетесь соединить ячейки в таблице Excel которой дан общий доступ.
- Вы пытаетесь соединить ячейки на защищенном листе.
Если большая часть остальных установок на ленте также неактивны, возможно, лист защищен. Чтоб получить доступ к функции объединения, для вас необходимо будет снять защиту с рабочего листа.
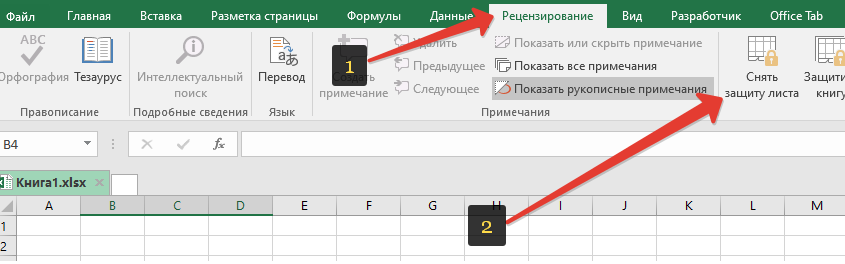
Это можно создать, перейдя на вкладку «Рецензирование» и нажав команду «Снять защиту листа» .
Если лист был защищен паролем, для вас необходимо будет ввести его, чтоб снять защиту с листа.
Если таблице дан общий доступ, снять его можно в диалоговом окне «Управление доступа к файлу» перейдя на вкладку «Рецензирование» и надавить «Доступ к книжке» в показавшемся окне снять галочку «Разрешить изменять файл несколькими юзерами сразу»
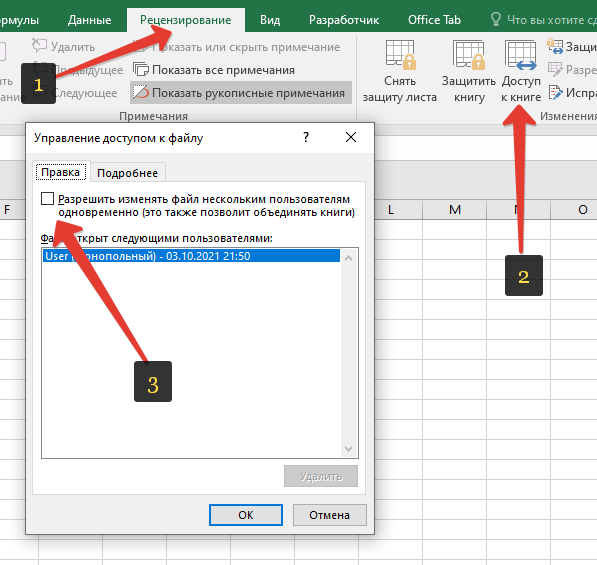
Сейчас у вас обязана быть возможность соединять воединыжды ячейки снутри листа.
Как соединить ячейки сохранив весь текст
Если ячейки содержат данные либо формулы, вы потеряете все, что не находится в верхней левой ячейке.
Покажется диалоговое окно с предупреждением, в каком сообщается, что при слиянии ячеек сохраняется лишь верхнее левое значение, а остальные значения будут потеряны.
Если в избранных ячейках нет данных, то при попытке объединения ячеек предупреждение не покажется.
Существует огромное количество методов создать это, но внедрение функции «ОБЪЕДИНИТЬ» является одним из самых обычных и гибких, так как она дозволяет по мере необходимости делить данные каждой ячейки при помощи разделителя.
= ОБЪЕДИНИТЬ(«, «; ИСТИНА; B2:C4 )
Приведенная выше формула соединит воединыжды весь текст в спектре B2: C4 слева вправо, а потом сверху вниз. Текст в каждой ячейке делится запятой и пробелом.
Как отыскать объединенные ячейки в excel
Если вы создадите группу объединенных ячеек, для вас может потребоваться отыскать их все позднее. К счастью, это не больной процесс.
Это можно создать при помощи команды «Отыскать и выделить».

Перейдите на вкладку «Основная» и нажмите клавишу «Отыскать и выделить» в разделе «Редактирование», потом изберите параметр «Отыскать» . Раскроется меню «Отыскать и поменять».
Вы также сможете употреблять Ctrl + F комбинацию кнопок.
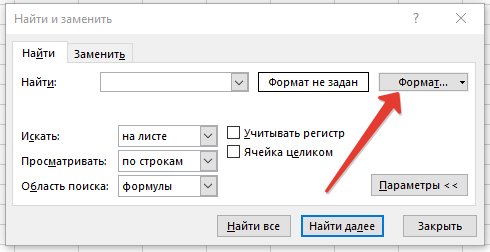
Для вас не надо вводить какой-нибудь текст для поиска, вы сможете употреблять это меню для поиска ячеек, отформатированных как объединенные ячейки.









