Как в Excel вернуть сетку
У неких юзеров Excel возникает неувязка, что в один момент теряется сетка на листе. Это как минимум смотрится безобразно, также добавляет массу неудобств. Ведь эти полосы помогают ориентироваться в содержимом таблицы. Естественно, в неких ситуациях есть смысл в том, чтоб отрешиться от сетки. Но это полезно только когда самому юзеру это необходимо. Сейчас для вас не необходимо учить особые электрические книжки по тому, как решать эту делему. Читайте далее, и вы удостоверьтесь, что все намного проще, чем кажется.
Как скрыть и вернуть сетку на всем листе Excel
Последовательность действий, совершаемых юзером, может различаться в зависимости от версии офисного пакета. Принципиальное уточнение: идет речь не о границах конкретно ячеек, а о приблизительных линиях, которые делят ячейки на всем документе.
Excel версии 2007-2016
Перед тем, как мы усвоим, как вернуть сетку на всем листе, необходимо поначалу разобраться, как так вышло, что она пропала. За это отвечает особая функция на вкладке «Вид», которая так и именуется «Сетка». Если убрать флаг около этого пт, сетка автоматом будет убрана. Соответственно, чтоб вернуть сетку документа, нужно поставить эту галочку.
Еще есть один метод. Нужно перейти в опции Excel. Они находятся в меню «Файл» в блоке «Характеристики». Дальше следует открыть меню «Добавочно», и там убрать галочку «Демонстрировать сетку», если мы желаем отключить отображение сетки либо поставить, если желаем ее возвратить.
Еще есть один метод скрыть сетку. Для этого нужно создать ее цвет белоснежным либо таковым же, каким будет цвет ячеек. Не самый наилучший способ, чтоб создать это, но он также может подойти. В свою очередь, если цвет линий уже стоит белоснежный, то нужно его поправить на хоть какой иной, который будет ясно видно.
К слову, необходимо приглядеться. Может быть, что стоит иной цвет границ сетки, лишь он еле приметен из-за того, что там весьма много цветов белоснежного.
Excel версии 2000-2003
В наиболее старенькых версиях Excel скрытие и показывание сетки является наиболее сложной процедурой, чем в новейших. Для этого необходимо выполнить последующие деяния:
- Открыть меню «Сервис».
- Перейти в «Характеристики».
- Покажется окно, в котором нам необходимо открыть вкладку «Вид».
- Дальше отыскиваем раздел с параметрами окна, где убираем галочку около пт «Сетка».
Также, как и в случае с наиболее новенькими версиями Excel, юзер может избрать белоснежный цвет сетки, чтоб ее скрыть либо темный (либо хоть какой иной отлично контрастирующий с фоном), чтоб показать.
Excel предугадывает возможность в том числе упрятать сетку на нескольких листах либо же во всем документе. Для этого нужно за ранее выделить надлежащие листы, и позже делать описанные выше операции. Также можно поставить цвет линий «Авто», чтоб показать сетку.
Как скрыть и опять показать сетку спектра ячеек
Полосы сетки употребляются не лишь для того, чтоб обозначать границы ячеек, да и для сглаживания различных объектов. К примеру, чтоб было проще позиционировать график относительно таблицы. Так можно достигнуть наиболее эстетичного эффекта. В Excel, в отличие от остальных офисных приложений, есть возможность распечатать полосы сетки. Таковым образом, можно настраивать их отображение не лишь на дисплее, да и на печати.
Как мы уже знаем, чтоб показать полосы сетки на дисплее, нужно просто перейти во вкладку «Вид» и поставить соответственный флаг.

Соответственно, чтоб упрятать эти полосы, довольно просто убрать соответственный флаг.
Отображение сетки на спектре с заливкой
Также можно показать либо скрыть сетку, модифицируя значение «Цвет заливки». По дефлоту, если он не выставлен, то сетка отображается. Но как его поменять на белоснежный, автоматом границы сетки скрываются. А возвратить их можно, выбрав пункт «Нет заливки».

Вывод сетки на печать
А что все-таки необходимо созодать, чтоб распечатать эти полосы на листе бумаги? В этом случае необходимо активировать опцию «Печать». Чтоб это создать, нужно делать последующую аннотацию:
- Поначалу выделяем те листы, которых будут касаться конфигурации. О том, что было выбрано за раз несколько листов, вы сможете выяснить по обозначению [Группа], которая покажется на заголовке листа. Если вдруг листы были выбраны некорректно, вы сможете отменить выделение, сделав левый клик мышью по хоть какому из имеющихся листов.
- Открываем вкладку «Разметка странички», на которой отыскиваем группу «Характеристики листа». Там и будет находиться соответственная функция. Находим группу «Сетка» и ставим флаг около пт «Печать».
Нередко юзеры сталкиваются с таковой неувязкой: они открывают меню «Разметка странички», но флажки, которые необходимо активировать, не срабатывают. Ординарными словами, не выходит активировать либо деактивировать надлежащие функции.
Чтоб решить это, нужно поменять фокус на иной объект. Предпосылкой таковой задачи будет то, что в данный момент выделен не лист, а график либо изображение. Также нужные флажки возникают, если снять выделение этого объекта. Опосля этого ставим документ на печать и проверяем. Это можно создать при помощи композиции кнопок Ctrl + P либо же воспользовавшись подходящим пт меню «Файл».
Также можно активировать подготовительный просмотр и поглядеть, как будут печататься полосы сетки, еще до того, как они отобразятся на бумаге. Для этого необходимо надавить комбинацию Ctrl + F2. Там же можно поменять ячейки, которые будут выводиться на печать. К примеру, человеку может пригодиться распечатать полосы сетки вокруг ячеек, в которых нет никаких значений. В таком случае надлежащие адреса необходимо добавить к спектру, который будет печататься.
Но у неких юзеров опосля выполнения этих действий полосы сетки все равно не показываются. Это соединено с тем, что активирован режим черновика. Необходимо открыть окно «Характеристики странички» и снять соответственный флаг на вкладке «Лист». Если и эти деяния не посодействовали, то причина может крыться в драйвере принтера. Тогда неплохим решением будет установить заводской драйвер, который можно скачать с официального веб-сайта производителя этого устройства. Дело в том, что драйвера, которые операционная система устанавливает автоматом, не постоянно отлично работают.
9 ошибок Excel, которые вас достали
Как надоели уже эти непонятные знаки в Excel, неправильные значения, вычисления. В данной нам статье разглядим 9 всераспространенных ошибок, которые вы утомились созидать. Почему они возникают, предпосылки и как их поправить.
Как поправить ошибки Excel?
Полностью возможно, вы уже отлично знакомы с этими маленькими ошибками. Одно случайное удаление, один неправильный щелчок могут вывести электрическую таблицу из строя. И приходится поновой собирать/вычислять данные, расставлять их по местам, что {само по себе} быть может сложным занятием, а часто, неосуществимым, не говоря уже о том, что это отбирает много времени.
И тут вы не одиноки: даже самые продвинутые юзеры Эксель временами сталкиваются с этими ошибками. По данной нам причине мы собрали несколько советов, которые посодействуют для вас сберечь пару минут (часов) при решении заморочек с ошибками Excel.
В зависимости от трудности электрической таблицы, наличия в ней формул и остальных характеристик, может быть не все получится поменять, на какие-то маленькие несоответствия, если это уместно, можно закрыть глаза. При всем этом уменьшить количество таковых ошибок полностью под силу даже начинающим юзерам.
Несколько нужных приемов в Excel
До этого чем перейти к ошибкам и советам, мы желали бы поделиться несколькими полезными приемами, которые посодействуют избежать ошибок в предстоящем, сберечь кучу времени и создать вашу жизнь намного проще:
- Начинайте каждую формулу со знака «=» равенства.
- Используйте знак * для умножения чисел, а не X.
- Соотнесите все открывающие и закрывающие скобки «()», чтоб они были в парах.
- Используйте кавычки вокруг текста в формулах.
9 всераспространенных ошибок Excel, которые вы бы желали поправить
Всем знакома малая зеленоватая стрелочка в верхнем левом углу ячейки. Вы понимаете, этот неприятный флаг, который Excel употребляет, чтоб указать, что что-то пошло не так со значениями в ячейке.
В почти всех вариантах, нажав на эту стрелку, вы получите довольно инфы, чтоб решить делему на месте. Вот так это смотрится:

Но не постоянно этих сведений довольно для того, чтоб осознать, что не так с таблицей. Потому, пожалуйста, ознакомьтесь со перечнем всераспространенных ошибок, также советами по их устранению. Найдите подходящее себе решение, чтоб поправить ошибки и возвратиться к обычной работе.
1. Excel пишет #ЗНАЧ!
#ЗНАЧ! в ячейке что это
Ошибка #ЗНАЧ! возникает когда в формуле находятся пробелы, знаки или текст, где обязано стоять число. Различные типы данных. К примеру, формула =A15+G14, где ячейка A15 содержит «число», а ячейка G14 — «слово».

Эксель просит, чтоб формулы содержали лишь числа, и не будет отвечать на формулы, связанные с текстом, потому он покажет для вас ошибку.
Как поправить #ЗНАЧ! в Excel
Обычное решение данной нам ошибки — два раза проверить формулу, чтоб убедиться, что вы употребляли лишь числа. Если вы все еще видите ошибку, проверьте наличие пустых ячеек, пропущенных формул, связанных с ячейками, либо каких-то особых знаков, которые могли применять.
В приведенном выше примере текст «Февраль» в ячейке G14 относится к текстовому формату. Программка не может вычислить сумму числа из ячейки A15 с текстом Февраль, потому дает нам ошибку.
2. Ошибка Excel #ИМЯ?
Наиболее непростая ошибка. Вот короткое изложение того, почему это может показаться в ячейке, в которой вы работаете.
Почему в ячейке стоит #ИМЯ?
#ИМЯ? возникает в случае, когда Excel не может осознать имя формулы, которую вы пытаетесь запустить, либо если Excel не может вычислить одно либо несколько значений, введенных в самой формуле. Чтоб убрать эту ошибку, проверьте корректность написания формулы либо используйте Мастер функций, чтоб программка выстроила вам функцию.
Нет, Эксель не отыскивает ваше имя в этом случае. Ошибка #ИМЯ? возникает в ячейке, когда он не может прочесть определенные элементы формулы, которую вы пытаетесь запустить.

К примеру, если вы пытаетесь применять формулу =A15+C18 и заместо «A» латинской напечатали «А» русскую, опосля ввода значения и нажатия Enter, Excel возвратит #ИМЯ?.
Допустим, вы верно написали формулу, но недостаточно инфы, введенной в отдельные ее записи. Запись в массиве таблиц неполная. Требуется фактическое имя таблицы, чтоб выяснить, где находить хотимое значение.
Как поправить #ИМЯ? в Экселе?
Чтоб поправить ошибку #ИМЯ?, проверьте корректность написания формулы. Если написана верно, а ваша электрическая таблица все еще возвращает ошибку, Excel, возможно, запутался из-за одной из ваших записей в данной нам формуле. Обычной метод поправить это — попросить Эксель вставить формулу.
- Выделите ячейку, в которой вы желаете запустить формулу,
- Перейдите на вкладку «Формулы» в высшей части навигации.
- Изберите «Вставить функцию«. Если вы используете Microsoft Excel 2007, этот параметр будет находиться слева от панели навигации «Формулы».

Опосля этого, в правой части вашей электрической таблицы покажется Мастер функций, где вы можете избрать подходящую формулу. Потом Excel проведет вас через любой шаг формулы в отдельных полях, чтоб избежать ошибок и программка могла верно прочесть вашу ячейку.
3. Excel показывает ##### в ячейке
Когда вы видите ##### в таблице, это может смотреться незначительно жутко. Неплохой новостью будет то, что это просто значит, что столбец недостаточно широкий для отображения введенного вами значения. Это просто поправить.

Как в Excel убрать сетки из ячейки?
Нажмите на правую границу заголовка столбца и повысьте ширину столбца.
4. #ДЕЛ/0! в Excel
В случае с #ДЕЛ/0!, вы требуйте Excel поделить формулу на ноль либо пустую ячейку. Буквально так же, как эта задачка не будет работать вручную либо на калькуляторе, она не будет работать и в Экселе.

Как убрать #ДЕЛ/0!
Лечится достаточно просто. Измените значение на значение, не равное 0, либо добавьте значение, если ваша ячейка была пустой.
5. #ССЫЛКА! в ячейке
Время от времени это может незначительно трудно осознать, но Excel обычно показывает #ССЫЛКА! в тех вариантах, когда формула ссылается на недопустимую ячейку. Вот короткое изложение того, откуда обычно возникает эта ошибка:

Что такое ошибка #ССЫЛКА! в Excel?
#ССЫЛКА! возникает, если вы используете формулу, которая ссылается на несуществующую ячейку. Если вы удалите из таблицы ячейку, столбец либо строчку, и создадите формулу, включающую имя ячейки, которая была удалена, Excel возвратит ошибку #ССЫЛКА! в той ячейке, которая содержит эту формулу.
Сейчас, что по сути значит эта ошибка? Вы могли случаем удалить либо вставить данные поверх ячейки, применяемой формулой. К примеру, ячейка B16 содержит формулу =A14/F16/F17.

Если удалить строчку 17, как это нередко случается у юзеров (не конкретно 17-ю строчку, но… вы меня осознаете!) мы увидим эту ошибку.

Тут принципиально отметить, что не данные из ячейки удаляются, но сама строчка либо столбец.
Как поправить #ССЫЛКА! в Excel?
До этого чем вставлять набор ячеек, удостоверьтесь, что нет формул, которые ссылаются на удаляемые ячейки. Не считая того, при удалении строк, столбцов, принципиально два раза проверить, какие формулы в их употребляются.
6. #ПУСТО! в Excel
Ошибка #ПУСТО! возникает, когда вы указываете пересечение 2-ух областей, которые практически не пересекаются, либо когда употребляется неверный оператор спектра.

Чтоб отдать для вас некий доп контекст, ах так работают справочные операторы Excel:
- Оператор спектра (точка с запятой): описывает ссылки на спектр ячеек.
- Оператор объединения (запятая): соединяет воединыжды две ссылки в одну ссылку.
- Оператор пересечения (пробел): возвращает ссылку на пересечение 2-ух диапазонов.
Как убрать ошибку #ПУСТО!?
До этого всего, удостоверьтесь, что вы используете верный синтаксис в формуле. Используйте двоеточие, чтоб отделить первую ячейку от крайней, когда вы ссылаетесь на непрерывный спектр ячеек в формуле. С иной стороны, внедрение запятой поможет верно вывести формулу, если вы ссылаетесь на две ячейки, которые не пересекаются.
Когда вы видите #Н/Д, это обычно значит, что числа, на которые вы ссылаетесь в вашей формуле, не могут быть найдены. Может быть, вы случаем удалили число либо строчку, которые употребляются в вашей формуле, либо ссылаетесь на лист, который был удален либо не сохранен.
Как убрать эту ошибку
3 раза проверьте все свои формулы и пристально поглядите, какие листы либо строчки могут быть удалены либо некорректно указаны. Если у вас есть несколько формул, связанных вкупе, удостоверьтесь, что в каждой формуле находятся значения.
8. Ячейка Excel выдает ошибку #ЧИСЛО!
Если ваша формула содержит недопустимые числовые значения, покажется ошибка #ЧИСЛО!. Это нередко происходит, когда вы вводите числовое значение, которое различается от остальных аргументов, применяемых в формуле.
И еще, при вводе формулы, исключите такие значения, как $ 1000, в формате валюты. Заместо этого введите 1000, а потом отформатируйте ячейку с валютой и запятыми опосля вычисления формулы. Просто число, без знака $ (бакс).
Как убрать эту ошибку
Проверьте, не ввели ли вы какую-либо отформатированную валюту, дату либо спецсимвол. Непременно удалите их из формулы, сохранив лишь числа.
Заключение
Напишите в комментах, а что вы думаете по этому поводу. Желаете выяснить больше советов по Excel? Непременно поделитесь данной нам статьей с друзьями.
Ячейка в Excel не считает
Основная функция программки Excel — работа с формулами. Конкретно для этого она почаще всего и употребляется. Время от времени случается, что не работают формулы в Excel, в таком случае необходимо что-то созодать. Конкретно о этом и речь пойдет дальше.
Устраняем делему
Обстоятельств, почему в Excel не работает формула достаточно много. Может быть у вас ошибочно выставлены опции программки либо определенного спектра, или неправильно введена формула.
При протягивании не работают формулы
Сущность ошибки в том, что создается несколько столбцов, к примеру, 2, а в 3-ем должен выводиться итог. Там указывается формула и протягивается вниз, чтоб охватить весь спектр, но в итоге значение из первой ячейки просто переносится на последующие. В таком случае есть несколько методов, как все поправить:
- Нажмите клавишу F9, чтоб начался пересчет листа.
- Измените формат ячейки на общий. Для этого необходимо выделить ее и кликнуть правой клавишей мыши. Раскроется меню, где следует избрать «Формат ячейки» и поменять на «Общий».
- Откройте характеристики вычисления формул и проверьте, чтоб отметки стояли, как на скрине.

Формула не считает
Есть несколько обстоятельств, почему формула в экселе не считает:
- Не верный формат ячейки. Для его конфигурации, необходимо выделить подходящий спектр ячеек и избрать «Формат Ячейки».

- Активирован режим «Показать формулы». Для его отключения необходимо на панели сверху перейти в раздел «Формулы», там кликнуть на «Зависимости формул» и отключить «Показать формулы».

- Ошибочно введена формула либо ее синтаксис. В таком случае отображается формула заместо значения. Необходимо пристально ее проверить.
Это несколько главных обстоятельств, почему Эксель не считает формулы.
Программка не считает формулу, введённую в ячейку
Такое нередко случается из-за того, что установлен текстовый формат ячейки. Как его поменять на иной уже описывалось ранее.
Не происходит подсчет суммы
Есть два варианта, почему приложение Эксель не считает сумму:
- Формат ячеек является тестовым.
- Деактивирован подсчет суммы. Необходимо, используя правую клавишу мыши клацнуть на специальной панели и установить отметку на «Сумма».
Вот, почему не считается сумма.
Не правильно суммируются данные ячеек
Некие юзеры столкнулись с тем, когда Еxcel некорректно считает сумму выделенных ячеек. Часто это происходит из-за того, что некие ячейки, а то и большая их часть, имеют текстовый формат. Из-за этого суммируются не все данные и итог выходит неправильным. Необходимо поменять формат на «Общий», чтоб убрать делему.
Отключен перерасчет
Бывает, что юзер подсчитал все данные, но при их корректировании в связанных с формулой ячейках результат не изменяется. Это значит, что ошибочно выставленные характеристики:
- Откройте характеристики программки.
- Там следует перейти в раздел «Формулы». Сверху будет блок «Характеристики вычислений», а там параметр «Вычисления в книжке», где обязана быть выбрана позиция «Автоматом». Если нет, выставляете как надо и нажимаете «ОК».

Препядствия с работой формул в Microsoft Excel
Сейчас, если какое-либо значение будет изменено, произойдет пересчет результата.
Из всего этого видно, что существует много различных обстоятельств, почему Эксель производит расчет формулы некорректно либо совсем отрешается их считать. Если у юзера там, где должен быть итог отображается формула, означает формат ячейки установлен текстовый или в самой формуле допущена ошибка. Может быть активирован режим просмотра. Еще юзеры нередко запамятывают ставить «=» перед началом формулы. Если в связанных ячейка меняются значения, а итог остается прежним, необходимо проверить активировано ли автообновление. В неких варианта в ячейках с итогами отображается ошибка, тогда следует проверить все значения.
Как в excel скрыть значение ячейки – Все про Эксель
Не понимаю почему, но при работе с Excel у почти всех не вкусивших вкус юзеров возникает неувязка с размещением длинноватого текста: он или не умещается по ширине.
Способ 1: сдвигаем границу строчки
Данный способ, пожалуй, является самым обычным. И вот, в чем он заключается.
- На вертикальной координатной панели наводим указатель мыши на нижнюю границу строчки, которую планируем скрыть. Когда покажется символ в виде плюсика со стрелками ввысь и вниз, зажав левую клавишу мыши тянем его ввысь, соединив с верхней границей строчки.

- Таковым нехитрым методом нам удалось скрыть избранную строчку.

Скрытие значений ячеок
Выберем ячейку либо спектр ячеек, которые содержат значения, которые необходимо скрыть. Доп сведения см. в статье Выбор ячеек, диапазонов, строк и столбцов на веб-сайте.
Примечание: Избранные ячейки будут пустыми на листе, но при щелчке одной из ячеек в области формул покажется значение.
На вкладке Основная нажмите клавишу клавишу пускадиалогового окна .
В перечне Категория изберите пункт (все форматы).
В поле Тип изберите имеющиеся коды.
Введите ;;; (три точка с за semicolons).
нажмите клавишу ОК.
Совет: Чтоб отменить выделение ячеек, щелкните всякую ячейку на листе.
Отображение данных, которые не помещаются в ячейках
Примечание: Мы стараемся как можно оперативнее обеспечивать вас животрепещущими справочными материалами на вашем языке. Эта страничка переведена автоматом, потому ее текст может содержать некорректности и грамматические ошибки. Для нас принципиально, чтоб эта статья была для вас полезна. Просим вас уделить пару секунд и сказать, посодействовала ли она для вас, при помощи клавиш понизу странички. Для удобства также приводим ссылку на оригинал (на британском языке).
Чтоб весь текст поместился в ячейке, можно настроить его перенос по словам, поменять сглаживание, уменьшить размер шрифта либо повернуть текст.
Статья о том, как воплотить в файле программки «Эксель» строчки либо столбцы, скрывающиеся за ненадобностью.
Опишем пошагово три метода реализации, обозначенной выше задачки – упрятать строчки либо столбцы.
Представим у нас имеется большая таблица в тыщу столбцов шириной и 150 тыс. строк высотой. Для осмысления и аналитики инфы, содержащейся в таблице еще проще и приятнее работать с промежными итогами, скрывая излишние строчки.
Комп + Веб + блог = Статьи, приносящие средства
Забирайте в подарок мой долголетний опыт – книжку «Автопродажи через блог»
4. Настройка правильных характеристик в «Настройках» программки
Скрыть в Excel значение ячеек можно даже проще, всего на всего установить подходящий для вас параметр в настройках листа Excel.

Для этого вы входите в меню «Файл» — пункт «Характеристики» — пункт «Добавочно» — раздел показать характеристики для последующего листа. Тут в параметре «Демонстрировать нули в ячейках, которые содержат нулевые значения» вы убираете галочку. Вуаля! Числа со значением 0 не показываются на том листе, для которого был установлен параметр.
5. С помощью опций цвета и характеристик печати

Самый обычный и очевидный метод, в котором вы просто берете спектр и закрашиваете его белоснежным цветом и текст делаете также белоснежным. Типа в черной комнате не видно чёрной кошки, так и в нашем случае, белоснежное на белоснежном неприметно, я бы даже произнес невидимое, а оно есть.
Минус метода в том при печати ваш текст станет видным, так как в настройках принтера стоит «Черно-белая печать», и никакие манёвры и извращения с подобными цветами ячейки и шрифта не проходят.
7. При помощи способностей VBA
Не стоить забывать, что в Excel есть интегрированный мощнейший редактор VBA, что дозволяет много задач делать стремительно и отлично. Значимым минусом его является лишь одно, юзеров которые могут воспользоваться его преимуществами VBA днём с огнём не сыщешь.
Но тем не мене они есть и дают много ценных советов, советуют полезности и предоставляют уже готовые коды для использования в работе.
Вот и сей час развивая тему сокрытия текста в ячейке и создать текст невидимым, я предлагаю для вас пример кода, который в этом для вас должен посодействовать:
Dim ra As Range , delra As Range , ТекстДляПоиска As String
Application . ScreenUpdating = False ‘ отключаем обновление экрана
ТекстДляПоиска = “ваше_условие” ‘ скрываемстрокистакимтекстом
‘ перебираем все строчки в применяемом спектре листа
For Each ra In ActiveSheet.UsedRange.Rows
If Not ra . Find ( ТекстДляПоиска , , xlValues , xlPart ) Is Nothing Then
‘ добавляем строчку в спектр для скрытия
If delra Is Nothing Then Set delra = ra Else Set delra = Union(delra, ra)
If Not delra Is Nothing Then delra . EntireRow . Hidden = TRUE
А на этом у меня всё! Я весьма надеюсь, что всё вышеизложенное для вас понятно. Буду весьма признателен за оставленные комменты, потому что это показатель читаемости и побуждает на написание новейших статей! Делитесь с друзьями прочитанным и ставьте лайк!
Не забудьте поблагодарить создателя!
Благоденствие — это когда большая часть людей получает больше средств, чем зарабатывает, и растрачивает больше, чем получает. Создатель неизвестен
Доп сведения
Вы постоянно сможете задать вопросец спецу Excel Tech Community, попросить помощи в обществе Answers community, также предложить новейшую функцию либо улучшение на сайте Excel User Voice.
Как в Excel скрывать примечания, формулы, не вмещающийся текст и полосы сетки
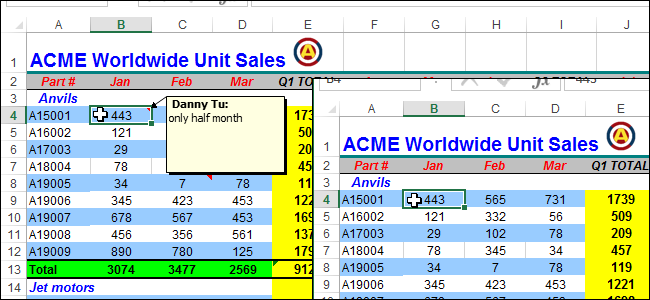
Ранее мы предназначили статьи вопросцам: Как в Excel скрывать ячейки, строчки и столбцы, также Как скрывать листы и рабочие книжки. В добавок к этому, Вы сможете скрывать примечания, формулы, излишний текст и полосы сетки. Как скрывать все эти элементы Вы узнаете из данной статьи.
Как скрыть строчки в Excel
Существует несколько методов, как скрыть строчки в Excel: при помощи клавиши на ленте, контекстного меню и сочетания кнопок.
В любом случае, вы начинаете с выделения строк, которые вы желаете скрыть:
- Чтоб избрать одну строчку, щелкните по ее заголовку (номеру строчки).
- Чтоб избрать несколько смежных строк , перетащите их по заголовкам строк при помощи мыши. Либо изберите первую строчку и удерживайте кнопку Shift во время выбора крайней строчки.
- Чтоб избрать несмежные строчки , щелкните заголовок первой строчки и удерживайте кнопку Ctrl , щелкая заглавия остальных строк, которые вы желаете избрать.
С избранными строчками сделайте один из последующих вариантов.
Скрыть строчки, используя ленту
Если для вас нравится работать с лентой, вы сможете скрыть строчки таковым образом:
- Перейдите на вкладку « ГЛАВНАЯ » –> группа « Ячейки » и нажмите клавишу « Формат ».
- В разделе « Видимость » изберите «Скрыть либо показать», а потом «Скрыть строчки».
Как скрыть строчки в Excel – Скрыть строчки, используя ленту
Не считая того, вы сможете щелкнуть вкладку « ГЛАВНАЯ » –> « Формат » –> « Высота строчки » . и ввести «0» в поле « Высота строчки ».
В любом случае избранные строчки сходу будут укрыты от просмотра.
Скрыть строчки при помощи контекстного меню
В случае, если вы не желаете запоминать положение команды «Скрыть» на ленте, вы сможете получить к ней доступ из контекстного меню. Для этого щелкните правой клавишей мыши по избранным строчкам и нажмите «Скрыть».
Как скрыть строчки в Excel – Скрыть строчки, используя контекстное меню
Жаркие клавиши, чтоб скрыть строчки
Если вы предпочитаете не отрывать руки от клавиатуры, вы сможете стремительно скрыть избранные строчки, нажав комбинацию жарких кнопок: Ctrl+9 .











