Добавление нулей перед числами в Microsoft Excel

Метод 1: Изменение формата ячейки на «Текстовый»
Самое обычное действие, которое можно сделать по мере необходимости добавить к числам нули, — поменять формат нужных ячеек на текстовый, чтоб больше не испытывать заморочек с автоматическим удалением ненадобных нулей. Для данной опции в Excel есть специально отведенное меню.
-
Сходу выделите все требуемые ячейки с числами, зажав левую клавишу мыши.





Метод 2: Создание собственного формата ячеек
Наиболее совершенный способ, который подойдет для автоматической установки нулей перед числами тогда, когда вручную это созодать не охото либо же процедура займет много времени. Создание собственного формата ячеек может быть в том случае, если вначале вы понимаете, как должны размещаться числа, к примеру при коде страхования либо любом идентификаторе. За пример возьмем тип 000 000 000.
-
Выделите все настраиваемые блоки с числами, откройте то же выпадающее меню для опции ячеек и перейдите в «Формат ячеек».



Метод 3: Резвое изменение формата ячейки на текстовый
При редактировании определенной ячейки можно применять синтаксис Excel, чтоб обозначить текст. Это понадобится в текущей ситуации для резвого конфигурации типа значения и прибавления нулей.
-
В этом случае выделите ячейку и активируйте ее поле для конфигурации.



Метод 4: Форматирование чисел в новейших ячейках
Крайний вариант прибавления нулей перед числами в Excel предполагает форматирование содержимого ячейки в новеньком блоке с помощью функции ТЕКСТ. Учитывайте, что в этом случае создаются новейшие ячейки с данными, что и будет показано ниже.
-
Для начала определимся с форматом чисел. Вы сможете применять пробелы либо дефис, что зависит от нужного типа записи.





В качестве доборной инфы советуем ознакомиться с 2-мя иными вспомогательными статьями на нашем веб-сайте, которые понадобятся при форматировании содержимого ячеек и использовании формул.
Мы рады, что смогли посодействовать Для вас в решении трудности.
Кроме данной статьи, на веб-сайте еще 12327 инструкций.
Добавьте веб-сайт Lumpics.ru в закладки (CTRL+D) и мы буквально еще пригодимся для вас.
Отблагодарите создателя, поделитесь статьей в соц сетях.
Опишите, что у вас не вышло. Наши спецы постараются ответить очень стремительно.
Как в Excel заполнить пустые ячейки нулями либо значениями из ячеек выше (ниже) — Информационные технологии — Информатика
Как в Excel заполнить пустые ячейки нулями либо значениями из ячеек выше (ниже) — Информационные технологии — Разбираем тщательно
Из данной статьи Вы узнаете метод, как выделить разом все пустые ячейки на листе Excel и заполнить их значениями из ячеек выше (ниже), нулями либо хоть какими иными значениями.
Заполнять либо не заполнять? – этот вопросец нередко возникает в отношении пустых ячеек в таблицах Excel. С одной стороны, таблица смотрится аккуратнее и наиболее читабельной, когда Вы не загромождаете её циклическими значениями. С иной стороны, пустые ячейки в Excel могут привести к дилеммам во время сортировки, фильтрации данных либо при разработке сводной таблицы. В таком случае Для вас придётся заполнить все пустые ячейки. Есть различные методы для решения данной трудности. Я покажу Для вас несколько стремительных методов заполнить пустые ячейки разными значениями в Excel 2010 и 2013.
Итак, моим ответом будет – заполнять! Давайте поглядим, как мы сможем это создать.
Как выделить пустые ячейки на листе Excel
До этого чем заполнять пустые ячейки в Excel, их необходимо выделить. Если у Вас большая таблица с дюжинами пустых ячеек, разбросанных по всей таблице, то Вы потратите вечность, если будете созодать это вручную. Вот резвый метод, как выделить пустые ячейки:
-
Выделите столбцы либо строчки, в которых требуется заполнить пустоты.
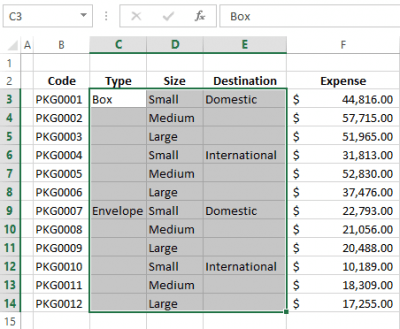
Замечание: Если Вы вдруг запамятовали сочетание кнопок, откройте вкладку Home (Основная) и в разделе Editing (Редактирование) из выпадающего меню Find & Select (Отыскать и выделить) изберите команду Go To Special (Выделить группу ячеек). На дисплее покажется то же диалоговое окно.
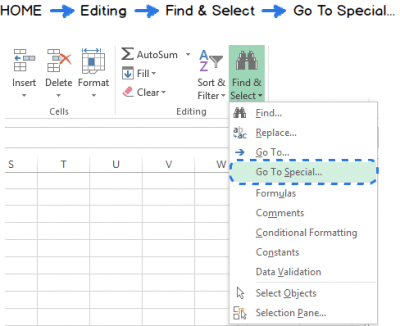
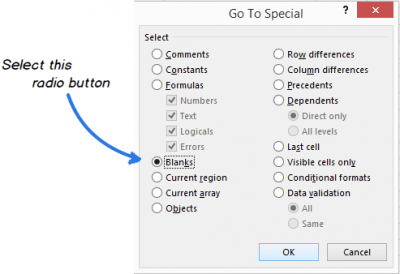
Сейчас в избранном спектре выделены лишь пустые ячейки и всё готово к последующему шагу.
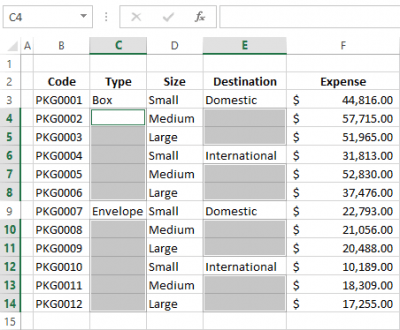
Формула для наполнения пустых ячеек значениями из ячеек выше (ниже)
Опосля того как Вы выделили пустые ячейки в таблице, их можно заполнить значениями из ячеек сверху, снизу либо вставить определённое значение.
Если Вы собираетесь заполнить пропуски значениями из наиблежайшей не пустой ячейки сверху либо снизу, то будет нужно ввести в одну из пустых ячеек весьма ординарную формулу. Потом просто скопируйте её во все пустые ячейки. Как это создать – читайте дальше.
- Выделите все пустые ячейки.
- Нажмите F2 либо просто расположите курсор в строчку формул, чтоб приступить к вводу формулы в активную ячейку. Как видно на скриншоте выше, активна ячейка C4.
- Введите символ равенства (=).
- Укажите ячейку, находящуюся выше либо ниже, нажав стрелку ввысь либо вниз, либо просто кликнув по ней.
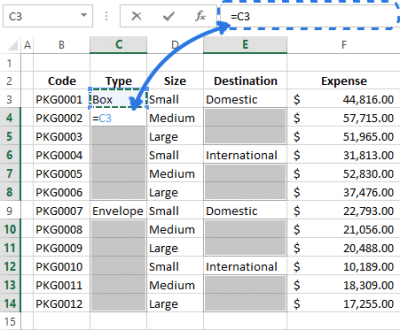
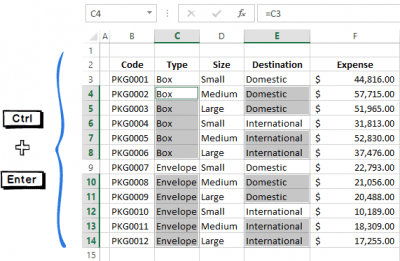
Непревзойденно! Сейчас в каждой выделенной ячейке содержится ссылка на ячейку, расположенную над ней.
Замечание: Не запамятовывайте, что все ячейки, которые были пустыми, сейчас содержат формулы. Если Вы желаете сохранить порядок в таблице, то лучше поменять эти формулы значениями. В неприятном случае, можно получить неурядицу при выполнении сортировки либо при вводе новейших данных.
Заполняем пустые ячейки нулями либо иным данным значением
Что если Для вас необходимо заполнить все пустые ячейки в Вашей таблице нулями либо иными числовыми либо текстовыми значениями? Дальше показаны два метода решения данной задачки.
Метод 1
- Выделите все пустые ячейки
- Нажмите F2, чтоб ввести значение в активную ячейку.

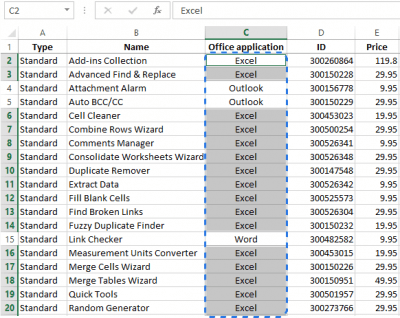
За несколько секунд Вы заполнили все пустые ячейки необходимым значением.
Метод 2
- Выделите спектр, содержащий пустые ячейки.
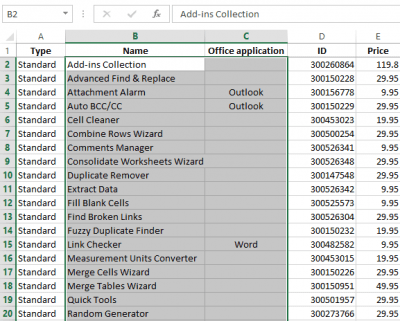
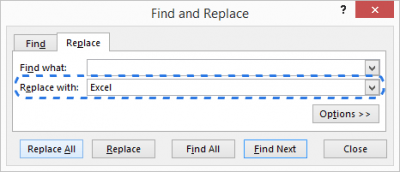
Какой бы метод Вы ни избрали, обработка всей таблицы Excel займёт не больше минутки!
Сейчас Вы понимаете приёмы, как заполнить пустые ячейки разными значениями в Excel 2013. Уверен, для Вас не составит труда создать это как с помощью обычный формулы, так и с помощью инструмента Find & Replace (Отыскать и поменять).
Функция ЕПУСТО в Excel
Функция ЕПУСТО в Excel предназначается для проверки того, что обозначенный аргумент (адресок ячейки) является пустой ячейкой. Функция ЕПУСТО возвращает логическое значение, которое можно применять в остальных формулах либо просто показать в ячейке.
Совершенно в Excel есть и остальные методы проверить является ли ячейка пустой, но внедрение функции ЕПУСТО — самый обычный метод выполнить такую проверку. Лишь не надо гласить, что пустую ячейку «и так видно», так как при обработке огромных массивов данных инспектировать все ячейки никто не будет.
Для чего совершенно нужна таковая функция? К примеру, необходимо вывести в ячейке сообщение, если в ней ничего нет (это быть может сообщением о том, что ячейку необходимо заполнить). Также формула может удачно применяться в составе сложных выражений.
Разглядим синтаксис функции и её применение на примерах.
Синтаксис функции ЕПУСТО
Формула воспринимает лишь один аргумент и потому он является неотклонимым. Аргументом должен быть ядрес ячейки, которую мы и будем инспектировать на наличие либо отсутствие в ней содержимого.
Формула учитывает хоть какое содержимое в ячейке: текст, числа, дату, формулы и прочее.
Обобщённый синтаксис таковой: ЕПУСТО(адресок)
В качестве аргумента «адресок» необходимо указать ядрес (ссылку) на ячейку таблицы. Больше никаких аргументов функция ЕПУСТО не воспринимает и особенностей не имеет.
Формулу можно добавить в ячейку таблицы вручную либо через Мастер функций.
Результатом выполнения функции ЕПУСТО является логическое значение:
- «ЛОЖЬ» — если в ячейке, переданной в качестве аргумента, что-то есть;
- «ИСТИНА» — если в ячейке пусто;
Приобретенные логические значения можно обработать иными функциями, чтоб получить подходящий итог.
ЕПУСТО в Excel на примерах
Скачайте прикреплённый файл Excel и поглядите примеры практического внедрения функции ЕПУСТО. Приведены примеры для числового и текстового контента, также для варианта когда в ячейке содержатся формулы.
Также рассмотрена обработка вывода логического результата, чтоб заместо обычного вывода функции вставлять в ячейку что-то другое, наиболее увлекательное.
Файл с примерами также рассмотрен на видео.
Остальные методы проверить пустые ячейки
В файле с примерами и на видео также показывается другая проверка ячеек «на пустоту». Для этого применяется функции ЕСЛИ, в которой употребляется логическое выражение вида «X=»»» (X — адресок ячейки).
В данном случае сравнивается содержимое ячейки с пустой строчкой, которая в Excel записывается с помощью двойных кавычек, снутри которых ничего нет. Таковым образом, принцип проверки этот же самый, что и в функции ЕПУСТО, но тут мы сходу можем вывести в ячейку нужные нам данные заместо обычных логических значений.
Если Для вас требуется системно изучить Excel, то советуем пользоваться нашим особым видеокурсом (13 часов, 51 урок).
Придумаете увлекательный пример практического внедрения функции ЕПУСТО — напишите его в комменты опосля статьи, чтоб посодействовать иным нашим читателям лучше выяснить Excel.
Глядеть видео
Функция ЕПУСТО в Excel

Файлы для загрузки
Вы сможете скачать прикреплённые ниже файлы для ознакомления. Обычно тут располагаются разные документы, также остальные файлы, имеющие конкретное отношение к данной публикации.
Табличные информационные модели
В данный момент вы не сможете поглядеть либо пораздавать видеоурок ученикам
Чтоб получить доступ к этому и иным видеоурокам набора, для вас необходимо добавить его в личный кабинет, приобрев в каталоге.
Получите неописуемые способности



Конспект урока «Табличные информационные модели»
· Что такое таблица?
· Таблицы типа “объект-объект”.
· Таблицы типа “объект-свойство”.
· Решение задач с помощью таблиц.
Таблица – это один из методов организации инфы. Она состоит из столбцов, строк и ячеек. В табличных информационных моделях информация представлена в виде прямоугольной таблицы. К примерам таблиц относится расписание уроков, звонков, график дежурств и так дальше.
Для наилучшего восприятия информация в таблице быть может упорядочена. К примеру, в потрясающем журнальчике перечень учащихся размещается в алфавитном порядке.
Обратим внимание на пример расписания уроков. По горизонтали находятся строчки, по вертикали столбцы, а на пересечение столбца и строчки, там, где написаны наименования уроков, размещаются ячейки.
1. Британский язык
2. Российская литература
2. Британский язык
3. Трудовое обучение (педагогический процесс, в результате которого учащиеся под руководством учителя овладевают знаниями, умениями и навыками)
3. Физкультура
4. Физкультура
4. Трудовое обучение (педагогический процесс, в результате которого учащиеся под руководством учителя овладевают знаниями, умениями и навыками)
5. Британский язык
5. Российская литература
Пример расписания уроков
Информация, представленная при помощи таблиц, воспринимается существенно легче, чем текст. В таблице заглавия столбцов и строк должны быть короткими, без излишних слов.
Существует несколько типов таблиц. 1-ый, с которым мы познакомимся, именуется «объект-свойство». Данный тип таблицы употребляется в том случае, если рассматриваемые объекты владеют схожими наборами параметров.
Разглядим пример. Любая строчка таблицы будет содержать данные о одном учащемся, а столбец – отдельные данные всех учащихся: фамилии, имена, отчества, даты рождения места проживания и так дальше.
ул. Сивакова, д. 5, кв. 15
пер. Виноградовый, д.19
пр-т Есенина, д. 23, кв. 145
ул. Первомайская, д. 99, кв. 11
ул. Далекая, д. 112
пер. Ивовый, д. 9, кв. 65
Таблица «Сведения о учащихся»
В таковых таблицах может содержаться текстовая, числовая и графическая информация.
Последующий тип – таблица «объект-объект». В ней отображается связь меж объектами 1-го либо нескольких классов. Наиболее тщательно разберёмся на примере таблицы «Четвертные оценки учащихся 9 «А» класса по арифметике».
В данной таблице мы можем созидать два класса объектов: «Учащийся» и «Четверть». А числами (оценками) выражена связь меж ними.
Существует много примеров таблиц «объект-свойство» и «объект-объект». Давайте попробуем решить несколько задач с внедрением таблиц.
Задачка 1: 5 одноклассников — Ирина, Артём, Елена, Никита и Саша стали фаворитами школьных олимпиад по русскому языку, информатике, истории, британскому языку и биологии. Любой из 5 учеников воспринимал роль и одолел лишь в одной олимпиаде. Понятно, что: фаворит олимпиады по истории учит Ирину и Артёма работе с картами по истории; Елена и Никита так же заинтересовались историей; Артём постоянно побаивался российского языка; Елена, Артём и фаворит олимпиады по британскому языку занимаются плаванием; Артём и Елена поздравили фаворита олимпиады по информатике; Ирина сожалеет о том, что у нее остается не достаточно времени на британский язык. Победителем какой олимпиады стал любой из этих ребят?
Давайте для начала построим таблицу. Она будет содержать 6 строк и 6 столбцов. Одну строчку оставим под наименования предметов, по которым проходили олимпиады. Начиная со 2-ой строчки напишем имена учащихся, которые даны в задачки. Сейчас зададим наименования столбцам. 1-ый будет называться Имена, потому что в нём размещены имена учащихся. Дальше запишем наименования предметов.









