Как заблокировать ячейки в Microsoft Excel для предотвращения редактирования
Если вы желаете ограничить редактирование в рабочем листе Microsoft Excel определенными областями, вы сможете заблокировать ячейки. Вы сможете перекрыть редактирование отдельных ячеек, огромных диапазонов ячеек либо всего рабочего листа, в зависимости от ваших требований. Ах так это делается.
Включение и отключение защиты от блокировки ячеек в Excel
Для предотвращения изменений в ячейках рабочего листа Excel существует два шага.
Поначалу необходимо избрать ячейки, в которых вы желаете разрешить редактирование, и отключить параметр «Заблокировано». Потом необходимо включить защиту рабочего листа в Excel, чтоб заблокировать конфигурации всех остальных ячеек.
СООБЩЕНИЕ: Как защитить рабочие книжки, листы и ячейки от редактирования в Microsoft Excel
По дефлоту Excel подразумевает, что при «защите» рабочего листа от редактирования вы желаете предупредить любые конфигурации всех его ячеек. В этом случае вы сможете перейти к последующему разделу.
Как отключить защиту от блокировки ячеек в Excel
Чтоб разрешить либо заблокировать конфигурации ячеек в Excel, откройте рабочую книжку Excel на листе, который вы желаете редактировать.
Опосля выбора рабочего листа для вас необходимо найти ячейки, которые вы желаете разрешить юзерам изменять опосля блокировки рабочего листа.
Вы сможете избрать отдельные ячейки либо избрать больший спектр ячеек. Щелкните избранные ячейки правой клавишей мыши и изберите «Форматировать ячейки» во всплывающем меню, чтоб продолжить.

В меню «Формат ячеек» изберите вкладку «Защита». Снимите флаг «Locked», чтоб разрешить конфигурации в этих ячейках опосля защиты рабочего листа, потом нажмите «OK» для сохранения выбора.

Опосля снятия опции «Заблокировано» избранные вами ячейки будут принимать конфигурации, если вы заблокировали рабочий лист. Любые остальные ячейки по дефлоту будут перекрыть любые конфигурации опосля активации защиты рабочего листа.
Включение защиты рабочего листа в Excel
Опосля включения защиты рабочего листа конфигурации будут приниматься лишь в ячейках со снятым параметром «Заблокировано». Excel будет перекрыть любые пробы внести конфигурации в остальные ячейки рабочего листа с включенной защитой, которую можно активировать, выполнив последующие деяния.
Как включить защиту рабочего листа в Excel
Чтоб включить защиту рабочего листа, откройте рабочую книжку Excel и изберите рабочий лист, который вы желаете ограничить. На панели ленты изберите Рецензирование > Защитить лист.
 Защитить лист, чтоб включить защиту замка для активного рабочего листа.» width=»581″ height=»142″ onload=»pagespeed.lazyLoadImages. loadIfVisibleAndMaybeBeacon(this);» onerror=»this.onerror=null;pagespeed.lazyLoadImages.loadIfVisibleAndMaybeBeacon(this);»/>
Защитить лист, чтоб включить защиту замка для активного рабочего листа.» width=»581″ height=»142″ onload=»pagespeed.lazyLoadImages. loadIfVisibleAndMaybeBeacon(this);» onerror=»this.onerror=null;pagespeed.lazyLoadImages.loadIfVisibleAndMaybeBeacon(this);»/>
В всплывающем меню можно указать пароль для ограничения изменений листа, который вы блокируете, хотя это необязательно. Введите пароль в текстовые поля, если вы желаете это создать.
По дефлоту Excel дозволяет юзерам выбирать заблокированные ячейки, но никакие остальные конфигурации в ячейках (включая изменение форматирования) не допускаются. Если вы желаете поменять это, установите один из флагов в разделе ниже. К примеру, если вы желаете разрешить юзеру удалять строчки, содержащие заблокированные ячейки, установите флаг «Удалять строчки».
Когда вы будете готовы, удостоверьтесь, что флаг «Защищать рабочий лист и содержимое заблокированных ячеек» установлен, потом нажмите «OK», чтоб сохранить конфигурации и заблокировать рабочий лист.

Если вы решили применять пароль для защиты листа, для вас необходимо подтвердить конфигурации с его помощью. Введите обозначенный вами пароль в поле «Confirm Password» и нажмите «OK» для доказательства.

Опосля блокировки рабочего листа любые пробы внести конфигурации в заблокированные ячейки приведут к возникновению сообщения о ошибке.

Если опосля этого вы возжелаете внести конфигурации в заблокированные ячейки, для вас необходимо будет снять защиту рабочего листа.
Как снять защиту рабочего листа в Excel
Опосля сохранения изменений лишь разблокированные ячейки (если вы их разблокировали) будут допускать конфигурации. Если вы желаете разблокировать остальные ячейки, для вас необходимо избрать на панели ленты Рецензирование > Снять защиту листа и ввести пароль (если он употребляется) для снятия защиты рабочего листа.
 Снять защиту листа.» width=»535″ height=»144″ onload=»pagespeed.lazyLoadImages.loadIfVisibleAndMaybeBeacon(this);» onerror=»this. onerror=null;pagespeed.lazyLoadImages.loadIfVisibleAndMaybeBeacon(this);»/>
Снять защиту листа.» width=»535″ height=»144″ onload=»pagespeed.lazyLoadImages.loadIfVisibleAndMaybeBeacon(this);» onerror=»this. onerror=null;pagespeed.lazyLoadImages.loadIfVisibleAndMaybeBeacon(this);»/>
Если ваш рабочий лист защищен паролем, подтвердите пароль, введя его в текстовое поле «Unprotect Sheet», потом нажмите «OK» для доказательства.

Это снимет все ограничения с вашего рабочего листа, позволяя для вас заносить конфигурации в ранее заблокированные ячейки. Если вы являетесь юзером Гугл Docs, вы сможете защитить ячейки Гугл Sheets от редактирования аналогичным образом.
СООБЩЕНИЕ: Как защитить ячейки от редактирования в Гугл Sheets
Перекрыть ячейки в Excel
Мы блокируем ячейки в Excel, чтоб защитить их, чтоб в ячейке не было никаких ненужных изменений, по дефлоту все ячейки в Excel заблокированы, что можно узреть, щелкнув правой клавишей мыши по ячейке, а потом выбрав характеристики формата, которые откроют окно мастера для нас, сейчас нажмите на вкладку защиты, и мы можем узреть параметр для заблокированных ячеек, чтоб защитить ячейку опосля ее блокировки, нам необходимо установить защиту при помощи параметра защиты рабочего листа.
Как заблокировать ячейки и защитить формулы в Excel?
Формулы в Excel просто создавать и редактировать. Одна формула на листе Excel быть может весьма принципиальной. Хотя формулу просто редактировать, хоть какое случайное изменение формулы может привести к совсем остальным и неверным результатам. Когда листы Excel передвигаются от 1-го человека к другому, возможность того, что человек нажмет вредную кнопку (к примеру, кнопку возврата, удаление, алфавит либо номер) в формуле во время ее выполнения, также возрастает. Таковым образом, принципиально защитить рабочий лист Excel от всех изменений. Для решения таковых заморочек в Excel интегрированы функции блокировки и защиты, которые не разрешают остальным юзерам заносить какие-либо последующие конфигурации (удаление либо перезапись) в лист Excel.
Как заблокировать ячейки в Excel?
Давайте узнаем, как заблокировать ячейки в Excel 2016 на неких примерах.
Блокировка ячеек в Excel — пример №1
Представим, у вас есть рабочий лист, в котором есть три значения v1, v2 и v3, и вы должны вычислить среднее из 3-х значений.
Ячейка E5 содержит формулу для вычисления среднего значения. Сейчас вы желаете заблокировать ячейку в Excel и защитить эту формулу.
Так как все ячейки в Excel по дефлоту заблокированы, давайте поначалу разблокируем все ячейки в Excel.
Для этого поначалу выделите все ячейки, используя Control + A (либо Command + A).
Потом откройте диалоговое окно Формат ячеек, нажав Control + 1 (либо Command + 1).

На вкладке «Защита» снимите флаг «Заблокировано» и нажмите «ОК».

Все ячейки на листе Excel будут разблокированы.
Сейчас изберите ячейку, содержащую формулу, и нажмите Control + 1, чтоб открыть диалоговое окно «Формат ячеек». На вкладке защиты установите флаг Заблокировано.
Потом нажмите ОК, чтоб заблокировать формулу ячейки в Excel. Сейчас для вас необходимо защитить формулу. Чтоб защитить ячейку в Excel, перейдите на вкладку «Обзор» и нажмите «Защитить лист» либо «Лист» (выделено ниже).

При желании вы сможете указать пароль. Щелкните ОК.

Сейчас ячейка формулы в Excel заблокирована и защищена. Если вы попытаетесь поменять ячейку, покажется всплывающее окно, как показано ниже.

Вы обнаружите, что защищена лишь эта определенная ячейка. Если вы попытаетесь перезаписать всякую другую ячейку, сообщение либо предупреждение не покажется. Это соединено с тем, что в Excel защищены лишь заблокированные ячейки.
Заблокированная ячейка в Excel либо формуле не может защитить ячейку от предстоящей перезаписи, если она не защищена. Итак, чтоб защитить формулу от всех изменений, для вас нужно заблокировать формулу ячейки в Excel, а потом защитить ее. Принципиально отметить, что по дефлоту все ячейки на листе заблокированы. Потому, если вы желаете защитить лишь ячейки формулы, для вас необходимо разблокировать все другие ячейки, а потом защитить ячейки формулы.
Блокировка ячеек в Excel — пример №2
Представим, у вас есть данные о продажах разных товаров, приобретенные в различных зонах, как показано ниже. Предполагается, что вы должны высчитать общий размер продаж всякого продукта раздельно и найти продукт с большим объемом продаж. Вы также должны заблокировать ячейку в Excel, также защитить формулу для расчета наибольших продаж; но данные о продажах и их сумма можно редактировать.

Давайте поначалу посчитаем общий размер продаж для всякого продукта. Для этого используйте синтаксис:
= СУММ (C3: G3) в ячейке H3.

Нажмите кнопку ВВОД, а потом перетащите его в другие ячейки.
Чтоб найти продукт с большим объемом продаж, используйте формулу индекса:
= ИНДЕКС (B2: B17; ПОИСКПОЗ (МАКС (H2: H17); H2: H17,0))

Это даст продукт с самыми высочайшими продажами в ячейке K6.

Сейчас, чтоб защитить эту ячейку формулы от всех последующих изменений, для вас необходимо поначалу разблокировать все ячейки на листе Excel. Для этого нажмите Control + A, а потом нажмите Control + 1. Раскроется диалоговое окно «Формат ячеек».
Сейчас снимите флаг «Заблокировано» на вкладке «Защита». Сейчас изберите ячейку K9, содержащую формулу, и опять нажмите Control + 1. На вкладке «Защита» установите флаг «Заблокировано» и нажмите «ОК». Это перекроет формулу ячейки.
Сейчас перейдите на вкладку «Обзор», изберите параметр «Лист», чтоб защитить формулу, и нажмите «ОК». При желании вы сможете избрать пароль.

Формула определения продукта с большим объемом продаж заблокирована.
Как защитить формулы в Excel при помощи блокировки ячейки?
Давайте разглядим пример, чтоб узреть защиту формул в Excel при помощи блокировки ячейки.
Представим, у вас есть цены на нефть для различных городов за август и сентябрь. Для вас необходимо высчитать медианные цены на нефть за август и сентябрь и поглядеть, в каком месяце цены на нефть были выше.
Чтоб высчитать средние цены, используйте синтаксис:
Средние цены за август
= МЕДИАНА (C5: C18) для августа

Средние цены за сентябрь
= MEDIAN (D5: D18) для сентября

Чтоб найти, в каком месяце цены были выше, используйте синтаксис:
= ИНДЕКС (F4: F5; ПОИСКПОЗ (МАКС (G4: G5); G4: G5,0))

Это даст месяц (тут август).

Сейчас вы должны защитить все ячейки, содержащие формулу.
Для этого сделайте последующие деяния:
Шаг 1 — Разблокируйте ячейки в Excel.
Выделите все ячейки, нажав Control + A. Потом нажмите Control + 1, чтоб открыть диалоговое окно «Формат ячеек» и перейти на вкладку «Защита». Потом снимите флаг «Заблокировано». Это разблокирует все ячейки.
Шаг 2 — Изберите и заблокируйте ячейки, содержащие формулу.
Нажмите «Отыскать и избрать» на главной страничке и изберите «Перейти к особым». Если вы используете Mac, то на вкладке «Правка» изберите «Перейти к…»

и нажмите Special.
В диалоговом окне «Перейти к специальному» изберите «Формулы» и нажмите «ОК».

Будут выделены все ячейки, содержащие формулы. Сейчас, чтоб заблокировать эти ячейки, нажмите Control + 1 и перейдите на вкладку «Защита» в диалоговом окне «Формат ячеек». Установите флаг Заблокировано и нажмите ОК.

Шаг 3 — Защитите ячейки формулы.
Чтоб защитить ячейки при помощи формул, перейдите на вкладку «Обзор» и нажмите «Таблицы».

При желании вы сможете указать пароль. Введите пароль «12345» и нажмите «ОК». Формулы сейчас защищены.
10 лайфхаков в Excel, которые в разы упрощают работу
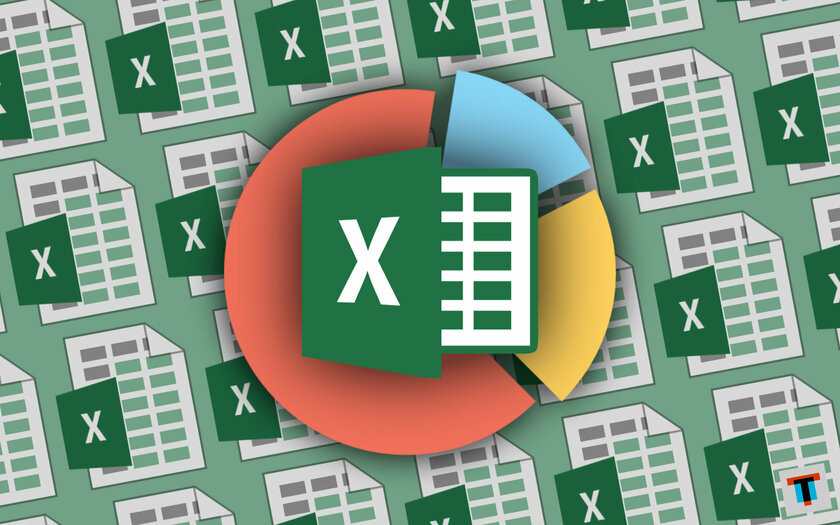
Excel — фирменное приложение Microsoft, которое дозволяет управлять, классифицировать, рассматривать и форматировать данные в электрических таблицах. Независимо от того, являетесь ли вы обыденным юзером, управляющим городским бюджетом либо обладателем малого бизнеса, программка обязательно облегчит жизнь. Основное — научиться ей воспользоваться.
Жаркие клавиши для убыстрения работы
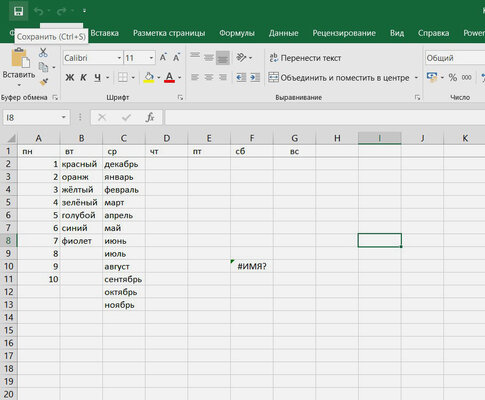
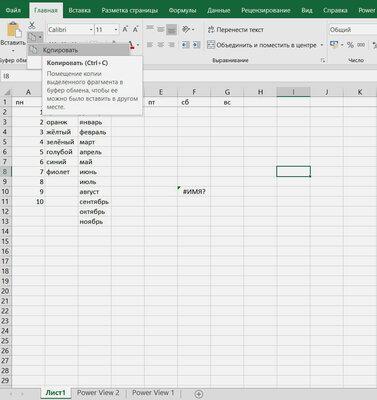
Жаркие клавиши — нужный инструмент, который предоставляет резвый доступ к разным способностям Excel. При работе с огромным объёмом чисел и электрических таблиц эти композиции существенно сберегают время и избавляют от мигрени.
- Ctrl + N — создание новейшего документа;
- Ctrl + S — сохранение документа;
- Ctrl + O — открытие документа;
- Ctrl + W — закрытие документа;
- ALT + F1 — создание диаграммы;
- Shift + F3 — вставка функции;
- Ctrl + Shift + $ — применение валютного формата;
- Ctrl + Shift + % — применение процентного формата;
- Ctrl + Shift + & — применение границы контура;
- Alt + H + D + C — удаление столбца;
- Alt + H + B — добавление границ к ячейке.
Естественно, это — далековато не все композиции, которые можно применять при работе с электрическими таблицами. У Microsoft есть полный перечень, который находится по ссылке.
Внедрение «Условного форматирования»
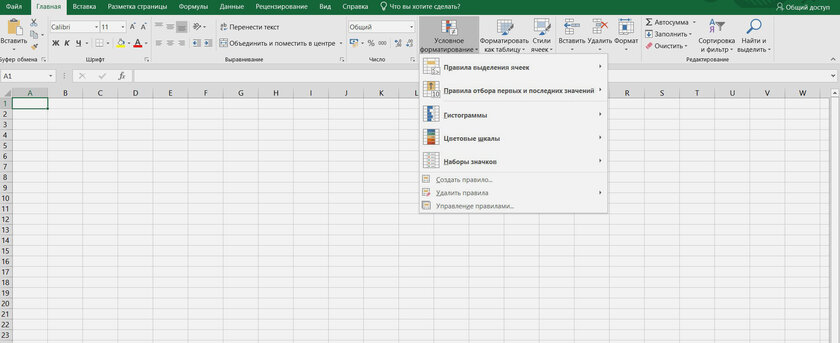
«Условное форматирование» — одна из самых принципиальных функций Excel. Этот инструмент обеспечивает резвые графические подсказки для идентификации определенных ячеек. При помощи данной нам фичи можно выделить область с определёнными значениями, отыскать критичные ошибки, визуализировать подходящую информацию и почти все другое. К примеру, «Условное форматирование» поможет бизнесмену всего в несколько кликов выявить процент самых действенных продавцов либо же проследить динамику продаж. Выходит, самая обычная смена цвета может принести гигантскую пользу. Чтоб настроить эту функцию, необходимо перейти в меню «Основная» > «Условное форматирование» > «Панели данных», а потом избрать набор подходящих цветов для заливки.
Подробнее о условном форматировании по ссылке.
«ВПР» (VLOOKUP) для сравнения данных в таблицах
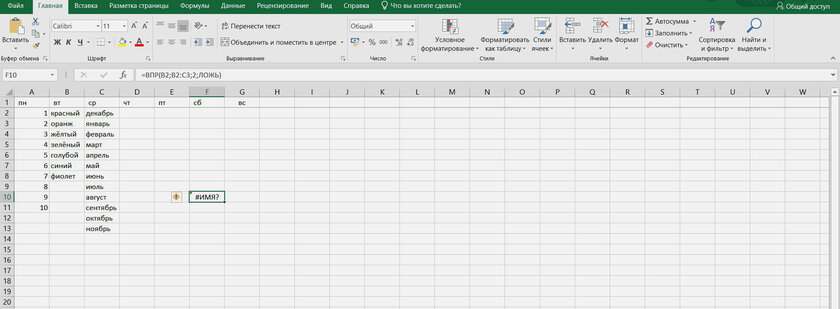
«ВПР» — инструмент для поиска всех данных снутри определенного столбца таблицы. Он отыскивает информацию в первом столбце определённого листа и возвращает соответственное значение в той же строке из другого столбца. К примеру, юзер может выяснить стоимость продукта, выполнив поиск по наименованию модели. И хотя функция «ВПР» ограничена вертикальной ориентацией, это — принципиальный инструмент, упрощающий выполнение остальных задач Excel, таковых как вычисление обычного отличия и вычисление средневзвешенных значений. Для работы с сиим инвентарем нужно выстроить формулу «ВПР», которая включает разыскиваемое значение, спектр искомого значения, номер столбца и слова «ИСТИНА» (если подойдёт ориентировочное совпадение) либо «ЛОЖЬ» (если требуется четкое совпадение).
Подробнее о этом инструменте по ссылке.
Внедрение инструмента Power View
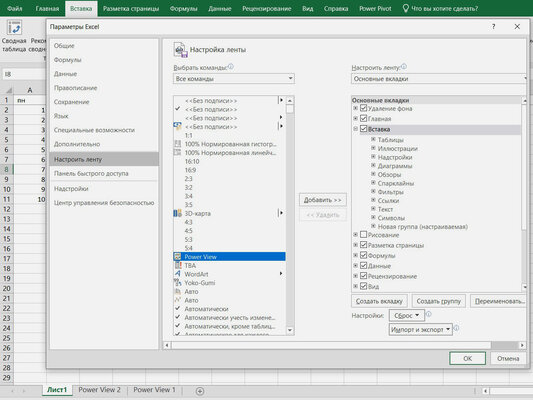
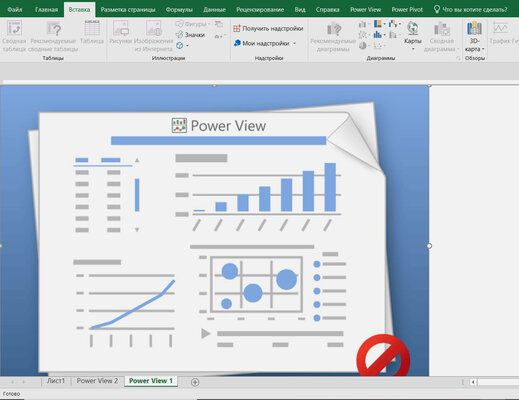
Power View — инструмент для исследования и визуализации данных, который может стремительно сопоставлять огромные объёмы инфы и создавать интерактивные отчёты для презентации из таблиц, карт, графиков, матриц, гистограмм, диаграмм и так дальше. В первый раз эта фича возникла в Microsoft Excel 2013. Power View можно отыскать в меню «Вставка» > «Отчёты». При всем этом принципиально осознавать, что лист Power View включает несколько компонент: холст Power View, фильтры, перечень полей и вкладки на ленте.
Подробнее о этом инструменте по ссылке.
Применение «Сводных таблиц»
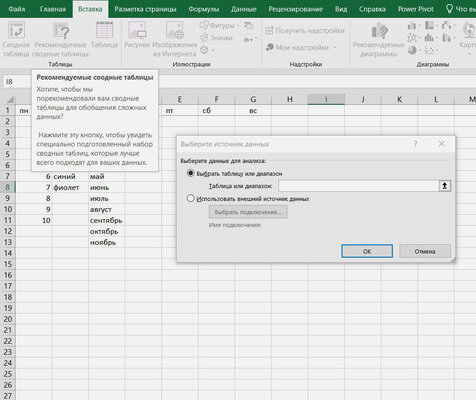
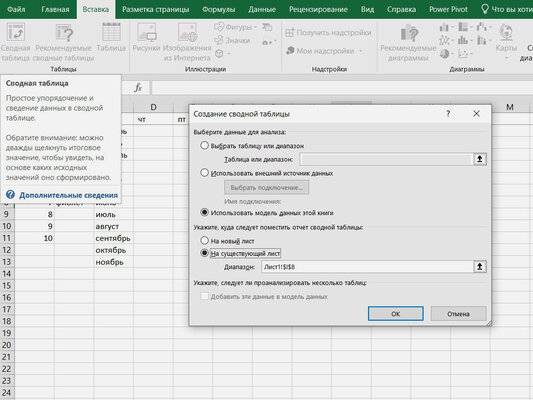
«Сводные таблицы» — инструмент, который дозволяет суммировать, сортировать и подсчитывать огромные объёмы инфы в перечнях и таблицах. Эта фича упрощает анализ данных на базе определенных ориентиров. «Сводные таблицы» являются безупречным решением для учителей. К примеру, если у преподавателя есть полный набор оценок за весь год, данный инструмент может сузить круг до 1-го ученика на один месяц. Чтоб сделать сводную таблицу, необходимо избрать «Сводная таблица» на вкладке «Вставка». А ещё лучше избрать вариант «Рекомендуемые сводные таблицы», чтоб Excel автоматом подобрал верный тип. Также можно испытать сводную диаграмму, которая создаёт таблицу с включённым графиком для упрощения осознания.
Подробнее о этом инструменте по ссылке.
Внедрение «Защиты ячеек»
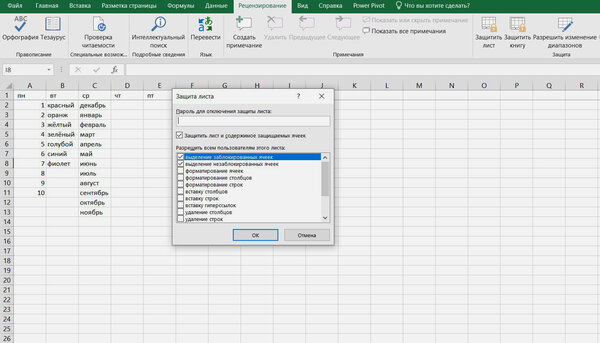
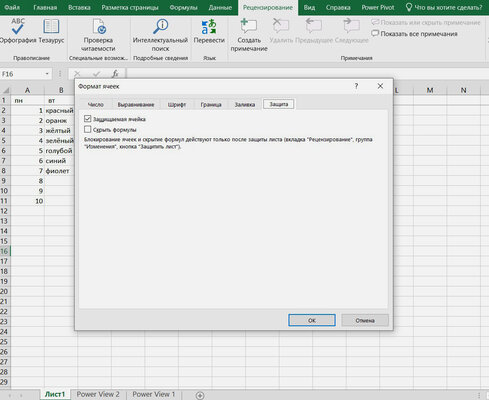
Когда необходимо поделиться информацией с иными юзерами, принципиально предупредить случайное редактирование. Идеальнее всего запретить изменение значений. Поначалу нужно защитить сам лист. Для этого необходимо избрать вариант «Защитить лист» в меню «Формат». Опосля этого стоит избрать тип конфигурации, ввести пароль и подтвердить своё действие. Можно также избрать нужные строчки либо столбцы и заблокировать их, нажав «Заблокировать ячейку» в меню «Формат». Этот инструмент в особенности полезен экономистам, которые делают отчёты и посылают их для ознакомления остальным работникам. При помощи «Защиты ячеек» информация не будет случайным образом искажена либо же потеряна, что, непременно, положительно отразится на продуктивности всего отдела.
Подробнее о защите ячеек по ссылке.
Закрепление заголовков строк и столбцов
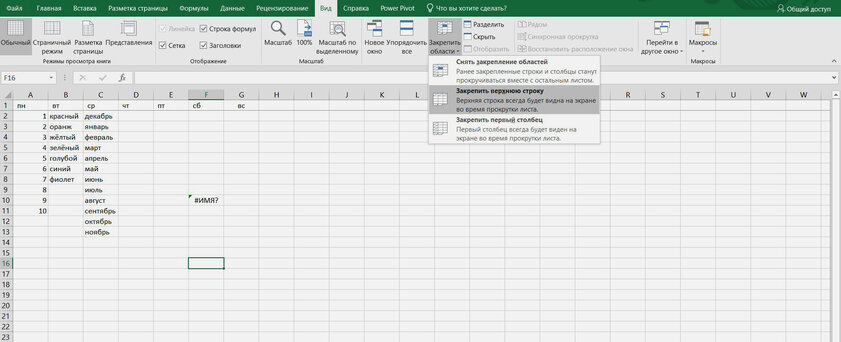
Закрепить заглавия строк и столбцов — один из самых обычных приёмов Excel, при помощи которого основная информация при прокрутке постоянно будет находиться на виду. Чтоб применять этот инструмент, поначалу необходимо избрать ячейку, которую нужно закрепить — дальше на вкладке «Вид» надавить «Закрепить области».
Подробнее о этом инструменте по ссылке.
Внедрение «Специальной вставки» для транспонирования
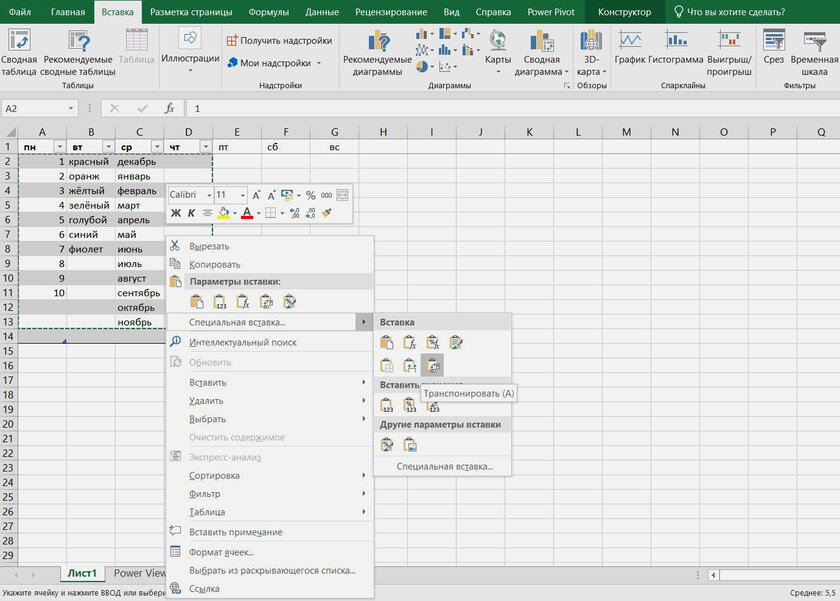
Невнимательные юзеры могут внести данные в столбцы, в тот момент как необходимо было предоставить информацию в виде строк. Но это не значит, что вся проделанная работа пойдёт насмарку — из таковой ситуации есть обычный выход. Поначалу необходимо скопировать начальный блок ячеек, потом правой клавишей мыши надавить мотивированную ячейку и избрать вариант «Особая вставка» > «Транспонировать». Столбцы и строчки обменяются местами.
Подробнее о этом инструменте по ссылке.
Внедрение «Моментального наполнения»
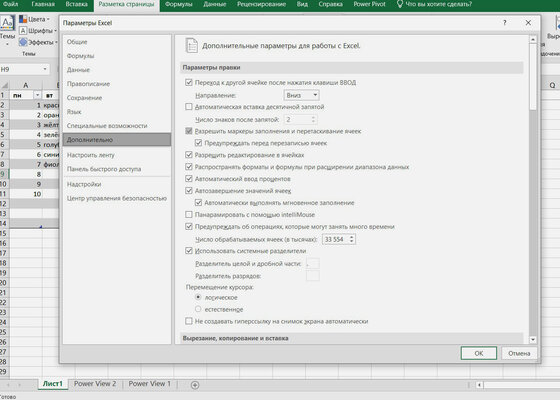
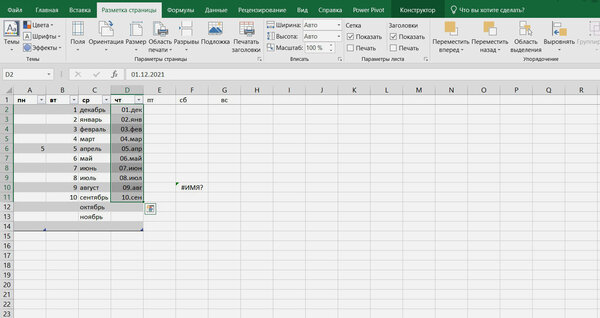
«Секундное наполнение» — инструмент, который заполнит столбец на базе шаблона данных, который находится в базисной ячейке. К примеру, если 1-ый столбец содержит имена, а 2-ой — фамилии, чтоб 3-ий столбец соединил эти данные, нужно в верхней ячейке ввести полное имя и фамилию. Дальше функция моментального наполнения употребляет этот шаблон и заполнит другие ячейки. Если же этот процесс не происходит, то, скорее всего, данная функция не включена. Для активации моментального наполнения нужно перейти в меню «Сервис» > «Характеристики» > «Добавочно» > «Характеристики правки» > «Автоматом делать секундное наполнение».
Подробнее о этом инструменте по ссылке.
Применение окна контрольного значения
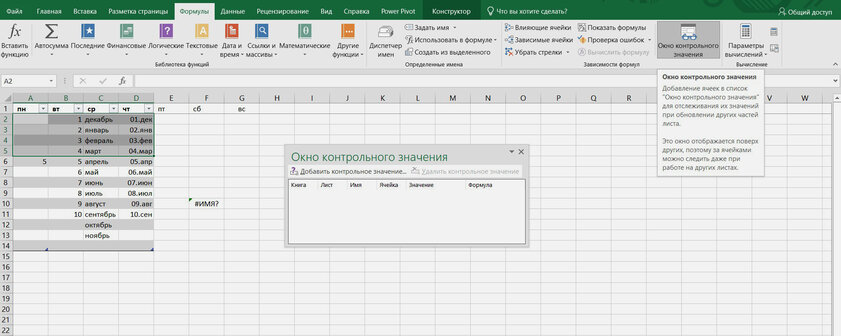
Когда редактируете большенный рабочий лист, нередко необходимо поглядеть, как конфигурации в одной области влияют на итоги и остальные вычисления в ячейках, которые находятся за пределами странички. Заместо того, чтоб неоднократно передвигаться вперёд и вспять по экрану, довольно применять окно контрольного значения для отображения ячеек в иной части листа. Чтоб настроить этот инструмент, необходимо щёлкнуть левой клавишей мыши в границах одной области, которую необходимо отследить. Дальше на панели инструментов избрать «Формулы» и «Окно контрольного значения». А так как ячейка уже выбрана, остается лишь подтвердить, что ссылка на неё в диалоговом окне верна.
Как защитить либо заблокировать определенные ячейки в Гугл Sheets
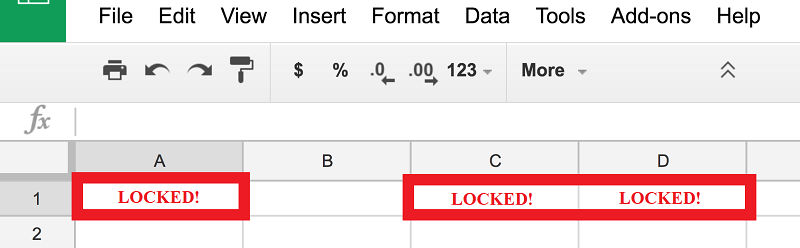
Гугл Sheets — неописуемо нужный инструмент — с его бессчетными многофункциональными способностями логично, что его именуют «приложением электрических таблиц на стероидах». По большей части он смотрится и работает аналогично хоть какому другому инструменту для работы с электрическими таблицами. Тем не наименее, у него есть определенное преимущество, которое ставит его выше хоть какого из этих настольных приложений — это онлайн-приложение, в котором все есть навороты остальных инструментов работы с электрическими таблицами, также секундное кроссплатформенное подключение и практически неограниченные способности для совместной работы.
Не считая того, Гугл Sheets — это бесплатный сервис, который поставляется вкупе с иными полезными вещами, таковыми как Гугл Drive, Документы и Слайды. Они все очень полезны как для личных лиц, так и для компаний, которые желают хранить, создавать и обмениваться файлами, документами и презентациями. онлайн. Как уже упоминалось, Гугл Sheets работает на любом устройстве и по сути довольно комфортен для работы на маленьких устройствах iOS и Android.
Еще одна восхитительная изюминка Гугл Sheets заключается в том, что юзеры могут расширять собственный опыт, загружая дополнения, и даже создавать свои собственные и писать свой код для включения в приложение.
Тем не наименее, возможно, наибольшая награда Гугл Sheets заключается в том, что она дозволяет и даже поощряет совместные усилия. Это неописуемо просто и стремительно сделать документ, пригласить соавторов и начать работу над проектом, используя Гугл Sheets и используя его различные и полезные функции, потому он стал таковым пользующимся популярностью продуктом.
Одна из упомянутых бесценных функций — это возможность заблокировать определенные ячейки в электрической таблице, чтоб соавторы не могли получить доступ к частям листа, на которые они не авторизованы. Ах так вы сможете применять эту в особенности полезную функцию.
Как заблокировать ячейки в Гугл Sheets
- Откройте Гугл Sheets.
- Выделите ячейку либо спектр ячеек, которые вы желаете защитить.
- Нажмите на «Данные».
- Изберите «Защищенные листы и спектры» в раскрывающемся меню.
- Введите имя для спектра, который вы желаете защитить.
- Сейчас раскроется окно, которое дает для вас возможность «Ограничить, кто может редактировать этот спектр». Установите опцию «Лишь вы».
- В качестве кандидатуры вы сможете избрать добавление соавторов, которым будет предоставлена преимущество редактировать этот определенный спектр ячеек, выбрав на этом шаге «Пользовательский», а потом вручную добавив обозначенных соавторов в перечень.
Как заблокировать ячейки в Гугл Sheets — резвый метод
- Откройте Гугл Sheets.
- Изберите спектр.
- Щелкните правой клавишей мыши на избранном спектре.
- Изберите «Защитить спектр».
Как настроить предупреждения для редактирования ячеек
ПРИМЕЧАНИЕ. В этом случае не будет каких-то твердых ограничений на редактирование ячеек электрической таблицы. Он запустит систему предупреждений, которая дозволит юзерам заносить конфигурации, но будет предупреждать их о внесенных конфигурациях.









