3; Форматирование рабочего листа
3. Форматирование рабочего листа
Программка Excel распознает тип данных еще при вводе и показывает данные подходящим образом. Так текст выравнивается по левому краю ячейки, а числа – по правому краю. Но можно поменять и метод сглаживания, и остальные характеристики по собственному усмотрению. Настроить формат ячеек можно до их наполнения, но удобнее поначалу ввести данные, потом возвратиться к ячейке, которую следует отформатировать (либо выделить спектр ячеек с одним типом формата) и приступить к форматированию.
Форматирование ячеек делают в диалоговом окне Формат ячеек, которое раскрывается из контекстного меню текущей ячейки (выделенного спектра) либо в меню Формат 4 Ячеек. Это окно содержит несколько вкладок, позволяющих задать разные характеристики форматирования.
Вкладка Число дозволяет избрать главный формат для отображения содержимого ячеек. Формат Общий предназначен как для числовых, так и для текстовых данных, отображаемых в том виде, в котором они были введены. Для избранных форматов приводится короткое описание, эталон отображения и запрос неких характеристик. Так для форматов Дата и Время можно избрать определенный тип, для форматов Числовой и Процентный можно указать количество десятичных символов, для формата Валютный – знак валютной единицы (р., $, € и др. ).
На вкладке Сглаживание задается метод горизонтального и вертикального сглаживания данных в ячейке, также вертикальная ориентация либо угол наклона.
Флаг Переносить по словам дозволит расположить слова на отдельных строчках в текущей либо выделенных ячейках.
Флаг Соединить ячейки предназначен для объединения выделенных ячеек.
На вкладке Шрифт устанавливают гарнитуру и начертание шрифта в выделенных ячейках.
Вкладка Граница дозволяет задать рамки для наружных и внутренних границ спектра. Если этого не создать, то на печати таблица не будет обрамлена. Рабочий лист содержит лишь полосы сетки, которые не выводятся на печать.
Вкладка Вид служит для управления цветовым оформлением ячейки.
Почти все опции можно выполнить клавишами панели инструментов . К примеру, клавиши установки характеристик шрифта и сглаживания и остальные клавиши.
Клавиши числовых форматов
Клавиши границ, фона ячейки и цвета текста.
Клавиши объединения и отмены объединения ячеек.
Клавиша объединения выделенных ячеек и размещение текста по центру объединения.
Эту операцию комфортно применять для дизайна заголовков. К примеру, в таблице на рисунке 3.1 заголовок расположен по центру объединенных ячеек A 1: D 1.
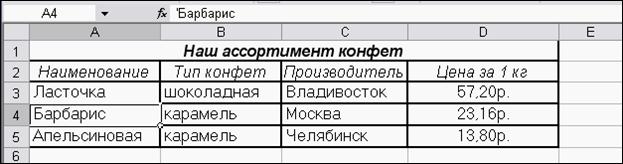
3.2. Форматирование структуры листа
Изменение ширины столбцов
Перетащить мышью правую границу заголовка столбца до подходящей ширины столбца.
· В контекстном меню столбца (щелкнуть правой клавишей мыши на заголовке столбца, т.е. на буковке) избрать команду Ширина столбца. В диалоговом окне установить необходимое значение ширины в пт. Это действие можно делать для нескольких столбцов, за ранее выделив их.
· Выполнить двойной щелчок на правой границе заголовка столбца. Ширина столбца будет установлена по наибольшей длине содержимого.
· Для выделенных столбцов выполнить команду меню Формат 4 Столбец. В подменю избрать подходящую команду:
# Ширина– открывает диалоговое окно для установки четкого значения;
# Автоподбор ширины – устанавливает ширину столбцов по размеру содержимого.
# Обычная ширина– открывает окно Ширина столбца, но в этом случае изменение значения приводит к изменению обычной ширины, т.е. всех столбцов рабочего листа, которые не были изменены принудительно.
Изменение высоты строк
· Перетащить мышью нижнюю границу заголовка строчки.
· В контекстном меню строчки (щелкнуть правой клавишей мыши на заголовке строчки, т.е. на цифре), избрать команду Высота строчки. В диалоговом окне установить необходимое значение в пт. Эту операцию можно делать для нескольких строк, за ранее выделив их.
· Выполнить двойной щелчок на нижней границе строчки. Высота строчки будет установлена по размеру ее содержимого.
· Для выделенных строк выполнить команду меню Формат 4 Строчка. В открывшемся подменю избрать подходящую команду:
# Высота – открывает диалоговое окно для установки четкого значения в пт;
# Автоподбор высоты – устанавливает высоту строк по размеру содержимого.
Добавление строк (столбцов)
· Контекстное меню строк (столбцов) 4 Добавить ячейки.
· Для выделенных строк (столбцов) выполнить команду меню Вставка 4 Строчки( Столбцы).
Новейшие строчки (столбцы) будут вставлены перед выделенными. При этом будет добавлено столько строк (столбцов), сколько их было выделено перед выполнением операции.
Удаление строк (столбцов)
· В контекстном меню строк (столбцов) избрать команду Удалить.
· Для выделенных строк (столбцов) выполнить команду меню Правка 4 Удалить.
Скрытие строк (столбцов)
· В контекстном меню строк (столбцов) избрать команду Скрыть.
· Для выделенных строк (столбцов) выполнить команду меню Формат 4 Строчка (Столбец) 4 Скрыть.
· Установить значение высоты строчки (ширины столбца) равным нулю.
Сокрытые строчки (столбцы) не показываются на дисплее и не выводятся на печать, но их данные участвуют в вычислениях.
Отображение укрытых строк (столбцов)
Выделить спектр строк (столбцов), включающий сокрытые строчки (столбцы) и выполнить одну из установок:
· контекстное меню 4 Показать;
· меню Формат 4 Строчка (Столбец) 4 Показать.
Фиксация областей листа
При пролистывании таблицы огромного размера (превосходящего размер экрана) лучше, чтоб некие области таблицы (к примеру, подписи столбцов и/либо строк) оставались видимыми, а не прокручивались совместно со всеми данными.
Закрепление областей:
— активизировать ячейку расположенную ниже и правее области, которая обязана быть зафиксирована;
— выполнить команду меню Окно 4 Закрепить области.
К примеру, при пролистывании таблицы, показанной на рисунке 3.2, постоянно будут видны заголовок таблицы, подписи столбцов и строк, если команду закрепления выполнить, активизировав ячейку В3(на рисунке зафиксированная область отмечена точечной заливкой).

Для отмены фиксации областей необходимо выполнить команду меню Окно 4 Снять закрепление областей.
Умная таблица в Excel
Узнаем все индивидуальности умных таблиц в Excel, чем все-таки они так неплохи и какие достоинства они дают при работе с данными.
Приветствую всех, дорогие читатели блога TutorExcel.Ru!
Фактически уверен, что большая часть из вас в принципе слышали о таком понятии как умные таблицы в Excel, но уверен, что не все знакомы с полным набором преимуществ, которое дает применение таковых таблиц.
Чтоб восполнить этот пробел и охото тщательно разглядеть все способности умных таблиц. И совершенно осознать почему эти таблицы так именуются, чем все-таки они все-же умные и как ее создать?
Как создать умную таблицу в Excel?
Давайте разглядим обычную таблицу (не умную) и на ее базе усвоим какие достоинства мы получим при разработке умной таблицы:

Имеем с виду полностью обычную таблицу и первым шагом для перевоплощения таблицы в умную будет ее преобразование.
Для этого встаем в всякую ячейку нашей таблицы и в панели вкладок идем в Основная -> Стили -> Форматировать как таблицу и избираем пригодный стиль дизайна (либо можно просто пользоваться композицией кнопок Ctrl + T):

Перед нами возникает диалоговое окно, где необходимо задать спектр для таблицы (при всем этом направьте внимание, что Excel автоматом описывает размеры таблицы если исходная ячейка находится снутри начальной таблицы). Параметр Таблица с заголовками значит, что заглавия нашей таблицы (в данном случае это данные из строчки 1) будут применены как заглавия для умной таблицы. Жмем ОК и получаем умную таблицу:
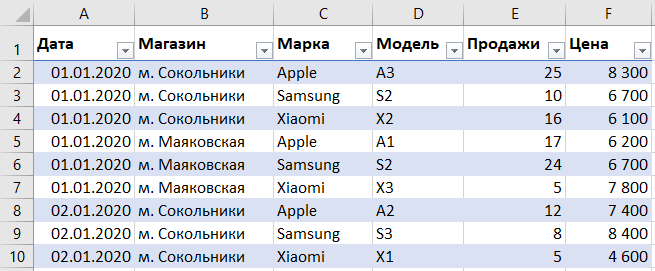
Какие достоинства возникают при выбирании умной таблицы:
- В заголовках таблицы автоматом добавляет фильтр;
- Таблица получает имя, которое можно применять для ссылки на таблицу;
- Таблица изменяет размер при добавлении новейших строк либо столбцов;
- При добавлении новейшего столбца формула копируется на весь столбец;
- При добавлении новейшей строчки копируются все формулы;
- При прокрутке таблицы заглавия встают заместо наименования столбцов (т.е. аналог закрепления верхней строки);
- Отдельные элементы таблицы также получают имена.
Параметров довольно много, сейчас давайте о любом мало поподробнее.
Добавление фильтра
Весьма нередко в таблицах требуется избрать определенный список данных, для это как раз отлично подступает внедрение фильтра, в умной таблице в заглавия фильтр добавляется автоматом:
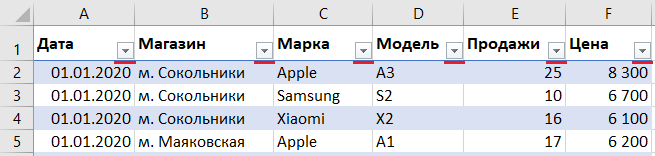
При всем этом вначале фильтра в таблице не было — он автоматом возник в строке с заголовками опосля сотворения умной таблицы.
Имя умной таблицы
Внедрение имени таблицы весьма комфортно, например, при разработке сводных таблиц в качестве источника данных необходимо указать спектр и как раз для этого непревзойденно подступает имя таблицы (по дефлоту заглавие имеет вид типа Таблица1, в данном же случае указал заглавие Реализации потому что в таблице конкретно данные по продажам):
Тем не наименее есть определенные ограничения при разработке имени таблицы, о которых необходимо держать в голове:
- Начинается с буковкы либо знака подчеркивания («_»);
- Не содержит пробел либо остальные недопустимые знаки;
- Не совпадает с уже существующими именами в книжке.
Автоматическое изменение размера
Если мы захотим добавить новейшую строчку либо столбец, то таблица автоматом расширится на новейший спектр. К примеру, добавим в нашу таблицу новейший столбец с суммой реализации:

Как мы лицезреем новейший столбец также зрительно добавился к таблице.
Понизу таблицы есть маркер (в виде уголка) в ее правом нижнем углу, который указывает границы таблицы. Его можно вручную перемещать тем изменяя размер таблицы, но на практике это довольно изредка употребляется, потому что Excel сам автоматом подстраивается под размеры:

Копирование формул для всего столбца
Опосля прибавления столбца в таблицу необходимо прописать формулу для вычисления значения. В этом случае сумма реализации выходит как произведение цены на количество продаж.
Обычно опосля ввода формулы в ячейку необходимо еще добавочно протянуть ее на весь спектр, в случае умной таблицы этого созодать не надо — она все сделает сама:
Добавление формул для новейшей строчки
Подобная история происходит и при добавлении новейшей строки в таблицу. Если в строчках таблицы есть какие-либо формулы, то при добавлении строчки они в нее будут скопированы:
Закрепление заголовков при прокрутке
Если таблица большая, то полностью естественно желание поглядеть какую-либо из ее частей и для этого мы обычно прокручиваем лист до подходящего места. В этом случае обычно шапка таблицы пропадает из вида, если она за ранее не была зафиксирована при помощи закрепления областей.
Для умных таблиц все делается автоматом, при прокрутке заглавия таблицы встают заместо наименования столбцов:

Но направьте внимание, что это свойство работает лишь если мы находимся снутри умной таблицы. Если переместить активную ячейку за границы таблицы, то заглавия пропадут и наименования столбцов возвратятся на свое пространство:

Отдельные элементы таблицы
Кроме имени самой умной таблицы имя получают также и ее отдельные элементы. Когда мы прописывали формулы в прошлых примерах как раз лицезрели, что ссылки на ячейки таблицы смотрятся не совершенно обычно, а заместо их записи вида [@Заголовок]:
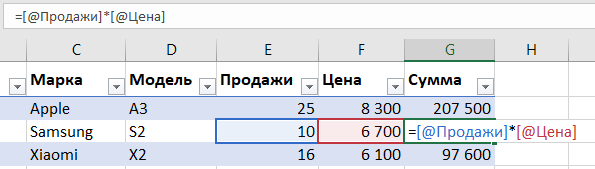
В общем и целом это ссылки для упрощения работы с таблицей:
- Название_таблицы[#Все] — ссылка на всю таблицу;
- Название_таблицы[#Данные] — ссылка на данные (вся таблица без заголовков);
- Название_таблицы[#Заголовки] — ссылка на заглавия;
- Название_таблицы[@] — ссылка на текущую строчку из таблицы;
- Название_таблицы[@Название_заголовка] — ссылка на ячейку из текущей строчки в столбце Название_заголовка;
- и т.д.
В принципе можно не запоминать как конкретно пишутся ссылки — Excel автоматом изменит вид записи ссылки либо предложит варианты ссылок, когда будете ссылаться на элементы таблицы.
С главными качествами умных таблиц мы познакомились, сейчас мало побеседуем о наружном виде таблицы и доп настройках.
Доп опции
При работе с таблицей в панели вкладок активизируется доборная вкладка Конструктор с несколькими блоками установок снутри:

Давайте поподробнее остановимся на любом из блоков, что в их есть увлекательного и как они могут нам понадобиться:
- Характеристики;
Можно задать Имя таблицы и ее размер. - Инструменты;
Дозволяет выстроить сводную таблицу на базе умной, добавить срезы в таблицу (аналог фильтров) и создать из умной таблицы обыденную. - Данные из наружной таблицы;
Настройка характеристик для подключения к наружным данным. - Характеристики стилей таблиц;
Возможность прибавления строчки итогов для таблицы и выделение определенных частей таблицы (1-ый столбец, крайний столбец, чередование строк и т.д.).
Обычно применяется для дизайна наружного вида таблицы и улучшения читаемости данных из нее. - Стили таблиц.
Настройка наружного вида таблицы исходя из убеждений цветового дизайна.
Как конвертировать умную таблицу в обыденную?
Бывают ситуации когда умная таблица перестает быть нужна, потому чтоб отменить умную таблицу и создать из нее обыденную, то необходимо во вкладке Конструктор и блоке Инструменты избрать команду Конвертировать в спектр, которая возвратит таблице начальный вид.
Недочеты умных таблиц
Невзирая на все достоинства при использовании умных таблиц у их также есть и недочеты.
Из важных отмечу невозможность совместного использования файла, запрет на объединение ячеек и невозможность применять формулы массива.
Но в целом тот большенный набор преимуществ значительно перевешивает маленькое количество недочетов, потому смело пользуйтесь данным инвентарем, он может облегчить для вас работу с определенными задачками.
Спасибо за внимание!
Если у вас есть какие-либо вопросцы либо мысли по умным таблицам — спрашивайте и пишите в комментах.
Как сделать таблицу в программке Excel разных размеров?

Хотя программка Excel снаружи припоминает собою огромную таблицу, в которой можно выделить наружные границы, вопросец о том, как сделать таблицу в Excel, остается пользующимся популярностью. Сейчас таблицу в Excel можно выстроить несколькими методами, сделав её вольной либо указав четкие размеры.
Как сделать ординарную таблицу в Excel?
Чтоб сделать ординарную таблицу с определёнными параметрами, стоит выполнить последующие деяния:
- Открываем файл Excel и выделяем область, которая обязана стать таблицей.
- Перебегаем во вкладку «Вставка» и жмём «Вставить таблицу» либо «Таблица» (в зависимости от версии программки).
- Раскроется маленькое окно, в котором будет указан спектр охваченных ячеек. Жмём «ОК».
- Покажется готовая таблица со столбцами, которые можно редактировать.
- Заполняем таблицу подходящими данными.
Как сделать вольную таблицу для расчётов?
Чтоб сделать вольную таблицу в Excel, вначале необходимо выстроить обыденную таблицу с данными для анализа. Например, сделаем таблицу с 3-мя категориями: продукт, дата реализации, прибыль.
Опосля сотворения обычный таблицы с данными, выделяем первую ячейку с датой либо другой информацией (в зависимости от того, что вы в эту ячейку прописали). Перебегаем во вкладку «Вставка» и избираем «Вольная таблица».
Раскроется маленькое окно. Программка сама выделит спектр обычный таблицы, потому просто кликаем «ОК».
Покажется макет вольной таблицы. В правом меню выставляем значения, которые стоит показывать. Выставляем все значения, которые мы вначале задавали. Можно выделить отдельные данные.
Построится вольная таблица. Сейчас можно проанализировать данные, потому что понизу таблицы покажется срока «Общий результат» с указанием прибыли за 2 месяца либо за той период, который вы обозначите.
Как сделать таблицу с точными размерам в Excel?
Чтоб выстроить таблицу с точными размерами, стоит выполнить последующие деяния:
Работа с файлами Excel в Python
Документ электрической таблицы Excel именуется рабочей книжкой. Любая книжка может хранить некое количество листов. Лист, просматриваемый юзером в данный момент, именуется активным. Лист состоит из из столбцов (адресуемых при помощи букв, начиная с A) и строк (адресуемых при помощи цифр, начиная с 1).
Модуль OpenPyXL не поставляется совместно с Python, потому его за ранее необходимо установить:

Чтение файлов Excel

А сейчас маленькой скрипт:
Как получить иной лист книжки:
Как создать лист книжки активным:
Как задать имя листа:
Объект Cell имеет атрибут value , который содержит значение, хранящееся в ячейке. Объект Cell также имеет атрибуты row , column и coordinate , которые предоставляют информацию о расположении данной ячейки в таблице.
К отдельной ячейке можно также обращаться при помощи способа cell() объекта Worksheet , передавая ему именованные аргументы row и column . Первому столбцу либо первой строке соответствует число 1, а не 0:
Размер листа можно получить при помощи атрибутов max_row и max_column объекта Worksheet :
Чтоб конвертировать буквенное обозначение столбца в цифровое, следует вызвать функцию
Чтоб конвертировать цифровое обозначение столбуа в буквенное, следует вызвать функцию
Для вызова этих функций загружать рабочую книжку не непременно.
Используя срезы объектов Worksheet , можно получить все объекты Cell , принадлежащие определенной строке, столбцу либо прямоугольной области.
Выводим значения 2-ой колонки:
Выводим строчки с первой по третью:
Для доступа к ячейкам определенной строчки либо столбца также можно пользоваться атрибутами rows и columns объекта Worksheet .
Выводим значения всех ячеек листа:
Выводим значения 2-ой строчки (индекс 1):
Выводим значения 2-ой колонки (индекс 1):
Запись файлов Excel
Способ create_sheet() возвращает новейший объект Worksheet , который по дефлоту становится крайним листом книжки. При помощи именованных аргументов title и index можно задать имя и индекс новейшего листа.
Способ remove() воспринимает в качестве аргумента не строчку с именованием листа, а объект Worksheet . Если понятно лишь имя листа, который нужно удалить, используйте wb[sheetname] . Очередной метод удалить лист — применять аннотацию del wb[sheetname] .
Не забудьте вызвать способ save() , чтоб сохранить конфигурации опосля прибавления либо удаления листа рабочей книжки.
Запись значений в ячейки припоминает запись значений в ключи словаря:
Заполняем таблицу 3×3:

Можно добавлять строчки полностью:
Стилевое оформление
Для опции шрифтов, применяемых в ячейках, нужно импортировать функцию Font() из модуля openpyxl.styles :
Ниже приведен пример сотворения новейшей рабочей книжки, в которой для шрифта, применяемого в ячейке A1 , устанавливается шрифт Arial , красноватый цвет, курсивное начертание и размер 24 пт:
Именованные стили используются, когда нужно применить стилевое оформление к большенному количеству ячеек.
Добавление формул
Формулы, начинающиеся со знака равенства, разрешают устанавливать для ячеек значения, рассчитанные на базе значений в остальных ячейках.
Эта {инструкция} сохранит =SUM(B1:B8) в качестве значения в ячейке B9 . Тем для ячейки B9 задается формула, которая суммирует значения, хранящиеся в ячейках от B1 до B8 .
Формула Excel — это математическое выражение, которое создается для вычисления результата и которое может зависеть от содержимого остальных ячеек. Формула в ячейке Excel может содержать данные, ссылки на остальные ячейки, также обозначение действий, которые нужно выполнить.
Внедрение ссылок на ячейки дозволяет пересчитывать итог по формулам, когда происходят конфигурации содержимого ячеек, включенных в формулы. Формулы Excel начинаются со знака = . Скобки () могут употребляться для определения порядка математических операции.
Примеры формул Excel: =27+36 , =А1+А2-АЗ , =SUM(А1:А5) , =MAX(АЗ:А5) , =(А1+А2)/АЗ .
Лежащую в ячейке формулу можно читать, как хоть какое другое значение. Но, если необходимо получить итог расчета по формуле, а не саму формулу, то при вызове функции load_workbook() ей следует передать именованный аргумент data_only со значением True .
Настройка строк и столбцов
При помощи модуля OpenPyXL можно задавать высоту строк и ширину столбцов таблицы, закреплять их на месте (чтоб они постоянно были видны на дисплее), на сто процентов скрывать из виду, соединять воединыжды ячейки.
Настройка высоты строк и ширины столбцов
Объекты Worksheet имеют атрибуты row_dimensions и column_dimensions , которые управляют высотой строк и шириной столбцов.

Атрибуты row_dimension s и column_dimensions представляют собой значения, подобные словарю. Атрибут row_dimensions содержит объекты RowDimensions , а атрибут column_dimensions содержит объекты ColumnDimensions . Доступ к объектам в row_dimensions осуществляется с внедрением номера строчки, а доступ к объектам в column_dimensions — с внедрением буковкы столбца.
Для указания высоты строчки разрешено применять целые либо вещественные числа в спектре от 0 до 409. Для указания ширины столбца можно применять целые либо вещественные числа в спектре от 0 до 255. Столбцы с нулевой шириной и строчки с нулевой высотой невидимы для юзера.
Объединение ячеек
Ячейки, занимающие прямоугольную область, могут быть объединены в одну ячейку при помощи способа merge_cells() рабочего листа:

Чтоб отменить слияние ячеек, нужно вызвать способ unmerge_cells() :
Закрепление областей
Если размер таблицы так велик, что ее недозволено узреть полностью, можно заблокировать несколько верхних строк либо последних слева столбцов в их позициях на дисплее. В этом случае юзер постоянно будет созидать заблокированные заглавия столбцов либо строк, даже если он прокручивает таблицу на дисплее.
У объекта Worksheet имеется атрибут freeze_panes , значением которого может служить объект Cell либо строчка с координатами ячеек. Все строчки и столбцы, расположенные выше и левее, будут заблокированы.
| Значение атрибута freeze_panes | Заблокированные строчки и столбцы |
|---|---|
| sheet.freeze_panes = ‘A2’ | Строчка 1 |
| sheet.freeze_panes = ‘B1’ | Столбец A |
| sheet.freeze_panes = ‘C1’ | Столбцы A и B |
| sheet.freeze_panes = ‘C2’ | Строчка 1 и столбцы A и B |
| sheet.freeze_panes = None | Закрепленные области отсутствуют |
Диаграммы
Модуль OpenPyXL поддерживает создание гистогорамм, графиков, также точечных и радиальных диаграмм с внедрение данных, хранящихся в электрической таблице. Чтоб сделать диаграмму, нужно выполнить последующие деяния:
- сделать объект Reference на базе ячеек в границах выделенной прямоугольной области;
- сделать объект Series , передав функции Series() объект Reference ;
- сделать объект Chart;
- добавочно можно установить значения переменных drawing.top , drawing.left , drawing.width , drawing.height объекта Chart , определяющих положение и размеры диаграммы;
- добавить объект Chart в объект Worksheet .
Объекты Reference создаются методом вызова функции openpyxl.charts.Reference() , принимающей 5 аргуменов:
- Объект Worksheet , содержащий данные диаграммы.
- Два целых числа, представляющих верхнюю левую ячейку выделенной прямоугольной области, в которых содержатся данные диаграммы: 1-ое число задает строчку, 2-ое — столбец; первой строке соответствует 1, а не 0.
- Два целых числа, представляющих нижнюю правую ячейку выделенной прямоугольной области, в которых содержатся данные диаграммы: 1-ое число задает строчку, 2-ое — столбец.

Аналогично можно создавать графики, точечные и радиальные диаграммы, вызывая способы:









