Как заполнить пустые ячейки в Excel
Как заполнить пустые ячейки в Excel?
Часто мы имеем таблицу в Excel, в которой находятся пустые ячейки. Заполнение таковых ячеек вручную займет большущее количество времени.
Для наполнения пустых ячеек в таковых вариантах можно применять методы, перечисленные ниже.
Метод 1: Заполнение пустых ячеек в Excel при помощи данного значения
Вы сможете заполнить пустые ячейки столбца на листе Excel при помощи обозначенного значения. Для это можно пользоваться встроенными способностями Excel, которые весьма просто выполнить. 1-ая функция Go To специальной индивидуальностью Excel, а потом заполнить все пустые ячейки с данным значением. И этот способ так прост , что вы сможете применять без каких — или особых познаний.
Последующие шаги иллюстрируют, как заполнить пустые ячейки в Excel при помощи обозначенного значения.
Шаг 1: Откройте подходящий лист Excel, на котором нужно заполнить пустые ячейки.
Шаг 2: Изберите определенный столбец, содержащий пустые ячейки.
Шаг 3: Сейчас найдите клавишу Отыскать и выделить в меню Основная и изберите Выделить группу ячеек. Покажется окно с разными вариациями. Изберите Пустые ячейки.
Шаг 4: Опосля данного выбора все пустые ячейки в обозначенном спектре будут выделены. Сейчас, не нажимая ничего, введите нужно значение, которое необходимо поместить во все пустые ячейки и нажмите Ctrl + Enter. Пустые ячейки заполнятся необходимым содержимым.
Таковым образом вы сможете просто заполнить пустые клеточки определенного столбца данным значением. Это достаточно просто создать, так как не требуется какого-нибудь приложения либо программного обеспечения.
Метод 2: Заполнение пустых ячеек в Excel значением, размещенным в ячейке выше
Этот метод понадобится в том случае, если нужно заполнить пустые ячейки значением, находящимся в ячейке выше пустых. Для того, чтоб заполнить пустые ячейки значением предшествующей ячейки, также можно применять способности Excel.
Шаг 1: Откройте подходящий лист Excel, который содержит пустые ячейки.
Шаг 2: Изберите спектр ячеек, в котором необходимо заполнить пустые ячейки.
Шаг 3: Сейчас найдите клавишу Отыскать и выделить в меню Основная и изберите Выделить группу ячеек . Покажется окно с разными вариациями. Изберите Пустые ячейки .
Шаг 4: В строке формул наберите символ » font-family: Verdana, Tahoma;»>все пустые ячейки заполнились значением ячейки выше. Смотрите снимки экрана ниже.
Таковым образом вы сможете просто заполнить все пустые ячейки в листе Excel со значением над ними.
Метод 3: Заполнение пустых ячеек Excel со значением выше при помощи макроса VBA
Внедрение макросов сводит выполнение какой-нибудь команды до 1-го нажатия клавиши. Для наполнения пустых ячеек значением предшествующей ячейки также можно задать через макрос. Не считая того, этот макрос автоматом описывает применяемый спектр на листе, а потом он заполняет все пустые ячейки со значением над ними.
Шаг 1: Откройте рабочий лист , в котором вы желаете , чтоб заполнить все пустые ячейки со значением над ними.
Шаг 2: Сейчас откройте редактор VBA, нажав Alt + F11.
Шаг 3: Щелкните правой клавишей мыши на любом проекте и перейдите к Insert > Module. Опосля этого вставьте последующий код VBA.
Static rngUR As Range: Set rngUR = ActiveWorkbook.ActiveSheet.UsedRange
Dim rngBlank As Range: Set rngBlank = rngUR.Find(«»)
While Not rngBlank Is Nothing
rngBlank.Value = rngBlank.Offset(-1, 0).Value
Set rngBlank = rngUR.Find(«», rngBlank)

Шаг 4: Сейчас сохраните модуль при помощи клавиши Ctrl + S, показавшееся диалоговое окно с предупреждением просто проигнорируйте, нажав на клавишу Нет. Сейчас вы сможете задать сочетание кнопок для выполнения макроса. (меню Разраб Макросы изберите подходящий макрос Характеристики Сочетание кнопок (укажите буковку).
Шаг 5: На этом шаге макрокоманда готова к использованию. Чтоб применять ее, нажмите кнопку резвого доступа, назначенную для нее, и вы увидите итог в мгновение ока.
Таковым образом вы сможете просто заполнить пустые ячейки в Excel при помощи этого макроса. Тем не наименее, существует недочет использования макросов: нереально отменить внесенные при помощи макроса конфигурации клавишей Отменить ввод.
Заполнение пустых ячеек в excel предыдущим значением
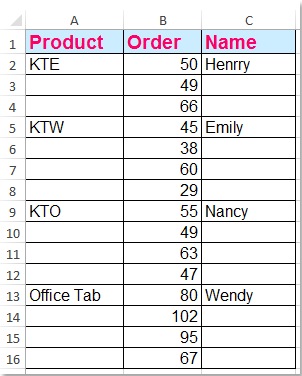
Когда мы настраиваем данные в Excel, мы постоянно оставляем пустую ячейку, если данные для данной нам ячейки такие же, как и в ячейке выше. К примеру, у меня есть рабочий лист, таковой как показанный слева скриншот:
Эта форма смотрится аккуратнее и привлекательнее, если есть лишь одна строчка заголовка заместо огромного количества циклических строк. Но это также может вызвать некие трудности, мы не можем применять такие функции, как СУББОТЫ Excel либо сводные таблицы Excel. В этом случае нам необходимо заполнить пустые ячейки. Вот несколько уловок для наполнения пустых ячеек значением, обозначенным выше в Excel.
Внедрение формулы для наполнения пустых ячеек значением выше
При помощи этого способа сделайте последующие деяния:
1. Изберите спектр, содержащий пустые ячейки, которые нужно заполнить.
2. Нажмите Основная > Отыскать и избрать > Перейти к специальному…И Перейти к специальному покажется диалоговое окно, потом отметьте Пробелы вариант. Смотрите снимок экрана:
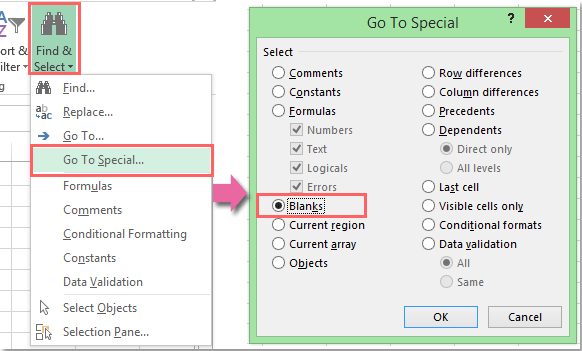
3. Нажмите OK, и все пустые ячейки выбраны. Потом введите формулу « = A2 »В активную ячейку A3, не меняя выделения. Эту ссылку на ячейку можно поменять при необходимости. Смотрите снимок экрана:

4, Нажмите Ctrl + Enter, Excel скопирует подобающую формулу во все пустые ячейки. Смотрите снимок экрана:

5. На этом шаге заполненное содержимое представляет собой формулы, и нам необходимо конвертировать формальные формы в значения. Потом изберите весь спектр, скопируйте его и нажмите Ctrl + Alt + V для активного Особая вставка… диалоговое окно. Потом изберите Ценности вариант из макаронные изделияИ изберите все вариант из операция. Смотрите снимок экрана:
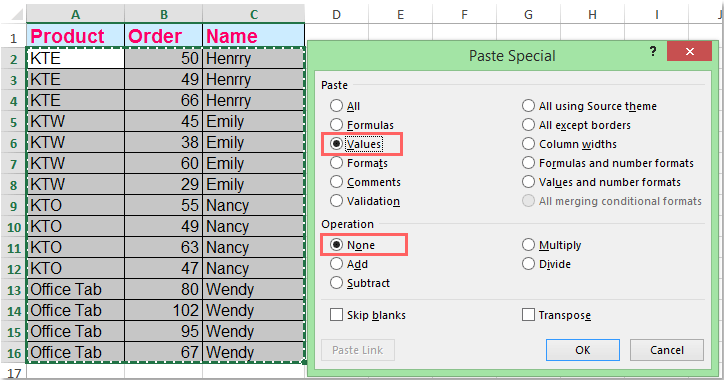
6. Потом нажмите OK. И все формулы преобразованы в значения.
Заполните пустые ячейки значением выше при помощи Kutools for Excel
При помощи Kutools for Excel, вы сможете стремительно и комфортно заполнить пустые ячейки значениями вверху, belpw, left либо right.
Опосля установки Kutools for Excel, пожалуйста, сделайте последующее:
1. Изберите спектр, которым вы желаете заполнить пустые ячейки. И нажмите Kutools > Вставить > Заполнить пустые ячейки. Смотрите снимок экрана:

2. В Заполнить пустые ячейки диалоговое окно, щелкните На базе ценностей от Заполнить, и проверьте вниз от Функции. Смотрите снимок экрана:

3. Потом нажмите OK or Применить. И все пустые ячейки заполнены обозначенным выше значением. Смотрите снимки экрана:
 |
 |
Заполните пустые ячейки определенным значением либо 0 при помощи Kutools for Excel
Высвободи Себя Заполнить пустые ячейки это функциональный инструмент, который не только лишь может заполнять пустые ячейки обозначенным выше значением, но также может заполнять пустые ячейки определенным значением либо 0, как для вас необходимо.
1. Изберите спектр, в котором вы желаете заполнить пустые ячейки определенным значением.
2. Примените эту функцию, нажав Kutools > Вставить > Заполнить пустые ячейки, В Заполнить пустые ячейки диалоговое окно, изберите Фиксированная стоимость под Заполнить раздел, а потом введите значение, которым вы желаете заполнить пробелы в Заполненное значение текстовое поле, см. скриншот:

3, Потом нажмите Ok or Применить Клавиша, конкретное значение будет сходу заполнено в пустые ячейки. Смотрите снимки экрана:
 |
 |
Внимание: Эта утилита также может заполнять пустые ячейки на базе линейных значений сверху вниз либо слева вправо.
Excel обозначение пустой ячейки в формуле
Задачка функции ЕПУСТО() , британский вариант ISBLANK(), – инспектировать есть ли в ячейке число, текстовое значение, формула либо нет. Если в ячейке А1 имеется значение 555, то формула = ЕПУСТО(А1) возвратит ЛОЖЬ, а если ячейка А1 пуста, то ИСТИНА.
Синтаксис функции ЕПУСТО()
ЕПУСТО(значение)
Значение – значением быть может все что угодно: текст, число, ссылка, имя, пустая ячейка, значение ошибки, логическое выражение.
Внедрение функции
В файле примера приведены несколько вариантов проверок:

1. Если в проверяемой ячейке содержится число, текстовое значение, формула, то функция возвратит логическое значение ИСТИНА.
2. Если проверяемая ячейка пуста, то функция также возвратит логическое значение ЛОЖЬ.
Проверка спектра ячеек
Функция ЕПУСТО() инспектирует содержимое лишь одной ячейки. Чтоб подсчитать количество пустых ячеек в спектре, то используйте функцию СЧИТАТЬПУСТОТЫ() , но если ячейки содержат значение Пустой текст (""), то функция СЧИТАТЬПУСТОТЫ() будет подсчитывать также и эти ячейки вместе с вправду пустыми. О этом читайте в статье Подсчет пустых ячеек.
Чтоб ответить на вопросец "Есть ли хотя бы 1 пустая ячейка в B6:B11?" используйте формулу массива
Чтоб ответить на вопросец "Есть ли хотя бы 1 заполненная ячейка в B6:B11?" используйте формулу массива
Примечание: Мы стараемся как можно оперативнее обеспечивать вас животрепещущими справочными материалами на вашем языке. Эта страничка переведена автоматом, потому ее текст может содержать некорректности и грамматические ошибки. Для нас принципиально, чтоб эта статья была для вас полезна. Просим вас уделить пару секунд и сказать, посодействовала ли она для вас, при помощи клавиш понизу странички. Для удобства также приводим ссылку на оригинал (на британском языке).
Время от времени требуется проверить, пуста ли ячейка. Обычно это делается, чтоб формула не выводила итог при отсутствии входного значения.

В этом случае мы используем ЕСЛИ совместно с функцией ЕПУСТО:
Эта формула значит: ЕСЛИ(ячейка D2 пуста, возвратить текст "Пустая", в неприятном случае возвратить текст "Не пустая"). Вы также сможете просто применять свою формулу для состояния "Не пустая". В последующем примере заместо функции ЕПУСТО употребляются знаки "". "" — практически значит "ничего".

Эта формула значит: ЕСЛИ(в ячейке D3 ничего нет, возвратить текст "Пустая", в неприятном случае возвратить текст "Не пустая"). Вот вам наглядный пример всераспространенного метода использования символов "", при котором формула не рассчитывается, если зависимая ячейка пуста:
Если (D3 — Nothing, ворачивается Nothing, в неприятном случае рассчитывается формула).
Функция ЕПУСТО в Excel употребляется для наличия текстовых, числовых, логических и иных типов данных в обозначенной ячейке и возвращает логическое значение ИСТИНА, если ячейка является пустой. Если в обозначенной ячейке содержатся какие-либо данные, результатом выполнения функции ЕПУСТО будет логическое значение ЛОЖЬ.
Примеры использования функции ЕПУСТО в Excel
Пример 1. В таблице Excel находятся результаты (баллы) по экзамену, который проводился в учебном заведении. В данной электрической ведомости напротив неких студентов оценки не указаны, так как их выслали на пересдачу. В столбце рядом вывести текстовую строчку «Сдал» напротив тех, кому выставили оценки, и «На пересдачу» – напротив не сдавших с первого раза.
Выделим ячейки C3:C18 и запишем последующую формулу:
Формула ЕСЛИ делает проверку возвращаемого результата функции ЕПУСТО для спектра ячеек B3:B18 и возвращает один из вариантов ("На пересдачу" либо "Сдал"). Итог выполнения функции:

Сейчас часть данной формулы можно применять для условного форматирования:
- Выделите спектр ячеек C3:C18 и изберите инструмент: «ГЛАВНАЯ»-«Стили»-«Условное форматирование»-«Сделать правило».

- В показавшемся окне «Создание правила форматирования» изберите опцию: «Применять формулы для определения форматируемых ячеек» и введите последующую формулу:

- Нажмите на клавишу «Формат» (как на эталону), позже укажите в окне «Формат ячеек» красноватый цвет заливки и нажмите ОК на всех открытых окнах:

На против незаполненных (пустых) ячеек либо двоек мы получаем соответствующее сообщение «На пересдачу» и красноватую заливку.
Почему необходимо применять функцию ЕПУСТО при проверке пустых ячеек
У выше обозначенном примере можно поменять формулу используя двойные кавычки ("") в пространство функции проверки ячеек на пустоту, и она также будет работать:
Но не постоянно! Все зависит от значений, которые могут содержать ячейки. Направьте внимание на то как по-разному себя ведут двойные кавычки, и функция ЕПУСТО если у нас в ячейках находятся одни и те же специальные значения:

Как видно на рисунке в ячейке находится знак одинарной кавычки. 1-ая формула (с двойными кавычками заместо функции) ее не лицезреет. Наиболее того в самой ячейке A1 одинарная кавычке не отображается потому что данный спецсимвол в Excel созданный для отображения значений в текстовом формате. Это комфортно, к примеру, когда нам необходимо показать саму формулу, а не итог ее вычисления как изготовлено в ячейках D1 и D2. Довольно только перед формулой ввести одинарную кавычку и сейчас отображается сама формула, а не возвращаемый ее итог. Но функция ЕПУСТО лицезреет, что в реальности ячейка А1 не является пустой!
Проверка на пустую ячейку в таблице Excel
Пример 2. В таблице Excel записаны некие данные. Найти, все ли поля заполнены, либо есть как минимум одно поле, которое является пустым.
Начальная таблица данных:

Чтоб найти наличие пустых ячеек используем последующую формулу массива (CTRL+SHIFT+Enter):
Функция СУММ употребляется для определения суммы величин, возвращаемых функцией –ЕПУСТО для каждой ячейки из спектра B3:B17 (числовых значений, так как употребляется двойное отрицание). Если запись СУММ(–ЕПУСТО(B3:B17) возвращает хоть какое значение >0, функция ЕСЛИ возвратит значение ИСТИНА.

Другими словами, в спектре B3:B17 есть одна либо несколько пустых ячеек.
Примечание: в обозначенной выше формуле были применены знаки «–». Данный вид записи именуется двойным отрицанием. В этом случае двойное отрицание нужно для очевидного преобразования данных логического типа к числовому. Некие функции Excel не делают автоматического преобразования данных, потому механизм преобразования типов приходится запускать вручную. Более всераспространенными вариациями преобразования текстовых либо логических значений к числовому типу является умножение на 1 либо добавление 0 (к примеру, =ИСТИНА+0 возвратит число 1, либо =«23»*1 возвратит число 23. Но внедрение записи типа =–ИСТИНА ускоряет работу функций (по неким оценкам прирост производительности составляет до 15%, что имеет значение при обработке огромных размеров данных).
Как посчитать количество пустых ячеек в Excel
Пример 3. Высчитать средний возраст работников кабинета. Если в таблице заполнены не все поля, вывести соответственное сообщение и не делать расчет.

Формула для расчета (формула массива):
Функция ЕСЛИ делает проверку спектра на наличие пустых ячеек (выражение СУММ(–ЕПУСТО(B3:B12))). Если СУММ возвратила значение >0, будет выведено сообщение, содержащее количество незаполненных данными ячеек (СЧИТАТЬПУСТОТЫ) и строчку «поля не заполнены», которые склеены знаком «&» (операция конкатенации).

Индивидуальности использования функции ЕПУСТО в Excel
Функция ЕПУСТО в Excel относится к числу логических функций (выполняющих проверку какого-нибудь условия, к примеру, ЕСЛИ, ЕССЫЛКА, ЕЧИСЛО и др., и возвращающих результаты в виде данных логического типа: ИСТИНА, ЛОЖЬ). Синтаксическая запись функции:
Единственный аргумент является неотклонимым для наполнения и может принимать ссылку на ячейку либо на спектр ячеек, в которых нужно найти наличие каких-то данных. Если функция воспринимает спектр ячеек, функция обязана быть применена в качестве формулы массива.




















