Как установить либо снять защиту от редактирования ячеек, листов и книжки в Excel
Программка Microsoft Office Excel создана для того, чтоб работать с информацией в таблицах. Она представлена в виде сетки, которую образуют столбцы и строчки. В неких вариантах у создателя «книжки» — документа Excel — возникает необходимость защитить данные от конфигурации. Вы сможете предохранить случайное количество клеток от введения некорректных данных либо редактирования. Это необходимо для того, чтоб:
- ограничить права юзеров либо групп, установив пароль на определённый список (либо всю книжку);
- предохранить элементы от того, чтоб не поменять клеточку без помощи других и не утратить информацию.

В статье рассмотрены доступные в Excel варианты.
Конкретно так вы сможете предупредить вмешательство в книжку Excel от случайного либо преднамеренного вмешательства того либо другого пользователя. Это дозволит избежать утери данных при сохранении и закрытии документа, также пробы вернуть значения, что занимает время и не постоянно является вероятным.
К огорчению, в Excel нет клавиши, которая одномоментно ограничит доступ к той либо другой области. Тем не наименее всё можно создать при помощи способностей программки, не прибегая к остальным. Для того чтоб установить схожую защиту от введения некорректных данных либо конфигурации, воспользуйтесь одним из методов:
- ограничение на ввод неправильной инфы;
- предохранение выборочного количества либо определённой группы значений от редактирования;
- установка разных прав для различных юзеров либо групп;
- ограничение прав к одному либо нескольким страничками книжки Excel.
Вы также сможете защитить паролем функции сохранности, делая изменение труднодоступным для людей, не знающих кода доступа. К примеру, это дозволяет разбить книжку на области, в каждой из которых работает один человек. Сочитая разные функции, вы можете достигнуть хотимого типа ограничения прав на редактирование. Ограничение на изменение также можно отменить (если был установлен пароль, будет нужно ввести его).
Ограничение от ввода неправильных данных

Настройку можно произвести для различного типа защищаемых данных.
Обозначенный метод — самый обычный в применении. С его помощью вы можете надзирать то, что вы (либо иной юзер) вводите в клеточку. Можно отсеивать данные, которые не проходят по определённым аспектам, что также можно указать. Таковым образом, вы сможете предупредить ввод отрицательной цены, дробного количества человек либо неверной даты определённого действия. Для того чтоб установить защиту, необходимо:
- Выделить элементы, на которые будет распространяться функция.
- Перейти во вкладку «Данные» в Excel, потом в области «Работа с данными» кликнуть «Проверка данных».
- Раскроется окно — в «Характеристики» укажите тип данных, от введения которых желаете уберечь клеточки.
- Вы также сможете настроить извещения, которые Excel будет выводить перед редактированием и в случае ввода неправильных данных. Это делается во вкладках «Сообщение для ввода» и «Сообщение о ошибке» соответственно.
- Потом нужно сохранить опции, нажав «ОК», и они вступят в силу.

Добавляем автоматические извещения для работы с ячейками.
Ограничение от редактирования
Используя эту функцию, вы сможете чётко указать определенные клеточки либо группы, которые нужно уберечь от конфигурации. Это можно создать для:
- Всех частей рабочей области — нажмите Ctrl + «A»;
- Определенных — изберите их вручную, используя Ctrl для прибавления ячейки в список и Shift для того, чтоб включить в него сходу несколько по горизонтали, вертикали либо поперёк;
- Определённых групп частей, к примеру, лишь клеточки с формулами, примечаниями либо любые остальные.
Ограничение всей рабочей области:
- Выделите все элементы — нажмите Ctrl + «A» либо кликните на область, где пересекается нумерация строк и столбцов на рамке таблицы (пустая клеточка без числа и буковкы).
- На выделенной области нажмите правой кнопкой мыши, чтоб открыть контекстное меню.
- Изберите «Формат ячеек», в окне перейдите в «Защита» и активируйте пункты «Защищаемая ячейка» (установлен по дефлоту, опционально либо взамен), «Скрыть формулы».
- Кликните «ОК», чтоб применить опции.
- Опосля этого для вас нужно активировать сохранную функцию странички.

Выделяя всю таблицу или её часть, ограничиваем доступ.
Ограничение прав к клеточкам, избранным вручную:
- Выделите элементы, которые защищать не надо, кликая по ним, удерживая Shift (для включения в список группы) и Ctrl (для включения определенной, в том числе несмежной ячейки).
- На выделенной области нажмите правой кнопкой мыши, чтоб открыть контекстное меню.
- Изберите «Формат ячеек», в окне перейдите в «Защита» и снимите галочку с «Защищаемая ячейка» — все другие отмеченные элементы будут ограничены в редактировании при активации предохранения листа.
- Кликните «ОК», чтоб применить опции.
- Опосля этого для вас нужно активировать опцию.
Ограничение доступа к определённым группам клеток необходимо в том случае, если нужно ограничить редактирование одной либо нескольких групп с определенными качествами содержимого:
- Укажите элементы, принадлежащие к одной либо нескольким группам, которые необходимо уберечь. Для этого перейдите по пути «Основная» — «Редактирование» — «Отыскать и выделить» — «Выделение группы ячеек».
- Укажите нужные функции и нажмите «ОК», чтоб конфигурации вступили в силу.
- Опосля этого для вас необходимо активировать функцию предохранения.

Пример выбора содержимого с определенными качествами.
Как установить защиту листа в Excel
Недостаточно просто снять либо установить флажки в пт о ограничении прав на изменение данных. Защищёнными (либо напротив, если вы сняли отметку) клеточки станут опосля того, как будет активирована функция для всей странички. Опции Excel по дефлоту — активированный пункт «Защищаемая ячейка» и выключенный «Скрыть формулы», но вы сможете проверить это либо внести поправки, если нужно.
- Перейти во вкладку «Рецензирование», указать «Защитить лист» — так вы ограничите права ко всем клеточкам, которые отмечены галочкой (другие как и раньше можно будет изменять).
- Вы также сможете внести доп опции перед применением функции, чтоб указать, что конкретно будет изготовлено с отмеченными элементами.
- Подтвердите активацию ограничения доступа.
Если вы желаете бросить возможность форматирования всех частей странички Excel, отметьте лишь три первых пт.
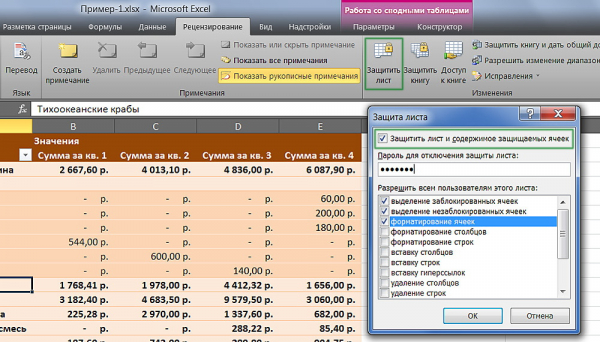
Excel дозволяет добавить пароль при защите листа.
Ограничение различных диапазонов для различных юзеров
В случае, если над документом работает несколько человек, и любому из их должен быть доступен лишь определённый участок, нужно:
- Перейти во вкладку «Рецензирование», надавить «Разрешить изменение диапазонов».
- В новеньком окне сделать область — ввести список значений и пароль для доступа к ним.
- Создать требуемое количество случайных областей и разрешить доступ хоть какому количеству юзеров.
- Установить функцию, чтоб конфигурации вступили в силу.
При утилизации таковой системы функций любой юзер перед тем, как редактировать определённый участок таблицы, будет обязан ввести пароль. Если он не понимает секретного кода, внести конфигурации не получится.

Ограничиваем или предоставляем доступ к спектрам ячеек.
Ограничение 1-го либо нескольких листов от конфигурации и форматирования
Почти всегда недостаточно ограничить права к клеточкам и их группам по функционалу. Целенаправлено запретить редактирование всей странички Excel или нескольких. Для этого необходимо:
- Перейти в «Рецензирование», указать «Защитить лист» в области «Конфигурации».
- Ввести пароль, если нужно.
- Сохранить конфигурации.
При помощи обозначенной функции вы можете избежать не только лишь конфигурации определённых значений, да и редактирования наименования, «шапки» (закреплённых строк и столбцов), форматирования и конфигурации размеров в окне Excel.
Как установить пароль для защиты от редактирования
Ограничения, установленные в документе Excel, может отменить хоть какой юзер, имеющий права (по дефлоту). Для того, чтоб лишить способности остальных юзеров отключать функцию предохранения от редактирования либо ввода неправильных данных, можно установить пароль. Для этого:
- Укажите клеточки либо листы, к которым желаете ограничить доступ.
- Перейдите в «Рецензирование» и кликните «Разрешить изменение диапазонов».
- В новеньком окне сделайте спектр либо укажите имеющийся.
- Укажите пароль, сохраните опции.
Опосля активации функции документ не сумеет быть изменён человеком, не знающим кода доступа к файлу. Будьте аккуратнее, потому что пароль от Excel вернуть нереально — он будет утерян со всеми данными.
Как снять защиту
Этот метод подойдёт как для возврата прав ко всему листу, так и неким его элементам, если они — единственные заблокированные. Для этого:
- Укажите список клеток, к которому требуется вернуть доступ (нажмите Ctrl + «A», чтоб избрать все).
- Вызовите окно «Формат ячеек», кликнув правой кнопкой мыши по области частей.
- Перейдите в «Защита» и настройте пункты «Скрыть формулы» и «Защищаемая ячейка».
- Сохраните конфигурации.
Опосля использования обозначенных функций документ Excel опять станет доступен для всех юзеров. Для того чтоб отменить защиту лишь на части книжки, поначалу сделайте это для всей, опосля чего же выделите элементы, права к которым следует ограничить вновь.
Зная, какие сохранные способности дает Excel, вы сможете достаточно тонко настроить ограничения доступа. Так можно предостеречь себя от случайного ввода ненужных данных, также редактирования книжки посторонним юзером. Вы сможете защитить паролем клеточки, также снять предохранение от ненужного доступа либо поправок стопроцентно либо отчасти. Это самые обыкновенные методы ограничения прав, которые могут быть настроены в самом Excel.









